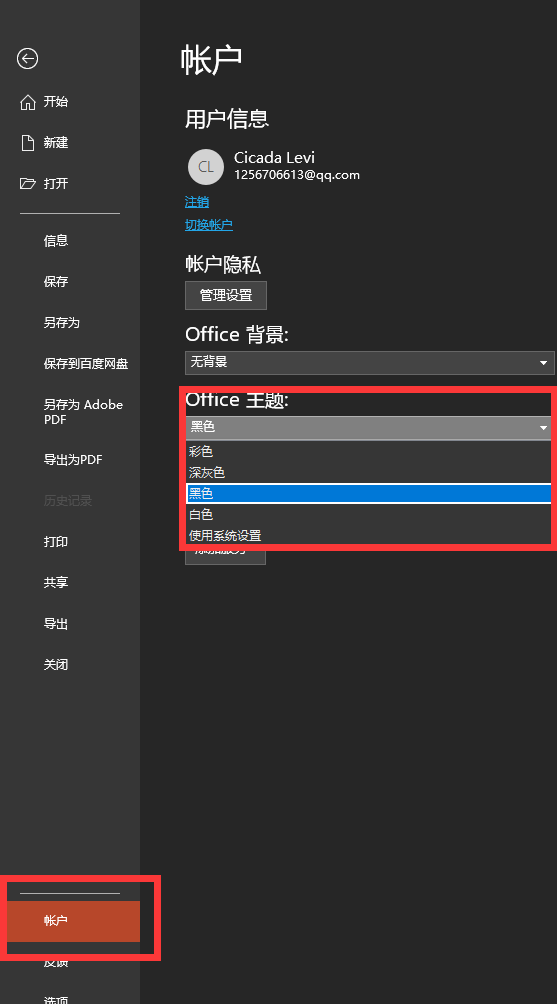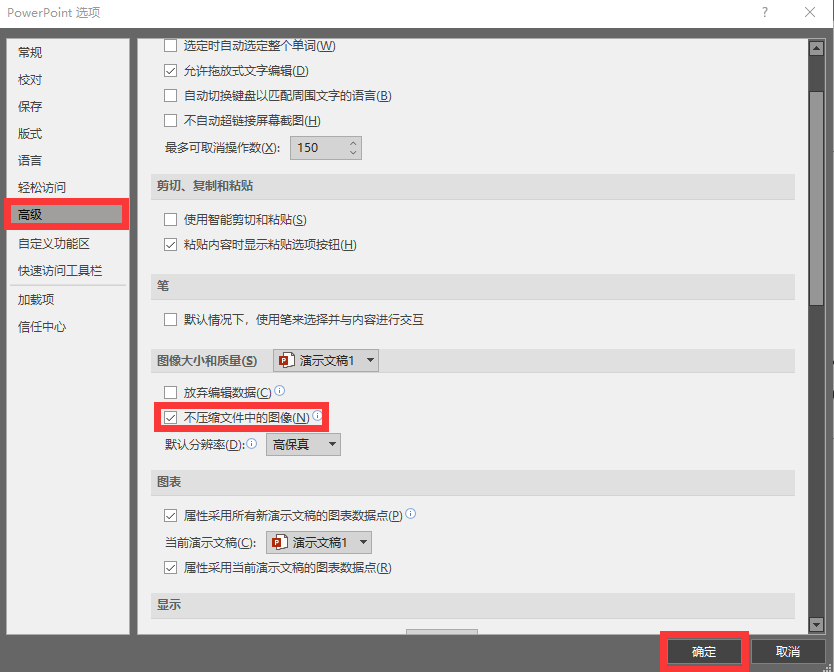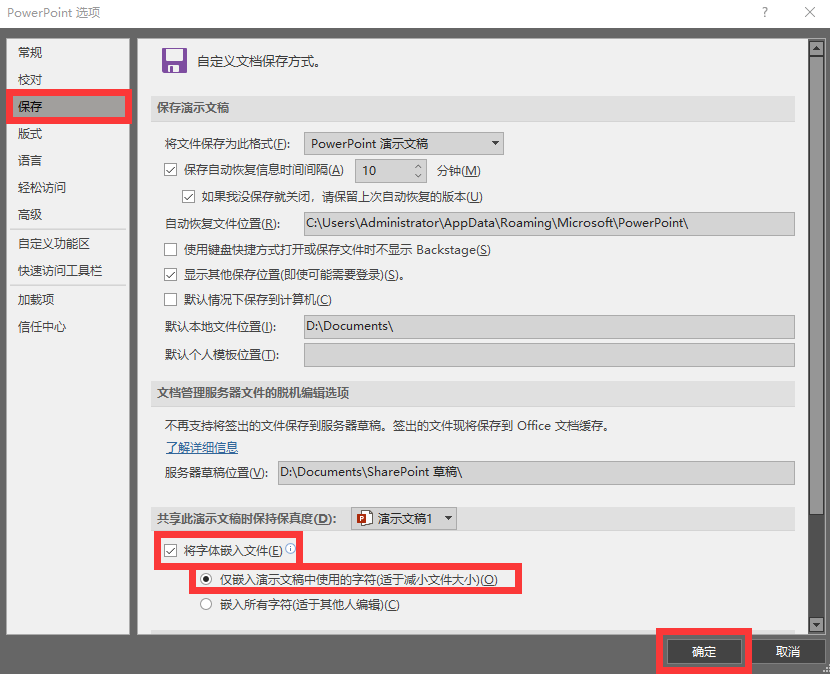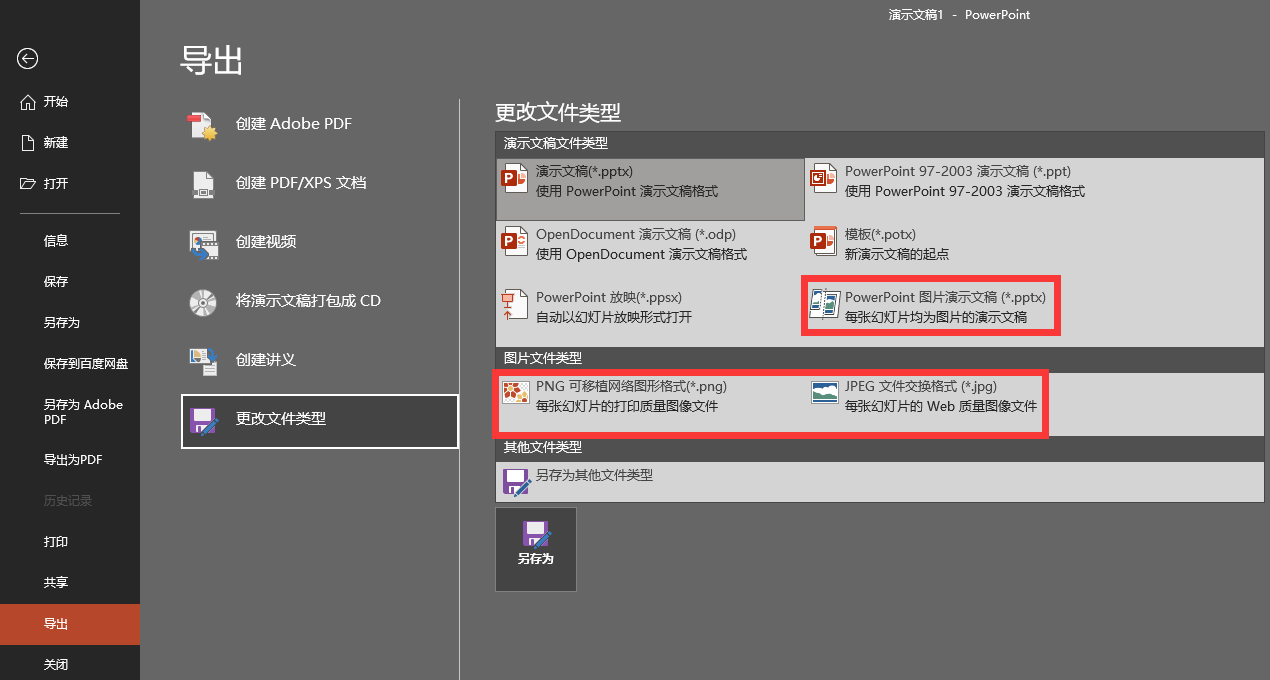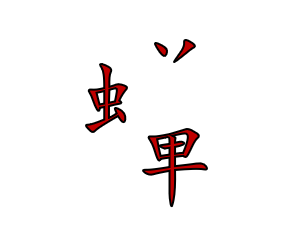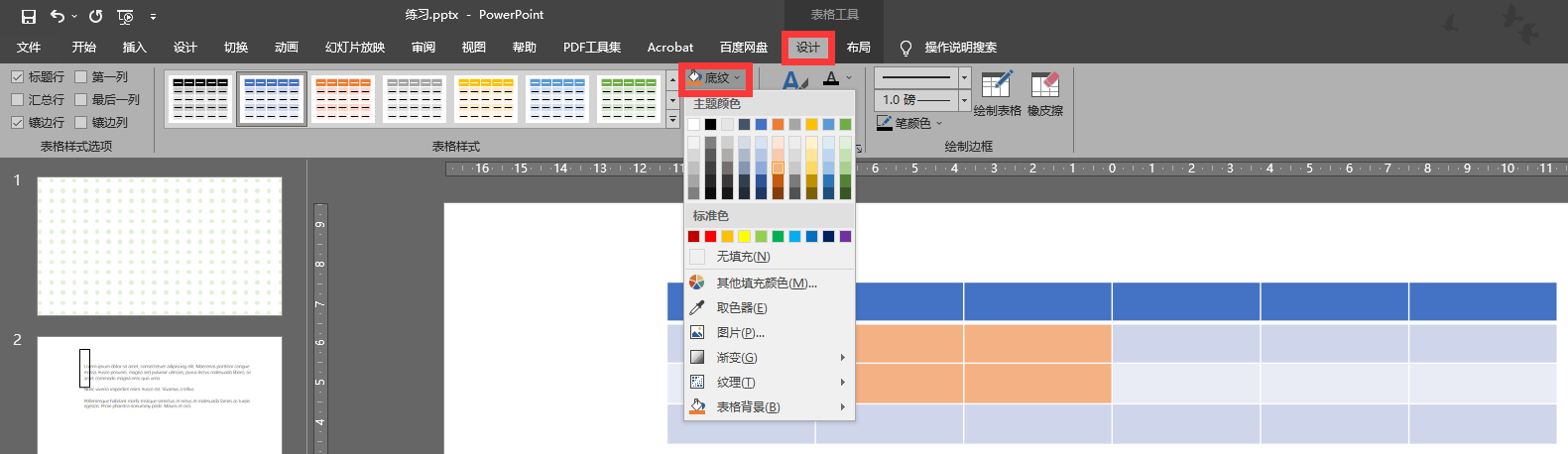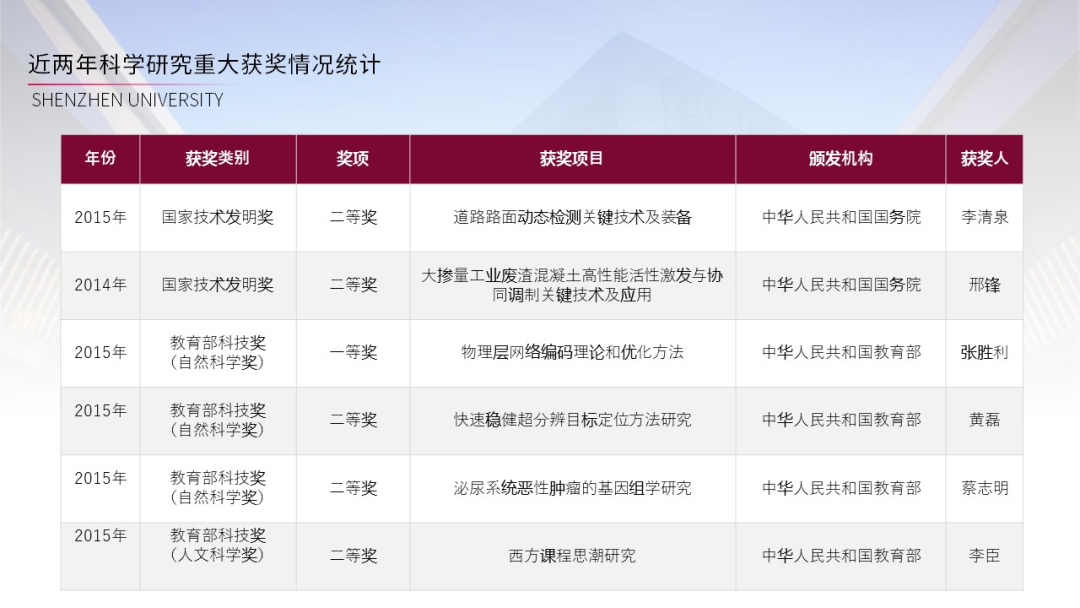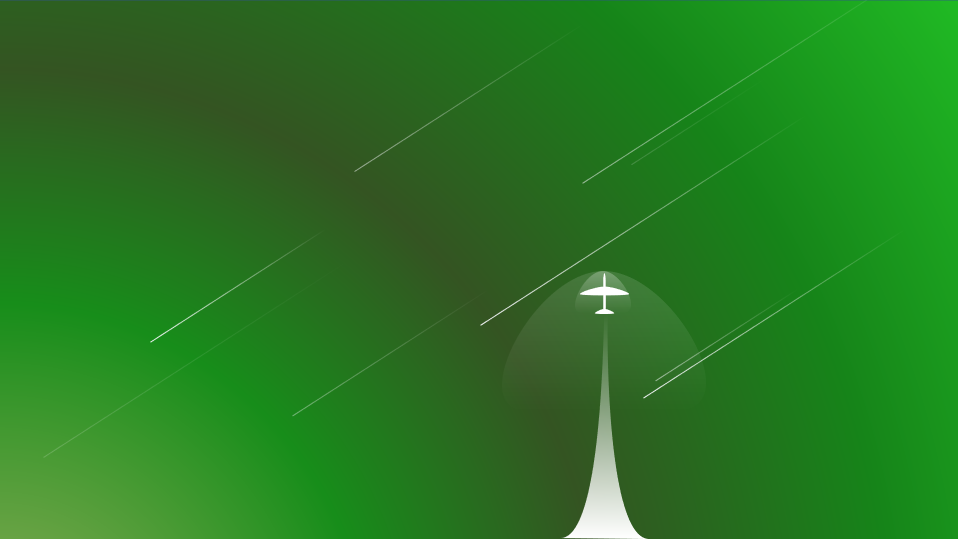来自珞珈老师
1 默认设置
1.1 主题
1.2 撤回
PPT撤回默认只有20次,但是可以设置更多到150次
文件 -> 选项 -> 高级 -> 做多可取消操作数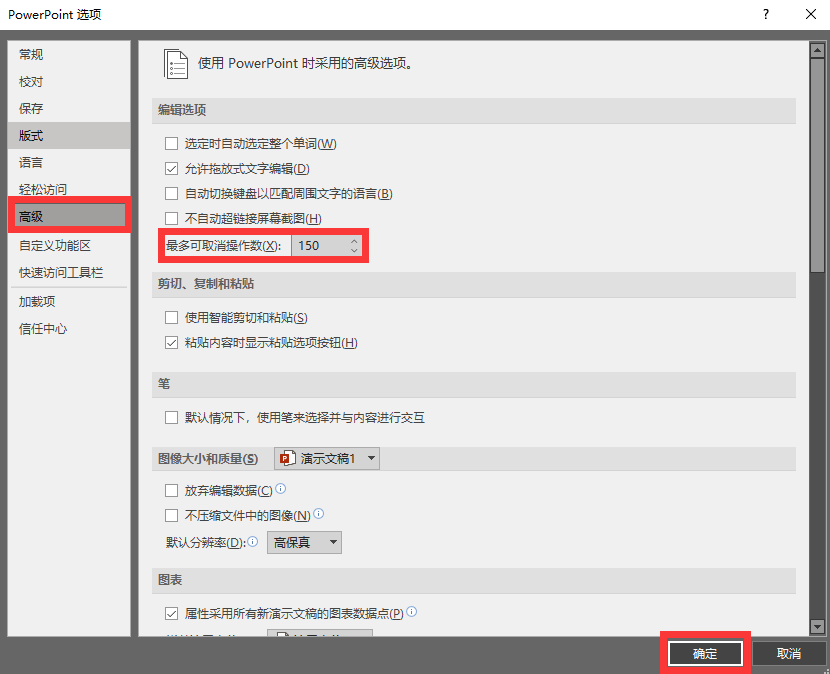
顺便一提撤销快捷键Ctrl + Z :撤销一次操作Ctrl + Y :反向撤销一次操作
1.3 自动保存
Office2013后添加自动保存功能
文件 -> 选项 -> 保存 -> 自动保存
这里就不设置了,已经习惯做完任何事情就按 Ctrl + S 了,感觉设置后,文件会有点乱,仅标出位置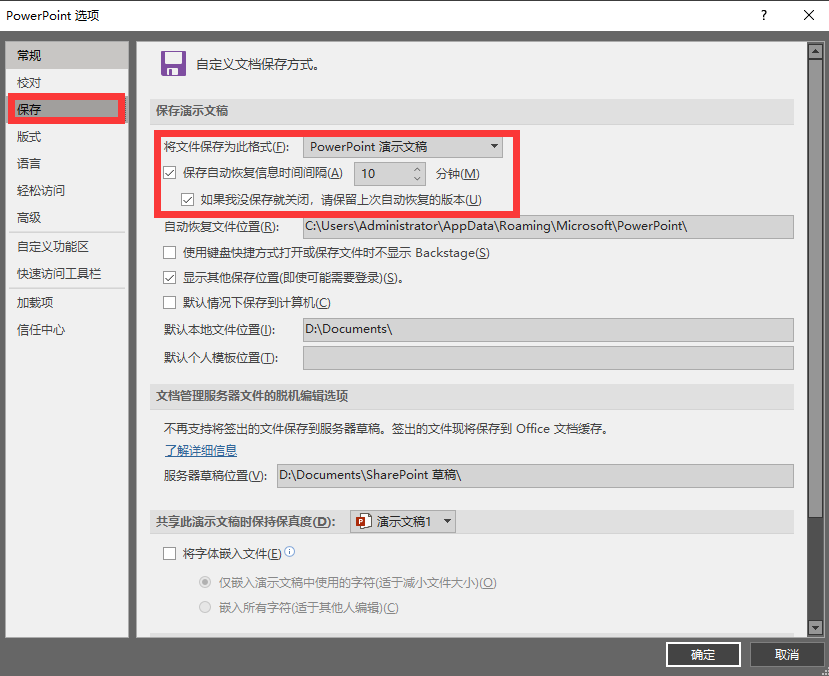
1.4 关闭PPT自动压缩
将PPT拉入PPT中,PPT会将图片自动压缩,有够坑,需要关闭
1.5 字体嵌入
携带本地字体去往其他电脑中
1.6 多格式导出
- 导出为图片
- 导出为图片型PPT(将PPT的每一页压成静态图片)
- 导出视频
- 等
1.7 参考线
视图 -> 标尺/参考线/网格线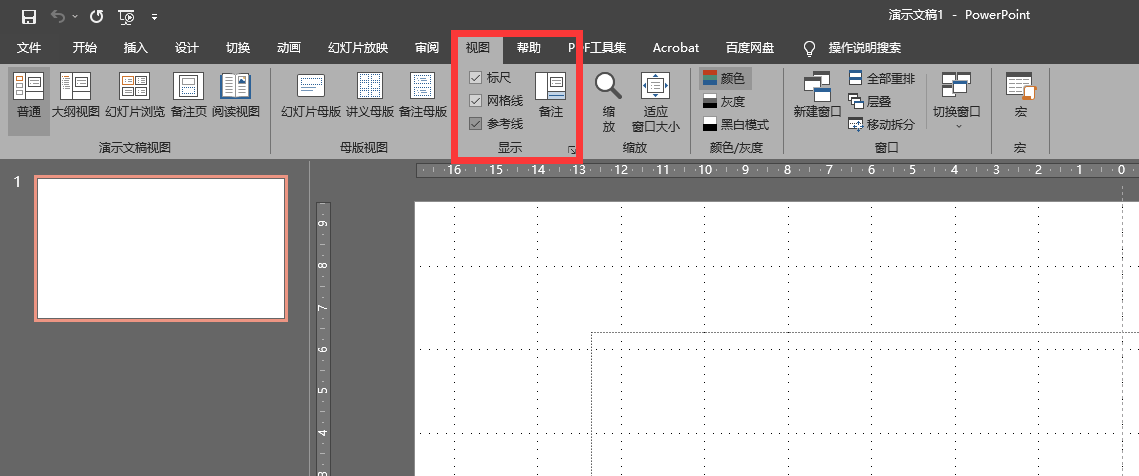
参考线可移动,在每一页幻灯片中都固定位置,可作为logo、页脚、标题等内容的坐标
右键参考线,可添加新的参考线或删除参考线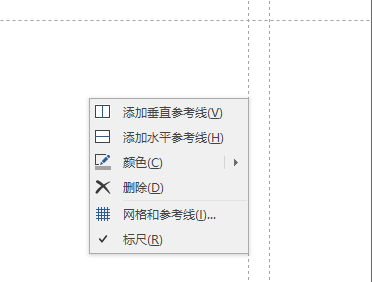
1.8 默认字体
对PPT的文本字体进行统一的默认设计
设计 -> 变体 -> 字体 -> 自定义字体
X﹏X)原来在这,藏得可真深。。。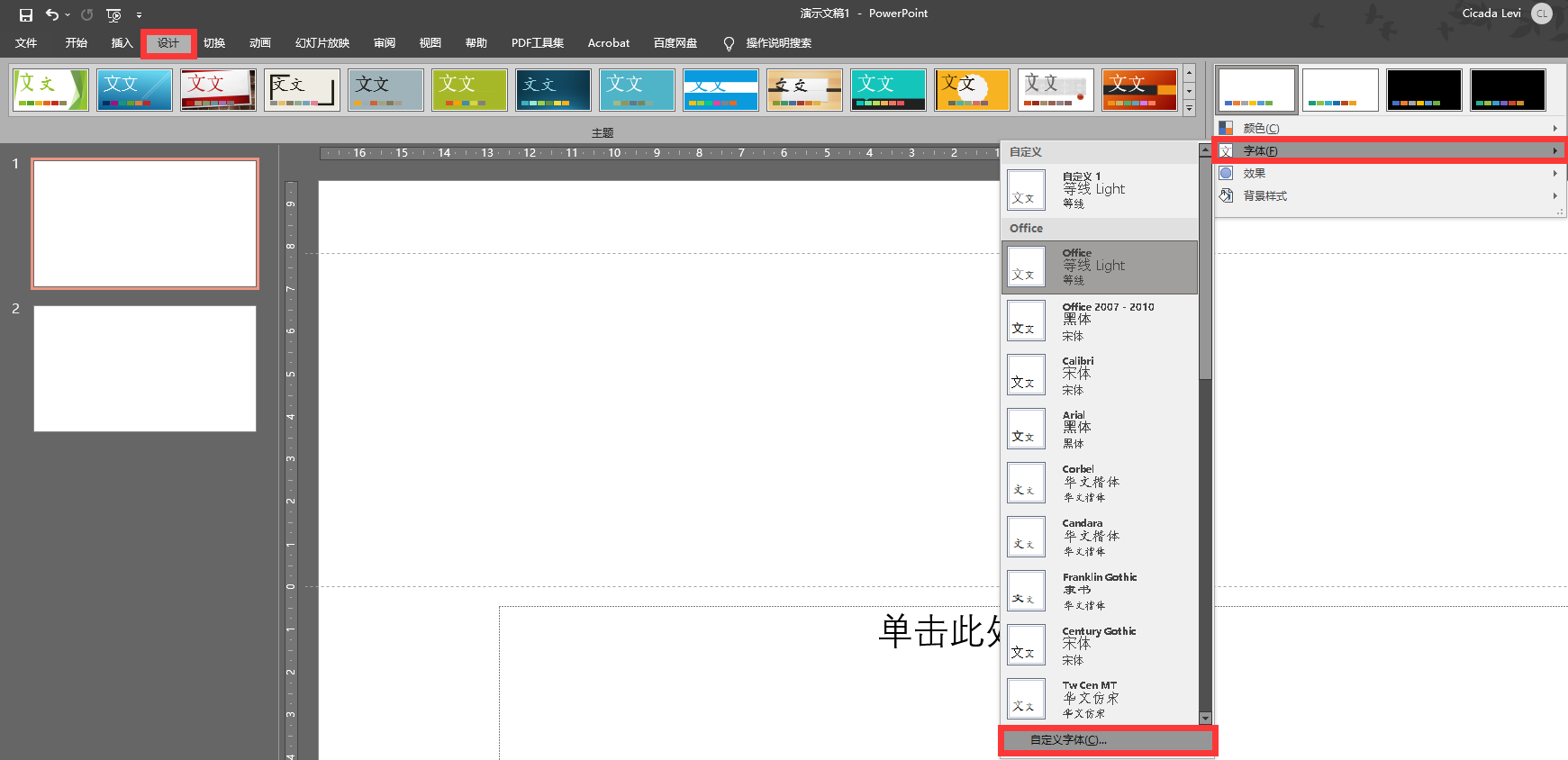
接下来进行设置就好了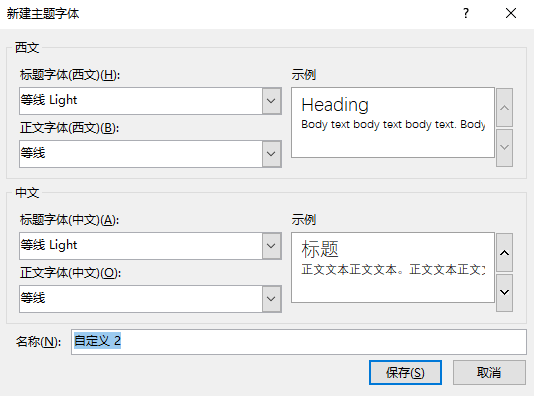
1.9 设置默认形状
微软自带的形状样式太难看了,可修改,虽然,没必要
新建一个形状 -> 设置成一个合适的形状 -> 右键形状 -> 设置为默认形状
实践证明,插入其他形状,也会遵从该格式,不过,在新的PPT文件中,就得重新设置了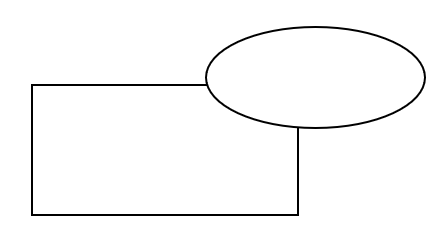
说实话,还是有点用的,之前的颜色太tm难看了,回头给visio也设置一下。。。
1.10 清除占位符
这个就真没啥用了昂,通过设置母版实现创建新幻灯片,不存在占位符
2 快捷键
2.1 Shift
| 快捷键 | 功能 |
|---|---|
Shift + 左键移动形状 |
水平/竖直移动形状 |
Shift + 左键放大/缩小形状 |
等比例放大/缩小形状 |
Shift + 左键选旋转形状 |
一次15° |
2.2 Ctrl
| 快捷键 | 功能 |
|---|---|
Ctrl + 滚轮 |
放大/缩小 |
Ctrl + 左键拖动形状 |
移动复制,实现快速复制 |
Ctrl + 左键放大/缩小形状 |
固定形状中心放大/缩小 |
Ctrl + D |
一键复制 |
Ctrl + D |
由于该复制功能不仅复制形状,还可以复制形状间的距离,其复制能力强于 Ctrl + C + Ctrl + V 等距离复制:使用一次 Ctrl + D 后,拖拽刚生成的形状到一个位置,继续使用 Ctrl + D 如下图所示  |
Ctrl + M |
新增页面 |
Ctrl + G |
形状组合 |
Ctrl + S |
保存 |
Ctrl + Z Ctrl + Y |
撤销一次操作 反向撤销一次操作 |
2.2.1 Ctrl实例
- 创建一个形状
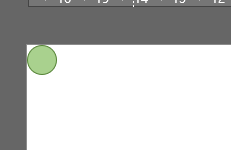
- 将形状使用
Ctrl + D复制一排
Ctrl + A选择所有形状
之后使用Ctrl + G对形状进行组合
- 再次使用
Ctrl + D将组合铺满幻灯片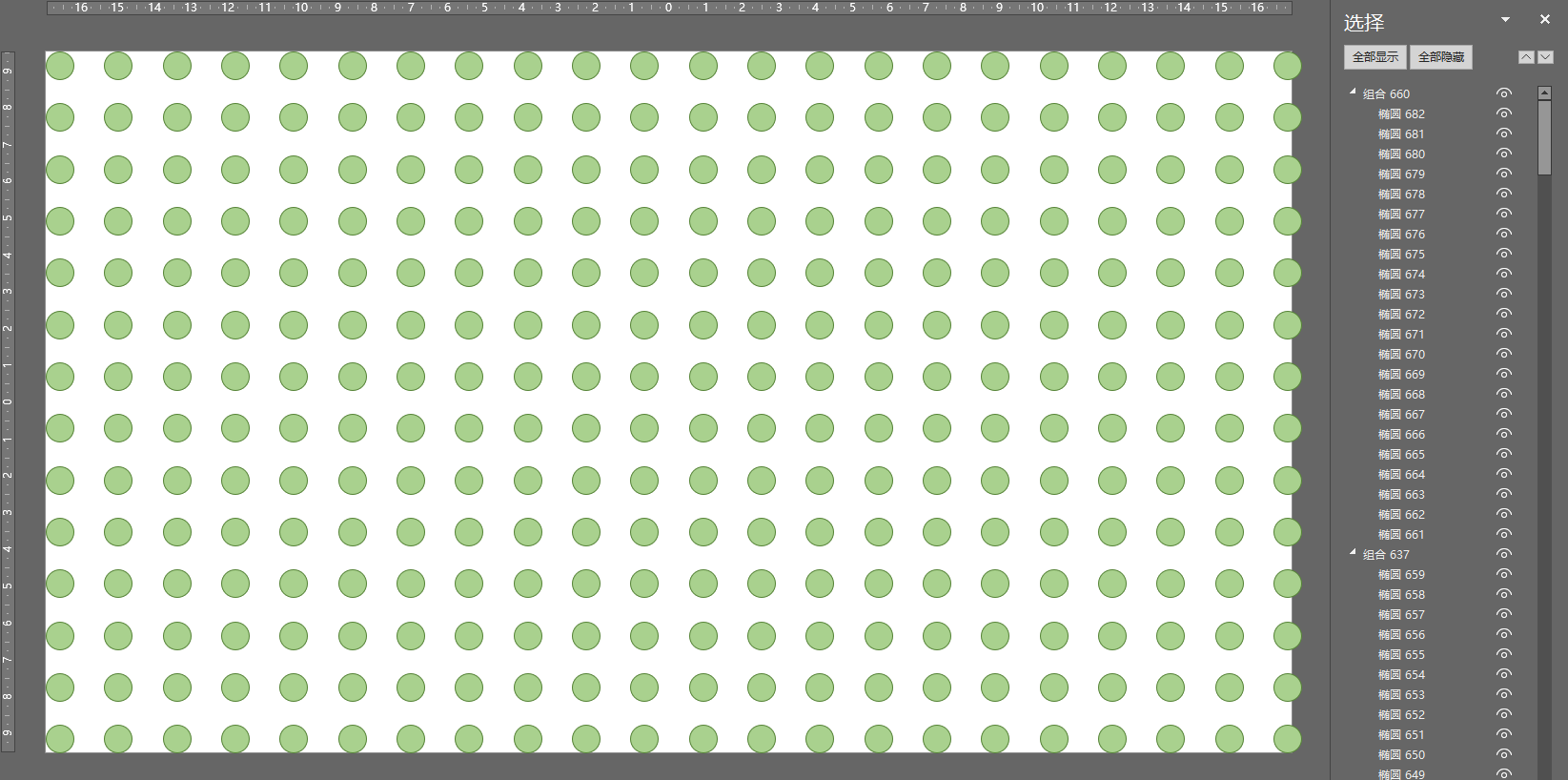
再次使用Ctrl + A与Ctrl + G将全部组合
并设置水平居中与垂直居中
- 整体填充形状的颜色与边框,形成一个纹理
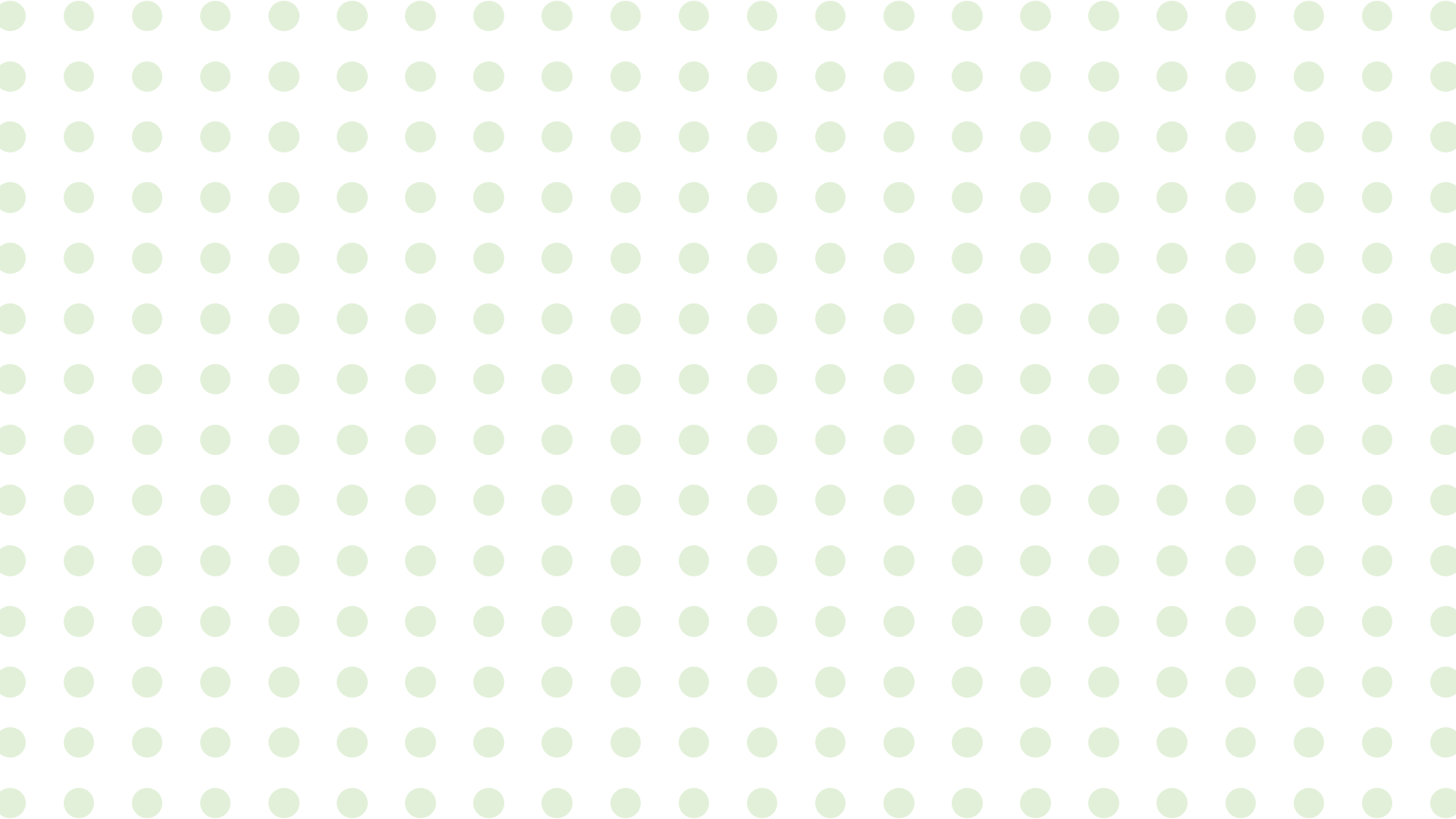
2.3 Ctrl + Shift
| 快捷键 | 功能 | | —- | —- | |Ctrl + Shift + 移动形状| 水平/竖直复制移动 | |Ctrl + Shift + 放大/缩小形状| 等比例固定中心放大/缩小形状 | |Ctrl + Shift + C/V| 格式刷 | |Ctrl + Shift + G| 解除组合 | | 因为没用 | 文本快速斜体/加粗/下划线 | | 所以不写 | 文本放大/缩小字体 | | … | 文本居中 |
2.4 Alt
| 快捷键 | 功能 |
|---|---|
Alt -> N -> X -> H |
快速添加文本框 |
3 合并形状
主要用于绘制图标 但是我选择:https://www.iconfont.cn/
3.1 合并形状操作
合并形状 与 形状的组合 不同
需要选择多个形状后可以使用
选择多个形状 -> 格式 -> 合并形状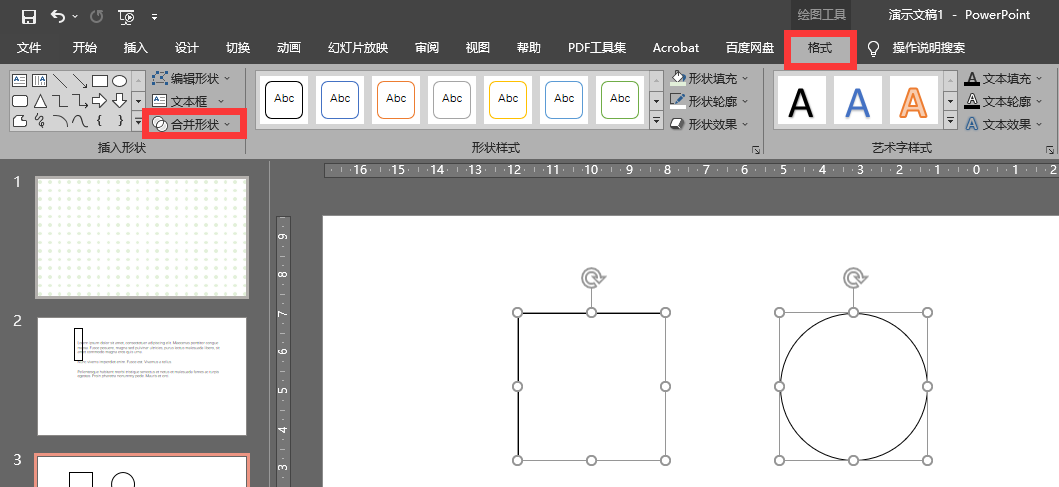
注:先选择哪个元素,最后保留该元素的属性(填充色及边框颜色)
3.2 实例 - 画煎蛋
3.3 实例 - 拆分文字笔画
- 写文字

- 使用一个形状覆盖文字

- 使用
合并形状的拆分即可得到文字笔画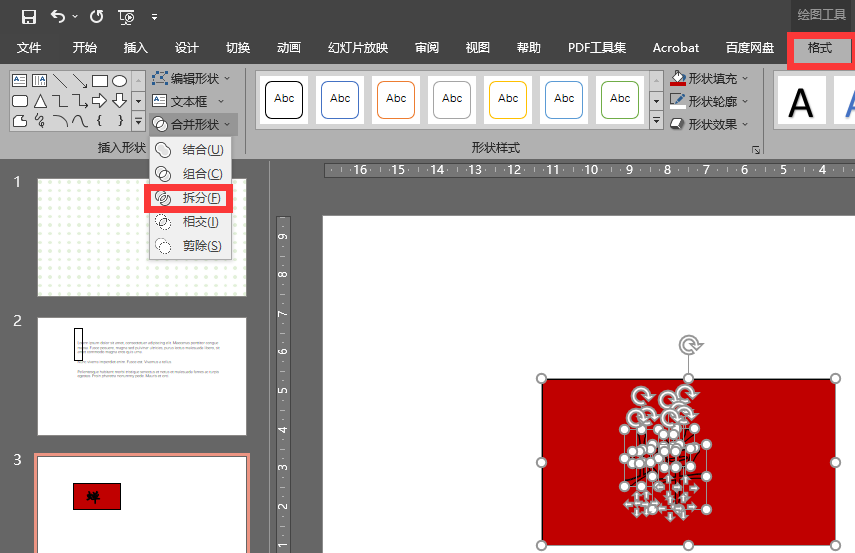
-
3.4 实例 - 图表转形状
先创建图表,现在在格式操作中不能进行一些形状操作
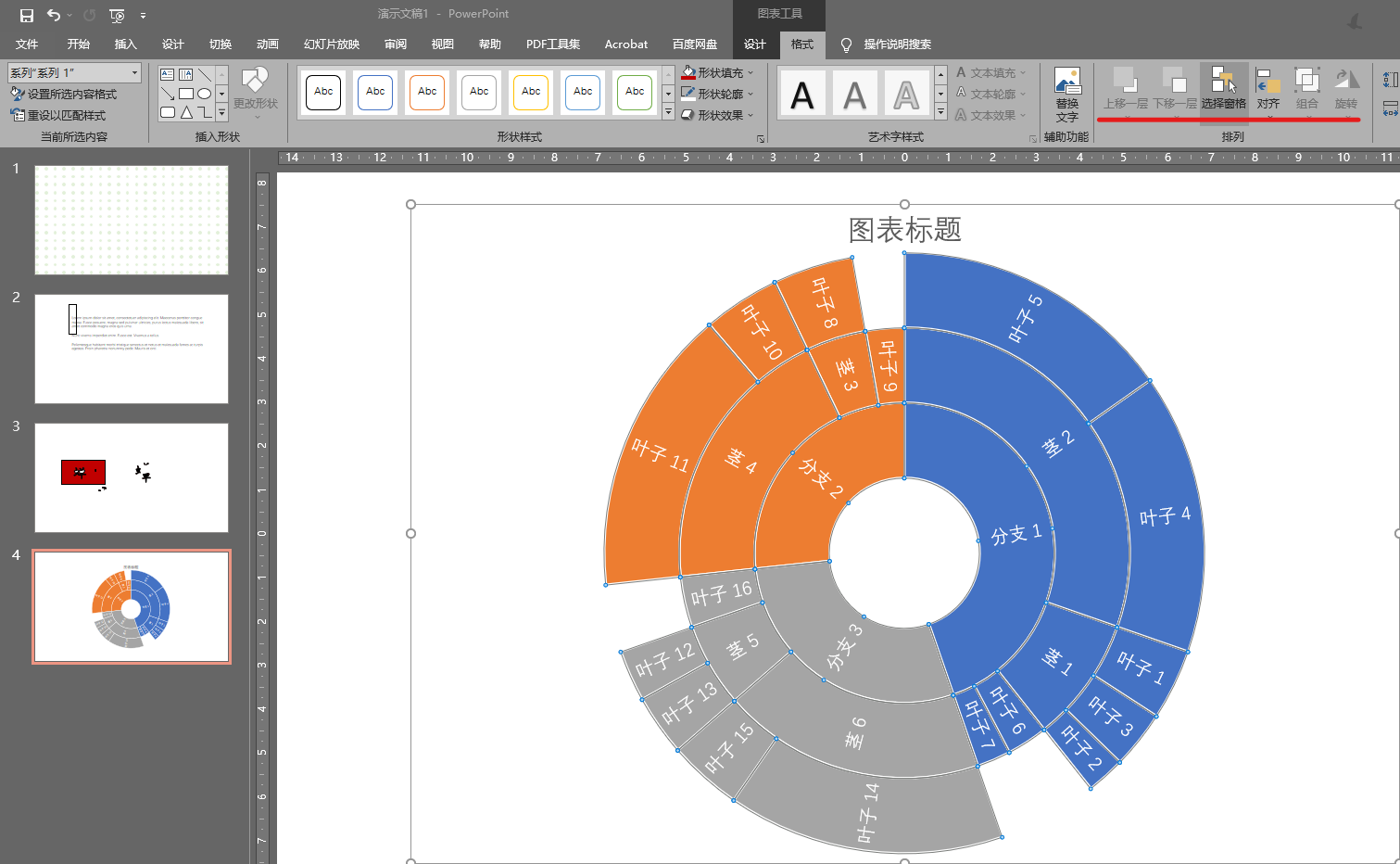
- 将图表另存为为图片,保存类型为增强型Windows源文件
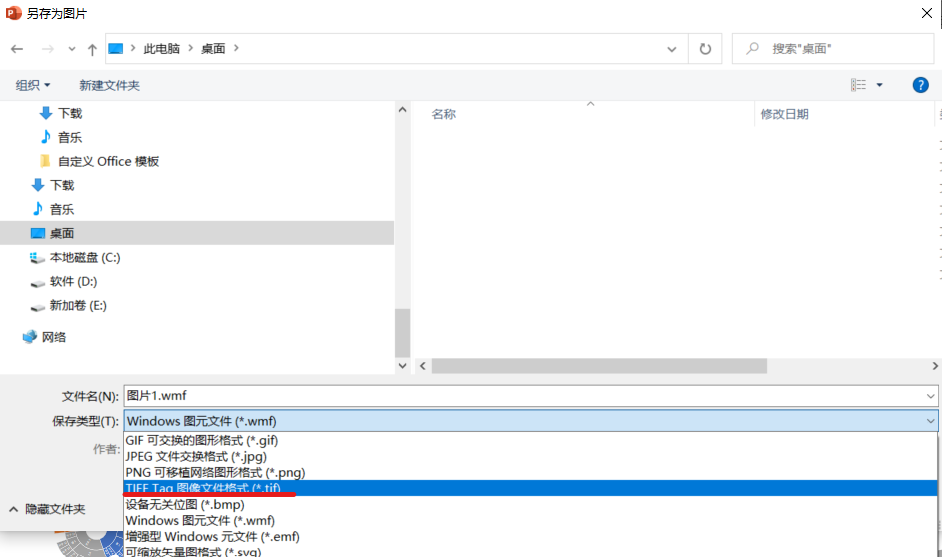
- 再新建一个页面,将图片插入,插入后,
右键将图片取消组合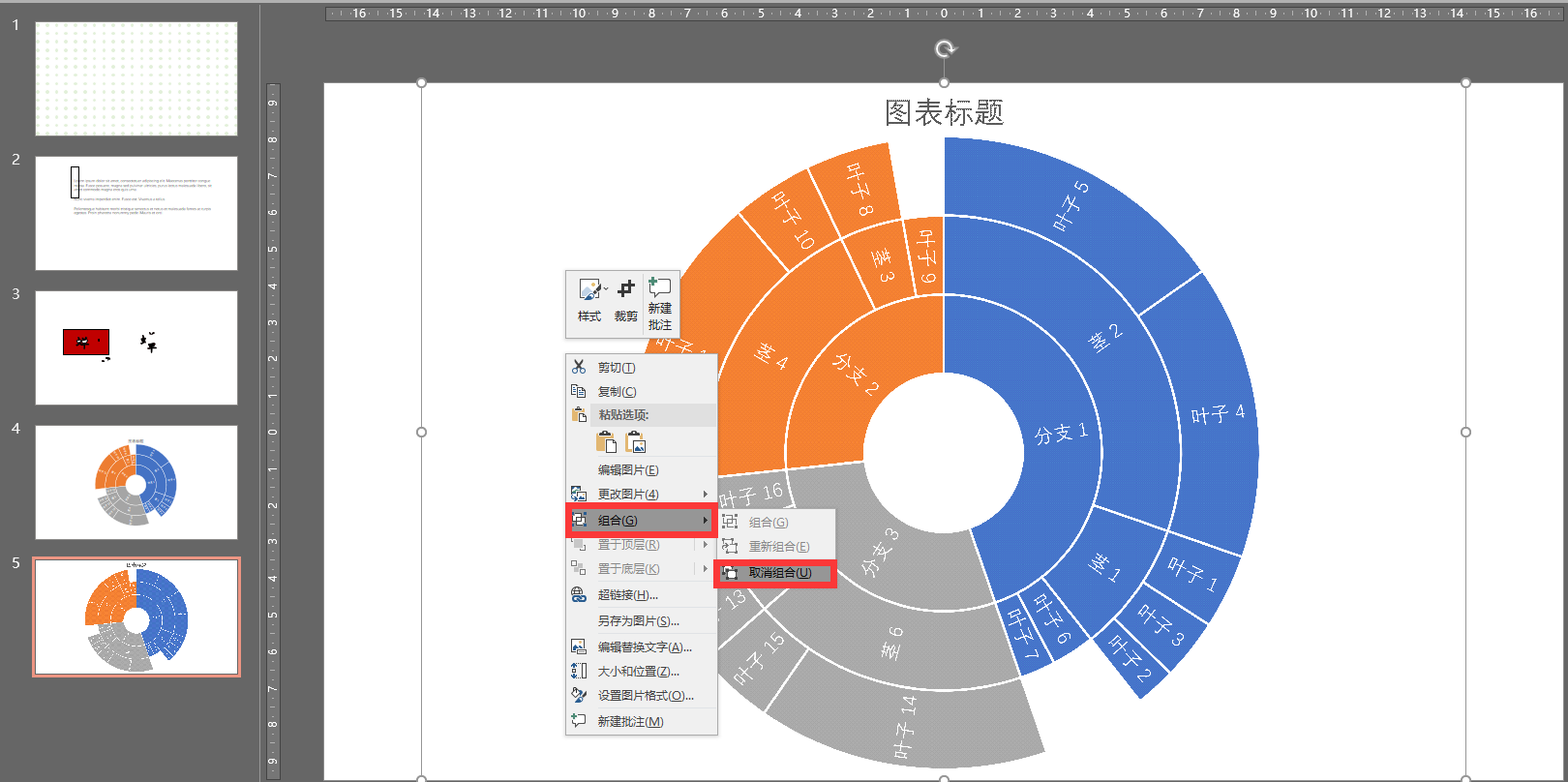
- 不过旭日图好像不是很中,饼状图效果如下

4 表格
图表的难点
- 功能独立,与形状不同
- 统计图表种类繁多
- 图表资源网站
- 数读
- 第一财经
- 麦肯锡中国
- 各种上市公司的年度报告
4.1 底纹
4.1.2 实例 - 使用表格将图片拆分为九宫格
使用表格,将图片大致拆分为九宫格的效果
- 添加一个表格,拉成正方形
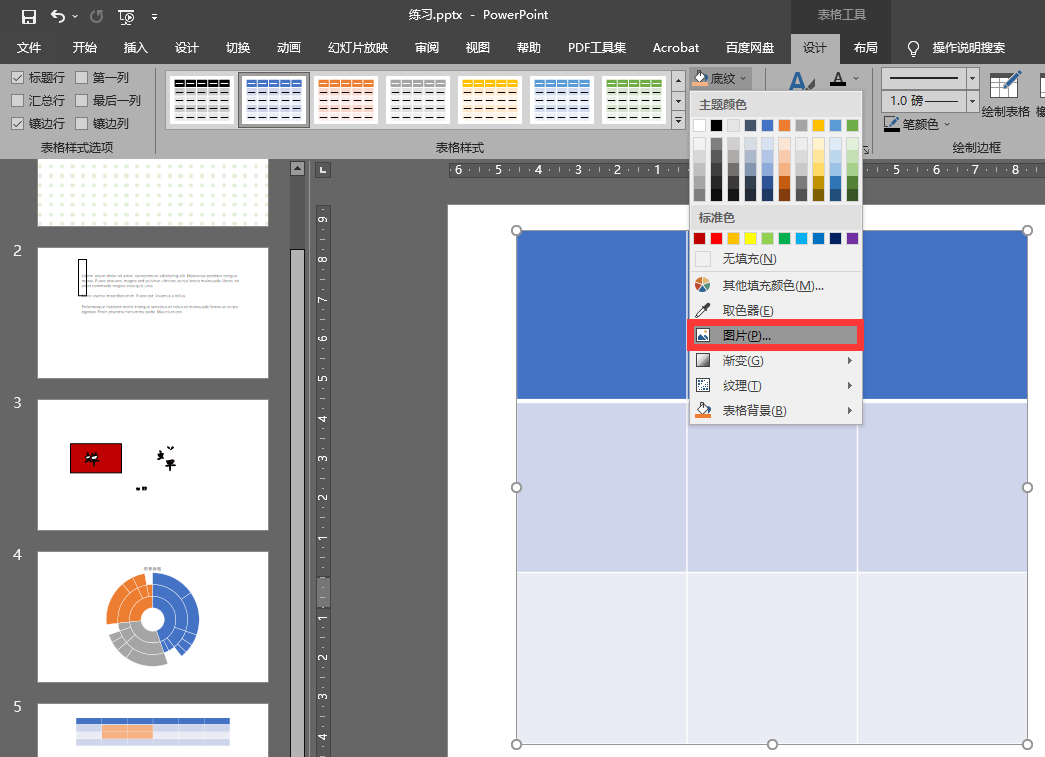
- 全选表格 -> 添加图片底纹
大致效果如下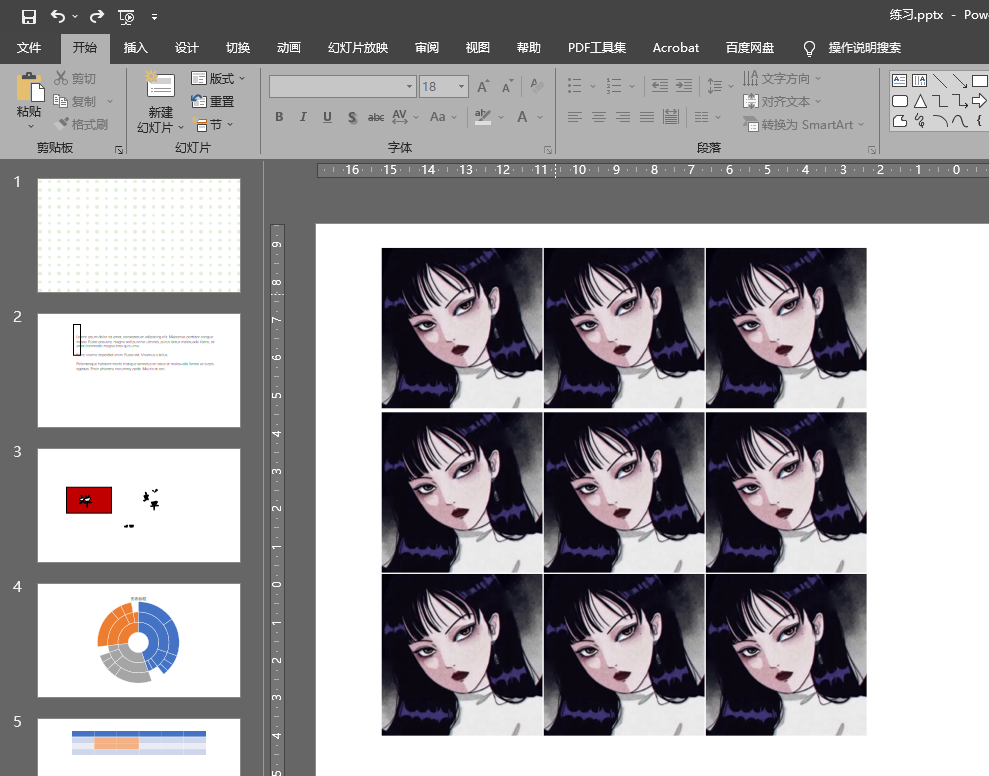
- 右键表格 -> 设置形状格式 -> 将图片平铺为纹理
效果如下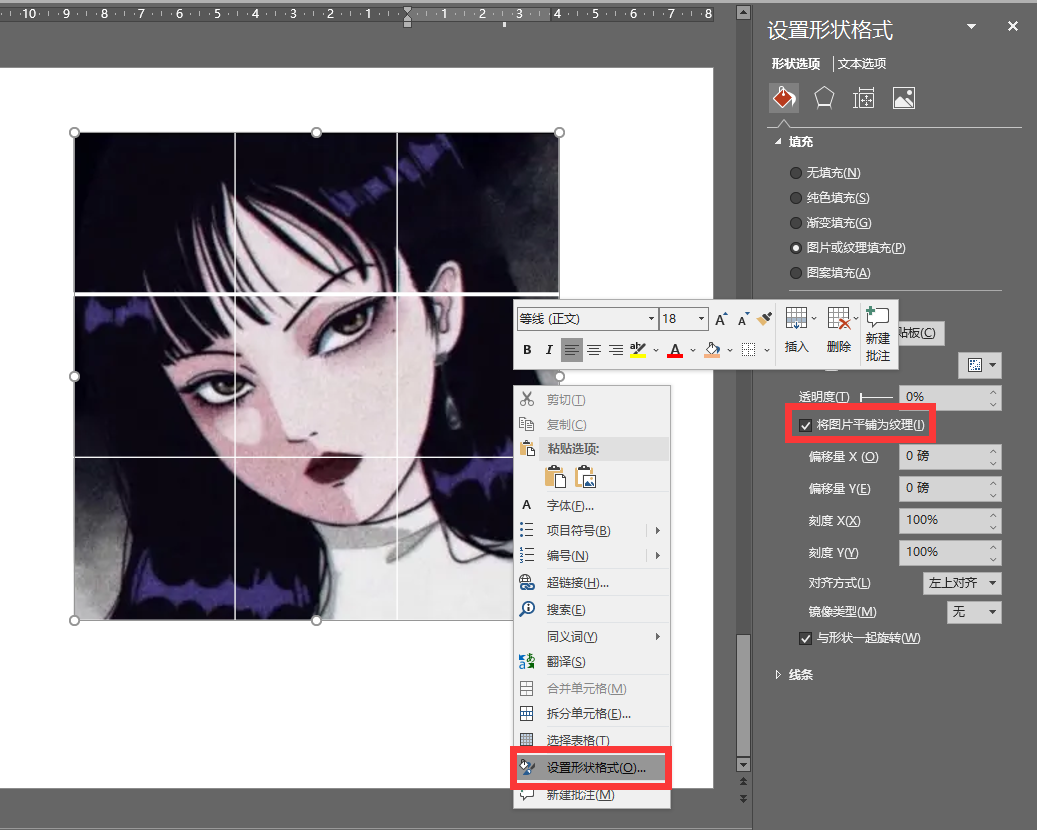
- 右键表格边缘(出现黑色十字箭头) -> 另存为图片 -> 选择类型为增强型windows文件
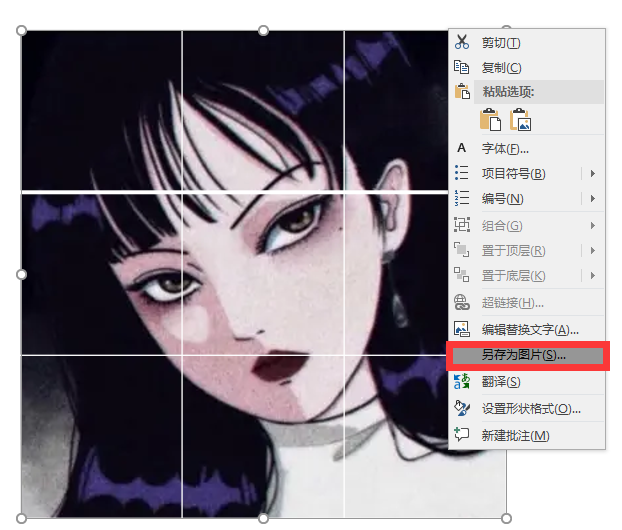

- 将导出的
.emf文件重新插入幻灯片中 -> 右键图片 -> 取消组合 -> 取消组合
即可得到拆分的图片,如下左图为差分后的图片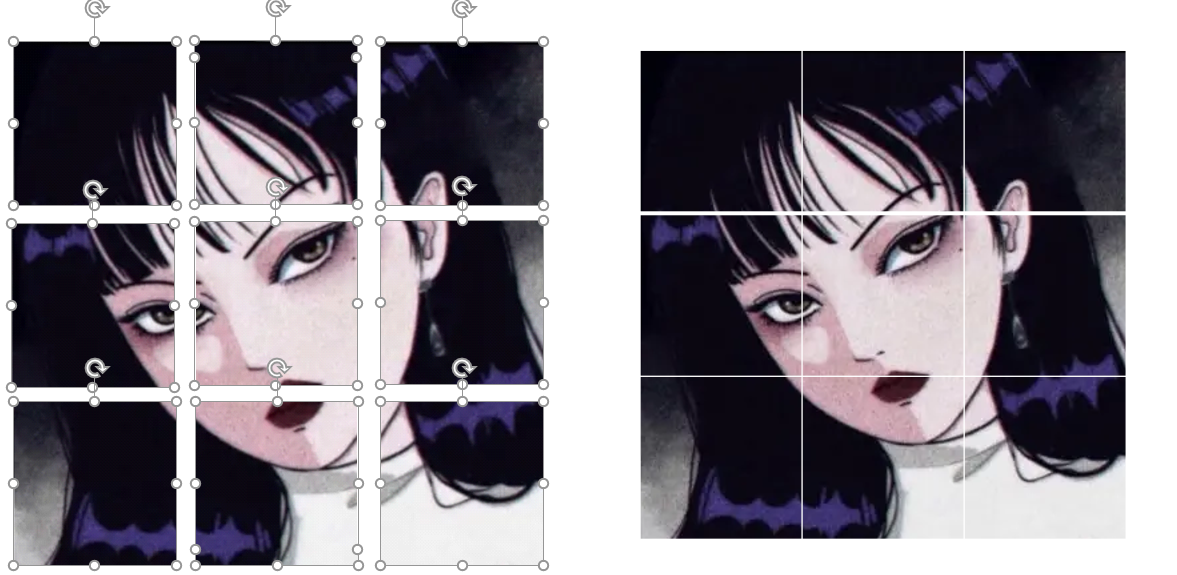
- 按照教程,对图片进行分尸,调整后,达到一种拼图的装饰效果
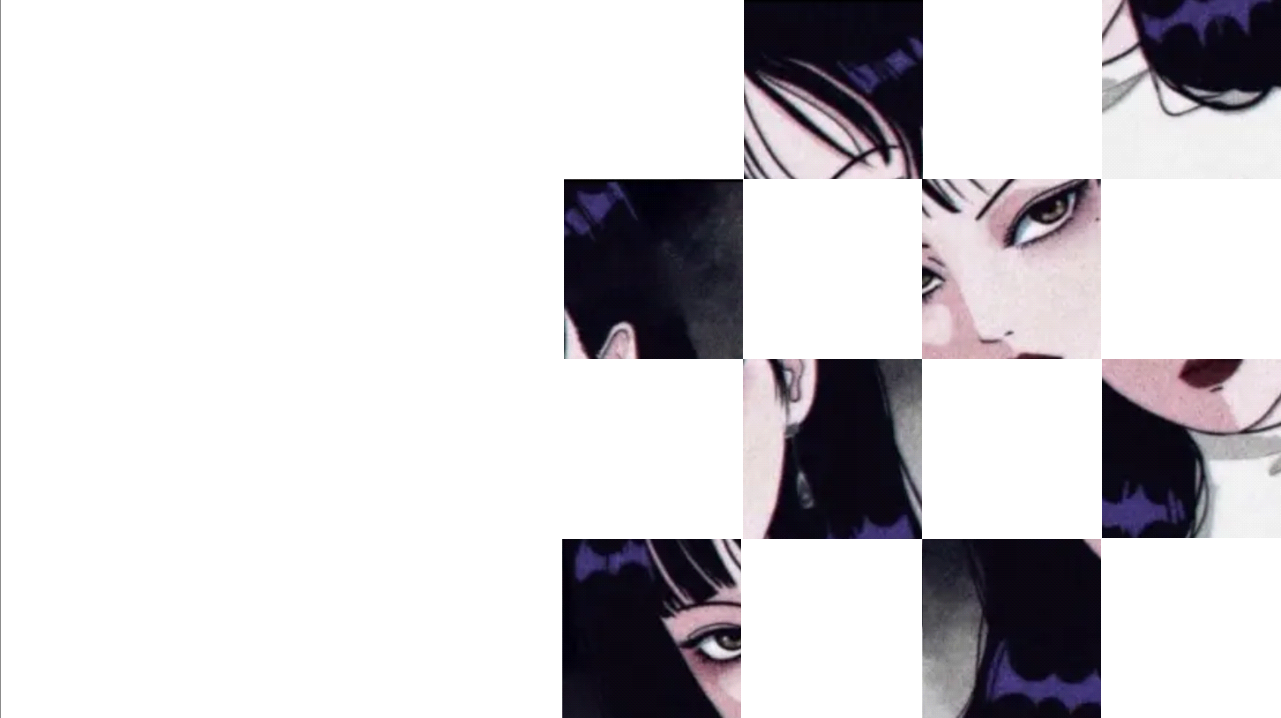
- 注:对所有单元格的操作需要全选表格完成,否则只能改变一个单元格
4.2 框线
选择单元格 -> 设计 -> 边框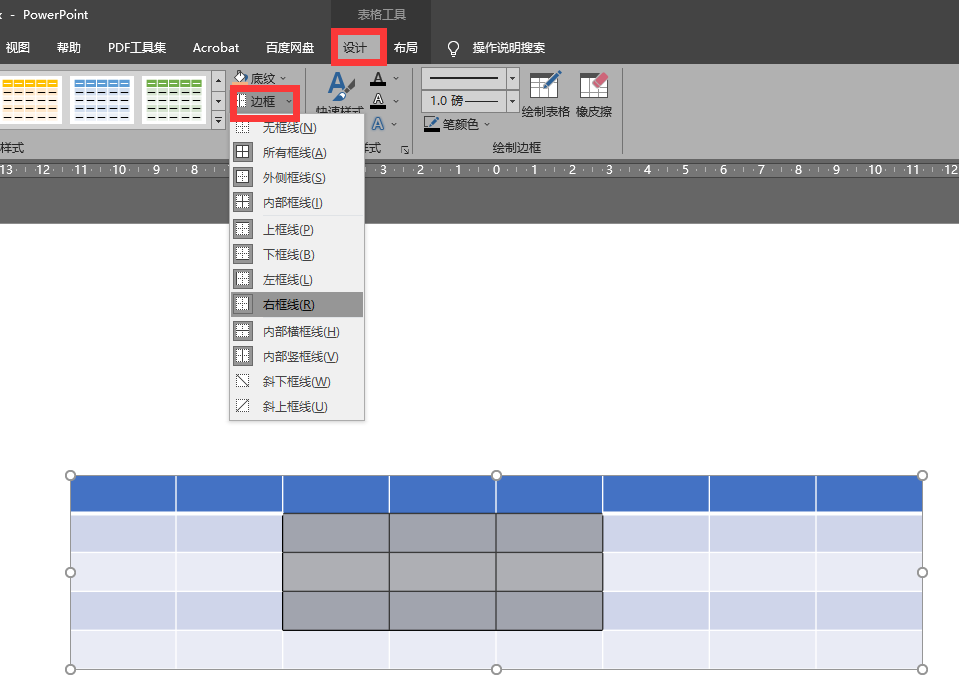
4.3 单元格
- 取消表格的样式,取消文字效果
- 主题色标题行:将表头设置为主题色
- 内容行双色交替:使用白色与很淡的主题色交替
- 内框线虚化外框线加粗
- 修改字体,微软雅黑yyds;修改字体颜色,表头白的内容黑的;修改字体格式,居中、对其之类
5 编辑顶点
5.1 编辑顶点
- 对顶点的编辑
- 平滑顶点:两控点在一条直线上,控点线段的长度也一致
- 直线点:两控点在一条直线上,控点线段的长度可以不一致
- 角部顶点:两控点方向可以不一样,控点线段的长度也可以不一致
- 对线段的编辑
- 新建一个⚪
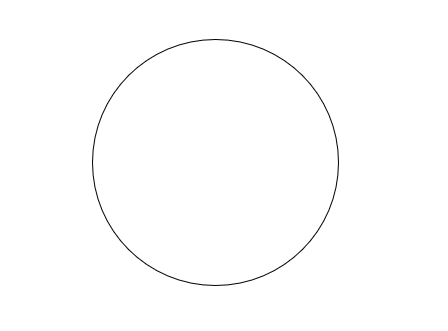
- 右键形状 -> 编辑顶点 -> 进入编辑顶点模式 -> 右键一个顶点 -> 删除一个顶点
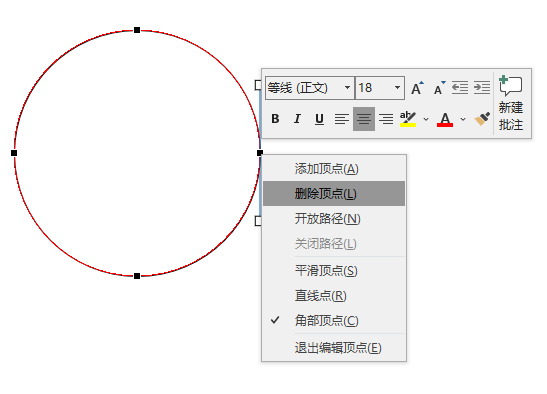
- 右键形状边界(编辑顶点模式) -> 伸直弓形
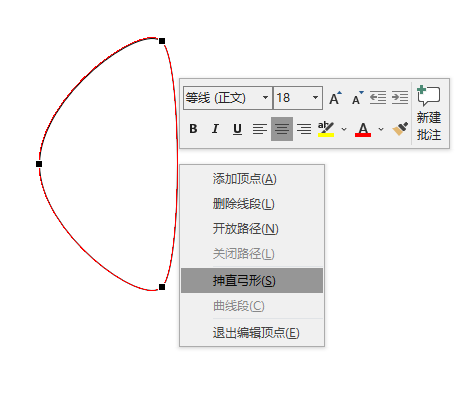
重复上述步骤直到获得三角形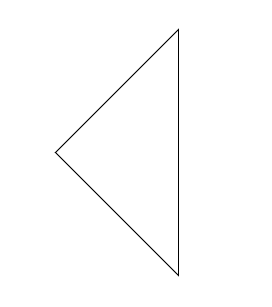
- 调整三角形的形状,并上色完成⚪ -> 🔺
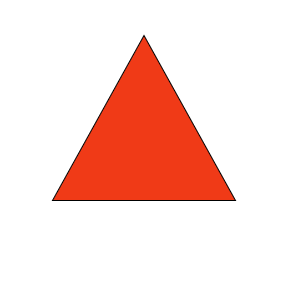
5.3 编辑顶点 & 合并形状
编辑顶点与合并形状可以作为矢量绘制工具 由于编辑顶点类似PS中的钢笔功能,可以对复杂图形进行临摹或抠图,使PPT也可完成复杂图形,不过…,没啥用🍉
6 流星动画
这时长…
6.1 星空背景
- 插入一个略大于幻灯片的正方形形状,多大无所谓

- 大概这个样子吧。。。太难看了
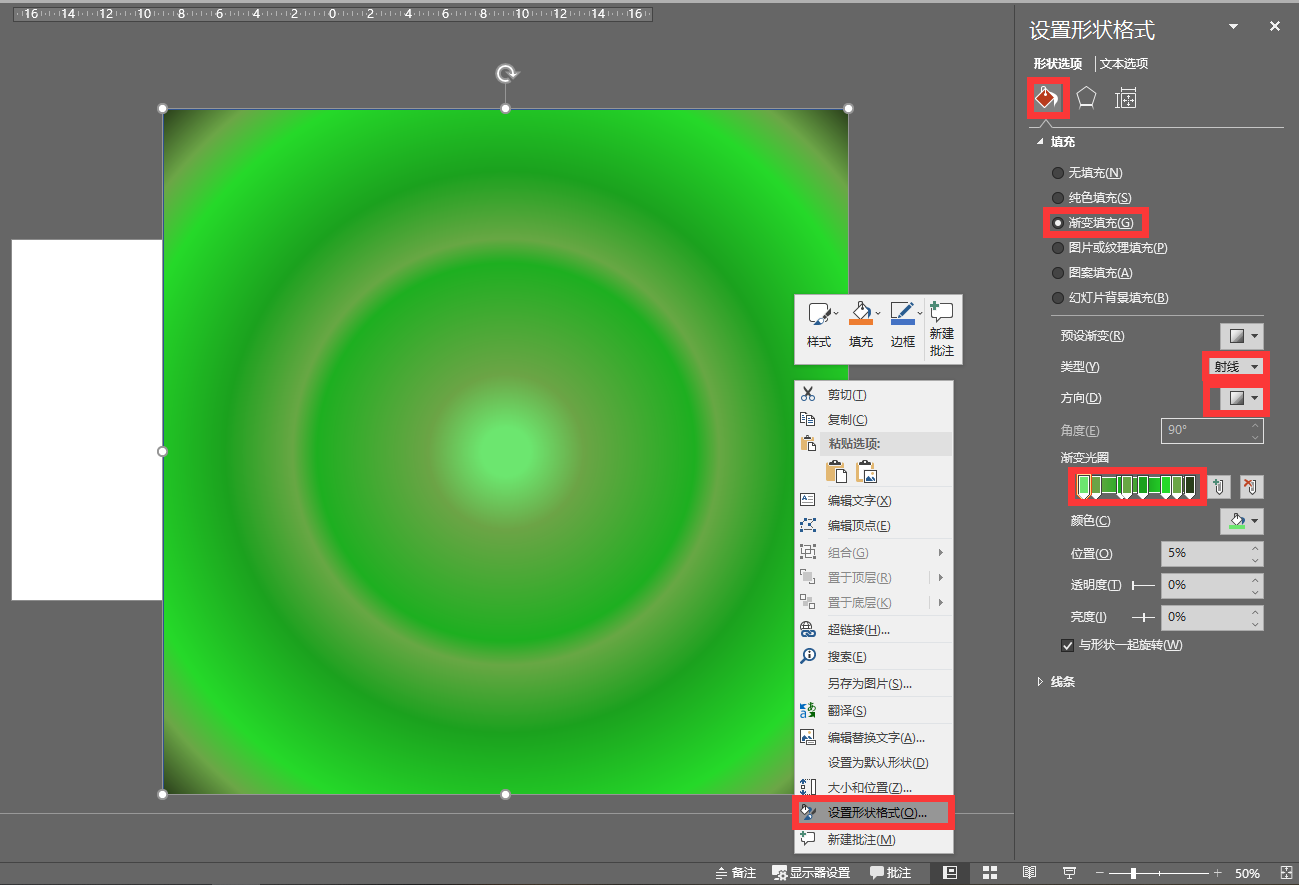
- 对形状的射线方向进行调整,在微调光圈,如下
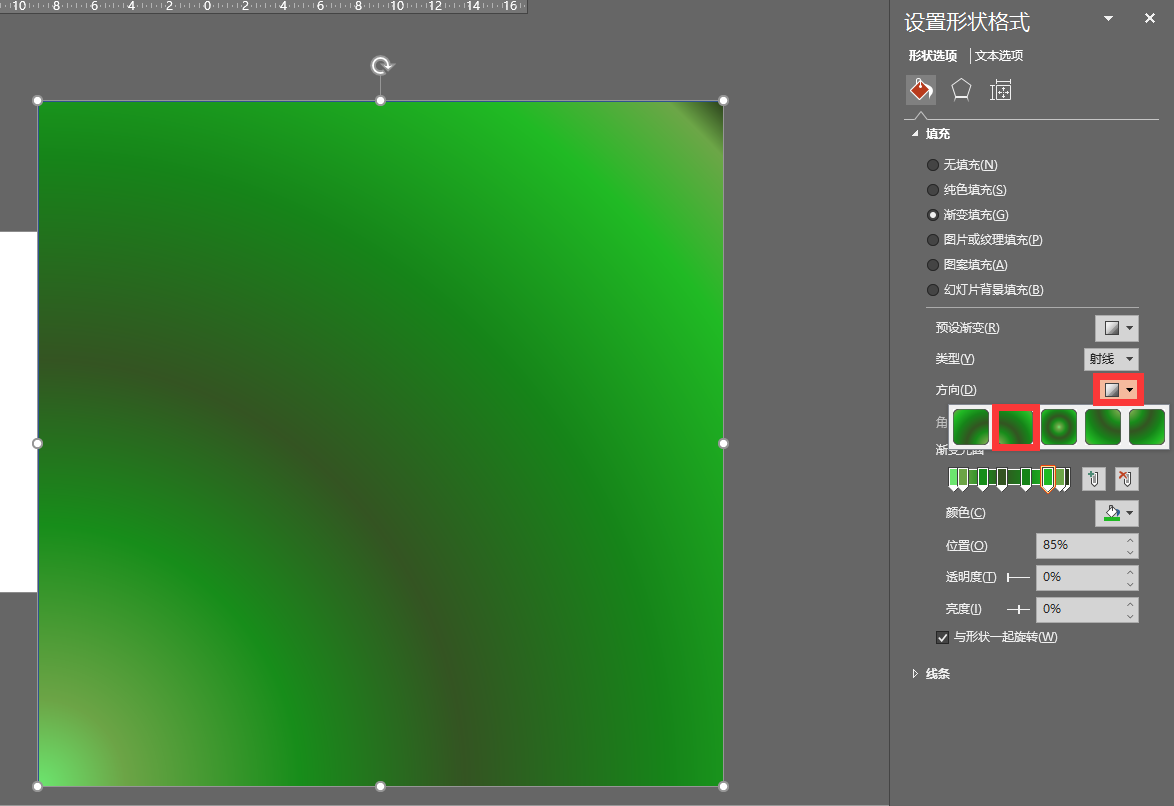
- 将压入幻灯片中
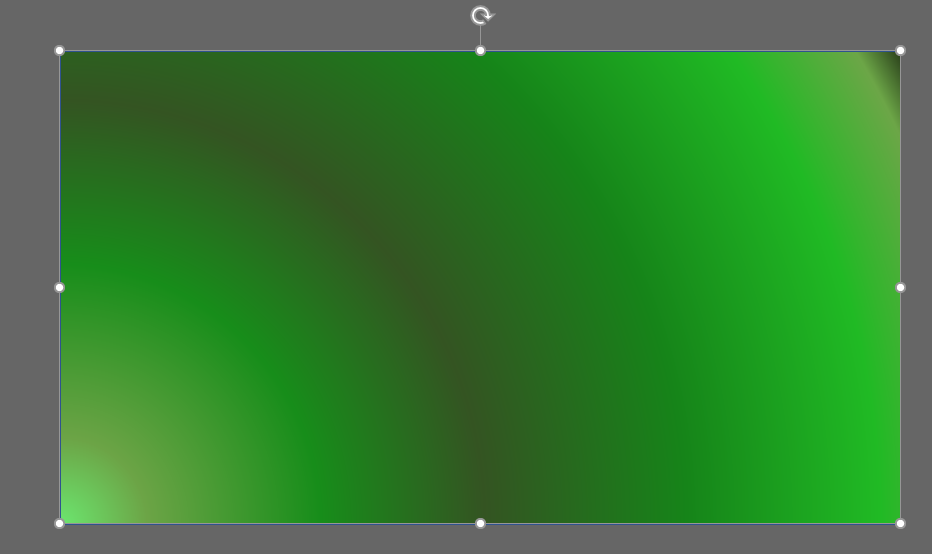
完事了,把这个形状作为幻灯片背景
复制形状 -> 新建幻灯片 -> 右键新的幻灯片 -> 设置背景格式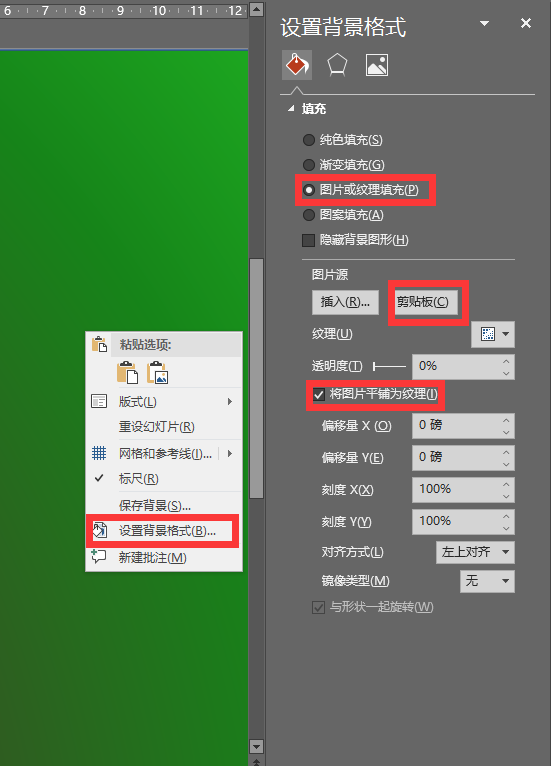
6.2 添加星星
插入圆形,复制随意分布组合
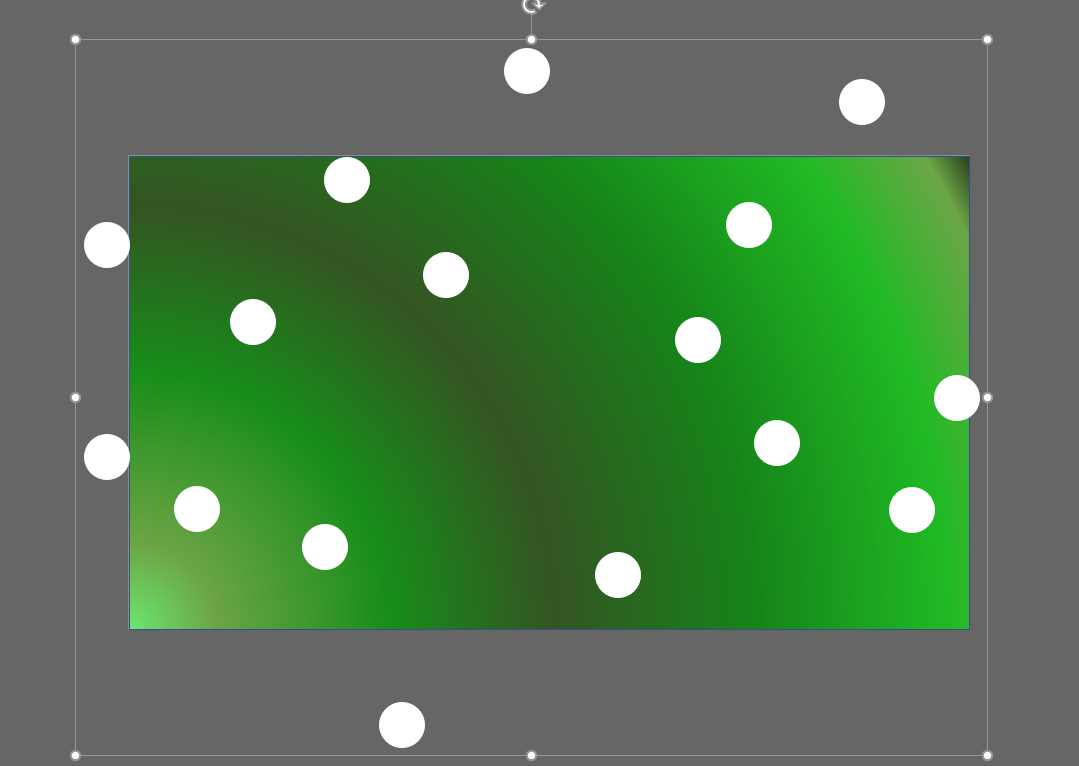
- 在组合的基础上,缩小,复制,旋转,组合
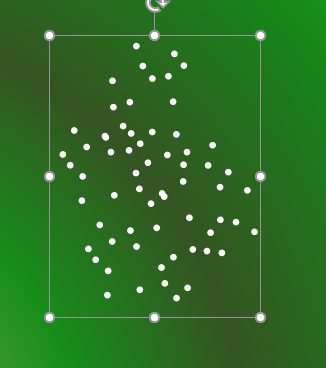
重复上述,画很多星星后,解除组合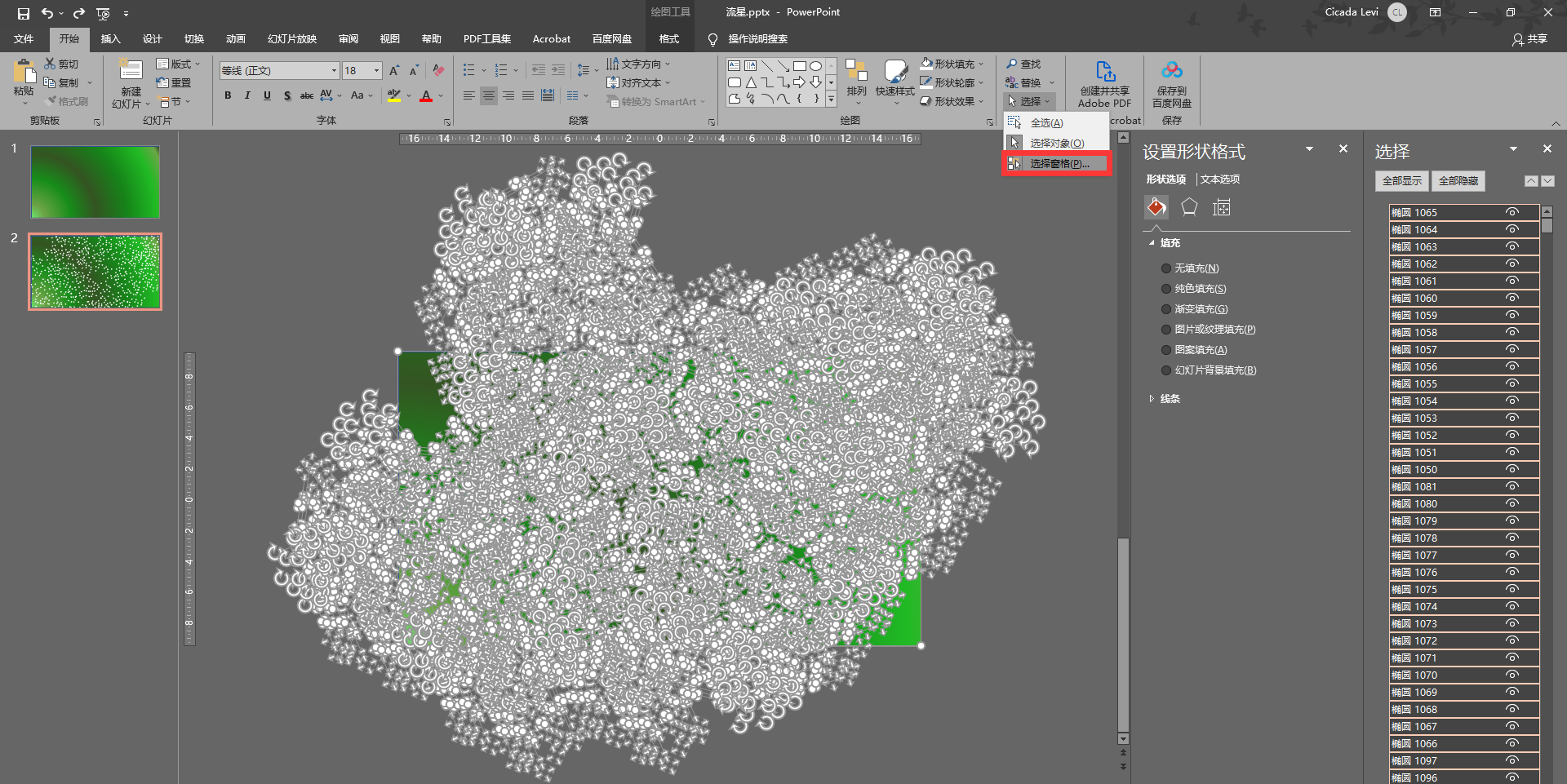
看看也就一千多个吧,不算多。。。开始卡了,把幻灯片周围多余的删除一下吧 - 对星星的大小进行设置
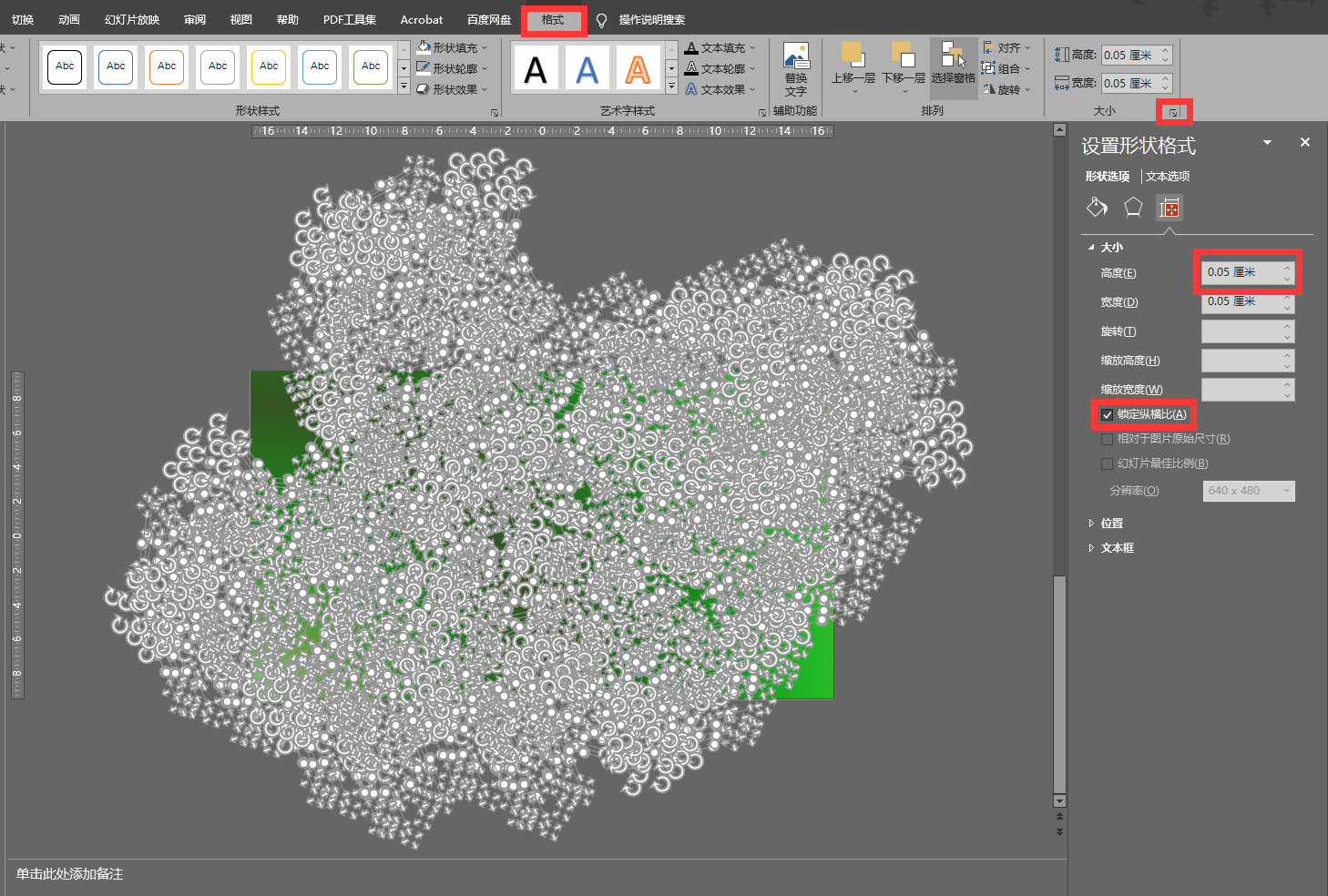
- 多的话就删除一些,效果如下
想删除的话,可以在开始 -> 选择 -> 选择窗格 -> 随机删除一些对象
或者全选对象 -> 格式 -> 对齐 -> 横向分布 + 纵向分布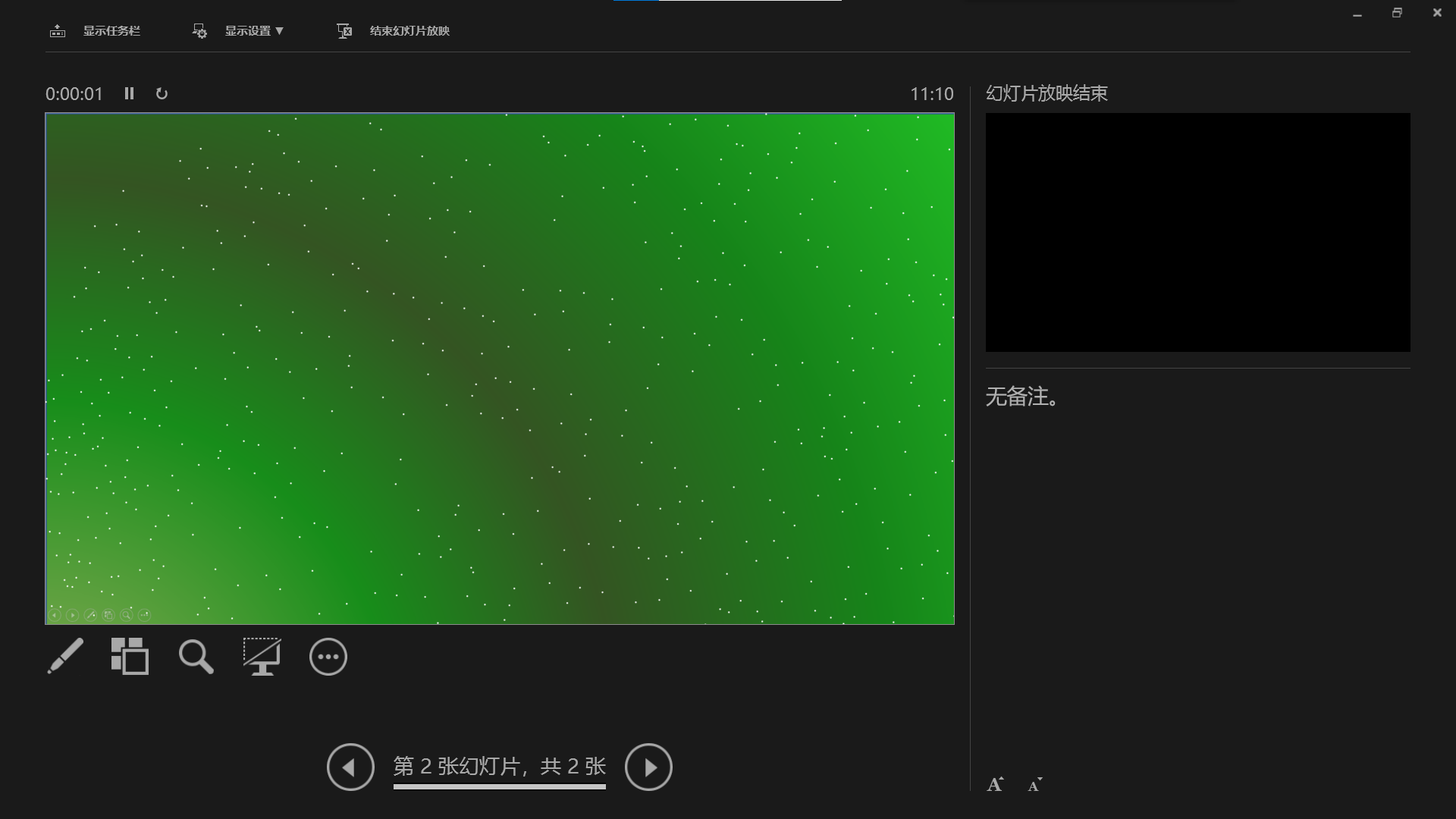
考虑到星星有远有近,随机框选一些星星,调整透明度,达到一种透视效果
注:需要关闭形状的线条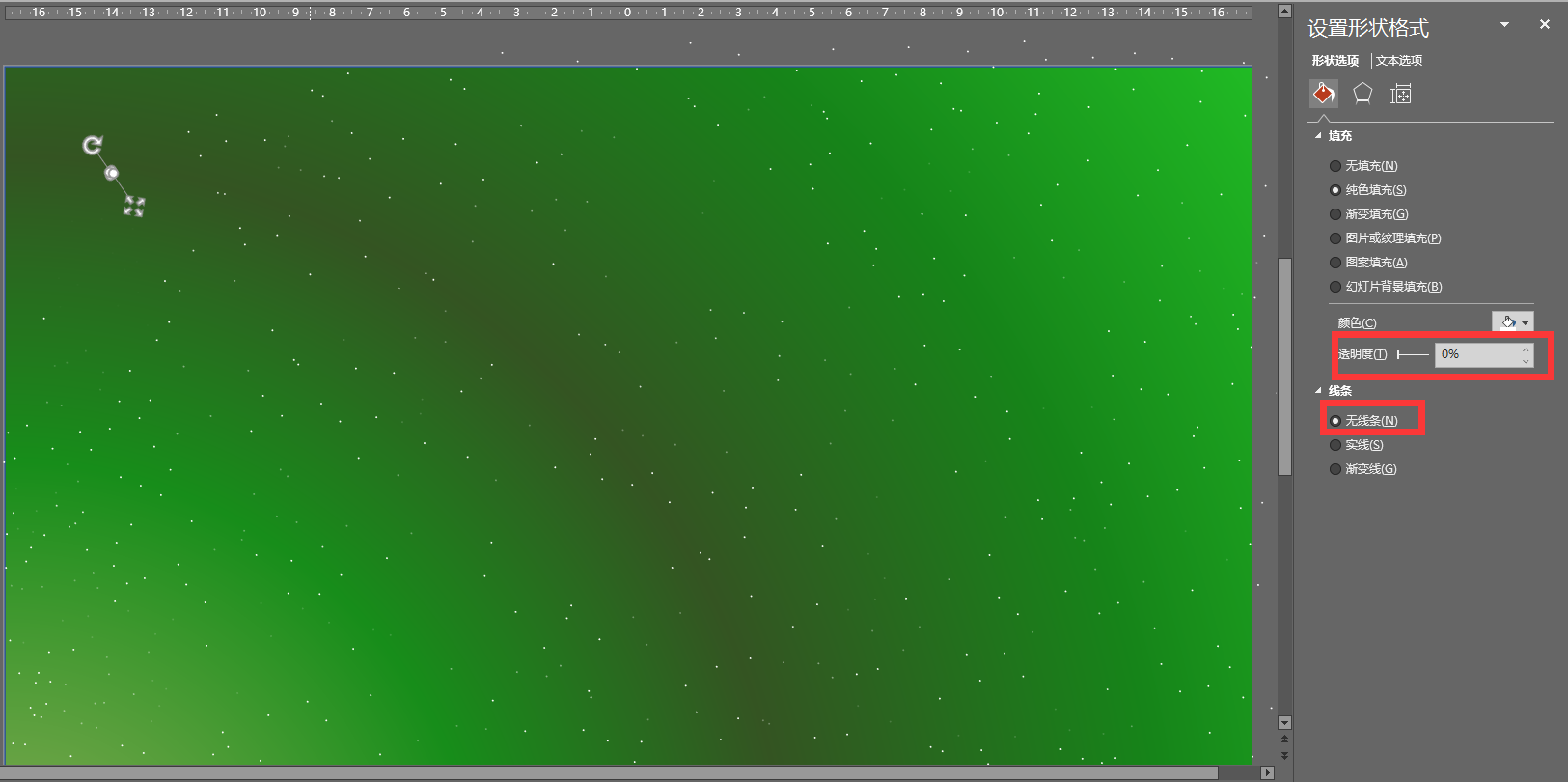
6.3 极光
创建一个大矩形
- 使用
渐变填充(线性)添加激光效果,调整透明度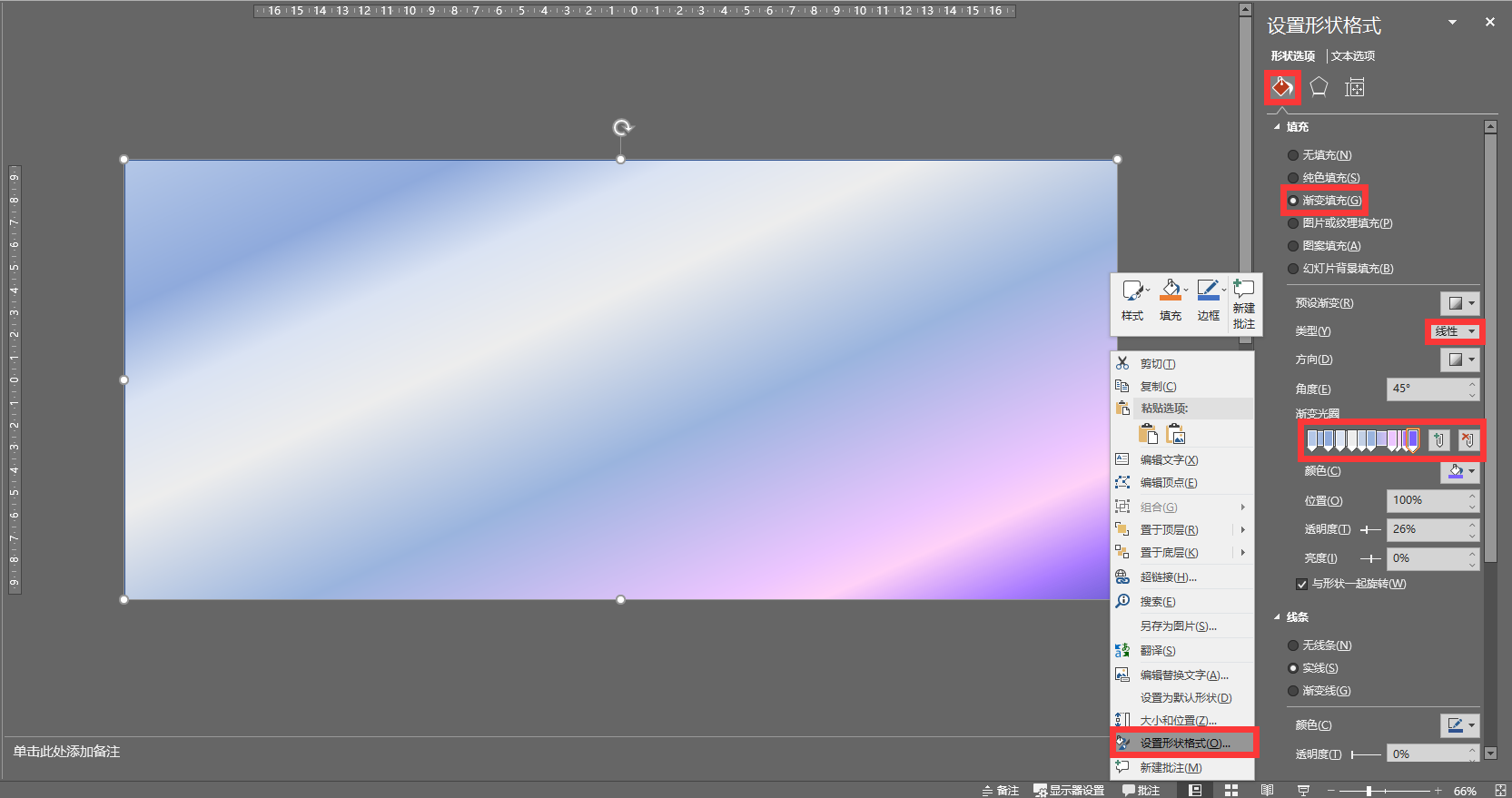
注:添加光圈时,在两个颜色中间添加光圈,会自动区用两者之间的颜色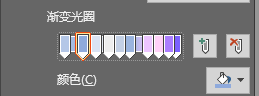
- 调整
透明度,调整角度,覆盖并压入幻灯片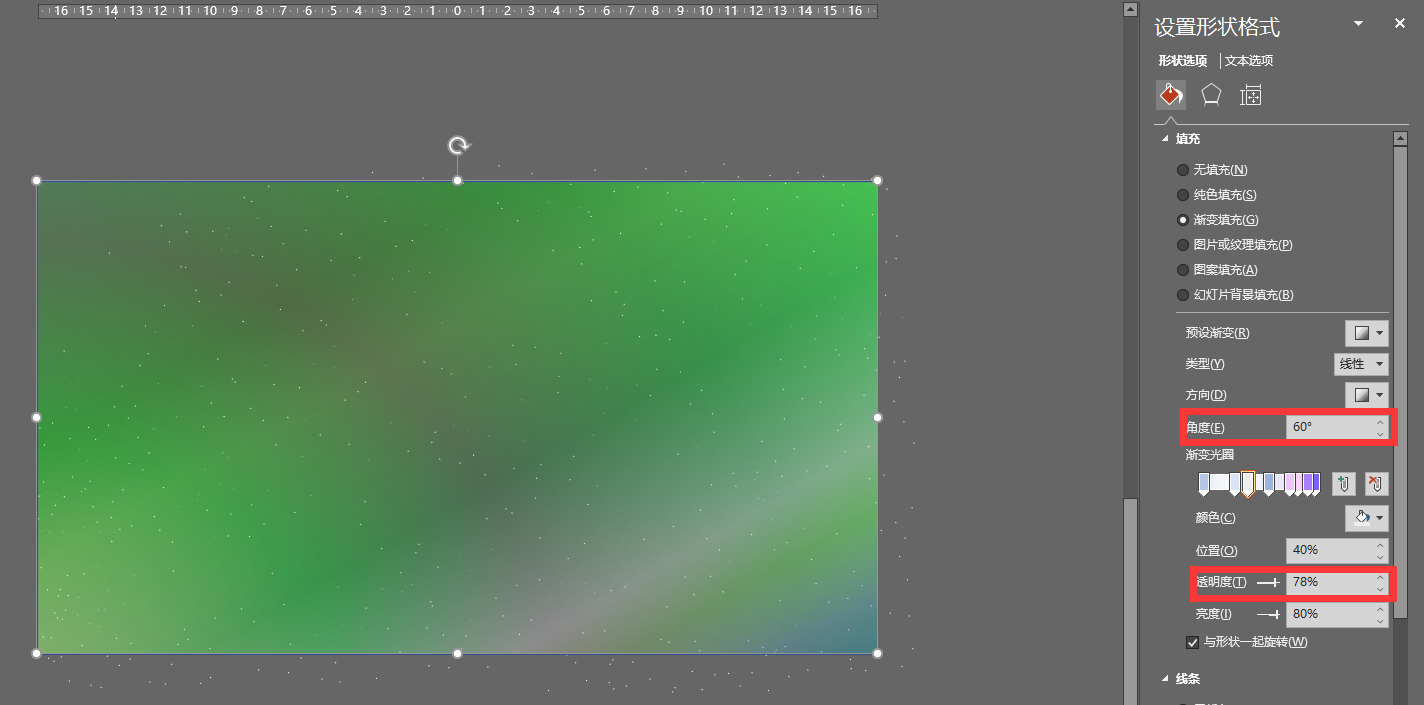
-
6.4 流星
添加线段形状,其中
两端都设置为白色
一端透明度为0,另一端为1
从而达到流星的拖尾效果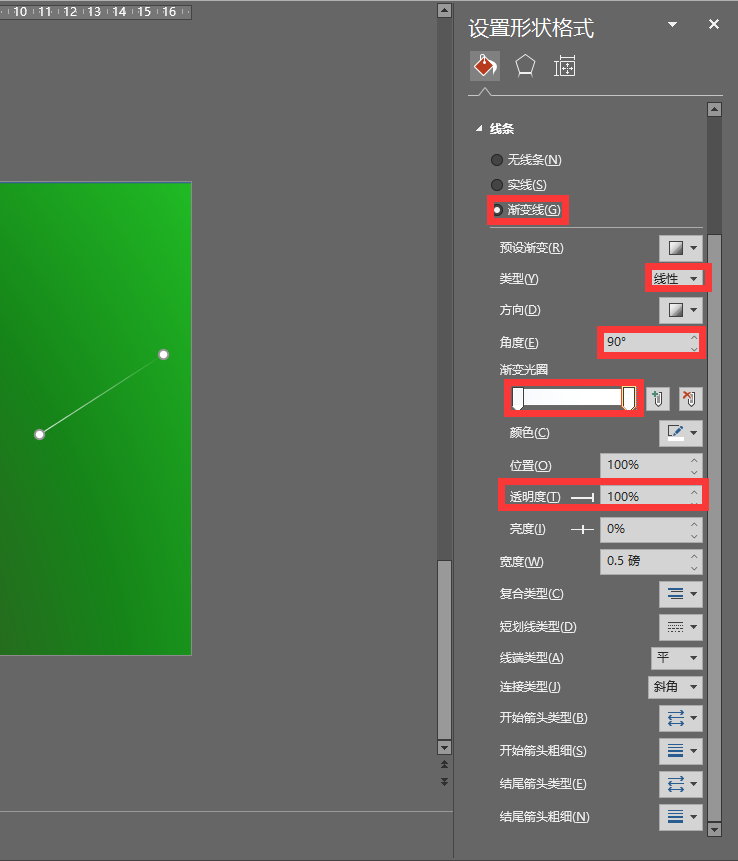
- 多复制几个,对宽度、透明度进行设置后达到如下效果
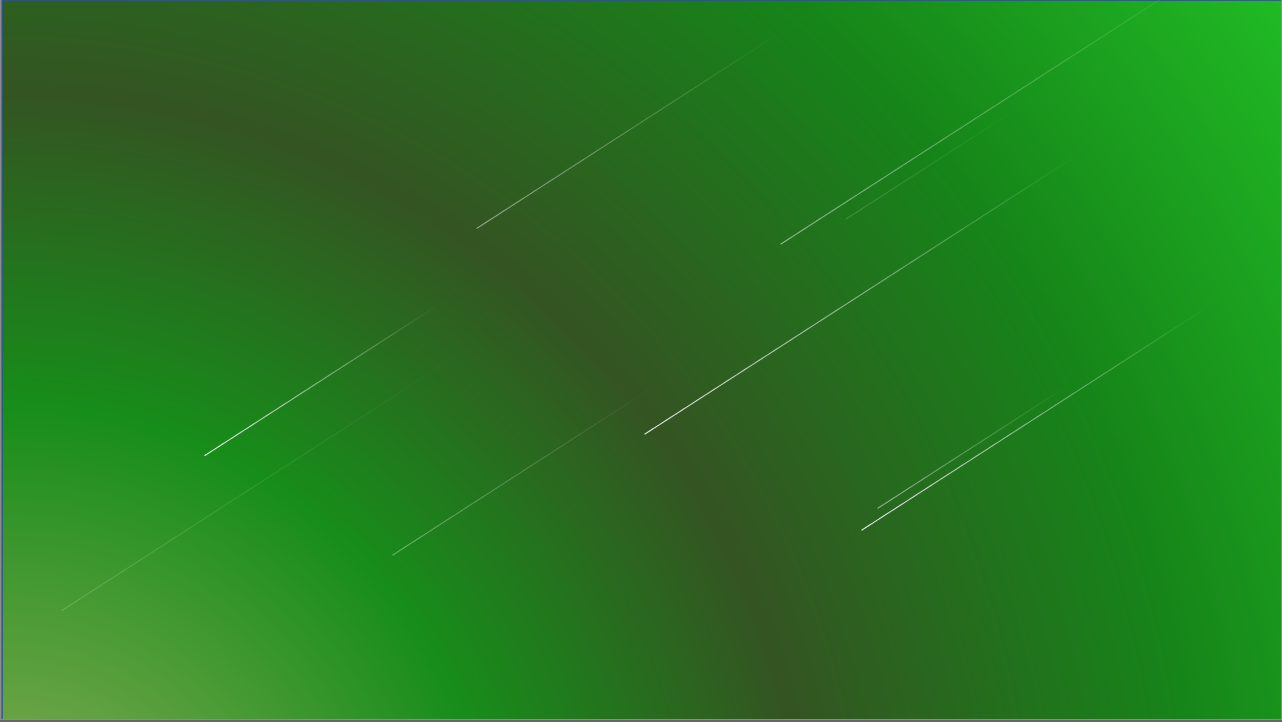
6.5 飞机
为啥会有飞机…
6.6 动画
- 使用背景,添加一段直线的动画,如图
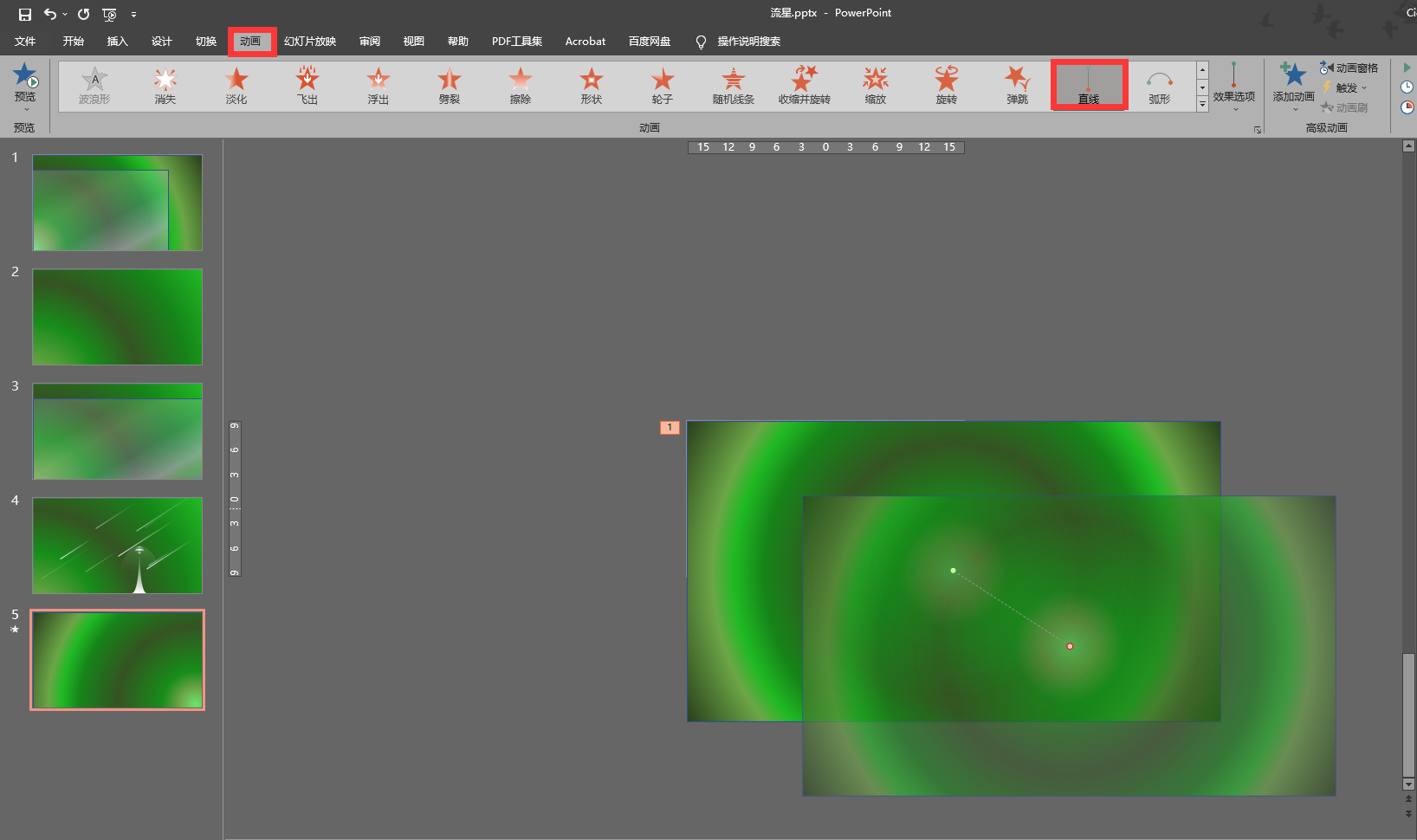
- 添加动画设置
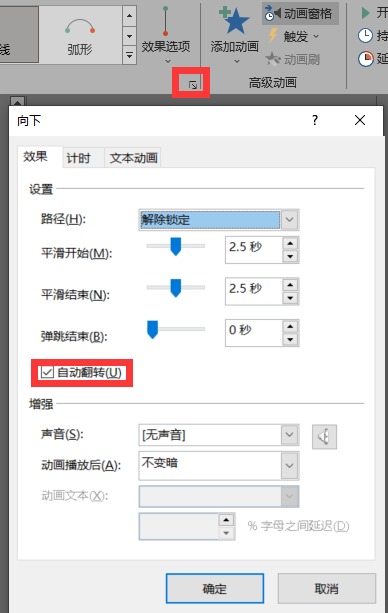
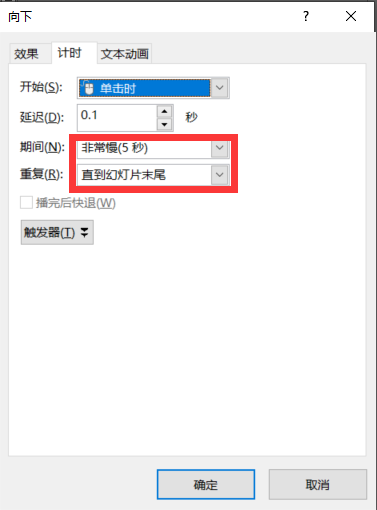
- 给星星也设置动画 -> 淡出
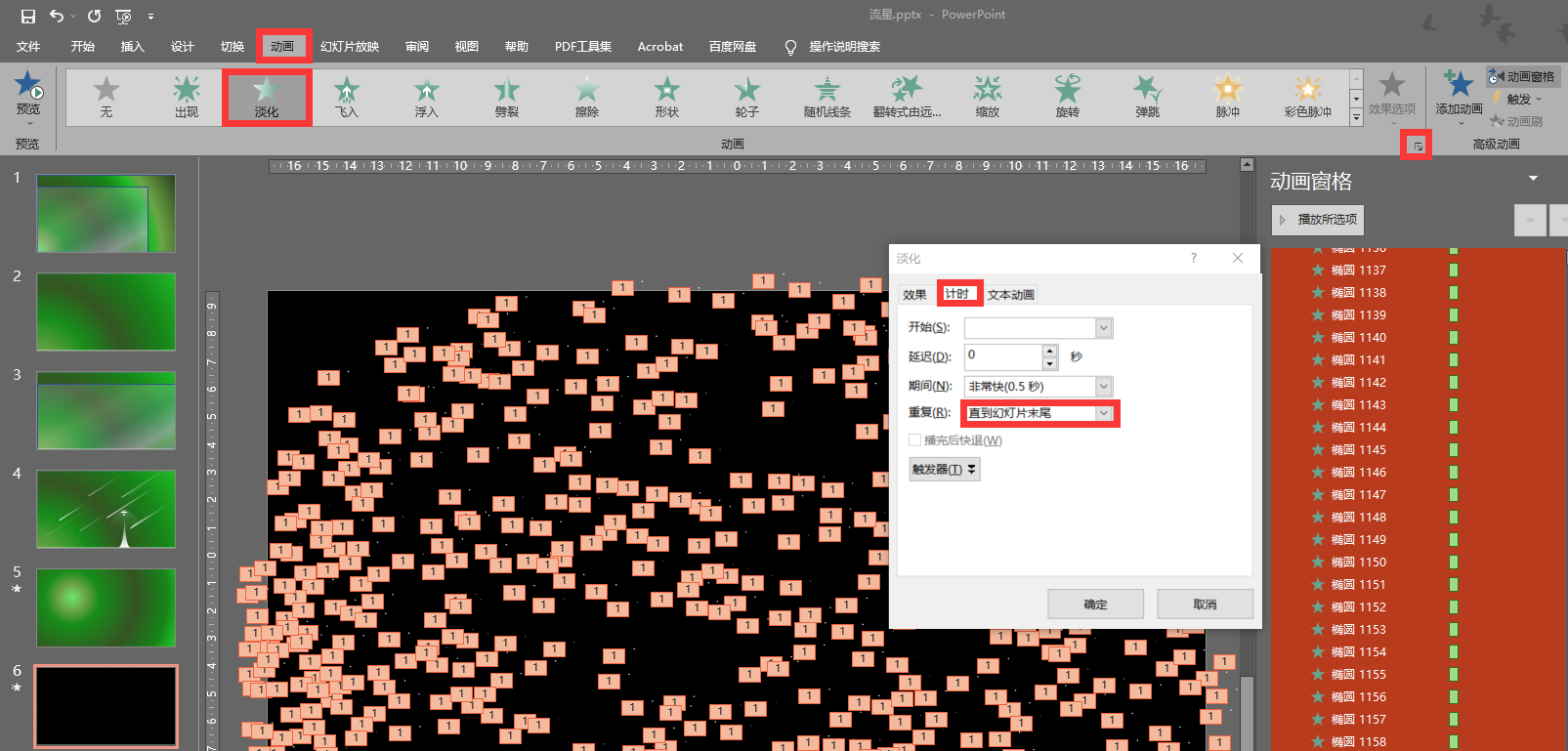
- 接着,通过动画窗格随机选择序号,改变其动画持续效果
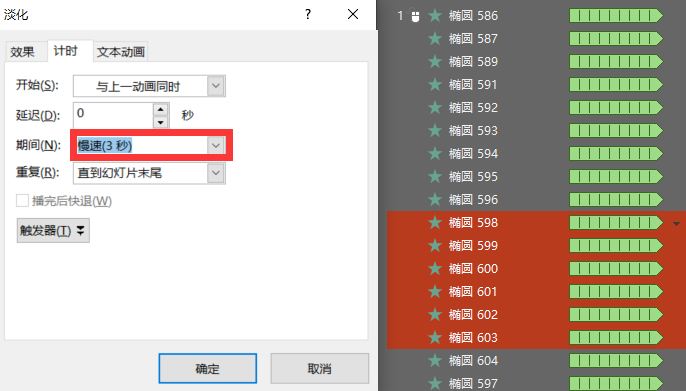
注:多选使用Shift + Ctrl + 左键,如下图多选效果完成后,左侧对象会被标红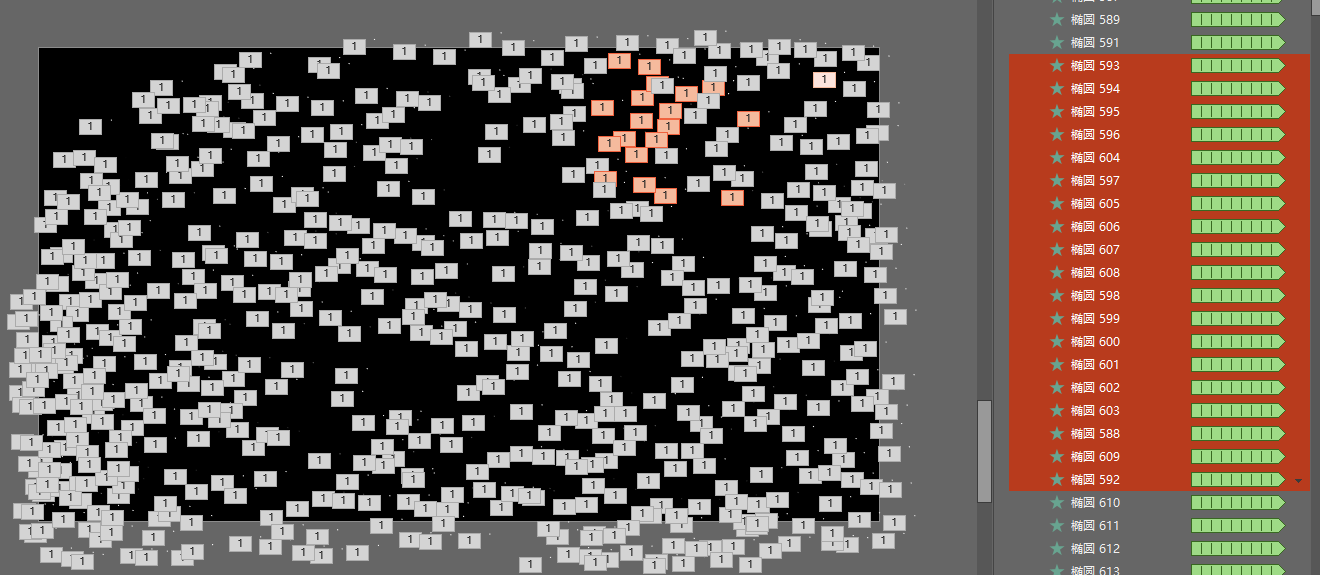
- 流星动画
使用直线即可
在这里说一个合并动画的问题,想让两个动画同时发生,如下图,即可合并
动画窗格 -> 右键动画 -> 从上一项开始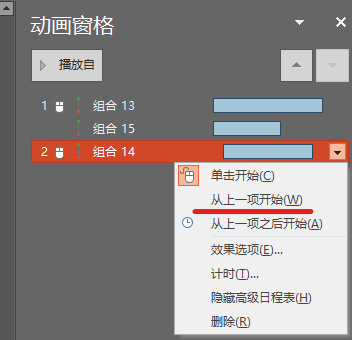
想让上一个动画在上一个动画结束后触发,就用上图中红线限免的选项,否则每次动画都需要鼠标触发
做好几个流星的效果后,就复制粘贴几个,生成更多做完后的效果如下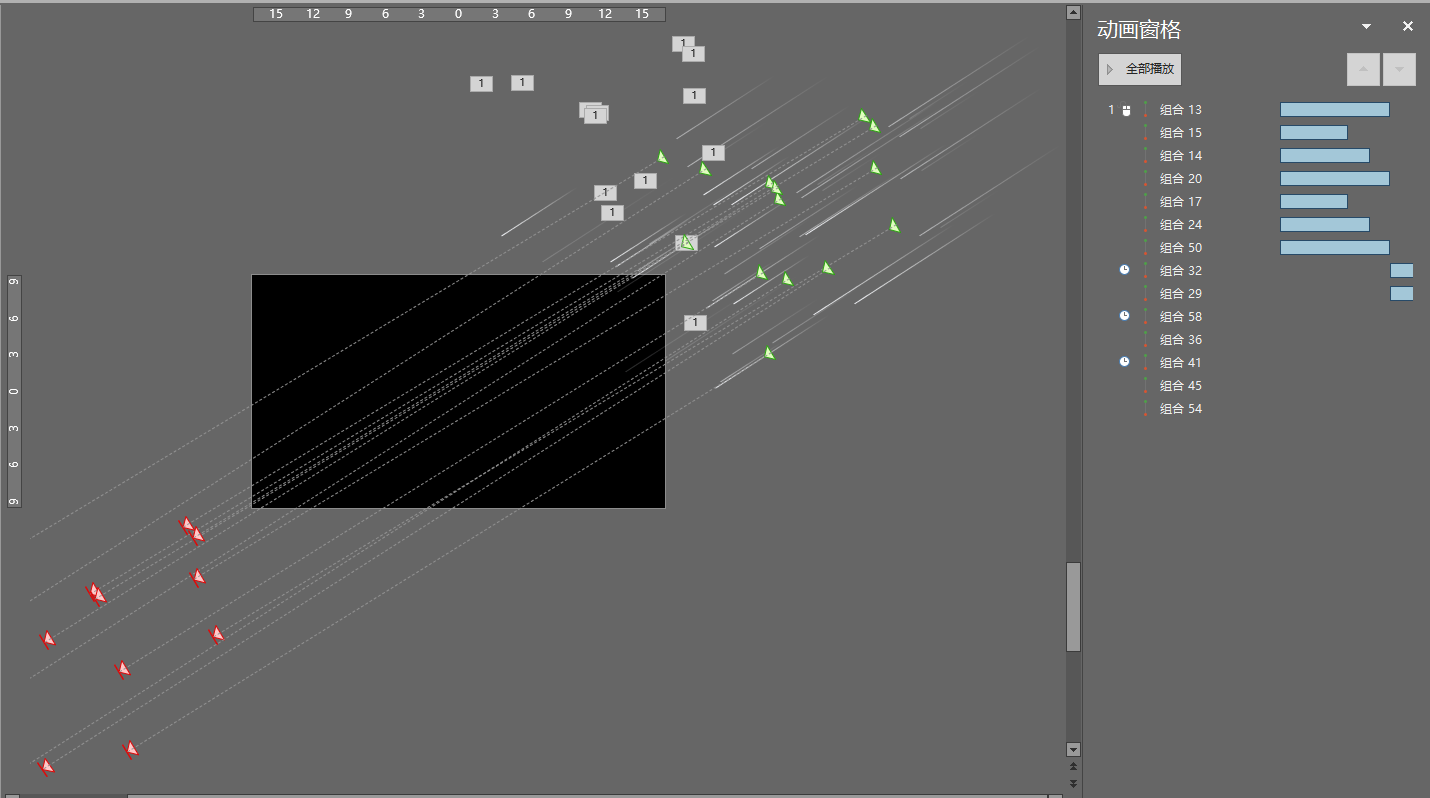
6.7 实例
将之前做的内容合成一下,扔到新的幻灯片中,试了一下,好卡。。。🤷♂️
流星动画的PPT附件:流星.pptx
效果:还凑活吧
流星 - 副本.pptx