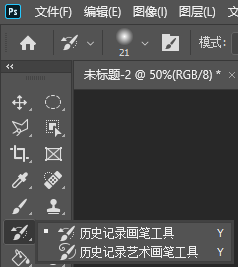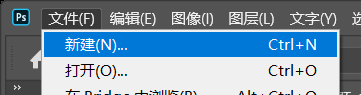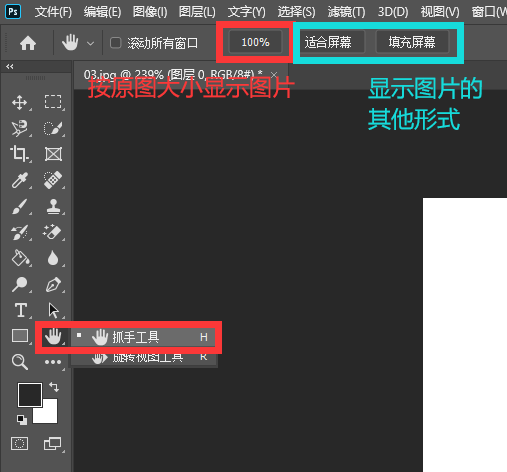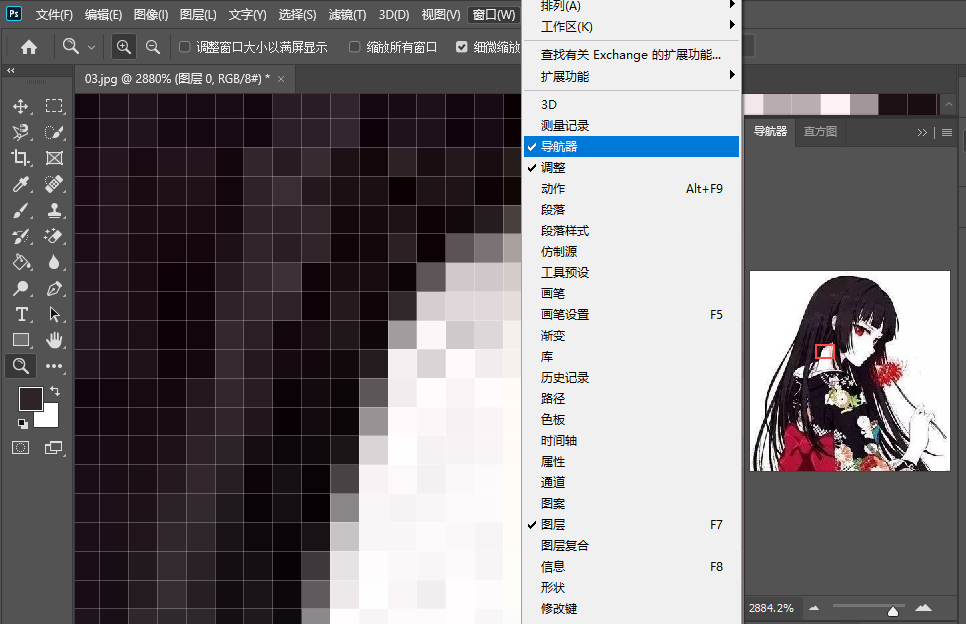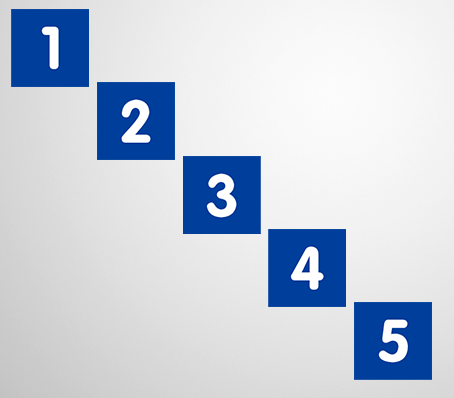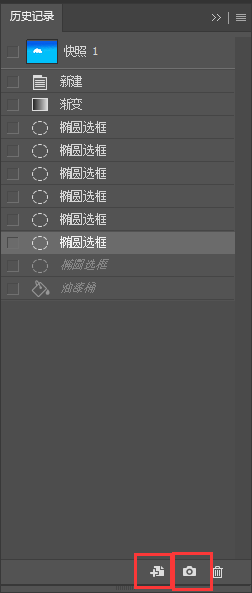来自敬伟
1 基本信息
1.1 界面
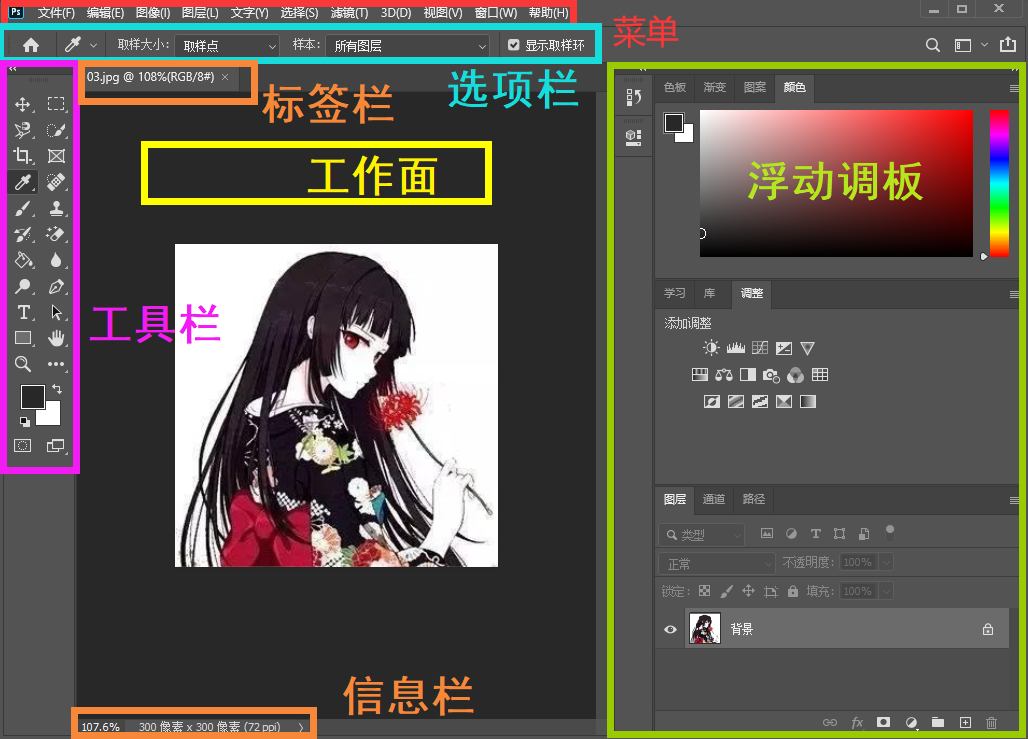
- 菜单栏:左上角的菜单栏,常用的图像命令都可以在其中找到
- 工具面板:作图用的工具
编辑 -> 工具栏,可自定义工具栏 - 选项栏:对工具参数的调节面板
- 工作区:工作区就是工作区
- 工作信息栏:左下角的工作信息栏可查看图片信息,点击不松,可看图片详细信息
其中 的图片放大比例可以手动修改 - 工作面:可以认为是,文件的WorkSpace背景
- 标签栏:打开的文件标签
- 浮动调板:右侧的一大堆
注:如果面板乱了,想恢复ps默认的面板设置,如下图
窗口 -> 工作区 -> 复位基本功能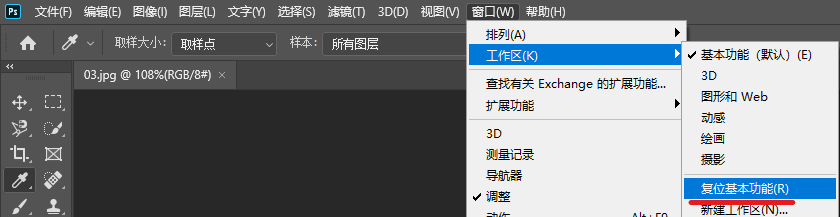
1.2 快捷键
| 快捷键 | 功能 |
|---|---|
| Ctrl + 滚轮 | 视图水平滚动 |
| Shift + 滚轮 | 视图垂直移动 |
| Alt + 滚轮 | 缩放画面 |
1.3 新建
新建的界面可以选择画布的信息
如:
- 纸张大小
- 文档分辨率
- 文档长度
- 文档宽度
- 颜色模式
- 图片方向
- 单位
- 像素形状
- 等
1.4 单位
长度单位
分辨率(Ppi):1英寸的长度,由多少像素点组成
颜色单位
| 颜色单位 | 原理色 | |
|---|---|---|
| RGB | 色彩模式 | 红、绿、蓝 |
| CMYK | 印刷色彩模式 | 青、品、黄、黑 |
一般颜色模式用8位即可
1.5 修改图像属性
新建图片后再修改图像属性
图像 -> 选择要改变的图像属性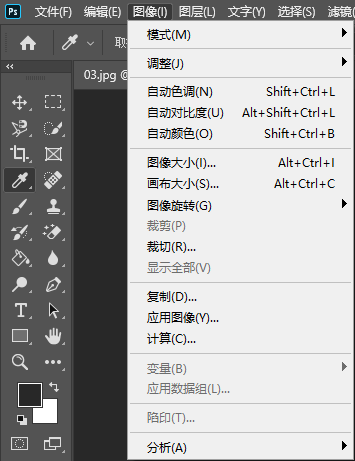
如,修改图片大小
图像 -> 图像大小
注:在ps中,鼠标悬停在相关文字上,可查看功能说明,如下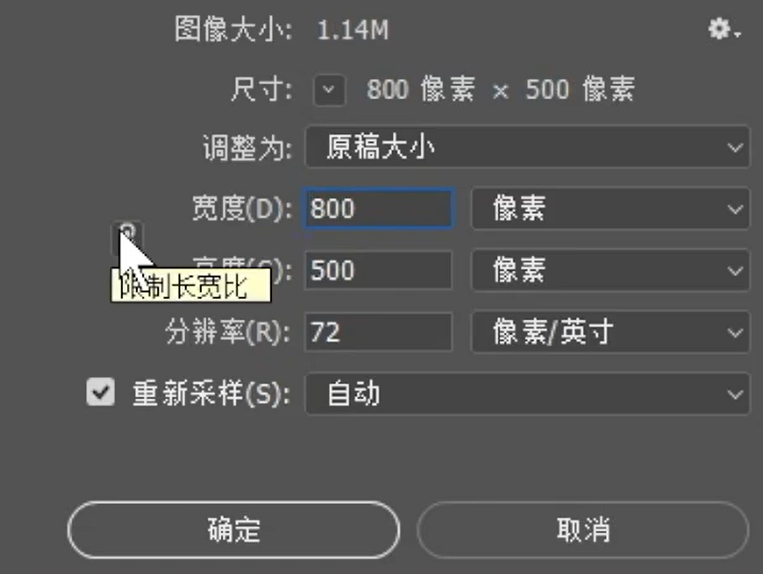
注:重新采样,没看懂,,,留着之后补充
1.6 存储
略
1.7 设置
编辑 -> 首选项 -> 常规
或快捷键Ctrl + K进入首选项
- 暂存盘:由于PS运行时,内存装不下数据,需要借助硬盘,可以拿其他盘作为暂存空间
首选项 -> 暂存盘 -> 切换暂存盘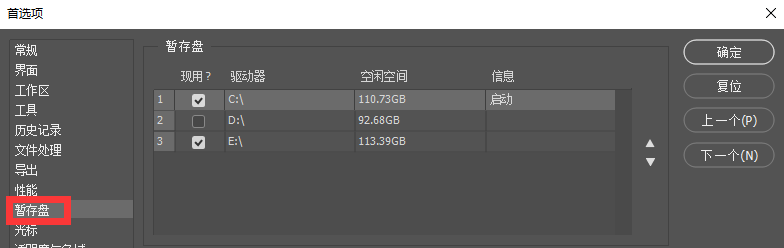
- 历史记录,让PS能够记住更多的历史步骤
首选项 -> 性能 -> 历史记录状态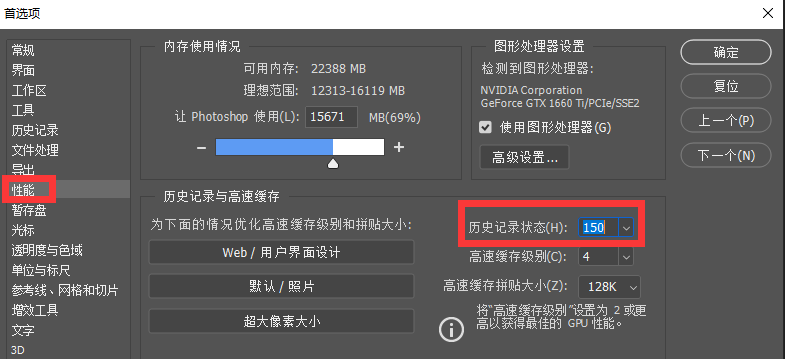
- 保存设置
文件处理 -> 文件处理 -> 文件存储选项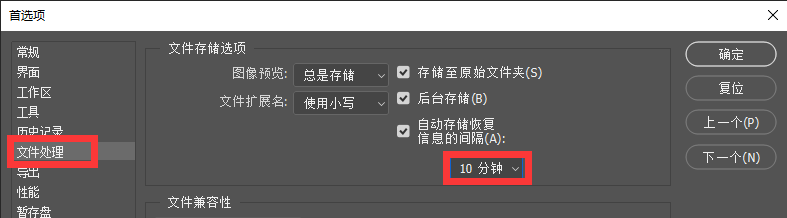
- 快捷键的设置
没啥用,一般不设置2 图层
两个相关位置
- 菜单栏 -> 图层
-
2.1 图层面板
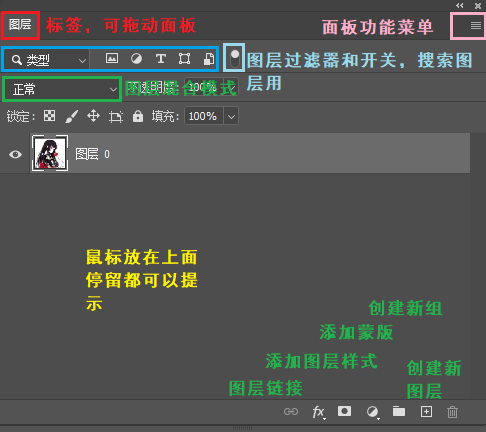
-
2.2 新建图层
新建图层的方式
图层面板 -> 右下角添加图标
Ctrl + Shift + N- 菜单栏 -> 图层 -> 新建
- 图层面板 -> 面板功能菜单 -> 新建
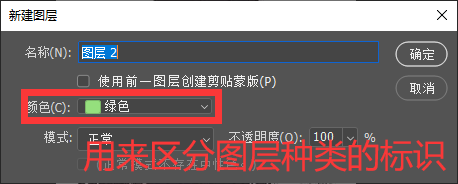
标识如下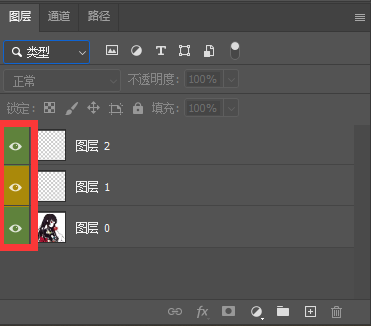
- 右键颜色可
修改颜色类型 - 双击图层名可
修改图层名 -
2.3 图层操作
选择
Ctrl + 左键可选择多个图层Shift + 左键可批量选择图层- 移动
拖动即可Ctrl + [图层下移Ctrl + ]图层上移 - 显示与隐藏
点击小眼睛就可Alt + 点击小眼睛可观察某个单个图层
被隐藏的图层导出图片后也不显示 - 复制图层
Alt + 左键拖动复制图层 - 删除图层
有手就行3 工具
PS中工具堆叠放置,一个工具下面放着一堆东西
3.1 抓手
3.1.1 抓手工具
3.1.2 旋转工具
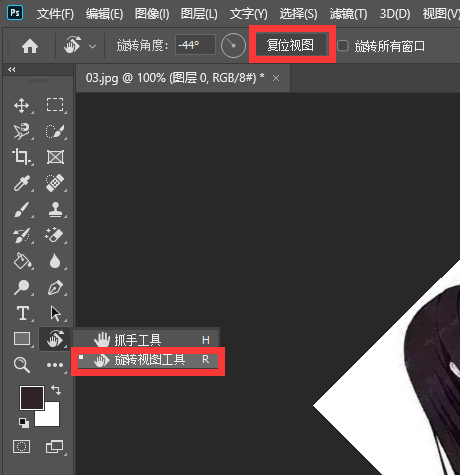
上图表示的为 旋转工具 和 恢复旋转按钮
作用是在不方便作画时,选择角度使用
3.2 缩放
Alt + 滚轮放大缩小视图下面的都没啥用,会这个就完了- 工作信息栏左下角可改变画面大小
手动修改即可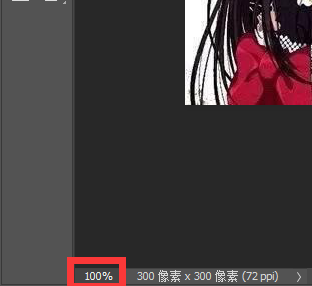
- 缩放工具
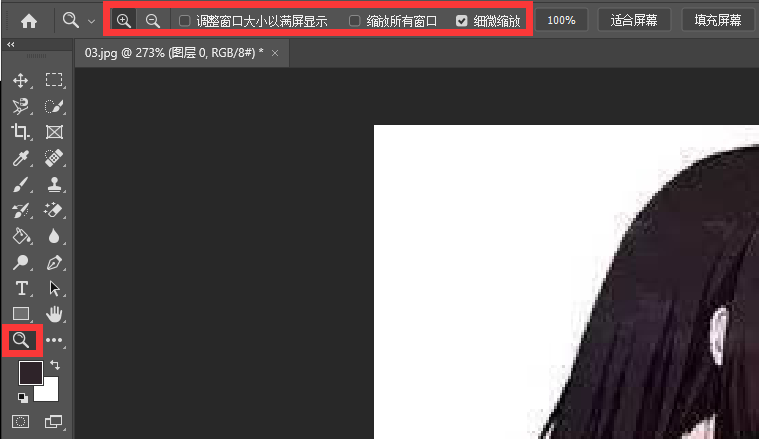
-
3.3 移动
3.3.1 移动工具
移动工具可拖拽图层,移入(实质是复制,原文件图层依旧存在)其他文件中
具体步骤:选择要拖拽的图层 -> 将图层移动到目标文件的标签上 -> 继续拖动图层到目标文件的画板上 -> 松手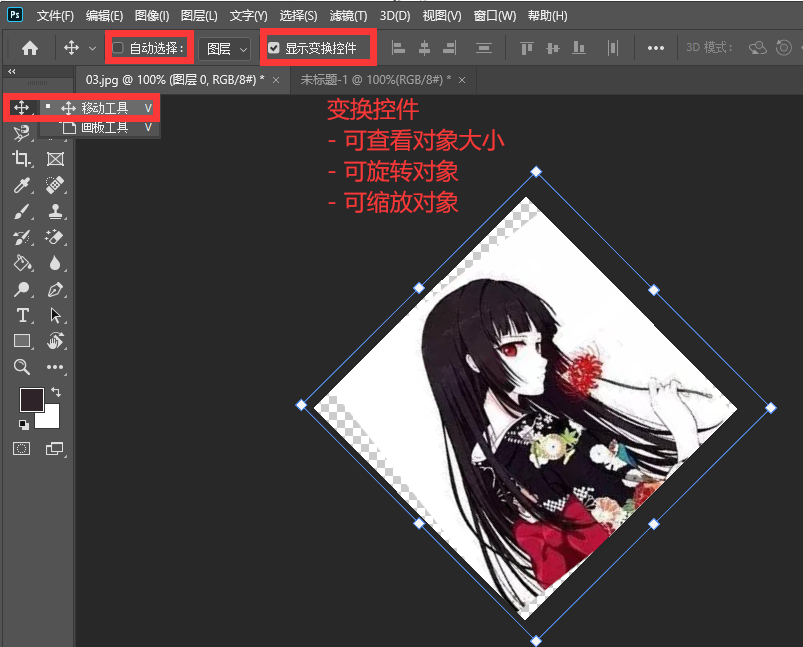
注: 移动图层前需要先从
图层面板选择对应的图层后才可以进行,但是可以使用自动选择选项,勾选后,会自动识别选中的图层,或使用快捷键在移动工具状态下 + Ctrl + 左键拖动 = 自动选择图层功能,添加Shift按键后,图层只能按照45 * n的角度拖动除此之外,
上下左右也可以对图层进行微调,若添加Shift按键后,可增加微调的步长3.3.2 对齐
在选择多个图层对象后,可使用对齐功能
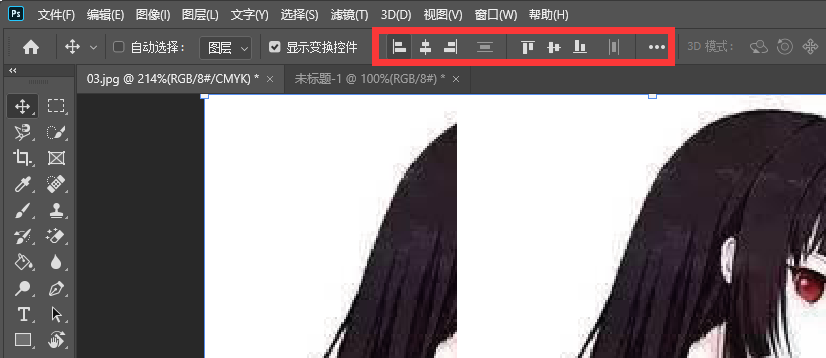
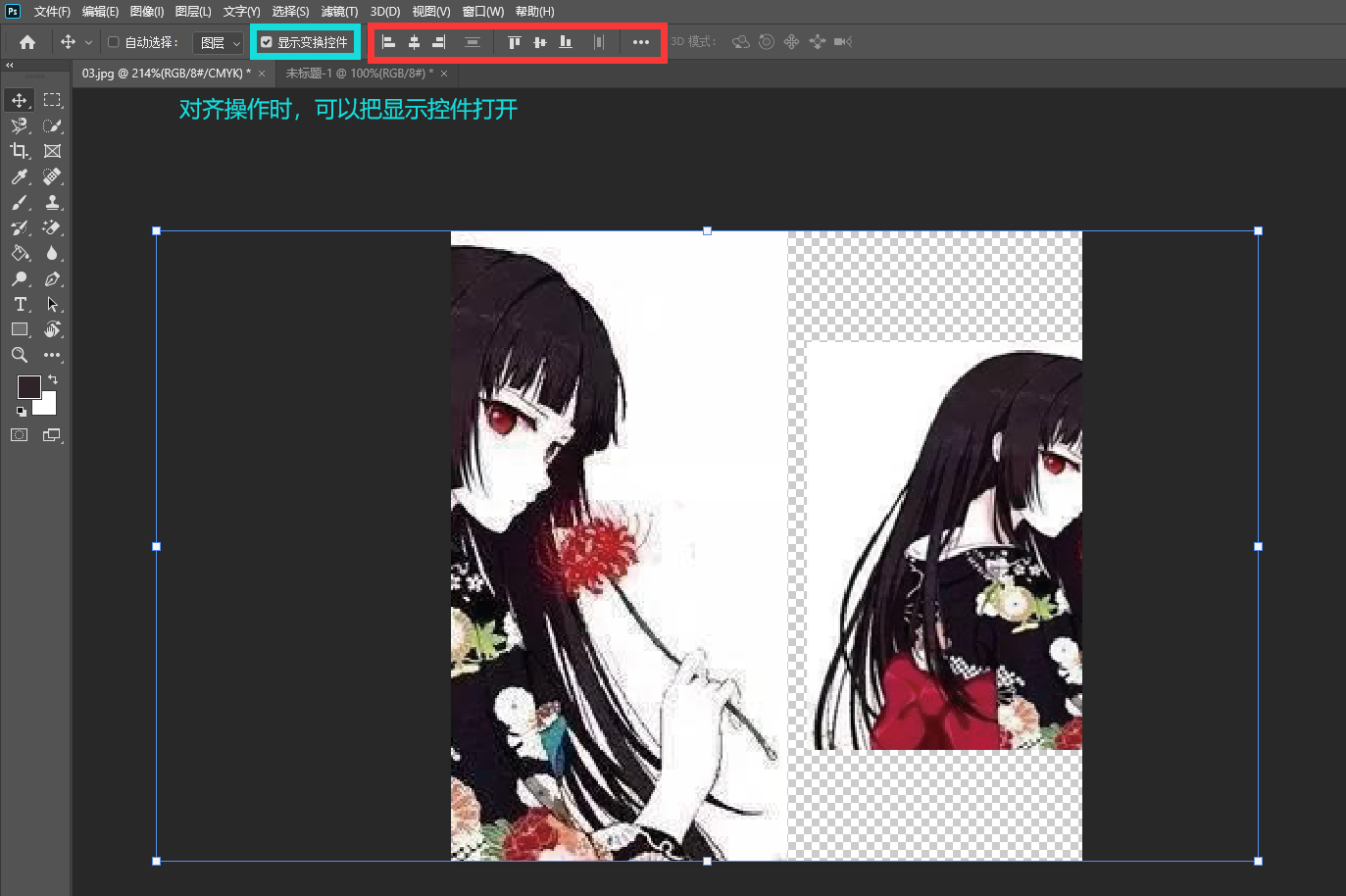
对齐的规则按照可包括
所有选中图层的组合对象为准,如下图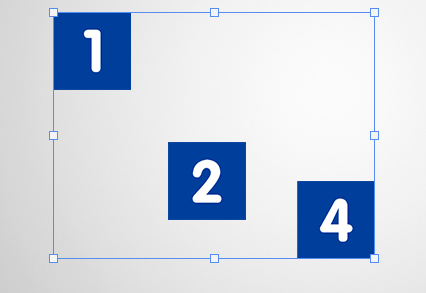
- 若多个图层已链接,那么对齐规则按照
当前选中的图层为准,对齐操作,将按选中的图层为绝对定位
3.3.3 分布
分布规则与对齐规则相同
- 按所选图层组合的最大对象
- 可链接图层
3.4 选框工具
选区工具
3.4.1 选区说明
选区选中的内容
- 可被单独编辑,编辑时不会影响选区外图层的内容
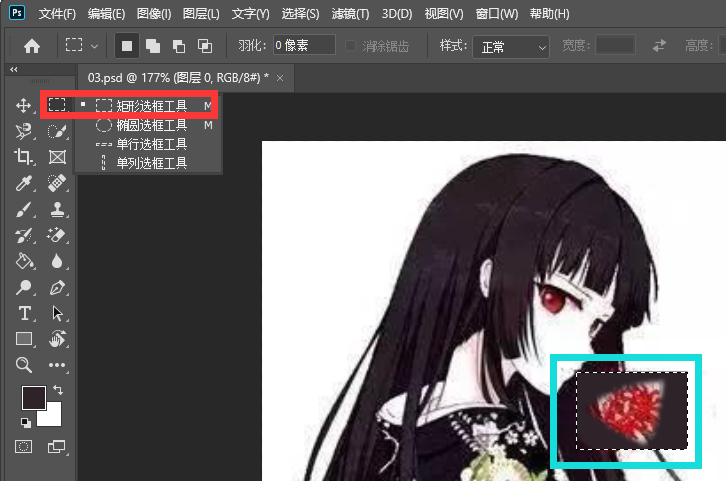
- 选区可以进行移动,不会影响下面的画面

被选中的图层部分,可被单独移动,使用
移动工具可单独移动选区选中的画面内容
3.4.2 矩形选框工具
Alt + 左键框选:从中心点简历选区左键框选 + 后按Shift:生成正矩形选区-
3.4.3 选框工具选项栏
在选择选框工具后,对选框工具的选项栏进行解释
新选区:每次选择选区都是一个新的选区
在该模式下,可移动选区的位置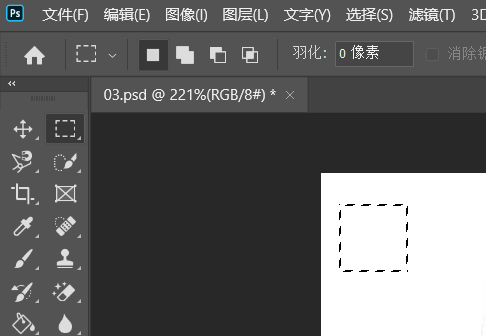
添加到选区:可以选择多个选区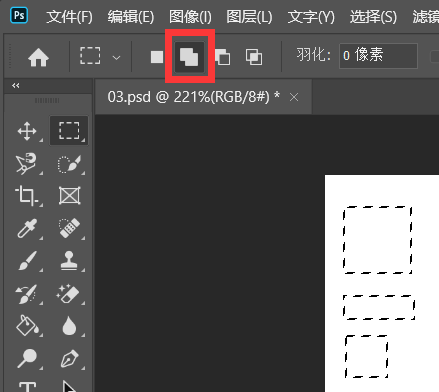
从选区减去:去掉原有选区中的一部分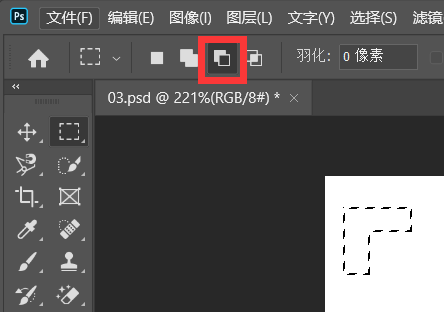
与选区交叉:与原有选区求交集
以两个圆形的交集为例,要注意的是,使用椭圆选框工具画圆时,需要先左键框选 + 后按Shift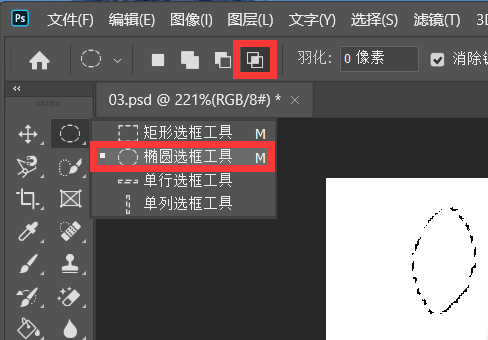
- 消除锯齿
一般都点上,下面时消除锯齿与不消除的对比
上面没消除,下面的消除了
3.4.4 选区快捷键
| 快捷键 | 功能 | | —- | —- | |Ctrl + D| 取消选区 | |Ctrl + H| 暂时隐藏选区 | |Shift|添加到选区| |Alt|从选区减去| |Shift + Alt|与选区交叉| |Shift + Ctrl + I| 反选 | |Ctrl + A| 全选图像作为选区 | | 在选区模式下,右键也可以达到部分选区操作 |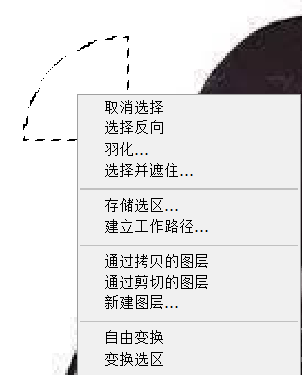 |
|
3.4.5 选区的保存与加载
对复杂选区进行保存
做好选区后 -> 右键选区 -> 存储选区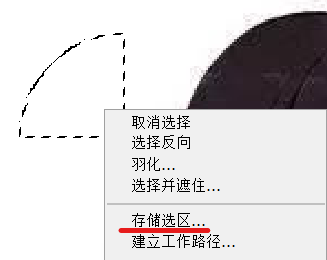

保存完后,可以在选框模式下,右键图层,载入选区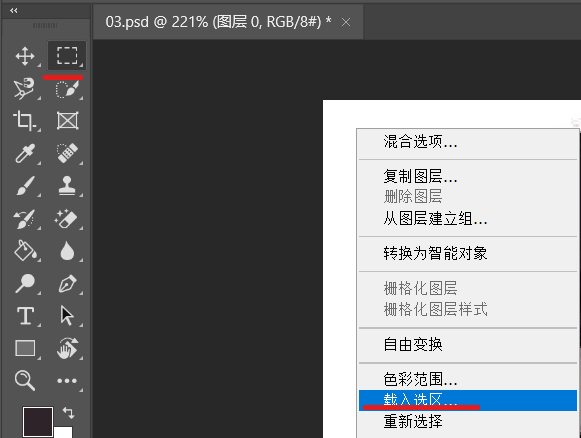

如下图,已恢复选区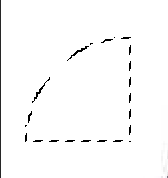
3.5 套索工具
也属于选区工具
3.5.1 套索工具
随便画,精度不高,可以闭合选区,要是不闭合,ps会自动将选区首尾相连进行闭合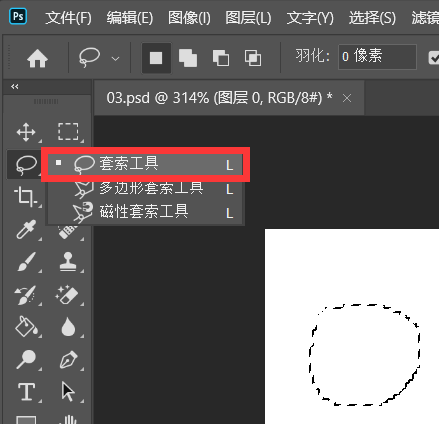
3.5.2 多边形套索
使用多边形套索时,如果选区未闭合的情况下,只能如下操作
Delete/Backspace:取消上一个节点Space + 鼠标左键:观察图层
注:Win10新版本由于输入法有问题,使用多边形套索时,点击了其他按键,就会导致套索工具无法再使用
到语言选项中把输入法改为老输入法就行
具体如下:设置 ->语言 -> 选择输入法[1] -> 微软拼音 -> 选项 -> 常规 -> 兼容性 -> 开启以前版本的微软拼音输入法[2]
李时珍的难找👀,[1]和[2]的位置如下
这是之前用PS最大的苦难了,现在才知道我用PS最大的困难,不是PS太难用了,而是Win10太难用了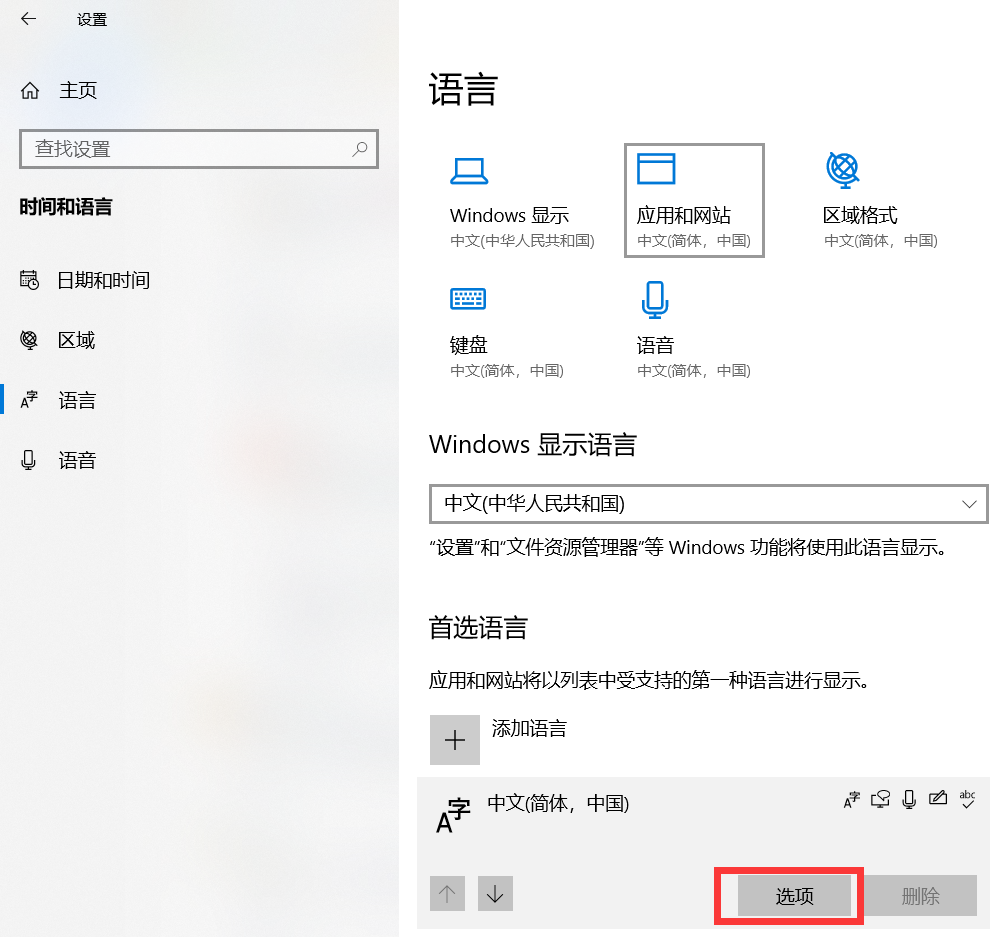
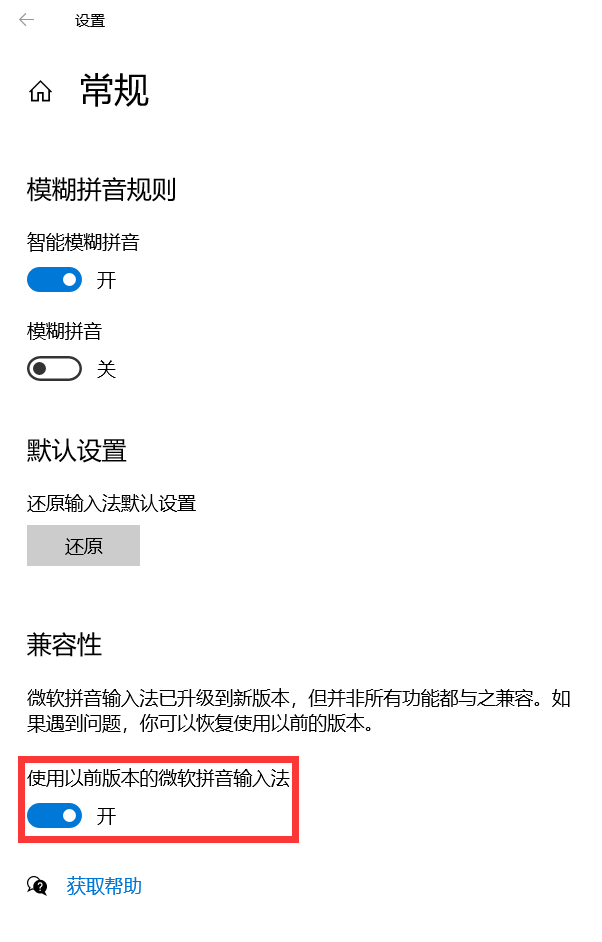
3.5.3 磁性套索
更换建筑的天空
- 使用
多边形套索,对天空进行选区,并删除天空
需要注意的内容- 选区需要闭合,可以选择图片外,让天空所在的内容全部被选中,如图选到外侧
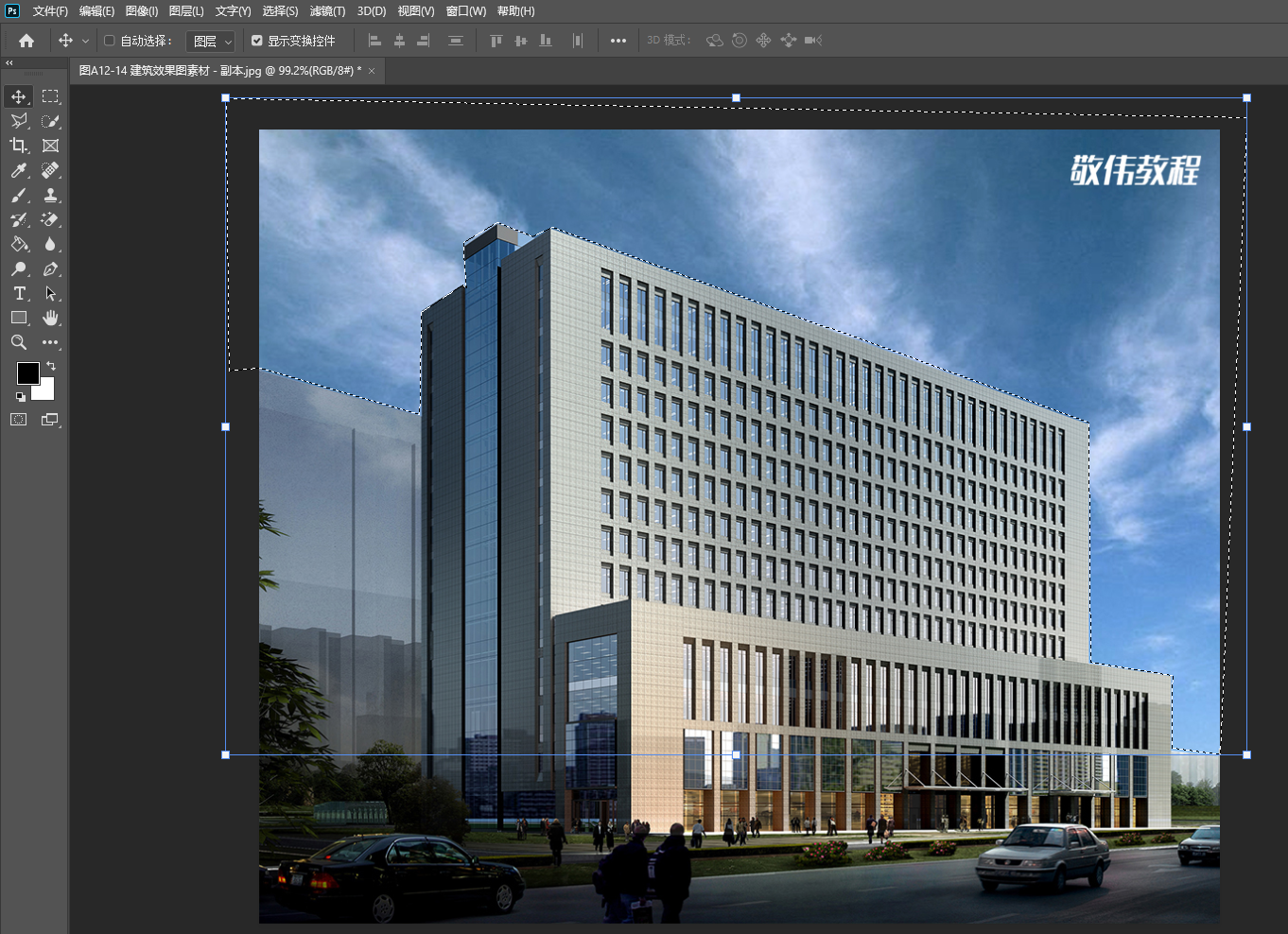
- 使用
移动工具移动选区时,需要选中图层,并解除锁定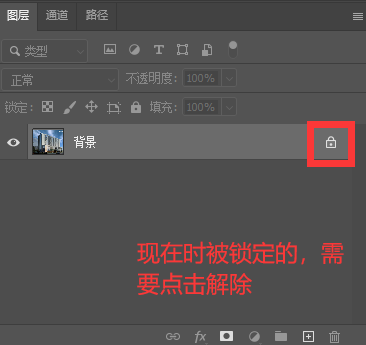
- 套索时,套错点,可移动删除键删除
- 选区需要闭合,可以选择图片外,让天空所在的内容全部被选中,如图选到外侧
- 添加天空背景,将天空素材图层置于底层,使用
显示变换控件,调整背景大小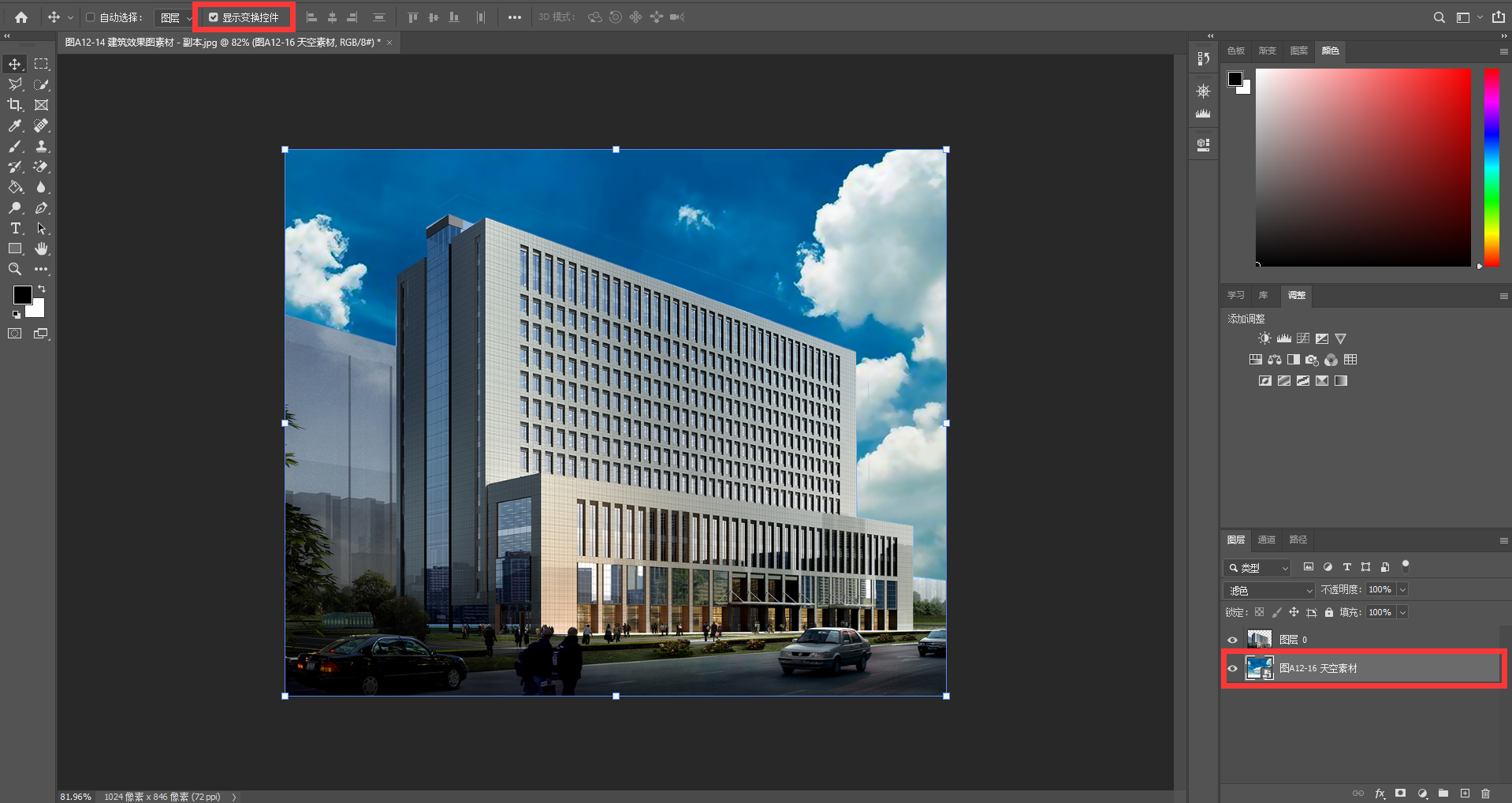
3.6 快速选择工具
当然也是选区工具
3.6.1 快速选区工具
3.6.2 魔棒工具
快速将一系列颜色相近的颜色选择出来
以下是魔棒工具的选项
- 取样大小:可以选择颜色的范围
- 单点颜色
- 矩阵平均值
- 容差:容许的误差程度
- 消除锯齿
- 连续:开启时只对连续的像素进行取样,关闭会对当前图层进行扫描
-
3.6.3 对象选择工具
很快,电脑会自动识别款选的内容,并提取出一个对象
-
3.7 选区其他
3.7.1 变换选区
框选选取后 -> 右键选区变换选区
可对选区进行缩放、旋转、编辑节点、取消变换等操作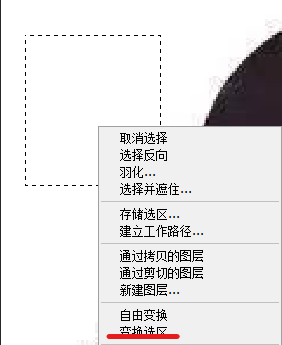
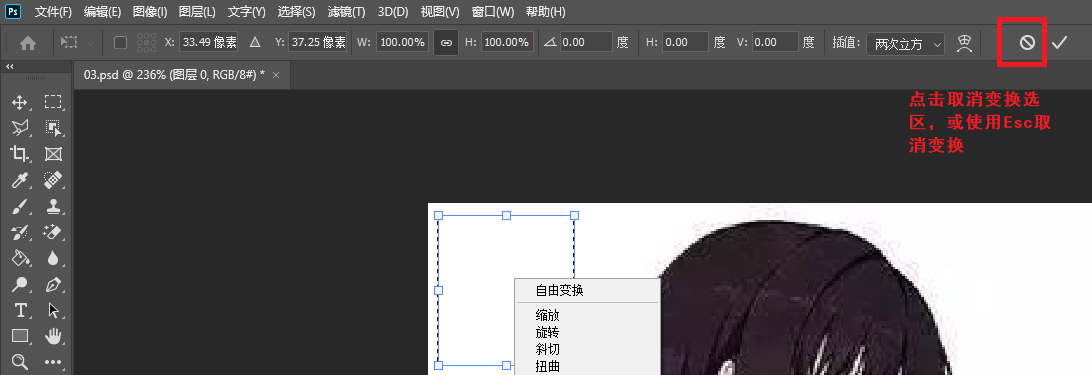
3.7.2 反向选区
右键选区可反向
- 快捷键
Shift + Ctrl + I亦可3.7.3 边界选择
选择中可以找到选区的其他内容
- 边界:对选区的边框进行选择
- 平滑:将选区的边角替换为弧形
- 扩展:扩大选区多少个像素
- 收缩:缩小选区多少个像素
- 羽化:对边缘的颜色进行过渡,羽化的实质是,将边缘的透明度逐渐降低,达到过渡效果
以边界为例
边界可以只选择选区的边框
框选选区后 -> 选择 -> 修改 -> 边界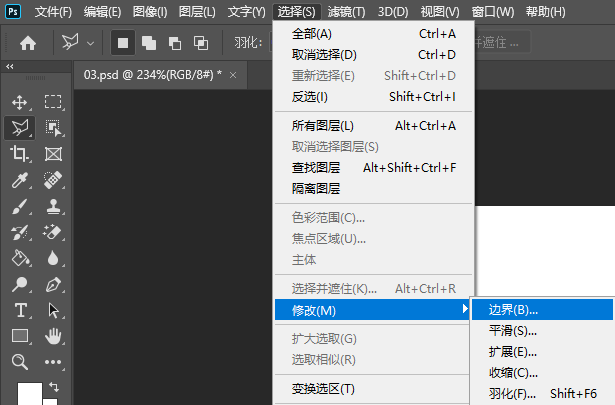
选择后需要确认边界的宽度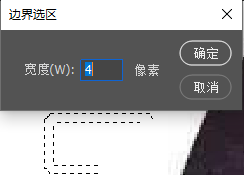
3.7.4 实例 - 画云
使用
椭圆选框工具、羽化效果画个云
- 创建新文件
- 添加渐变背景
- 用椭圆框个云的形状
- 选择羽化效果,给云填充白色
4 历史记录
4.1 历史记录面板
窗口 -> 历史记录面板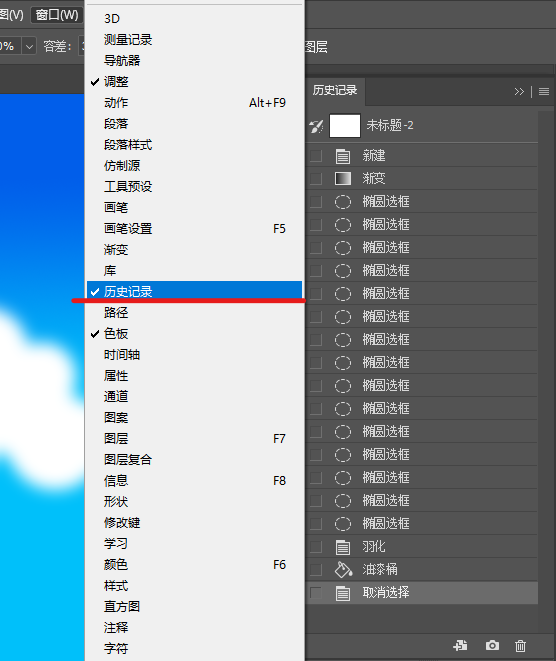
在历史面板中,可以回到以前的记录,若是此时进行了新的操作,历史记录会被覆盖
4.2 历史备份
为了开创新的项目分支
可以对历史记录进行备份,备份操作分两种
- 直接创建新的文档
- 快照模式
4.3 历史记录画笔
历史记录画笔工具,可以将画面中部分内容还原为历史状态