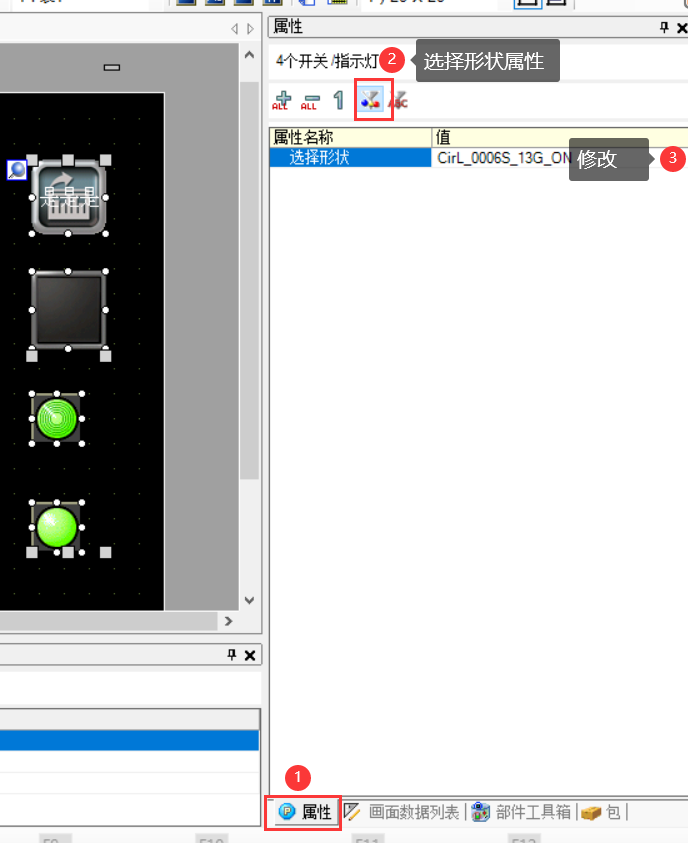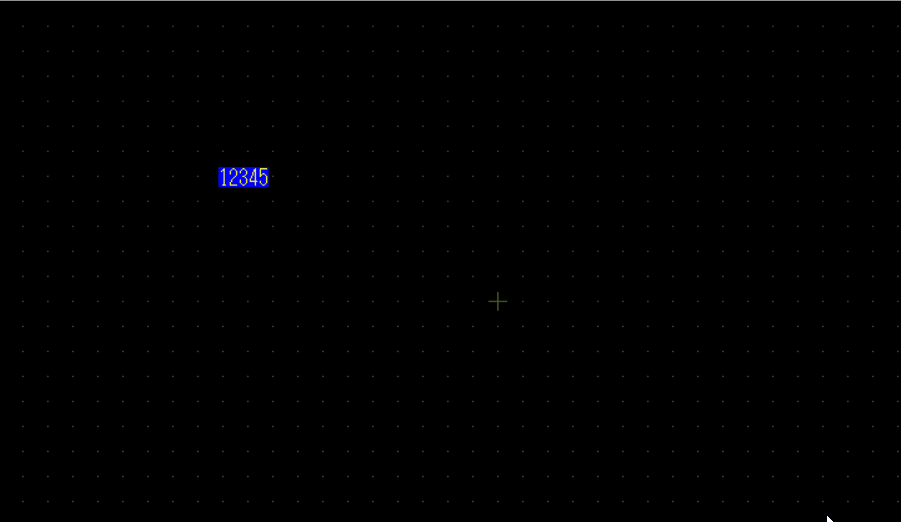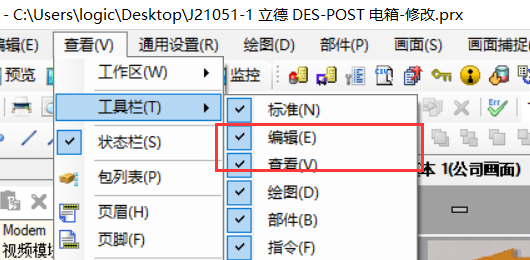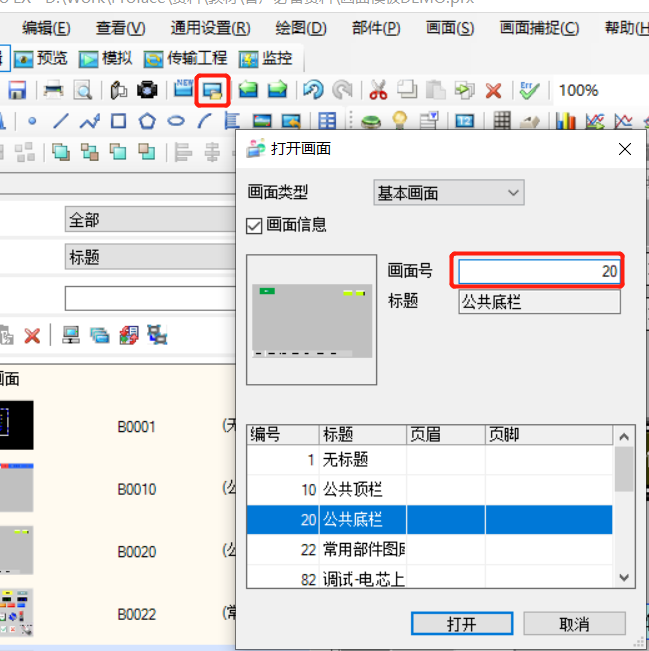温馨提示:本文动态片图较多,PDF版动图不能动,可能不直观,推荐在线文档查看
在线文档链接:https://www.yuque.com/gzse4y/qp78q4/legtvh
一,画面调用/复用
1,画面调用
【画面调用】可以在画面上调用任何基本画面,这意味着所有的基本画面均可作为底层,或者其他公共画面。并且支持多层嵌套,俄罗斯套娃。比如,可以创建一些画面专门用于顶部公共的状态栏,底部按钮导航栏之类的。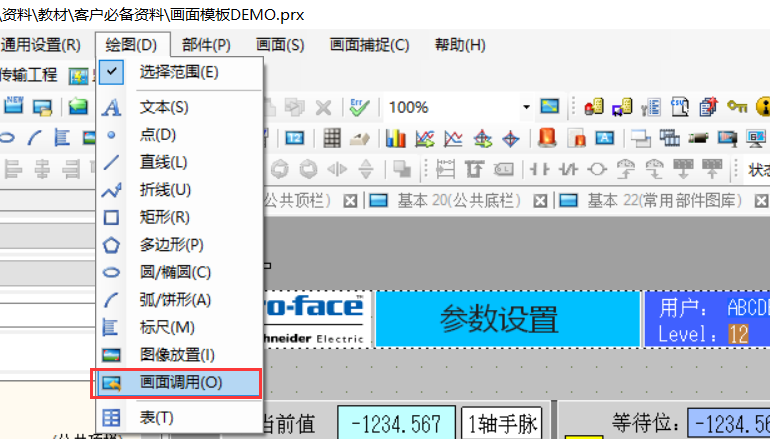
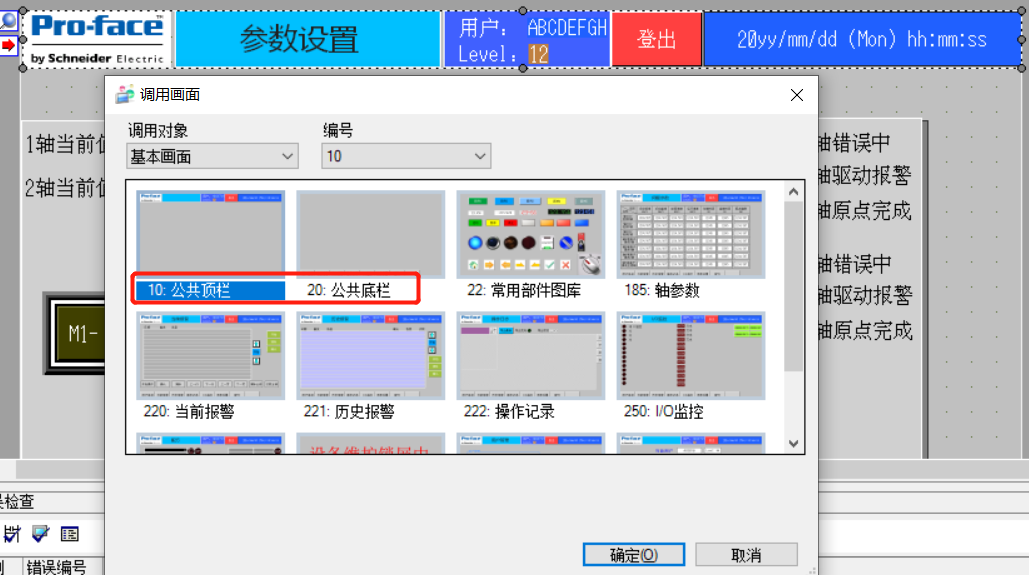
2,页眉/页脚
页眉/页脚和上面的画面调用实现的功能差不多,把画面一些公共的东西放在页眉/页脚,方便不同画面调用
PS:页眉页脚可以设置在底层还是顶层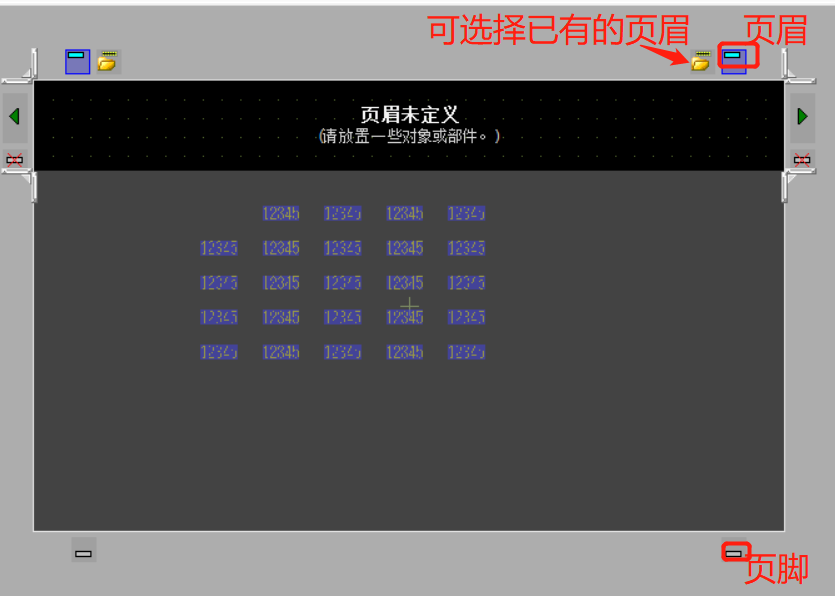
3,包
包可以看作“个人的收藏夹”,里面可以收藏一些做的比较漂亮的部件,图形等等,包里面的东西可以跨工程重复使用,同时支持导入导出包文件,分享给别的小伙伴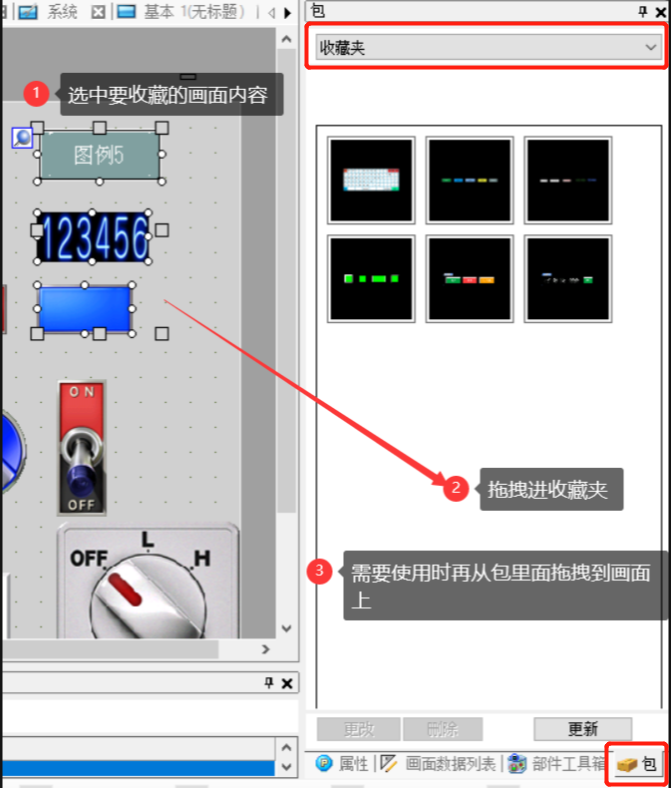
4,从另一个工程复制
【从另一个工程复制】可以批量复制另一个工程的画面,以及大多数的功能
PS:主机设置,PLC设置,安全等级,操作日志等功能不能通过此方式复制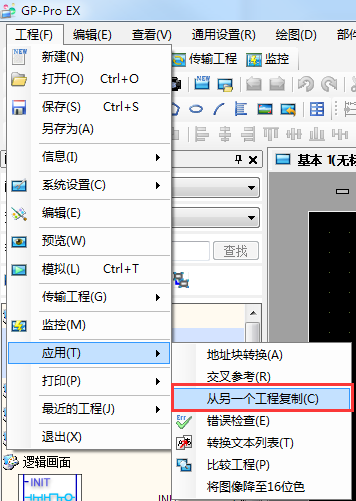
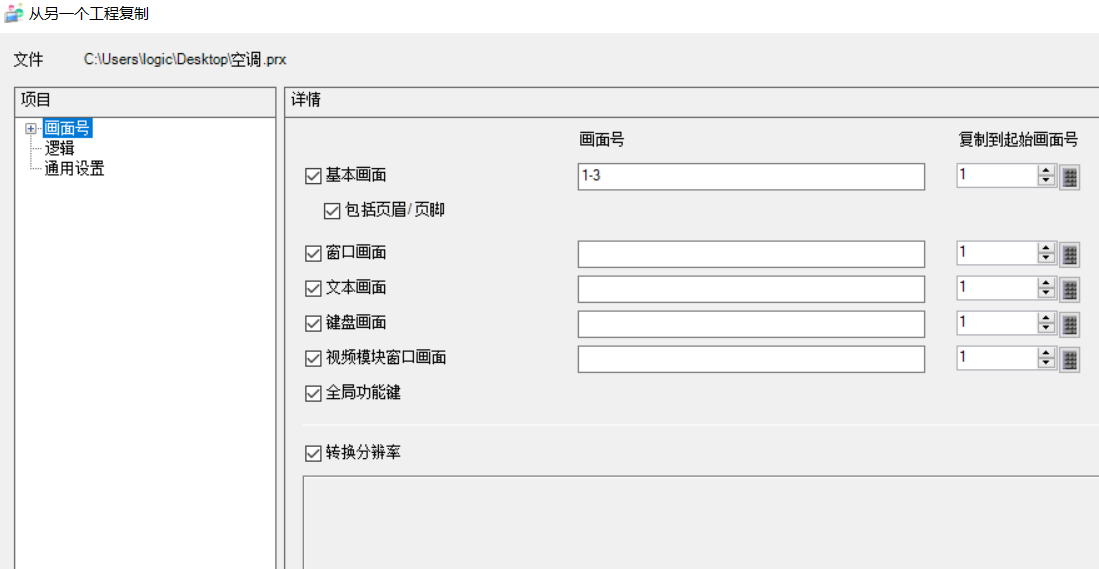
二,批量操作
如果找不到下面截图中的设置窗口,在 【查看】-【工作区】/【工具栏】中调出相应的设置界面
1,快捷多选
多选除了鼠标框选外,还可以按住Shift+左键进行多个选择。如果部件太多,选起来比较麻烦,可以在【画面数据列表】中对部件类型筛选后,用鼠标划选。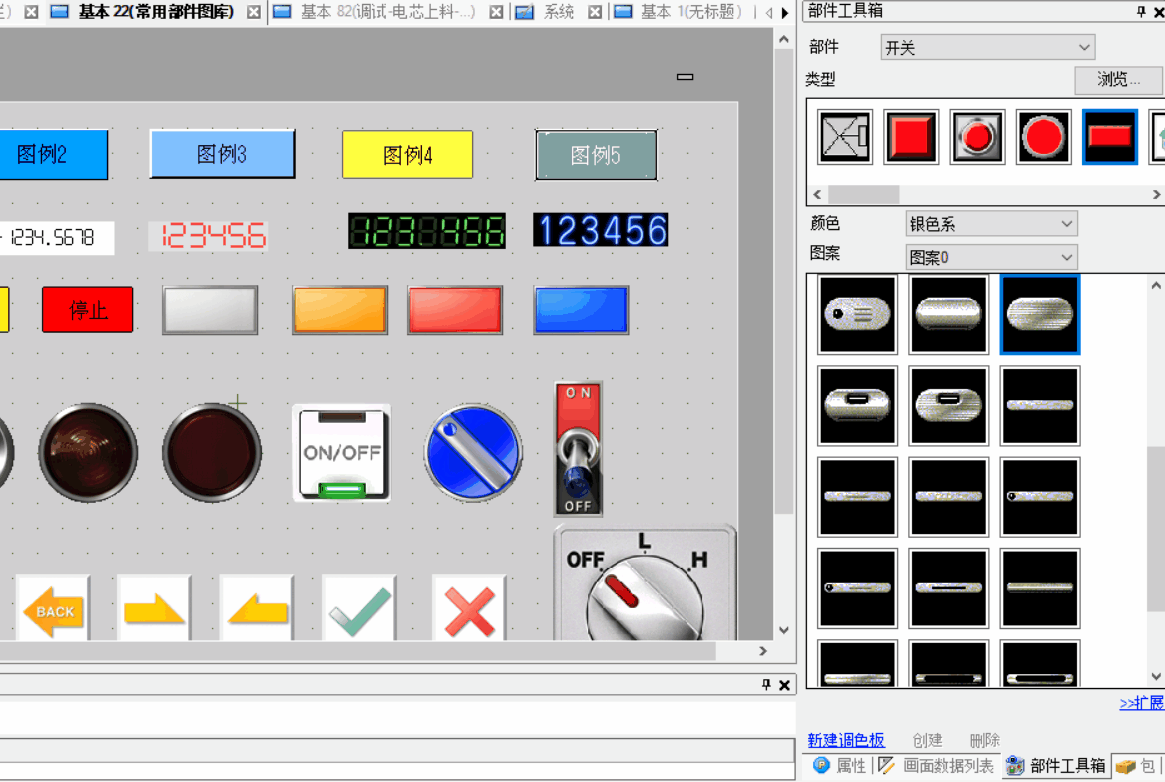
2,批量修改属性
多选同类的部件后,全部设置都可以在属性栏中批量修改(大小,颜色,字体,设置项等)。如果没看到属性栏,在软件顶栏查看-工作区-属性 勾选上调出属性栏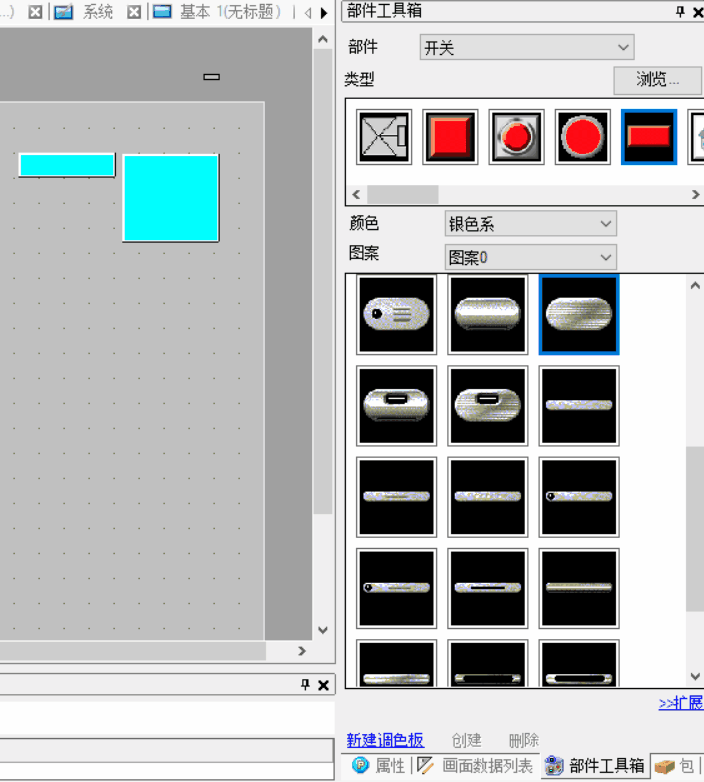
3,批量修改部件的形状样式
4,批量修改/替换 寄存器地址/变量
i,对于单个画面上的部件,多选后,右击转换地址,快捷键Ctrl+B
ii,全局替换整个工程,或某些功能,某些画面,可以在【工程】-【应用】-【地址块转换】中批量替换,默认替换整个工程,可以在选项中选择要转换的范围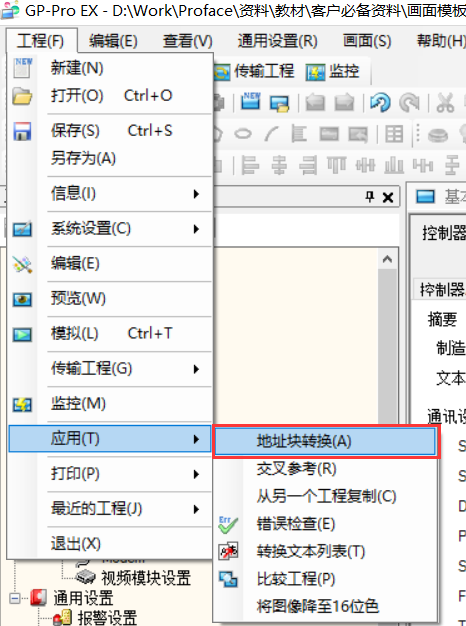
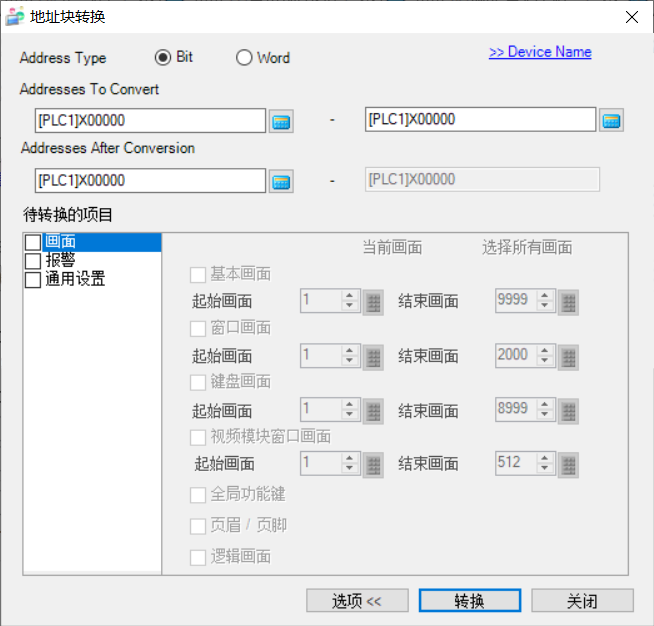
5,快捷设置部件地址,按钮/指示灯 文本标签
可选择部件列表的画面视图,在这个视图模式下方便编辑部件的地址,文本标签,也可以筛选部件类型。并且可以导出到Excel中编辑再导入,Excel大神有更大的发挥空间~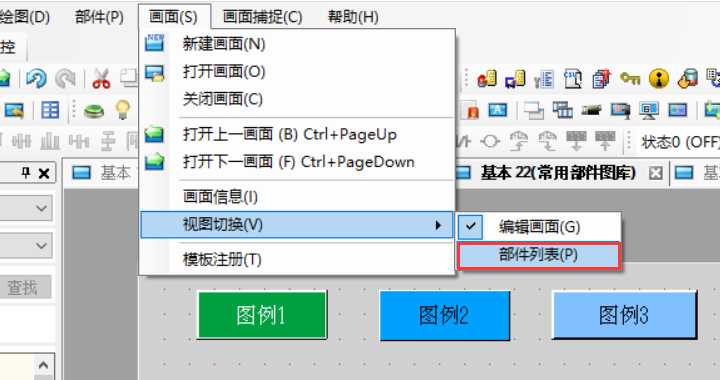
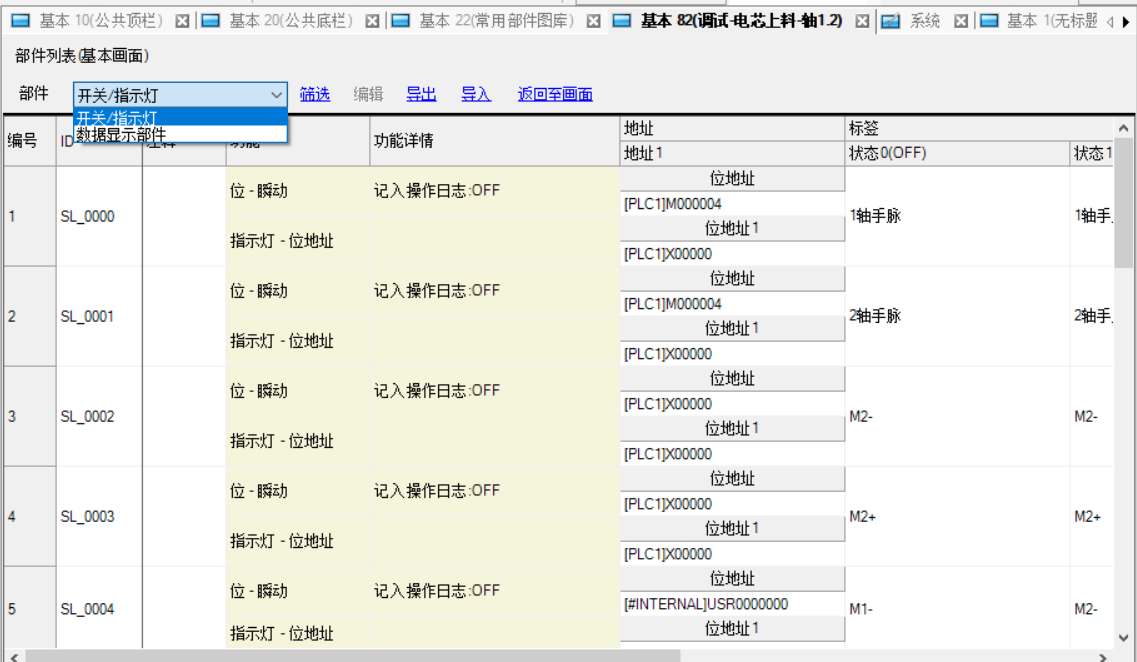
6,多重复制
7,对齐与排布
三,交叉查找
1,查找寄存器地址/变量 在工程哪些地方用到
i,【地址】栏中可以输入要查找的地址/变量(注意区分位和字),红色表示被使用了,点击后,在功能区可以看到具体在那些地方使用,双击可以调转到相应的地方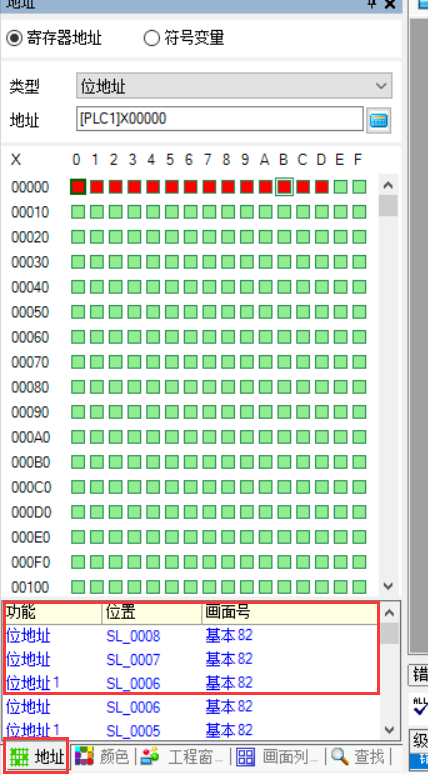
ii,【交叉参考】可以看到整个工程中使用到的全部寄存器地址/变量,以及使用的位置,并且可以按照条件筛选功能,画面,控制器;还可以按照地址序号大小排序,也支持导出Excel(这对查找超范围的地址很有用)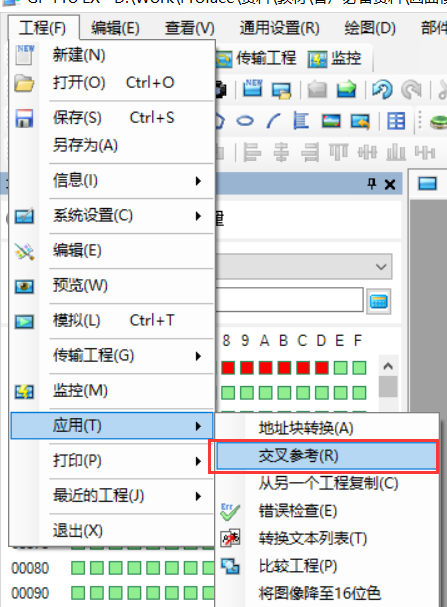
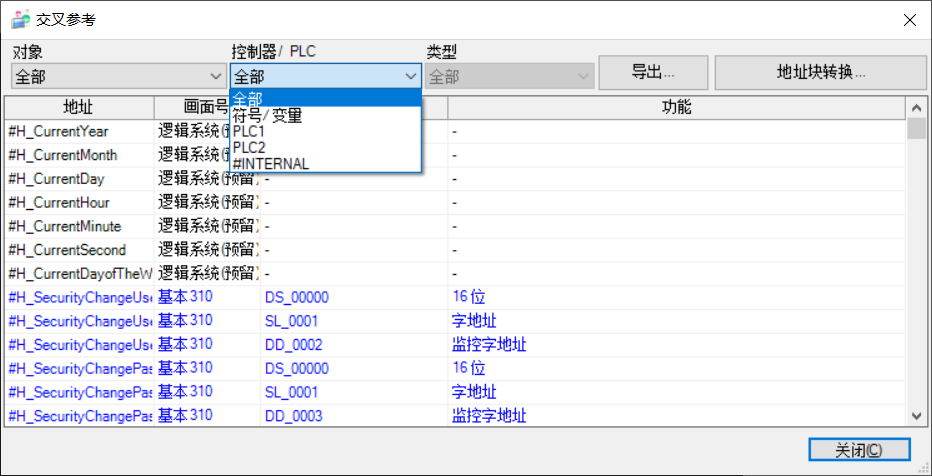
2,查找/替换
【查找】工作区中可以查找和替换的内容更多,但注意,查不到脚本里的内容,所以当查找寄存器时,建议使用上文中的方法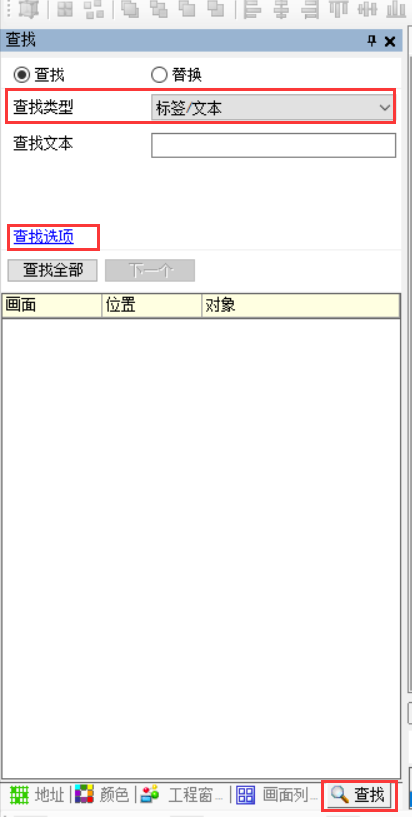
四,其他小Tips
1,如何选中底部被上层窗口挡住的部件
挪开上层有点麻烦
方法1:按Ctrl+鼠标左键来回点就能选中下层的部件了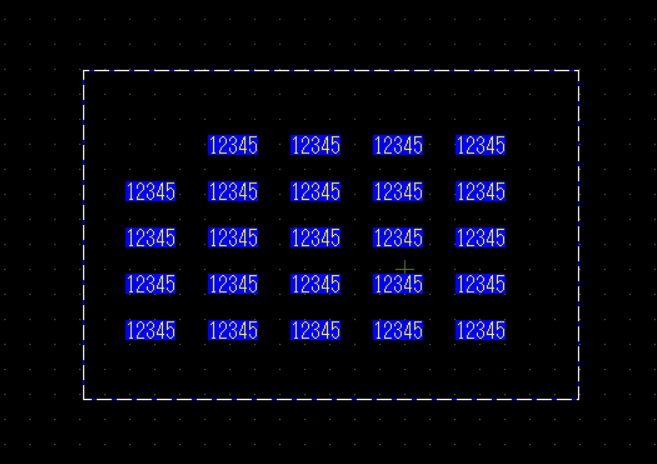
方法2,通过【画面数据列表】来选,参考上文第二章节 批量操作-快捷多选。
方法3,通过软件右下角的滑杆,可以层层剥开画面,一层层的隐藏上层的部件。配合【画面数据列表】搭配
更加便捷。
注意:滑杆用完后记得复位,避免发生“呀,我的画面部件怎么有的部件不见了”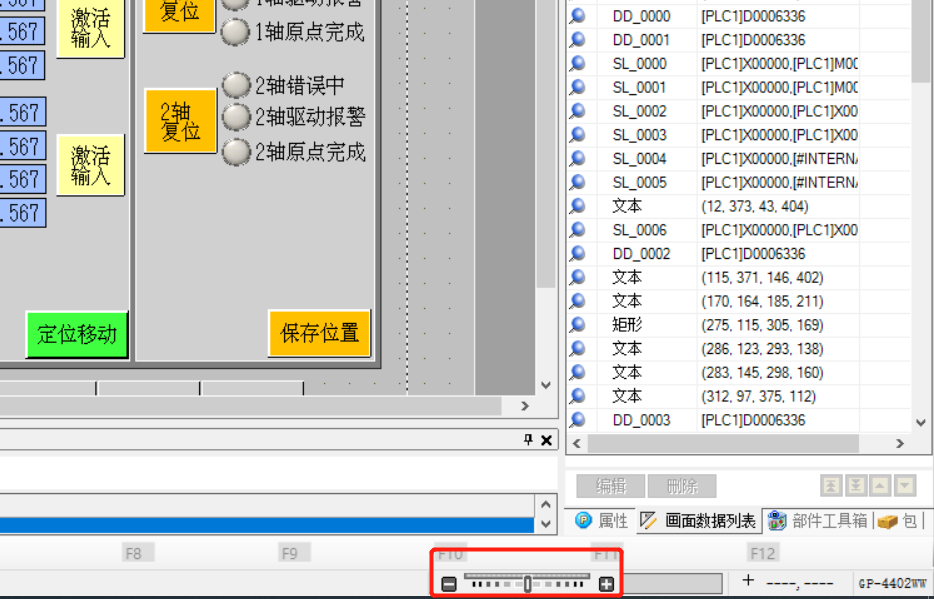
2,部件大小微调
Ctrl+方向键 逐个像素调整部件的左边缘和上边缘的大小
Shift+方向键 逐个像素调整部件的右边缘和下边缘的大小
按住Shift,鼠标拖拽部件大小,可等比放大缩小
3,打开指定的画面号
4,红色箭头大有用处
当鼠标悬停在【画面切换按钮】,【窗口部件】,【画面调用】等部件的坐上边缘时,会出现别针和红色箭头,别针时锁定不必多说,点击箭头切换到【画面切换按钮】对应的画面,可以切到对应的窗口画面,可以切到被调用的那个画面。就不需要点开查看编号后,再手动去翻找了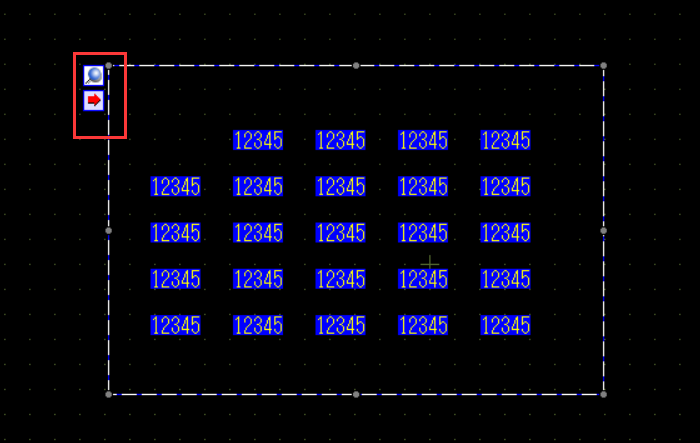
5,如何显示部件的PLC地址,部件ID,状态预览,预览文本语言
调出【编辑】与【查看】工具栏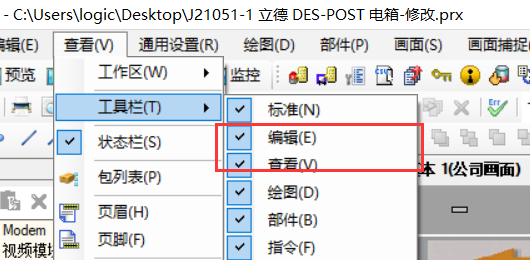
显示寄存器地址
【查看】-【首选项】-【画面编辑样式】,可以设置颜色,透明效果。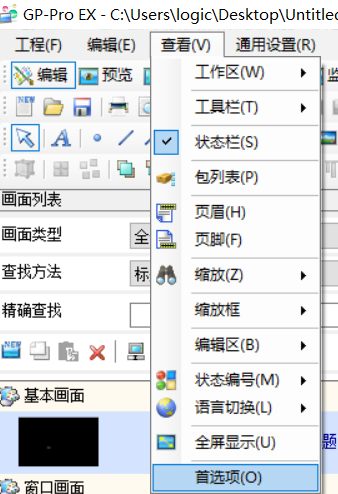
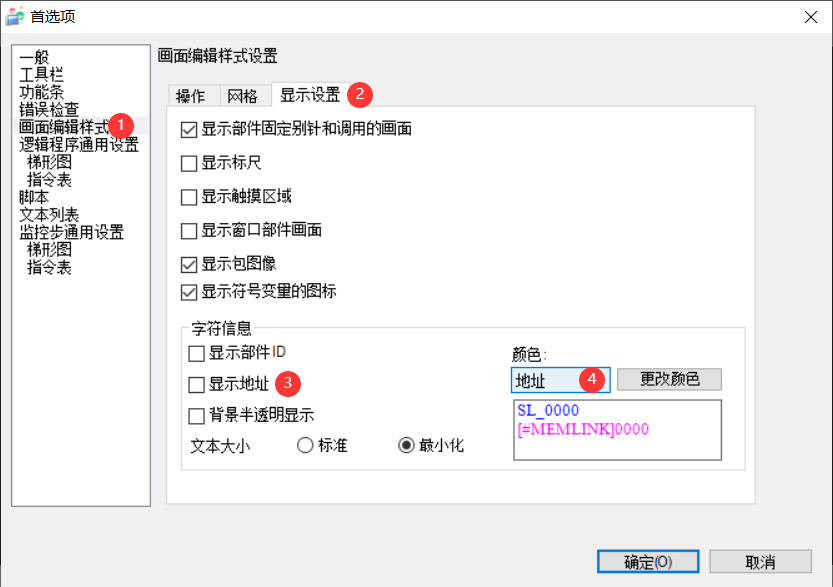
除此之外还可以通过工具栏切换预览多语言,指示灯状态,预览窗口弹出效果等