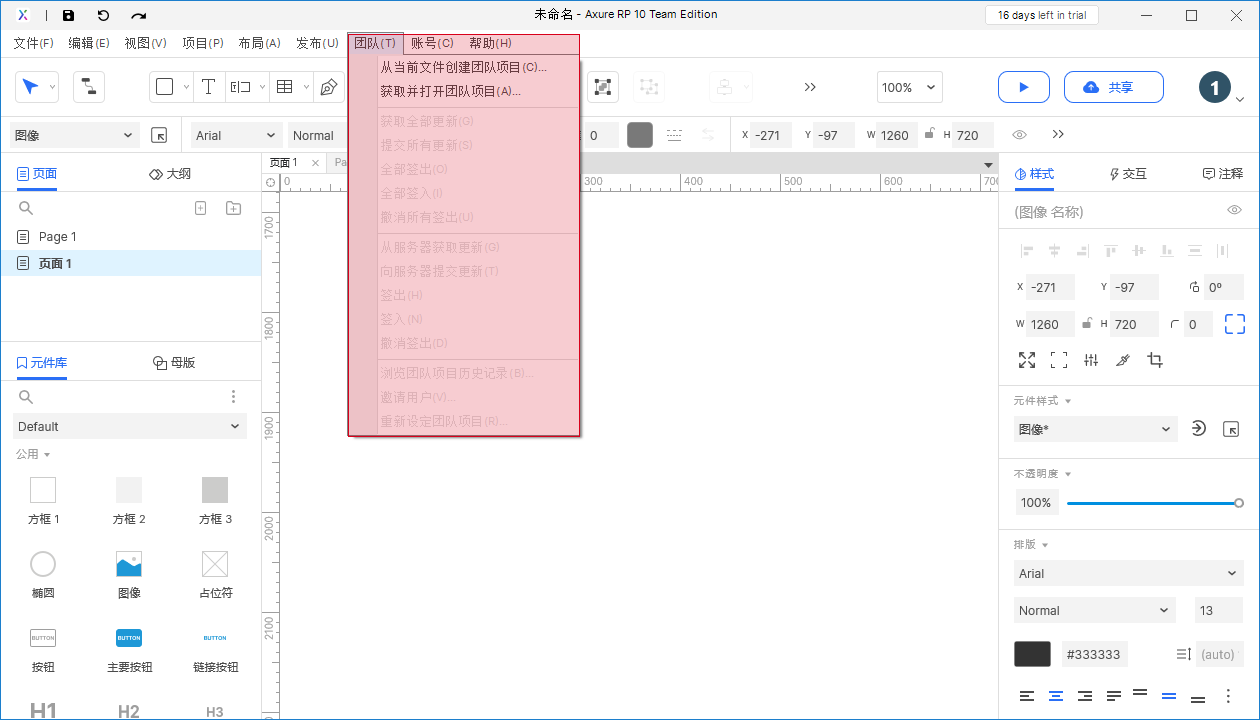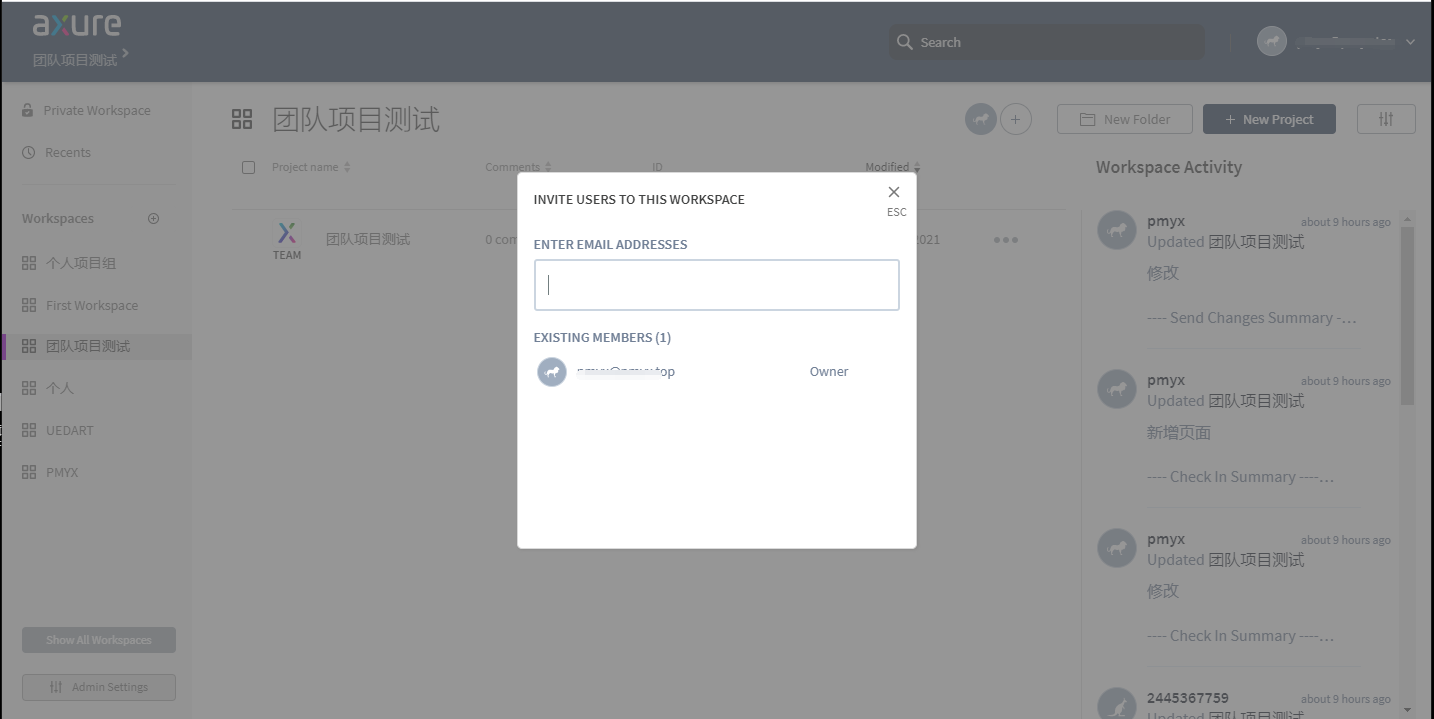前言
使用团队,首先软件订阅版本为团队版本。相关专业版与团队版本的区别可在官网查看。本文主要介绍如何进行团队协作。
软件版本:
试用版本:Axure 10 Team版本
AxureCloud:Version (2.0.0.402)-私有化部署
从当前文件创建团队项目
将当前文件基础上创建团队文件。
可以将当前编辑文件转换为团队文件。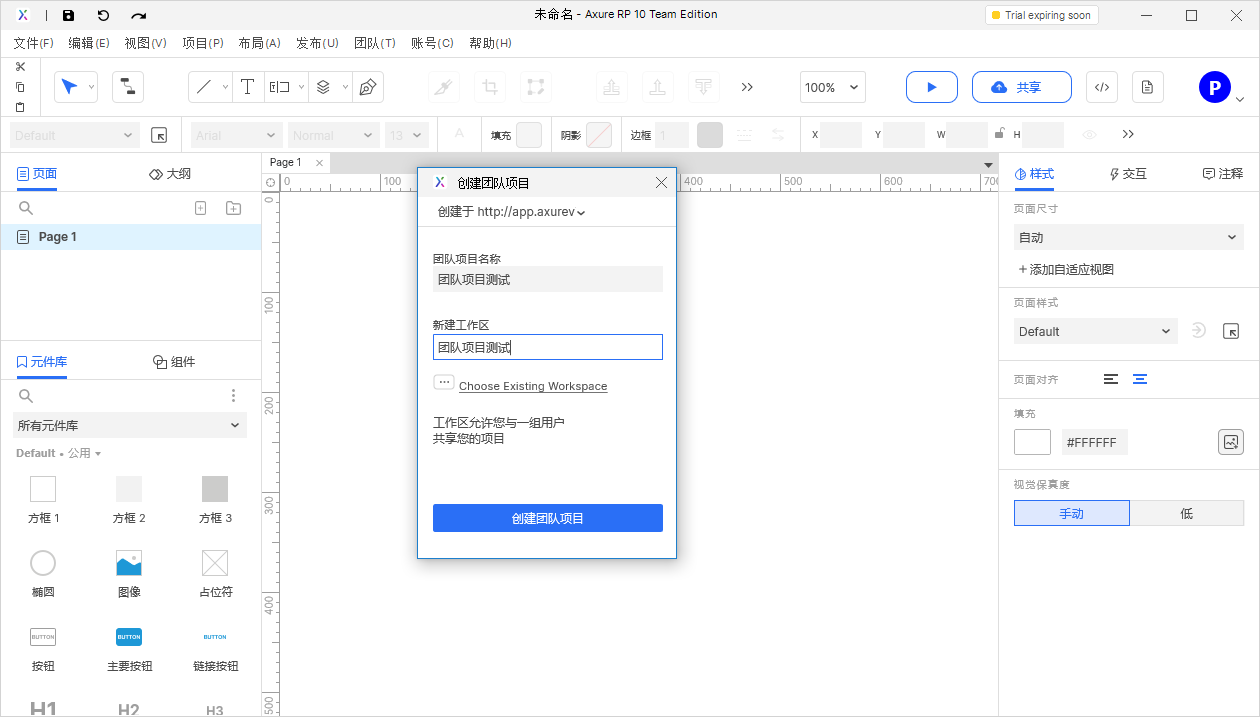
项目创建成功后,需进行本地保存,保存格式为.rpteam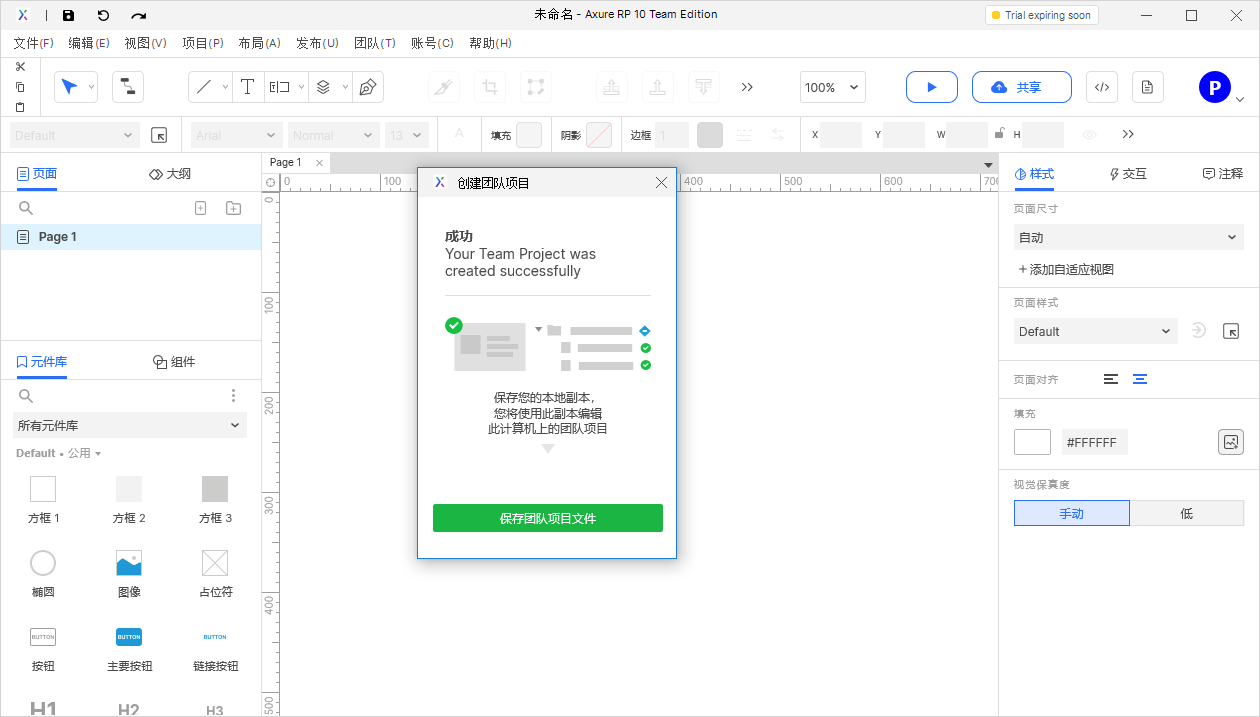
保存完成后,可直接打开团队项目,或双击打开团队项目。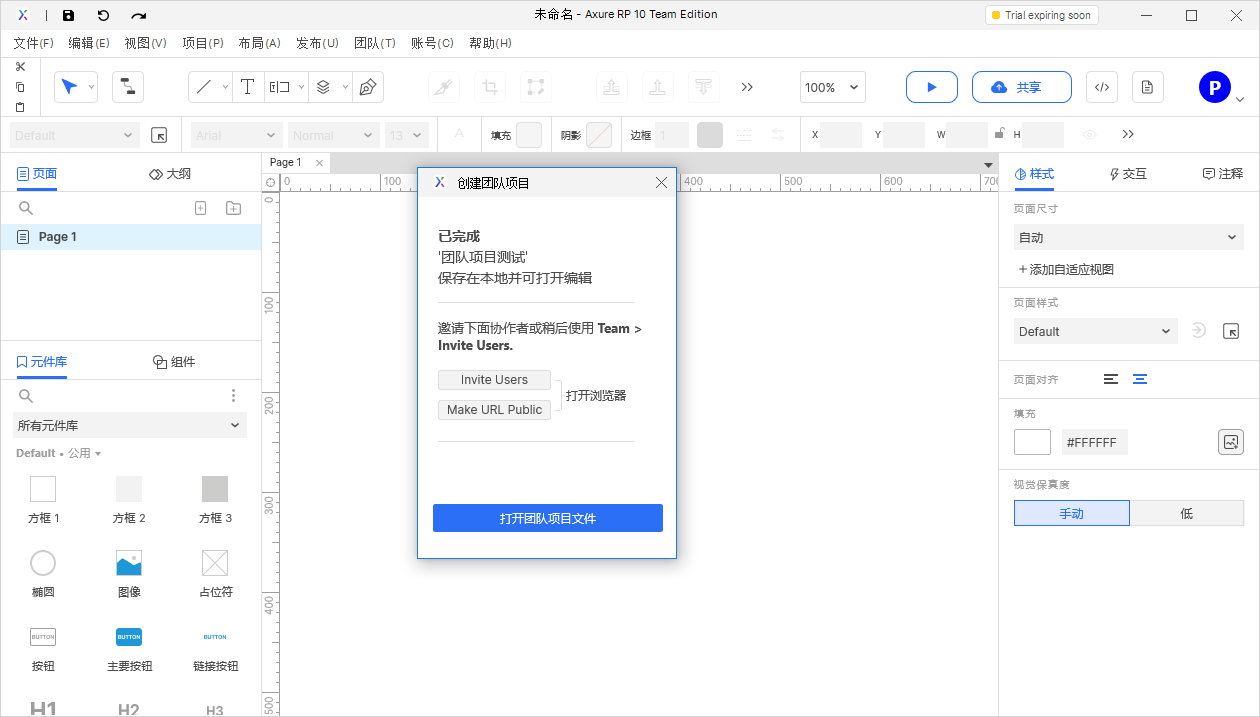
获取并打开团队项目(Get and Open Team Project)
需要选择获取的项目文件。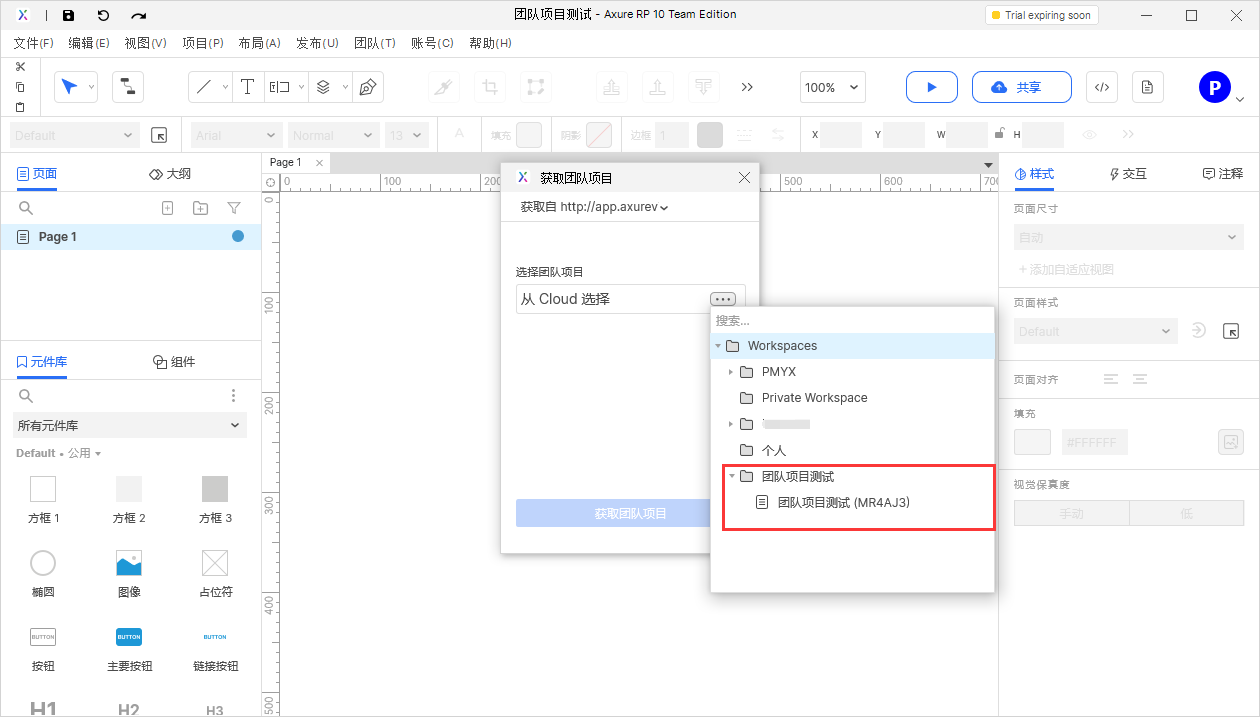 等待下载完成后,进行团队文件保存,打开。
等待下载完成后,进行团队文件保存,打开。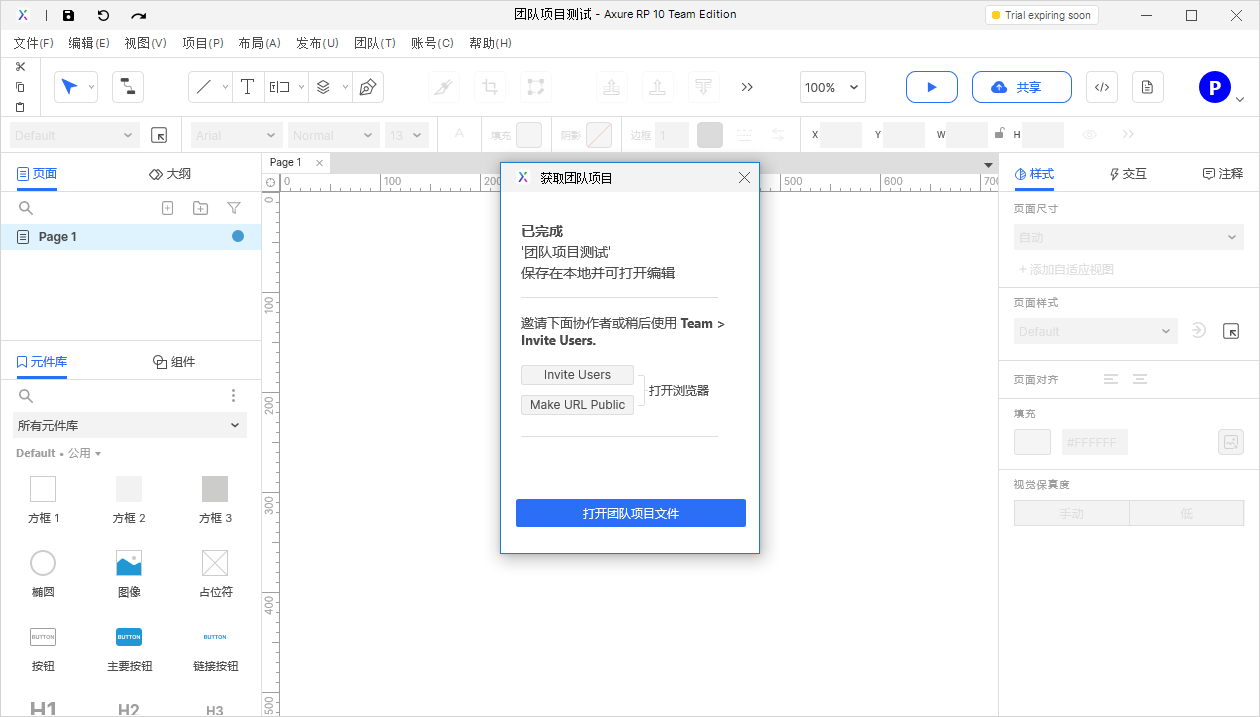
从团队的目录中获取全部变更(Get All Changes)
获取当前文件其它人编辑已提交内容。
此处获取的全部变更只能获取别人提交的内容,未提交内容无法获取。
提交所有变更到团队目录(Send All Changes)
提交自己的全部修改到团队目录。
此处提交为本次编辑后签入的内容,未签入内容无法提交。
全部签出(Check Out Everthing)
全部签入(Check in Everthing)
将已编辑修改的内容,提交到变更记录中。
全部签入会显示修改的内容信息,并进行对应的注释。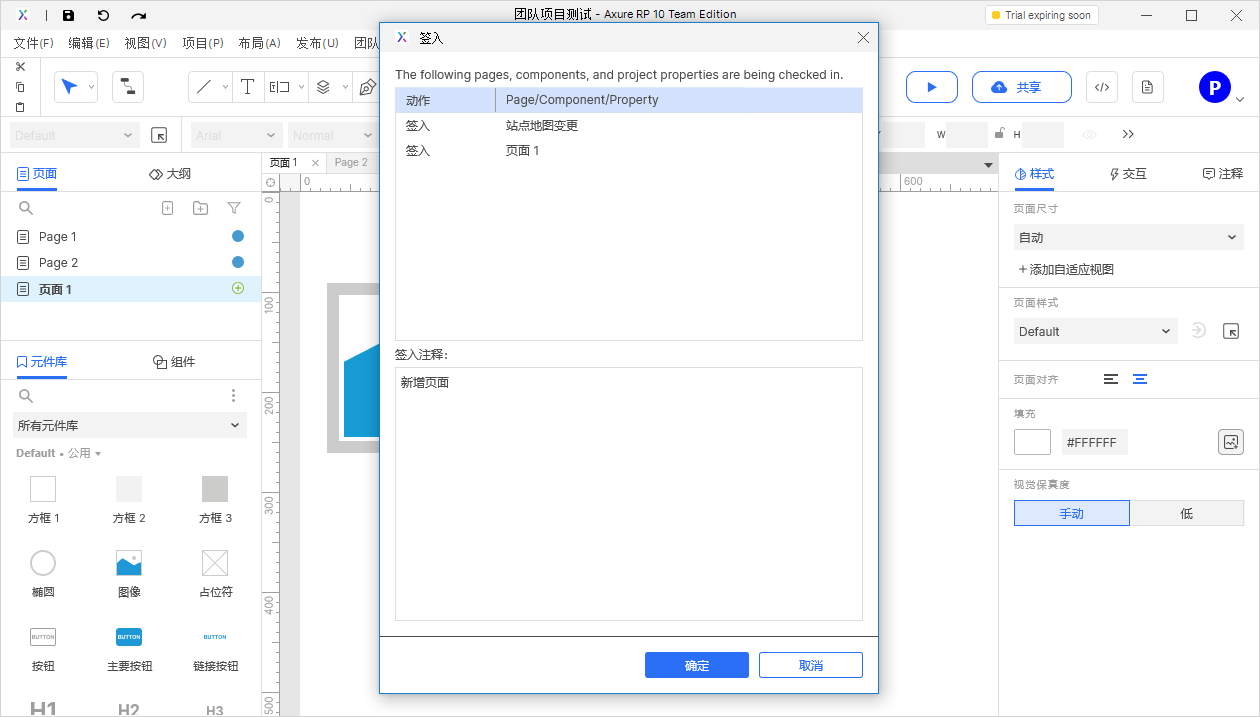
撤销全部签出(Undo All Check Outs)
撤销本次签出后的全部编辑操作。
注:即本次编辑未提交的内容全部还原。
从团队目录获取当前页面的变更
提交当前页面的变更到团队目录
签出当前页面
签入当前页面
撤销签出当前页面
撤销本次签出后的当前页面编辑操作。
注:即本次编辑未提交的内容全部还原。
浏览团队项目记录
邀请用户
重新设定团队项目
托管服务器迁移后,进行重新定向对应的作品文件地址。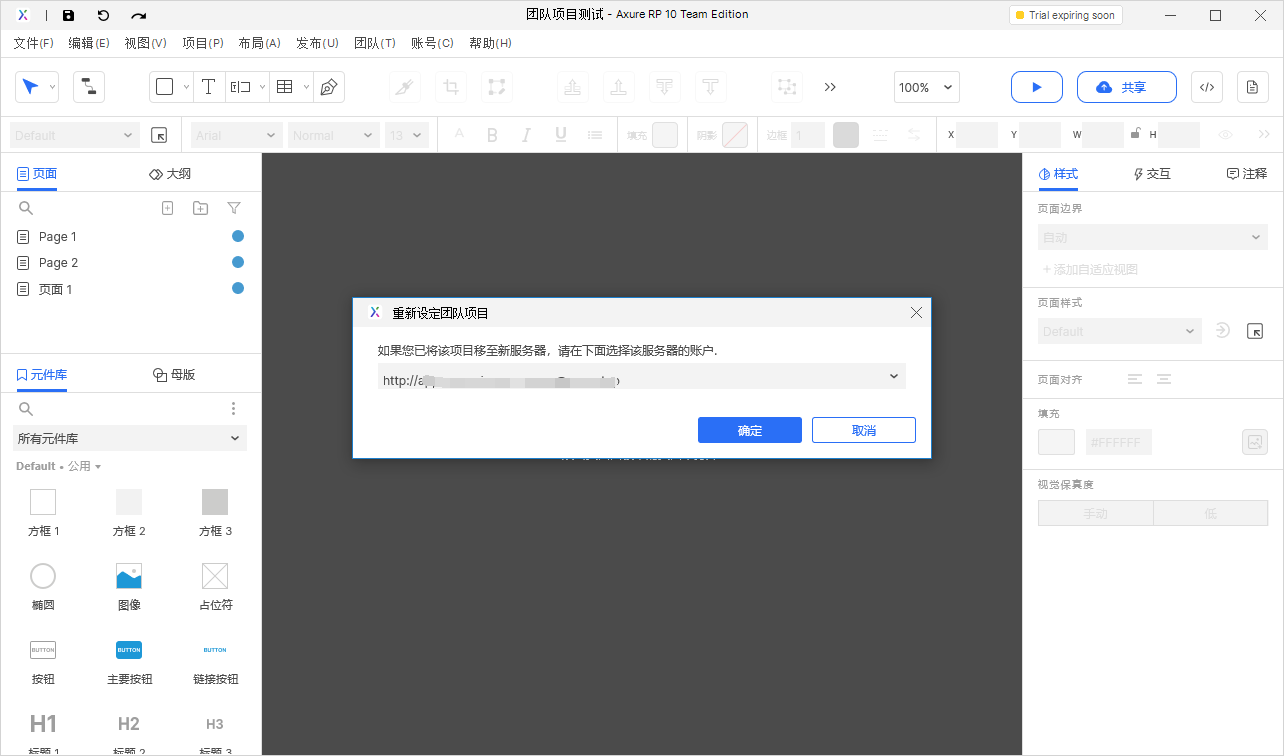
总结
首先团队项目明确三个概念。理解核心概念后,就可以进行项目整体或单独页面的系统。
- 签出:将不可编辑状态的页面变更为可编辑状态,同时获取项目最新的内容。
- 提交:在签出后,进行编辑,同时进行已编辑内容同步至团队项目。
- 签入:进行最后的编辑内容提交至团队,签入后,再次编辑需要签出。