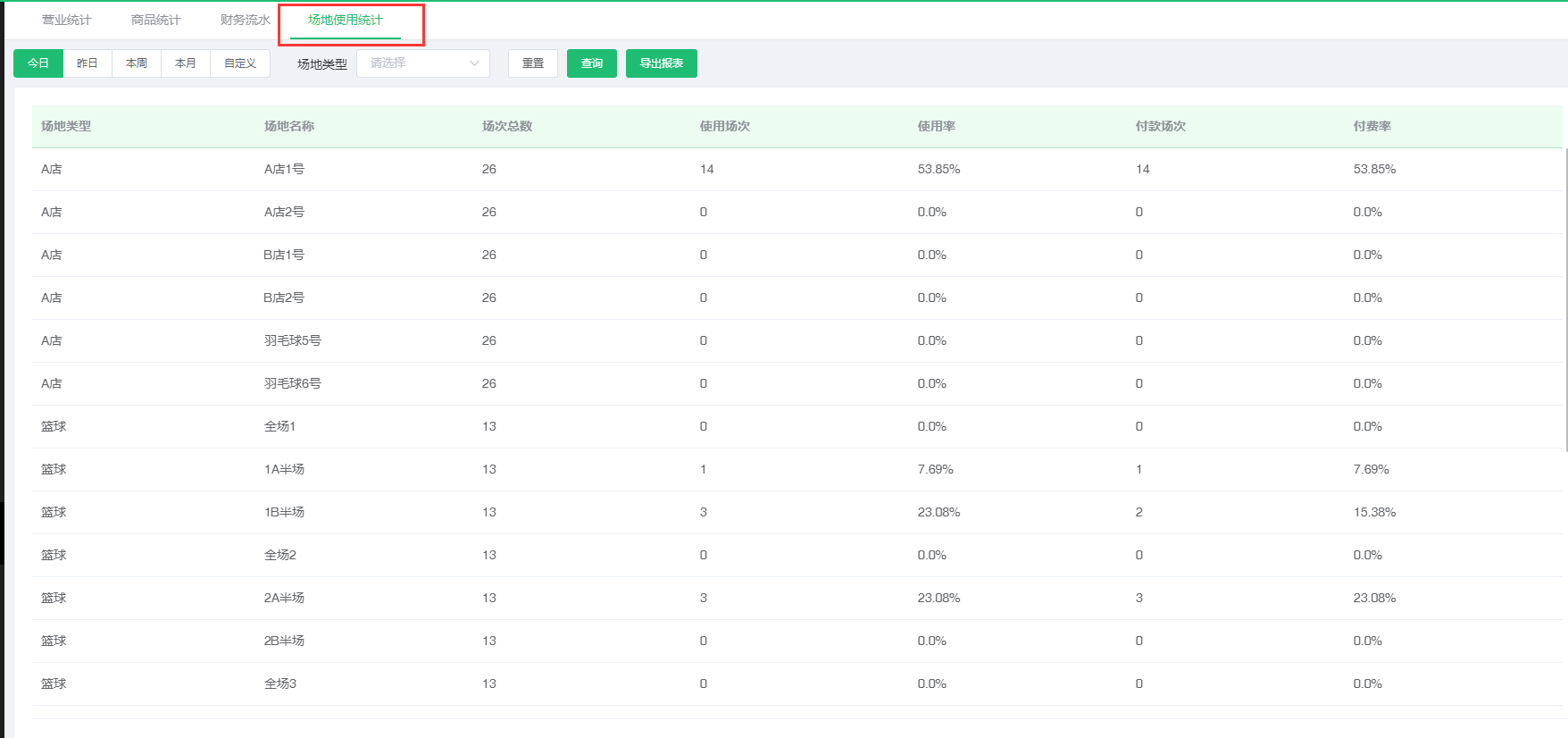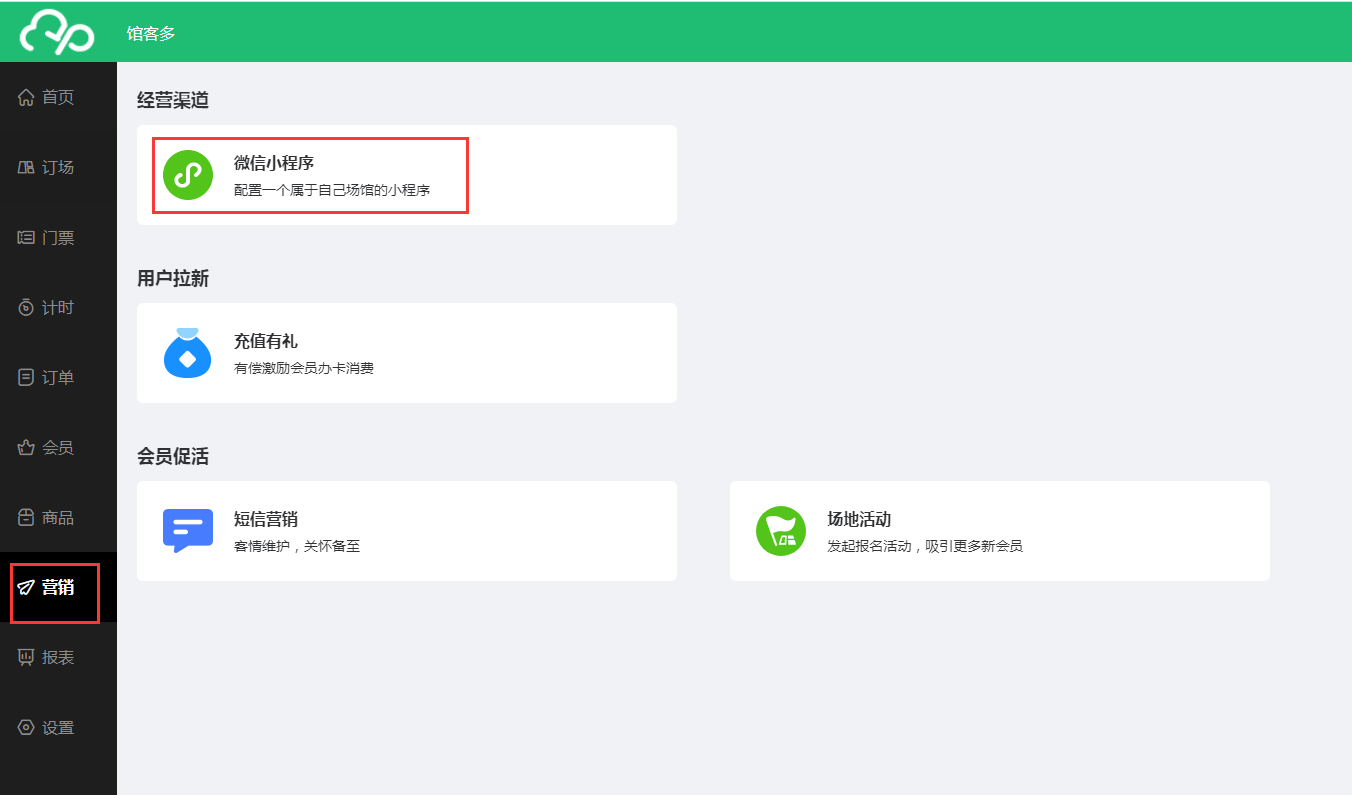设置
场馆设置
设置场地以及订场规则
1.点击【设置-场馆设置-场地设置-新增分类】新增场地分类,输入分类信息提交。其中带*号的为必填项。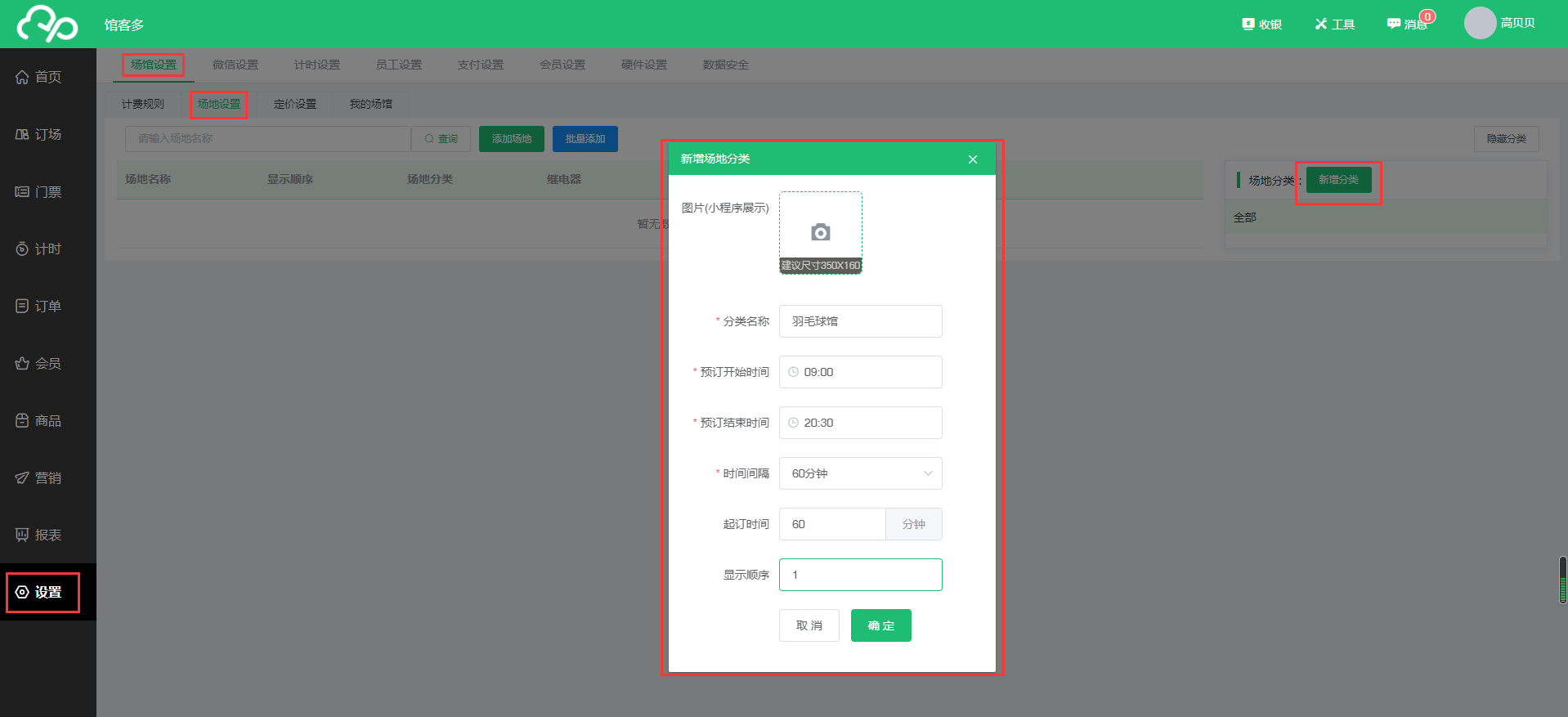
2.在场地设置页面点击【添加场地】按钮,输入场地信息提交。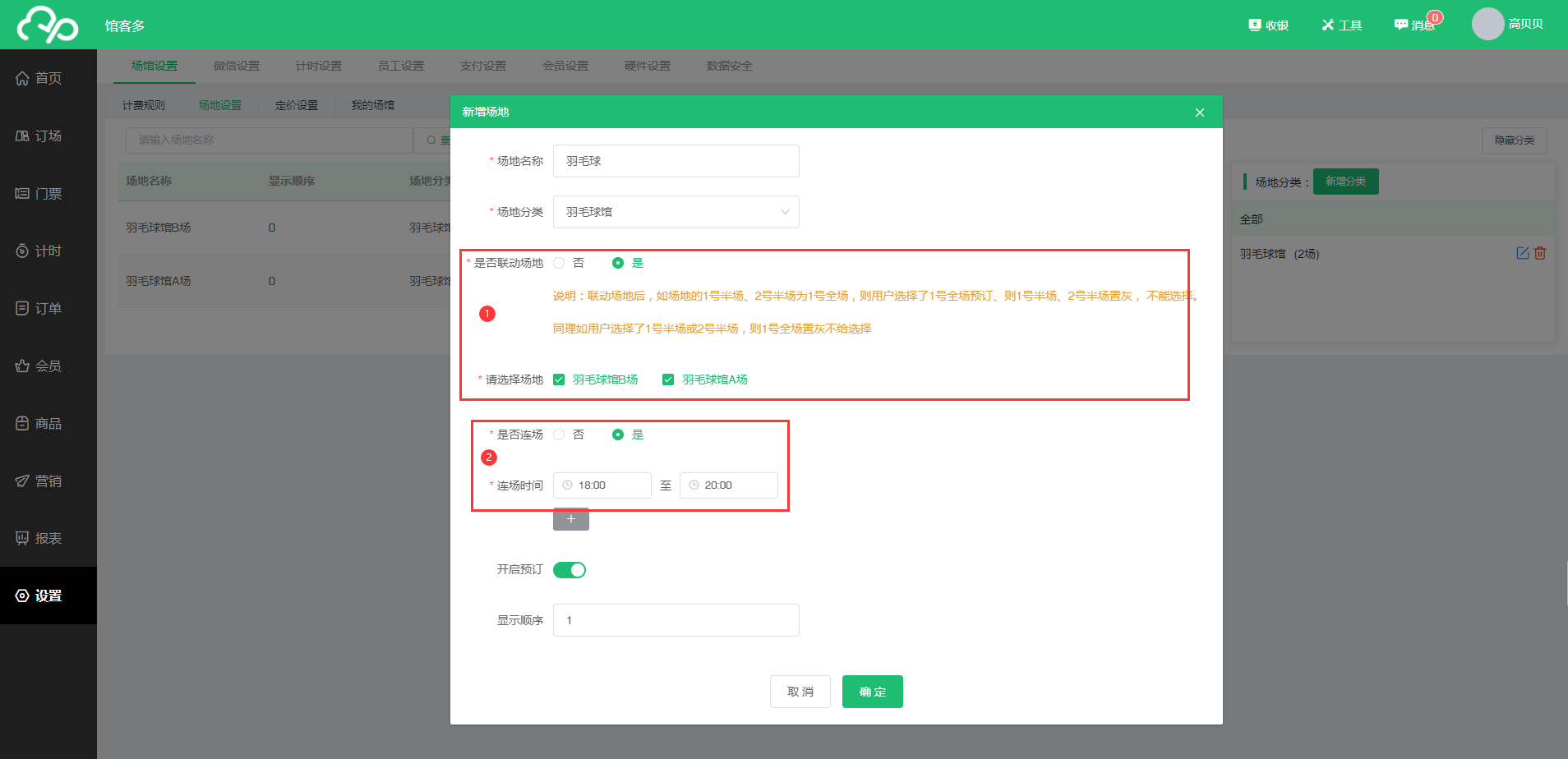
说明:①开启连场并关联几个场地,则表明这个场地是由其他几个半场组成,预定时全场和半场互斥,无法同时 预定。
②开启连场并选择连场时间,则选择的这个时间范围必须同时预定,不能分开预定。此功能适用于高峰 期,避免有空场浪费的情况。
3.点击【设置-场馆设置-计费规则-新增规则】,输入计费规则信息后提交。如果没有会员价,则不填。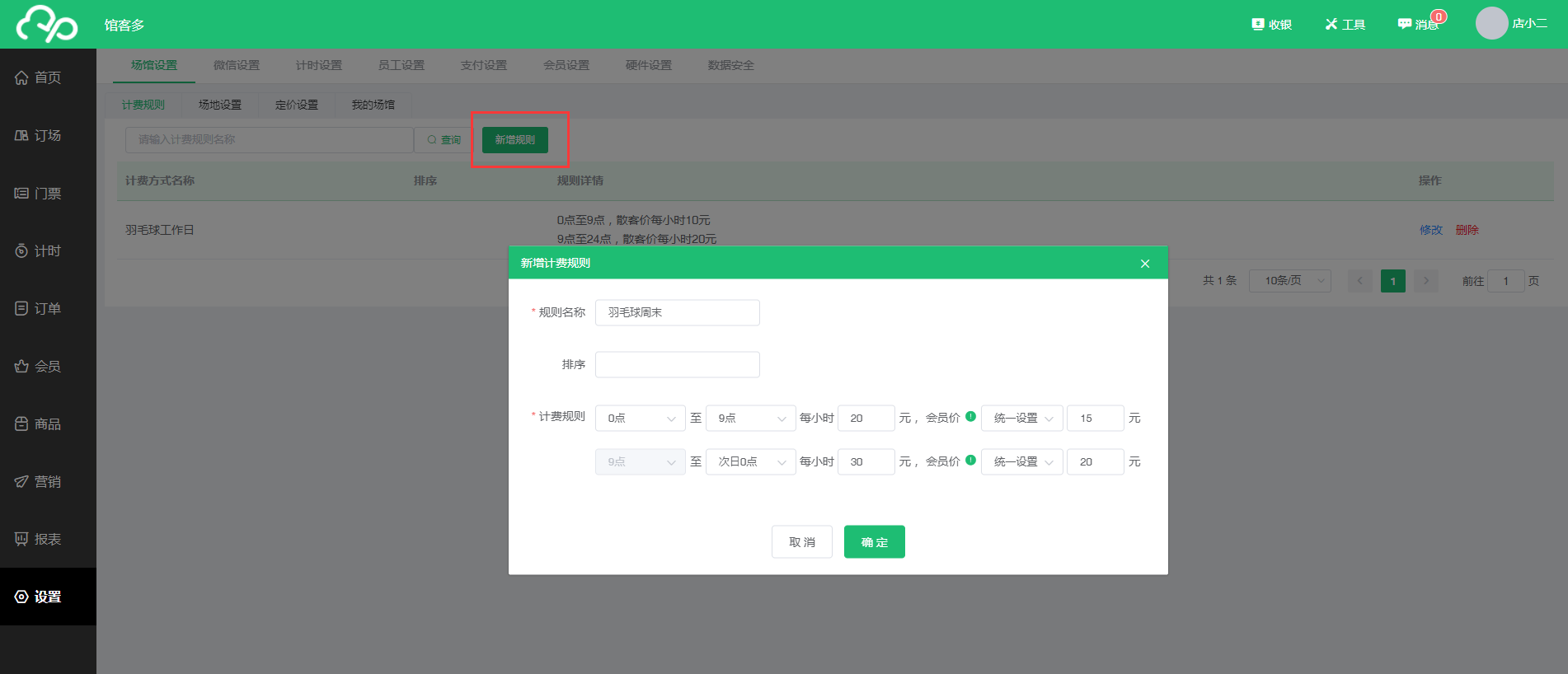
4.点击【设置-场馆设置-定价设置-添加定价模板】,选择定价时间以及相应的计费规则提交。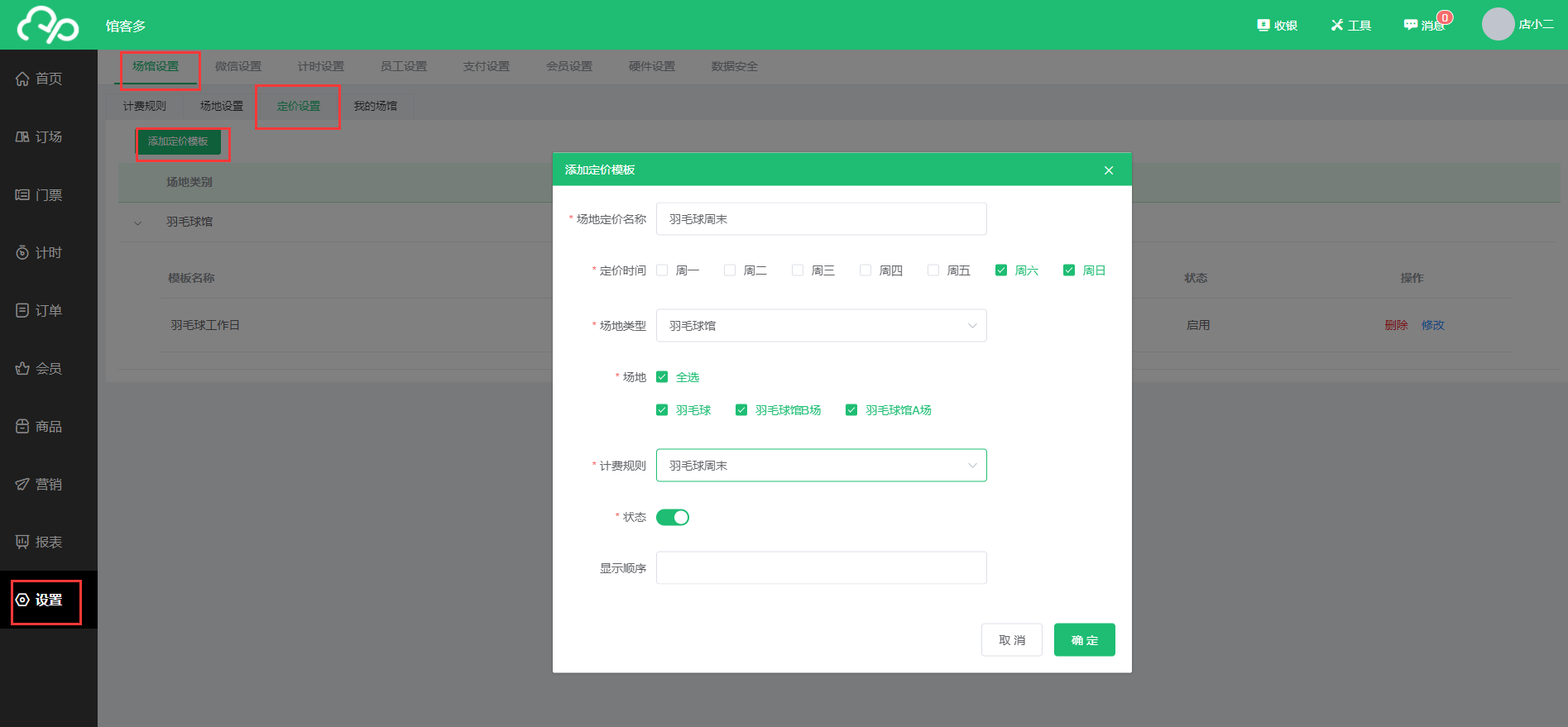
经过以上设置,一个场地以及相应的计费规则已经设置好了,效果如下图所示: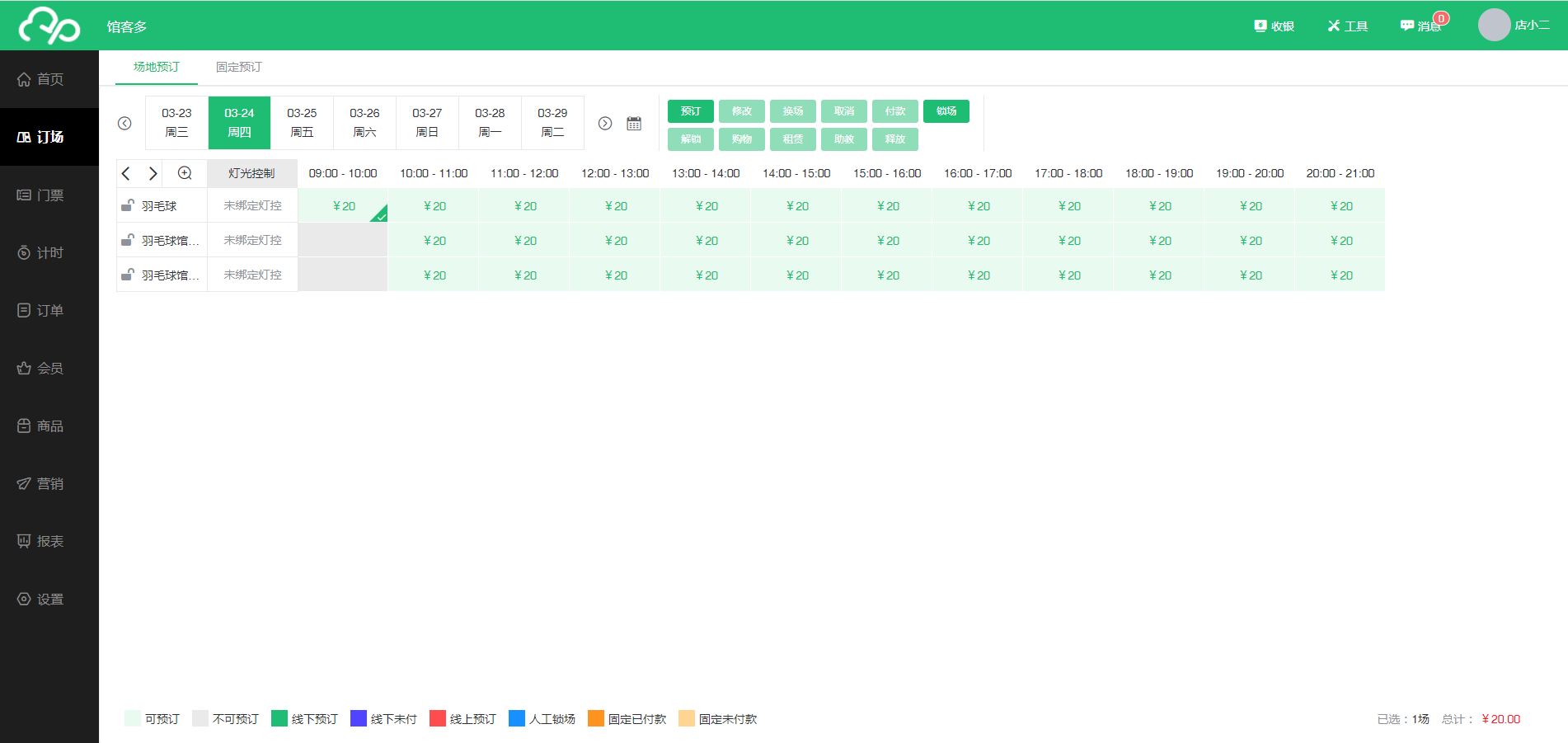
设置当前的场馆信息
点击【设置-场馆设置-我的场馆】,输入场馆信息提交。这里的信息会在小程序进行展示。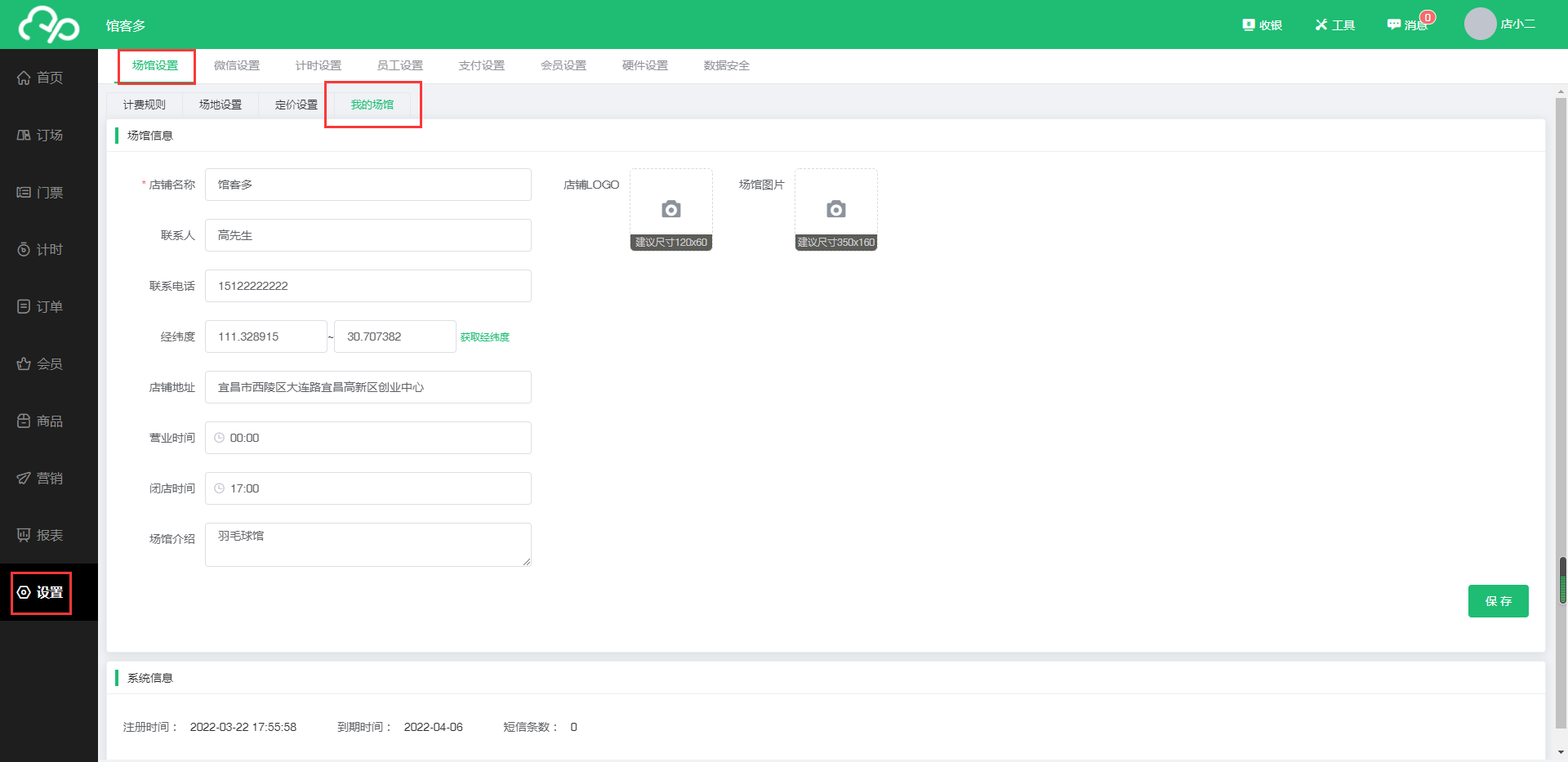
微信设置
基础设置
点击【设置-微信设置-基础设置】进入小程序基础设置页面,根据需要进行勾选、设置后点击【保存】按钮提交即可。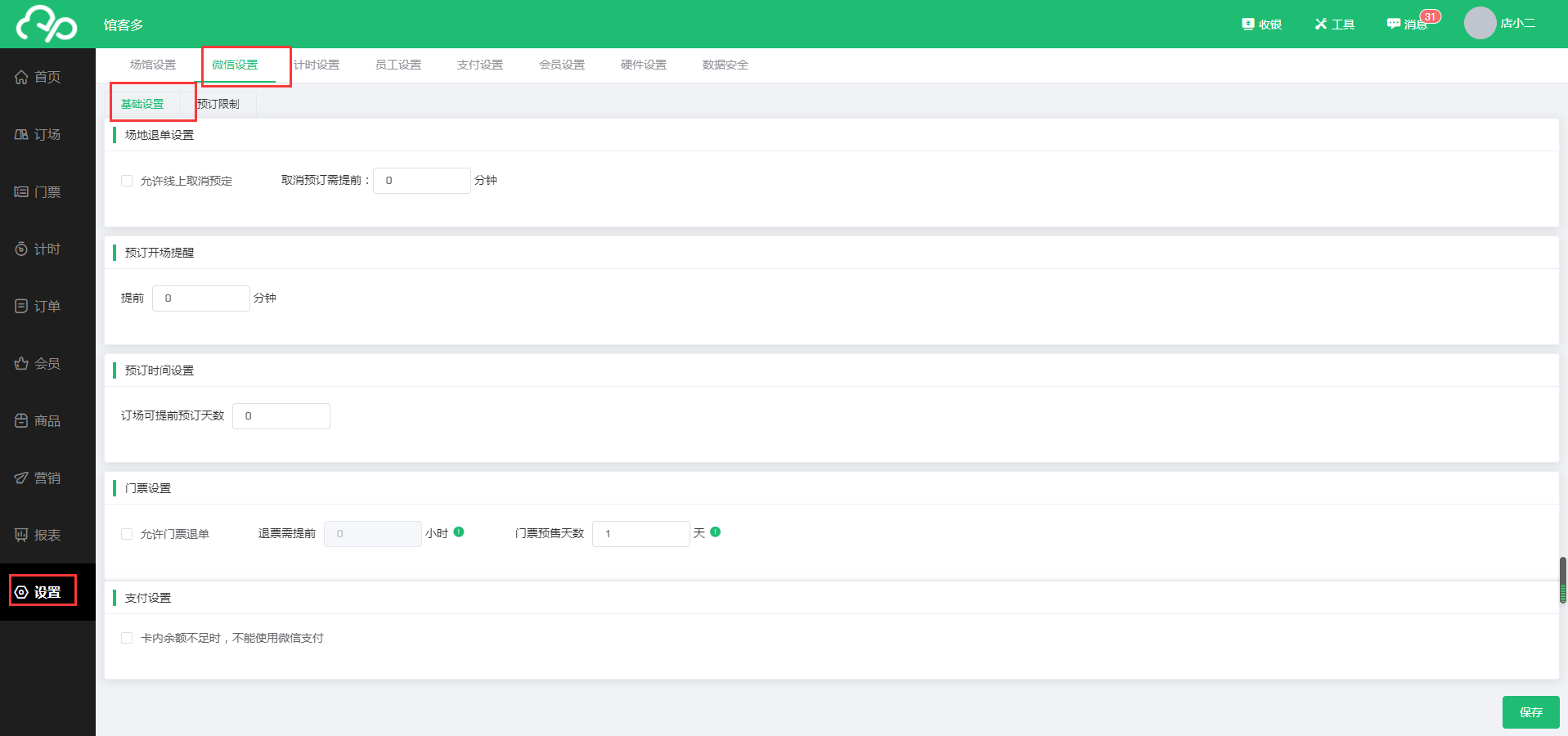
预定限制
1.点击【设置-微信设置-预定限制】进入设置 预定限制的页面,在这个页面设置限制时间后小程序上将无法预定。
2.在预定限制 页面,点击【批量限制】按钮,设置限制的时间后提交。如一个场馆每天中午12点到下午14点休息不营业,则可以按下图进行设置。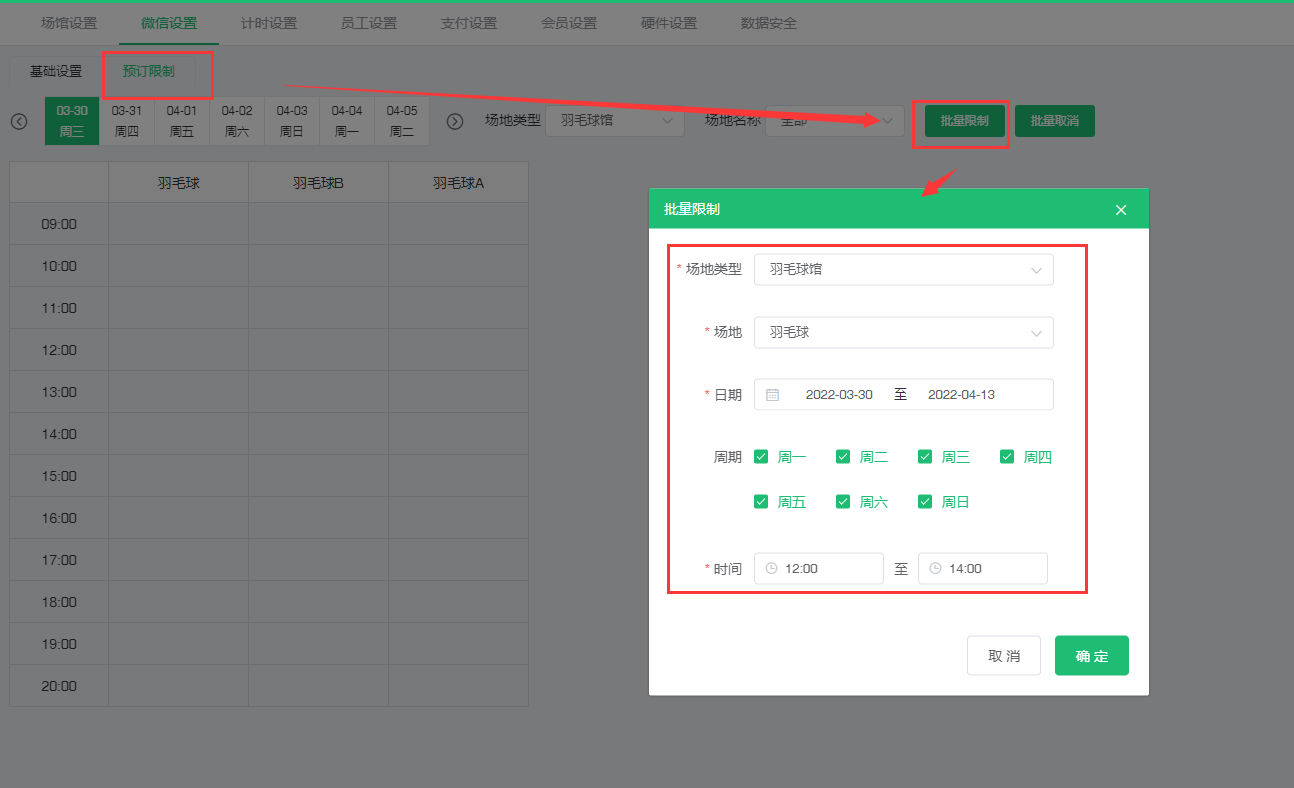
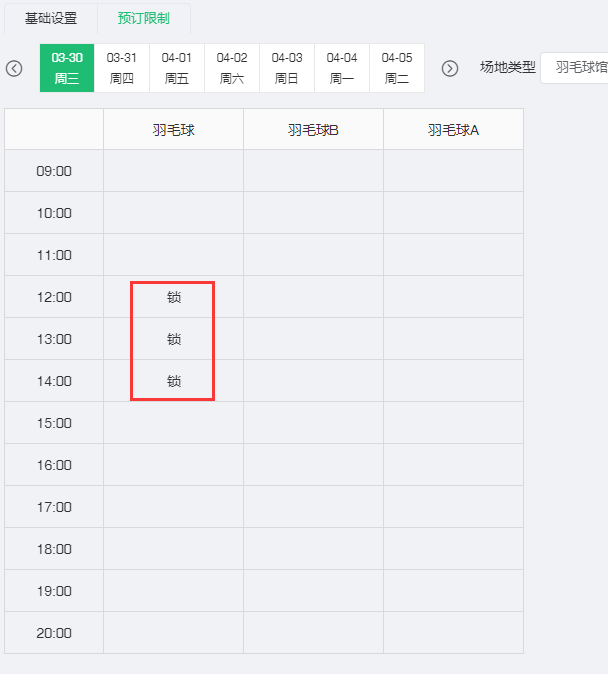
3.点击【批量取消】按钮设置取消的时间提交,可以取消批量限制。如图: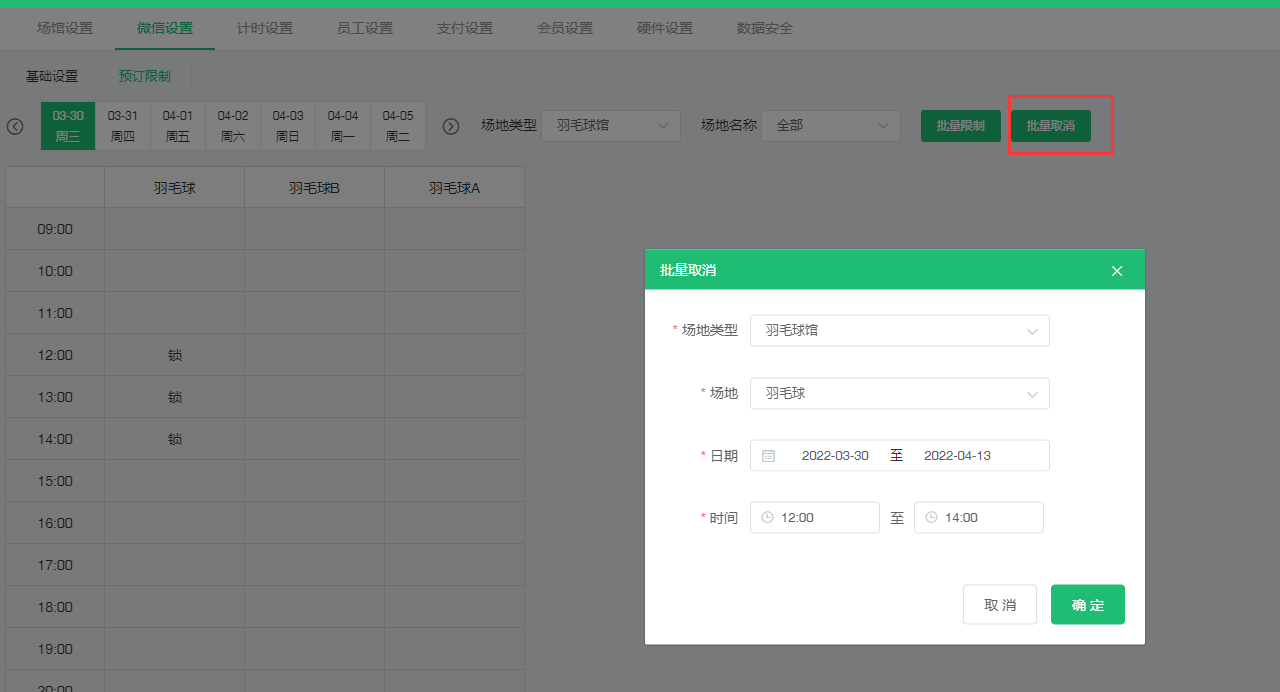
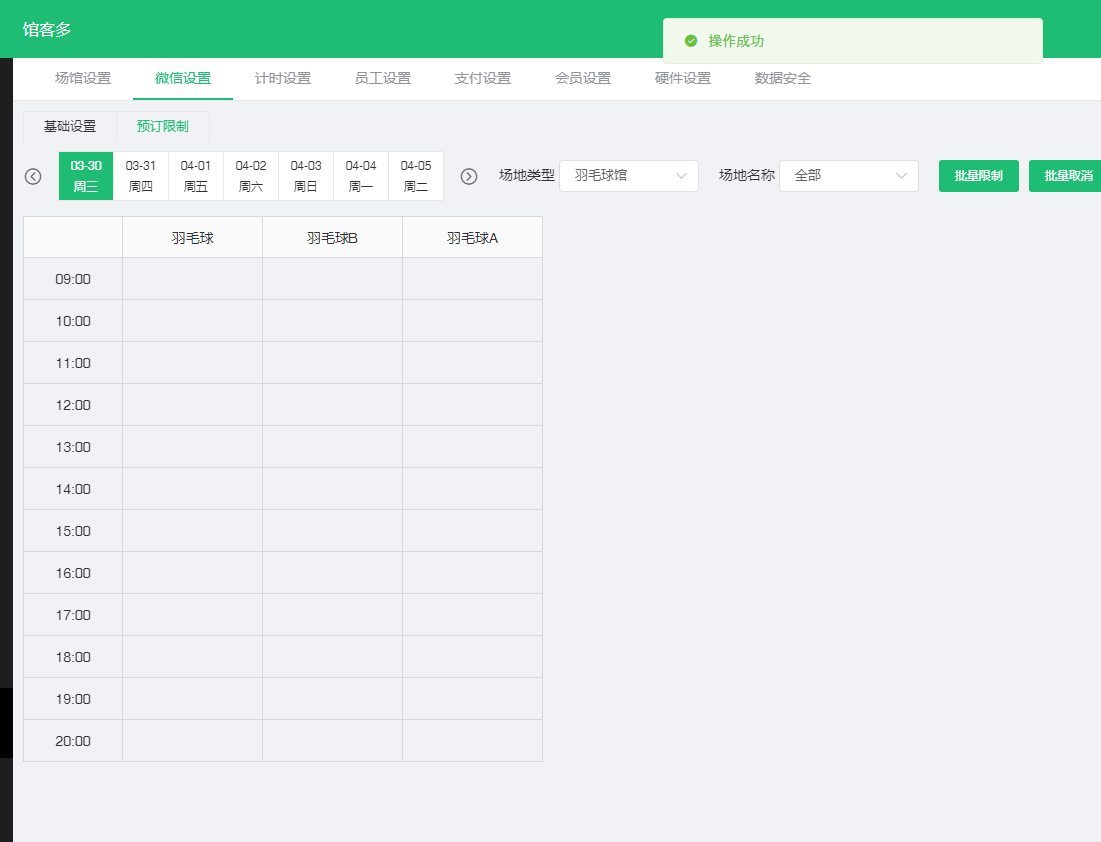
员工设置
新增、设置一个员工(子账号)
1.点击【设置-员工设置-显示角色-新增角色】,输入角色名称、角色描述,勾选角色权限提交。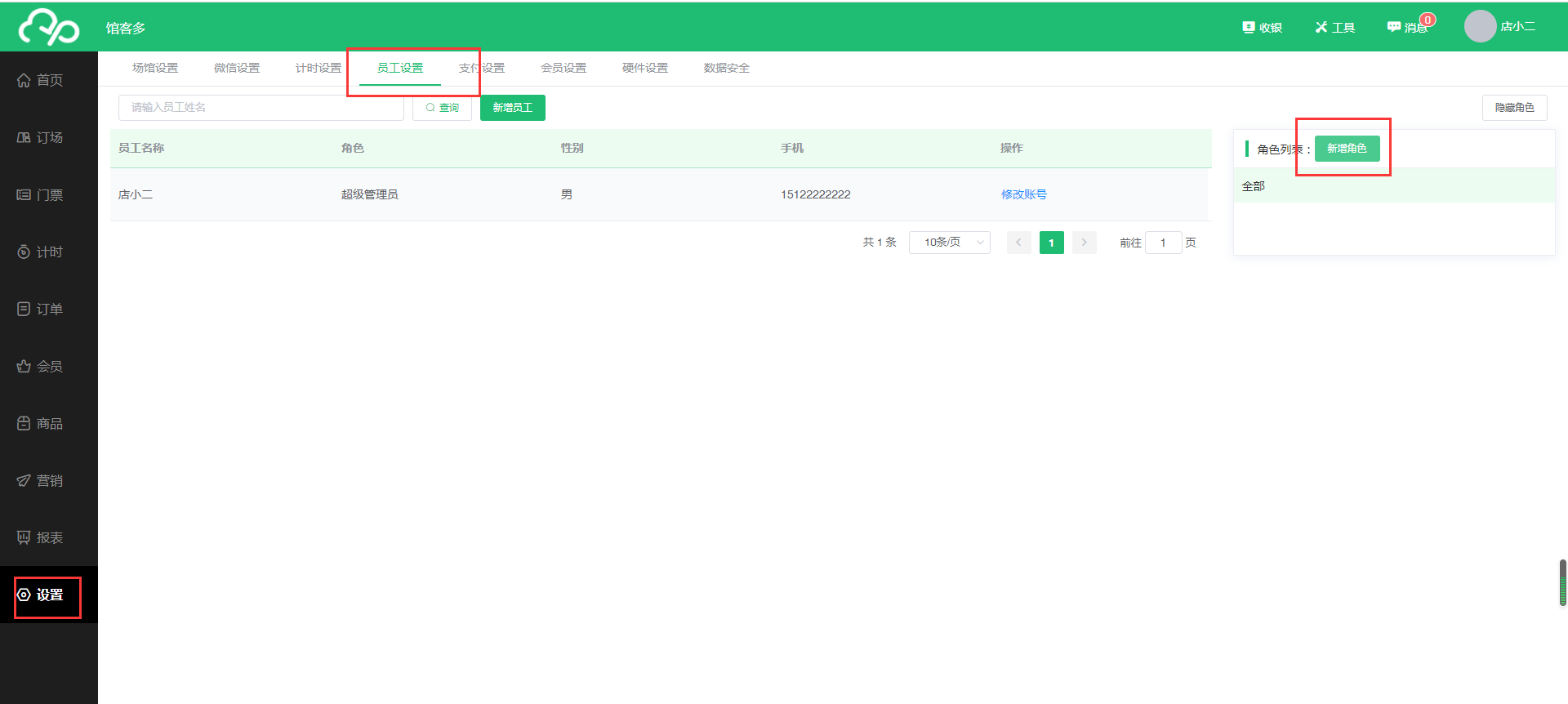
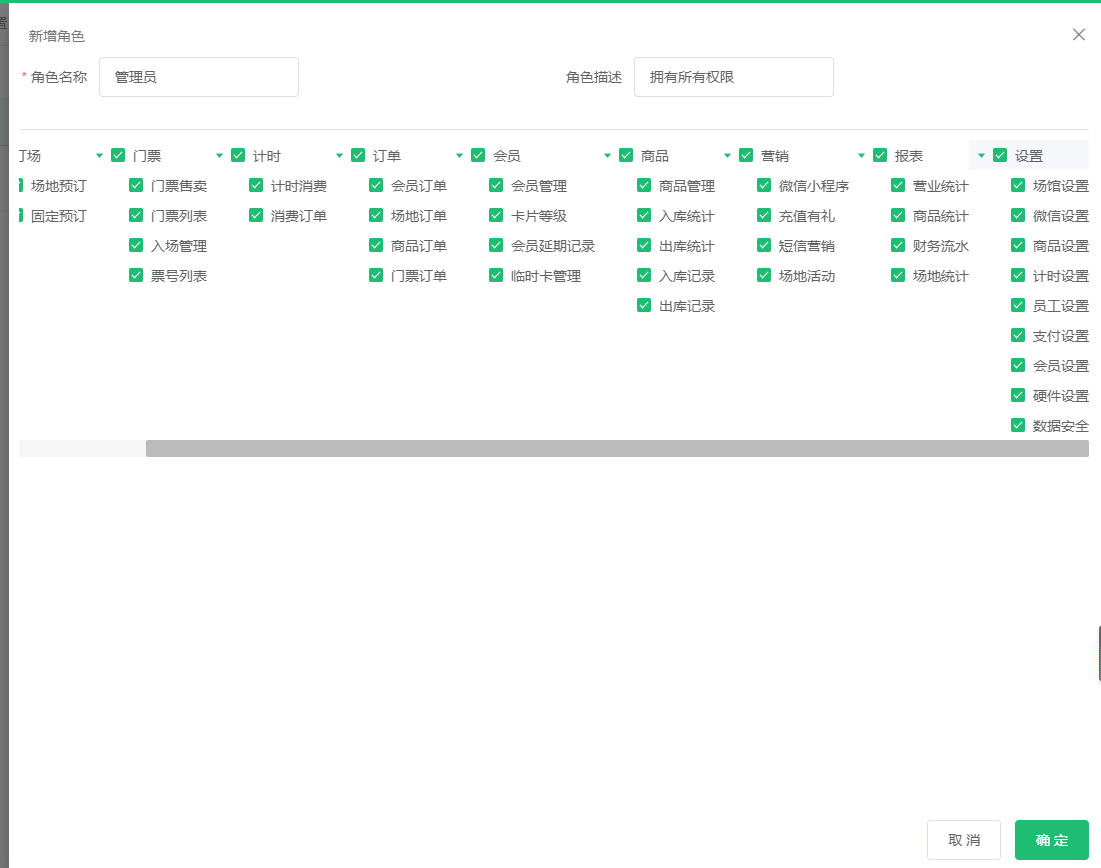
2.在员工设置页面点击【新增员工】按钮,输入员工信息(带*的为必填项),点击【确定】按钮提交。该手机号即可在登录页面进行登录,密码默认为123456.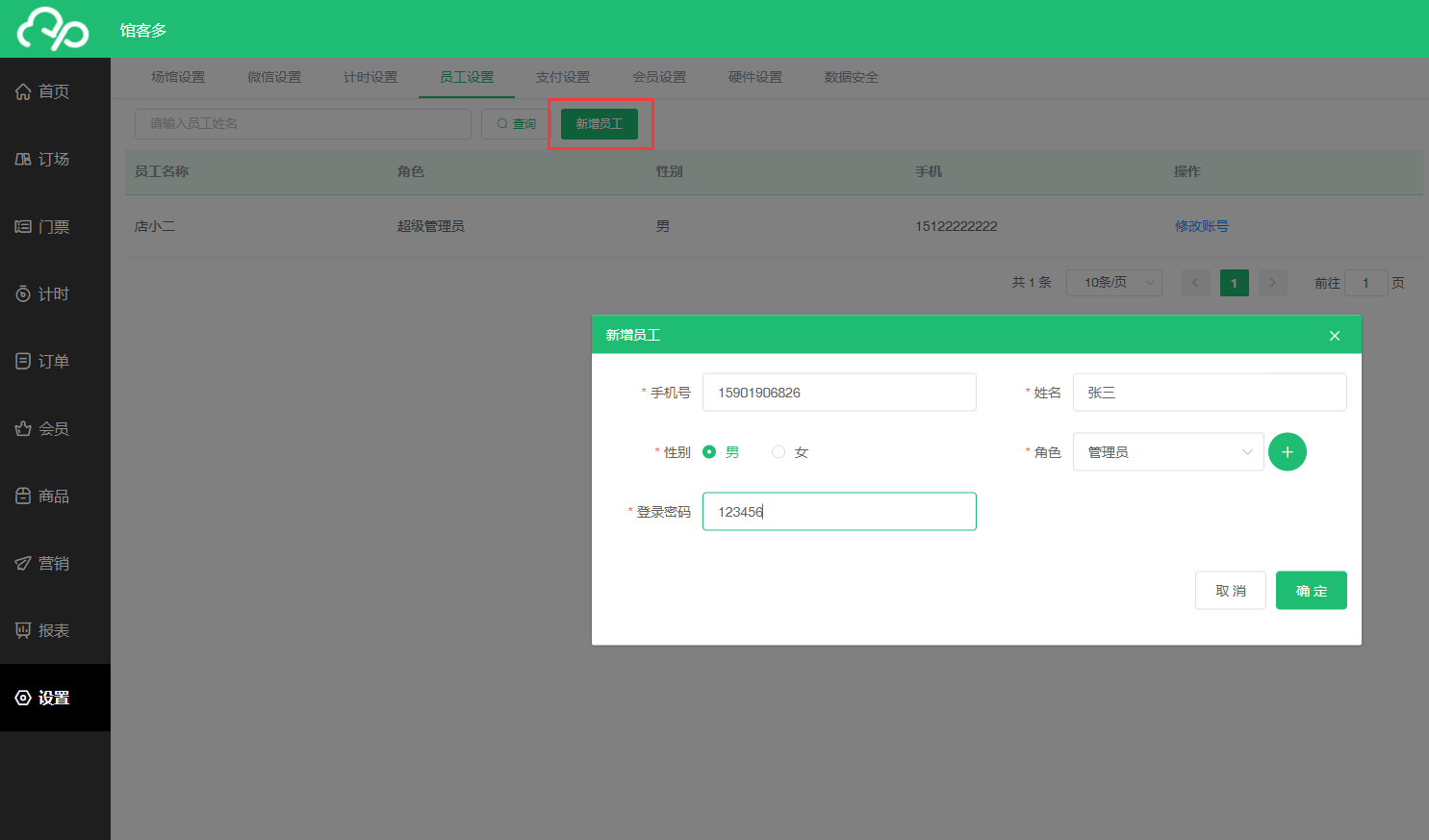
说明:员工的权限是通过角色来关联的,员工需要给什么权限,点击【+】新增角色,选择相应的权限即可。
支付设置
申请扫码支付
点击【设置-支付设置-支付申请】进入申请页,根据实际情况选择小微商户、个体工商户或者公司,根据右边的提示填写申请资料并上传相关图片提交申请,等待第三方审核,审核通过即可扫客户的付款码进行收款(支付宝、微信、云闪付等)。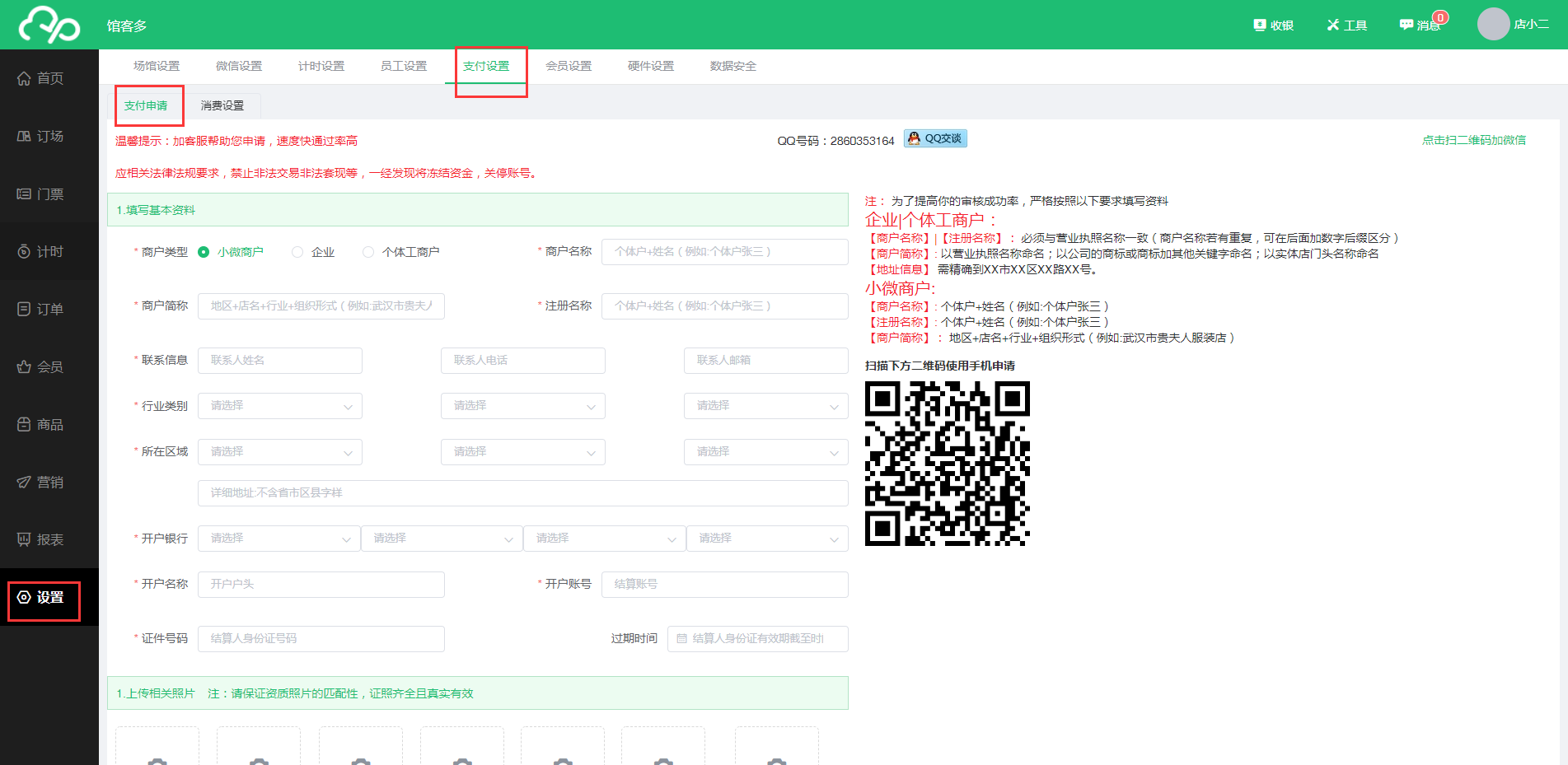
说明:①若出现审核不通过的情况,可根据页面提示重新编辑资料再提交。
②有需要可以添加页面右上方的QQ、微信为好友,协助您申请支付。
消费设置
点击【设置-支付设置-消费设置】进入消费设置页面,对页面中的内容进行设置,点击【保存】按钮。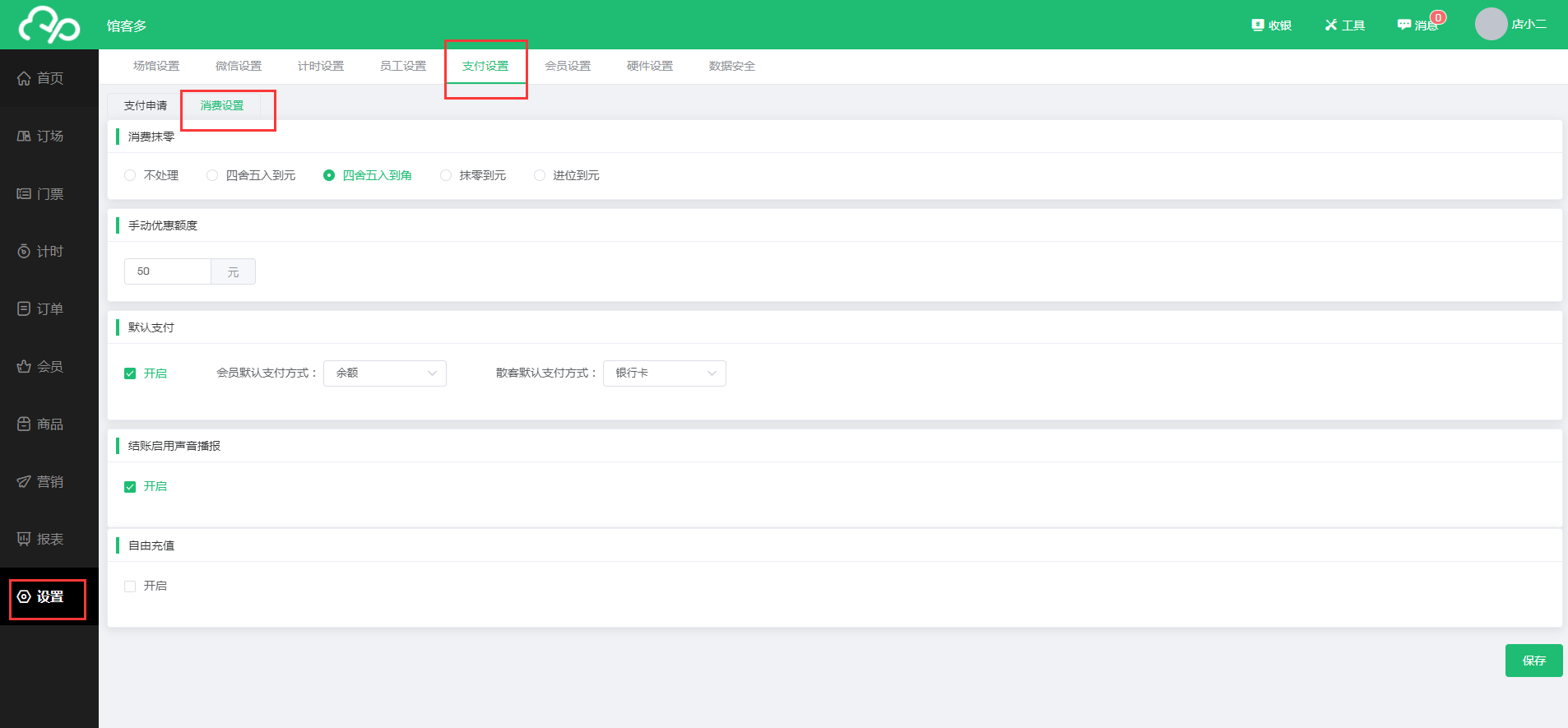
说明:①消费抹零:选择其中的任一选项,则在结算时会自动根据设置进行抹零。
②手动优惠额度:设置一个订单手动优惠的最高限额。
③默认支付:开启默认支付并设置好会员和散客的默认支付方式,结算时系统会根据设置自动选择支付方 式,无需手动选择。
④结账启用声音播报:开启后,消费结算成功系统会有语音播报。
⑤自由充值:开启后,给会员充值时可以手动输入充值金额、赠送金额。不开启,则只能选择系统设置的 充值有礼活动进行充值,无法修改充值金额、赠送金额。
硬件设置
添加、绑定灯控
1.点击【设置-硬件设置-灯控设置-添加灯控】,输入灯控信息提交。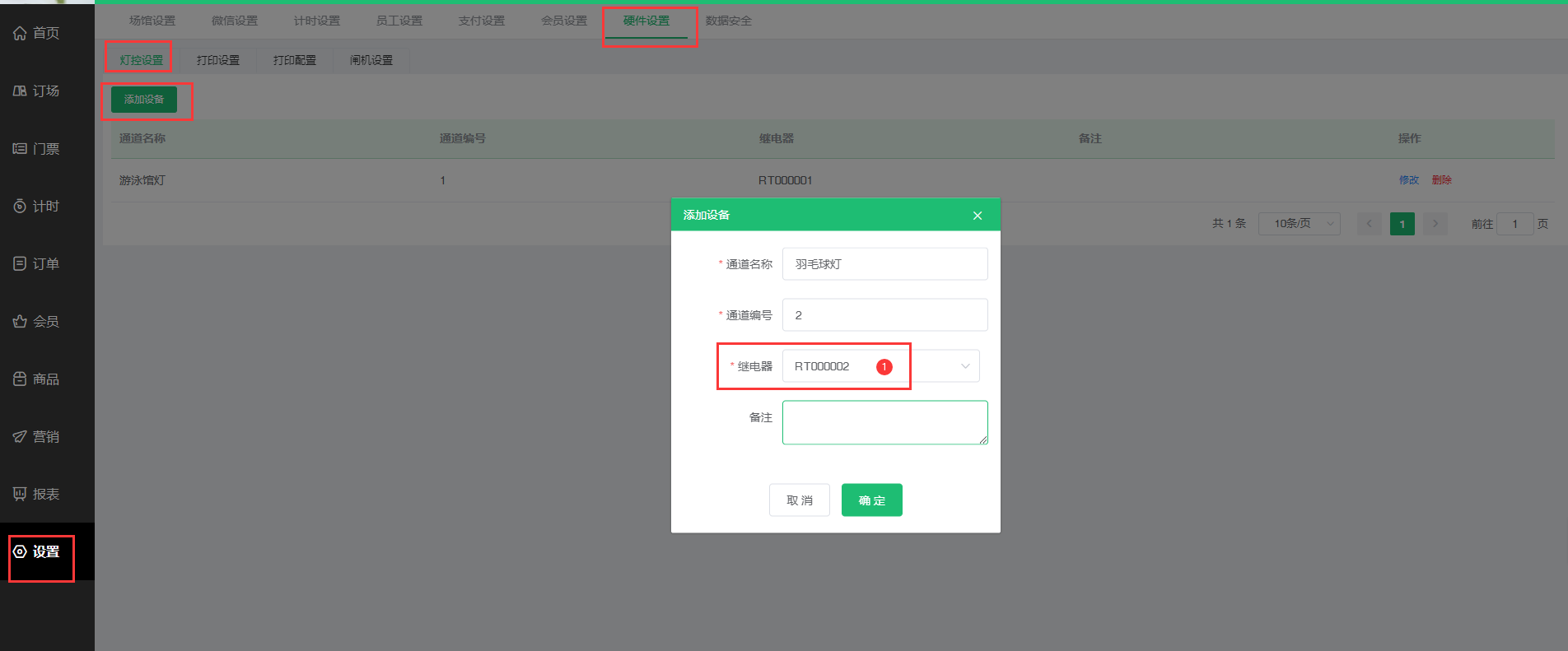
说明:新增灯控时选择的继电器,需要联系软件技术进行添加,商户无法自行添加。
2.点击【设置-场馆设置-场地设置】进入场地列表页面,选择需要绑定灯控的场地,点击相应的【绑定灯控】按钮,在弹出页面选择相应的灯控提交。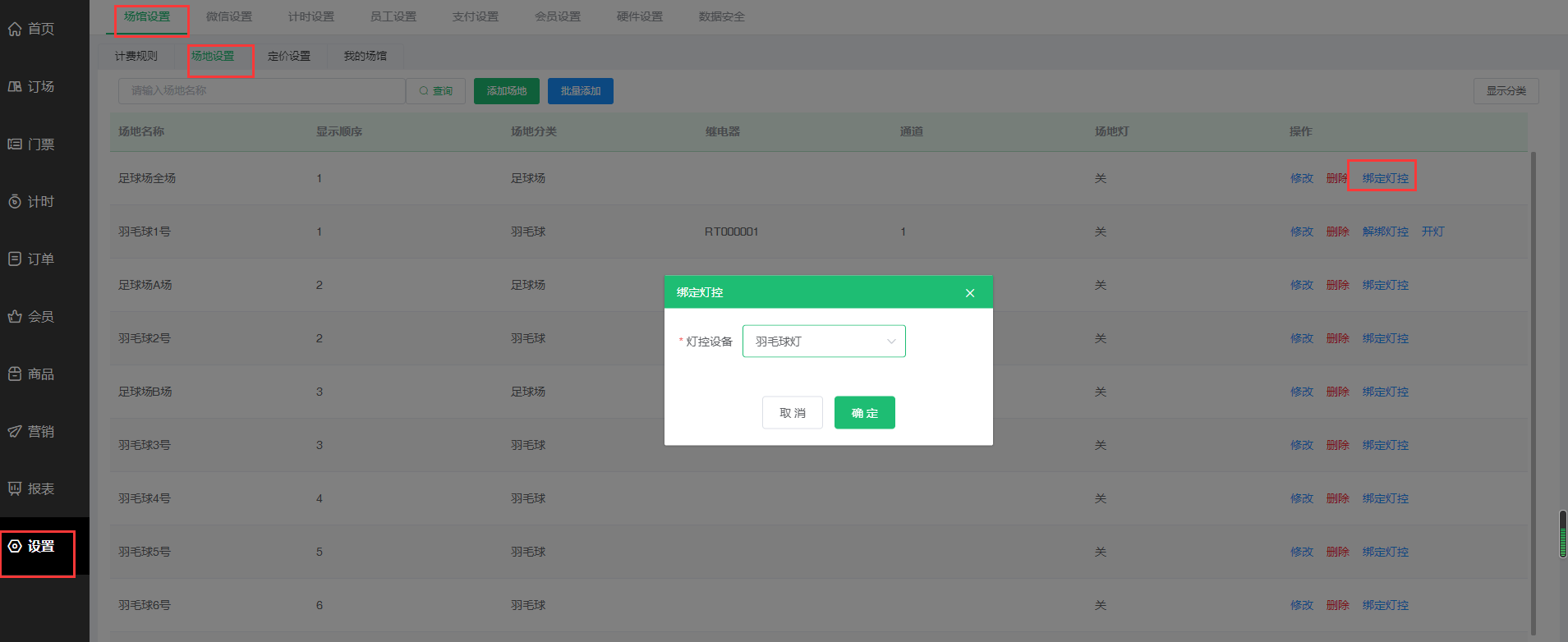
安装、设置打印机
1.在登录页点击下载按钮下载打印控件,双击打印控件进行安装。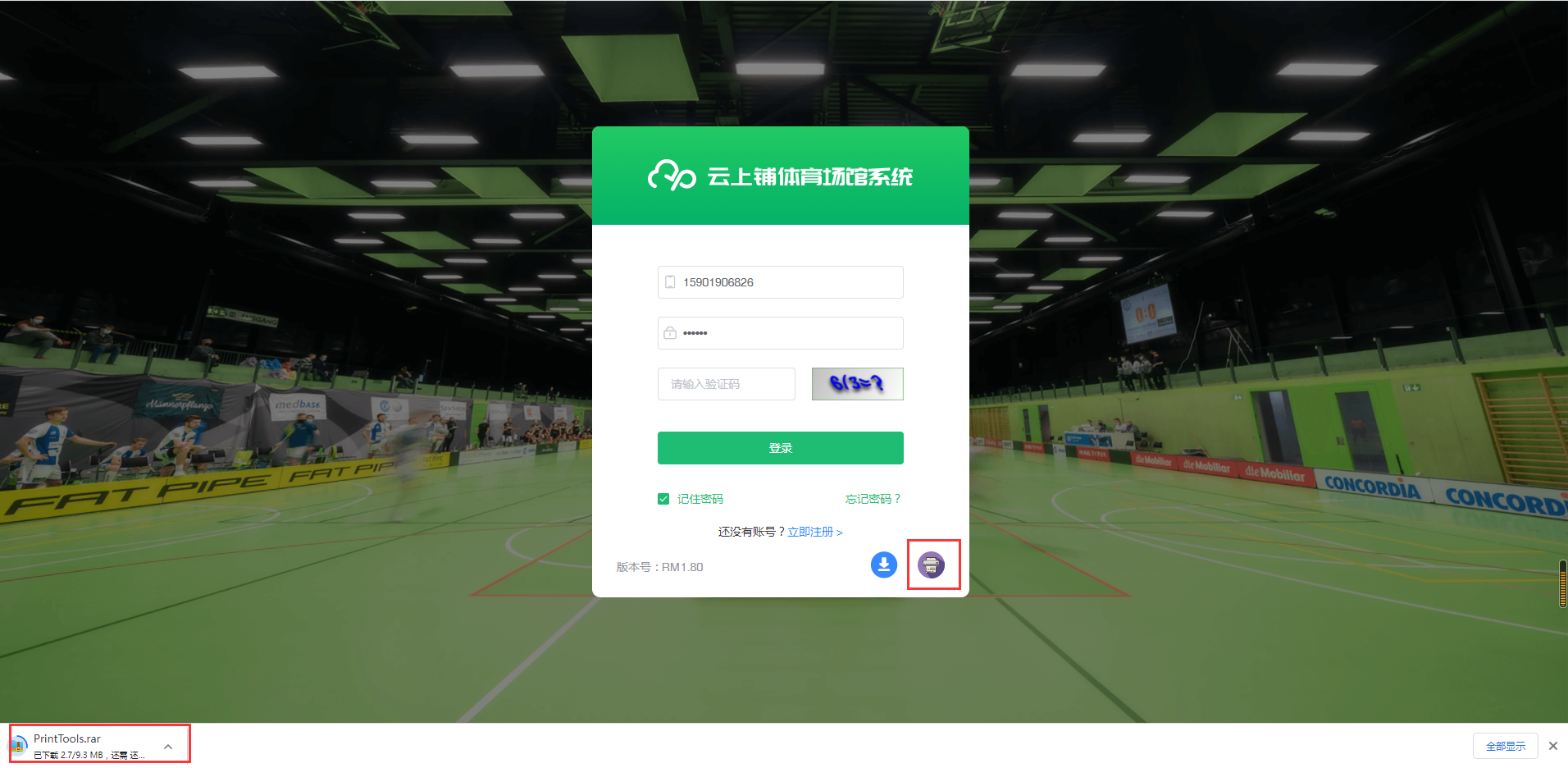
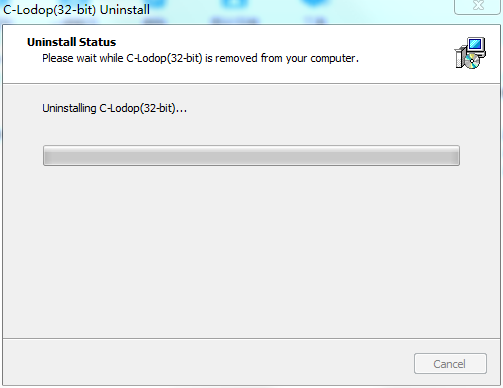
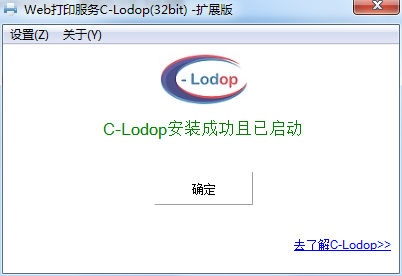
2.打印机连接电源、usb接口连接电脑。根据打印机的型号安装打印驱动,如芯烨XP58的驱动设置如下:
3.登录系统,点击【设置-硬件设置-打印设置】,开启打印后选择前面安装的打印机驱动,并设置不同消费类型打印的张数以及是否在小票展示二维码,点击【保存】提交。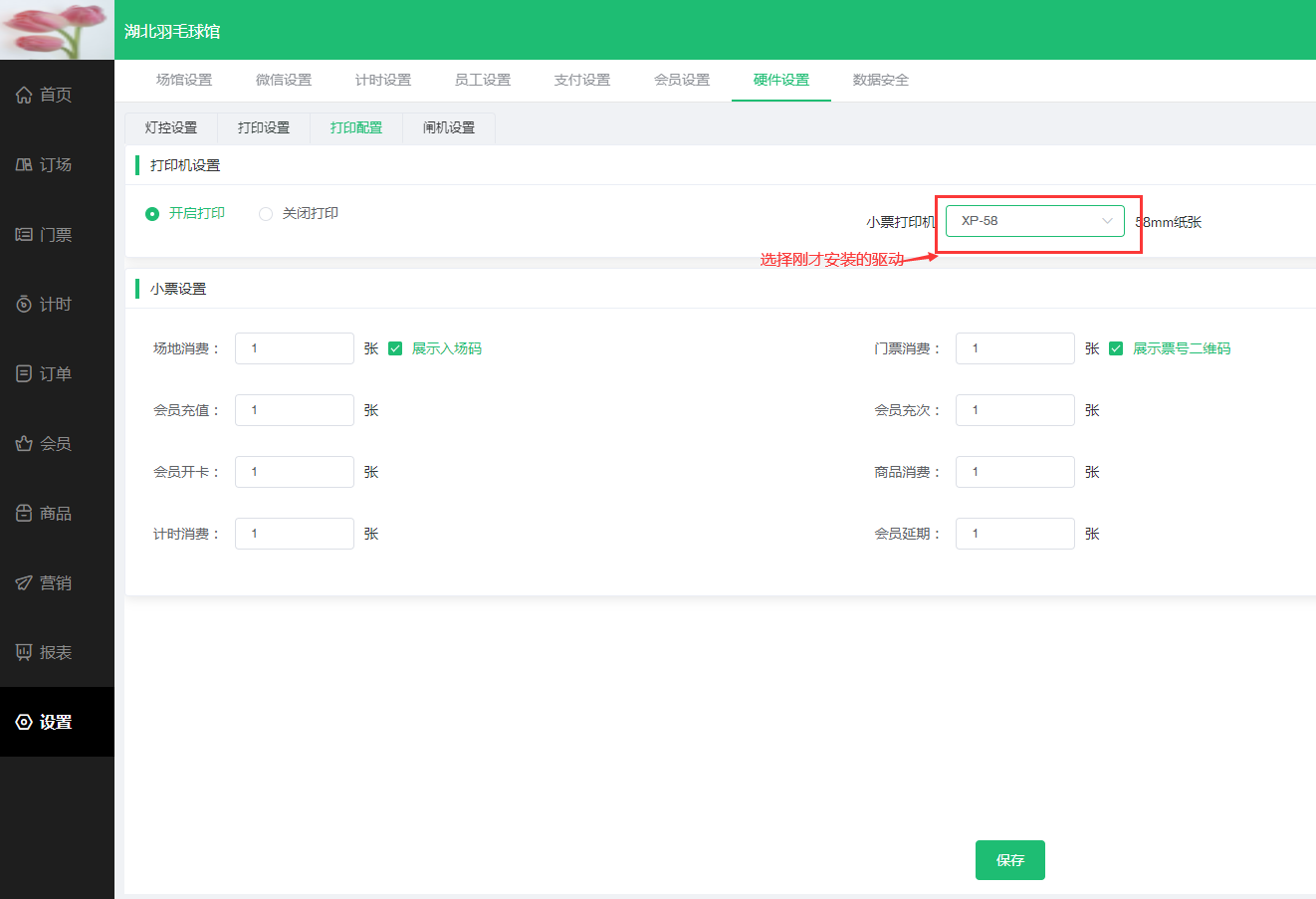
4.点击【设置-硬件设置-打印设置】,在页面中勾选小票中需要的内容,点击【保存】按钮提交。在这里对打印小票的内容进行控制。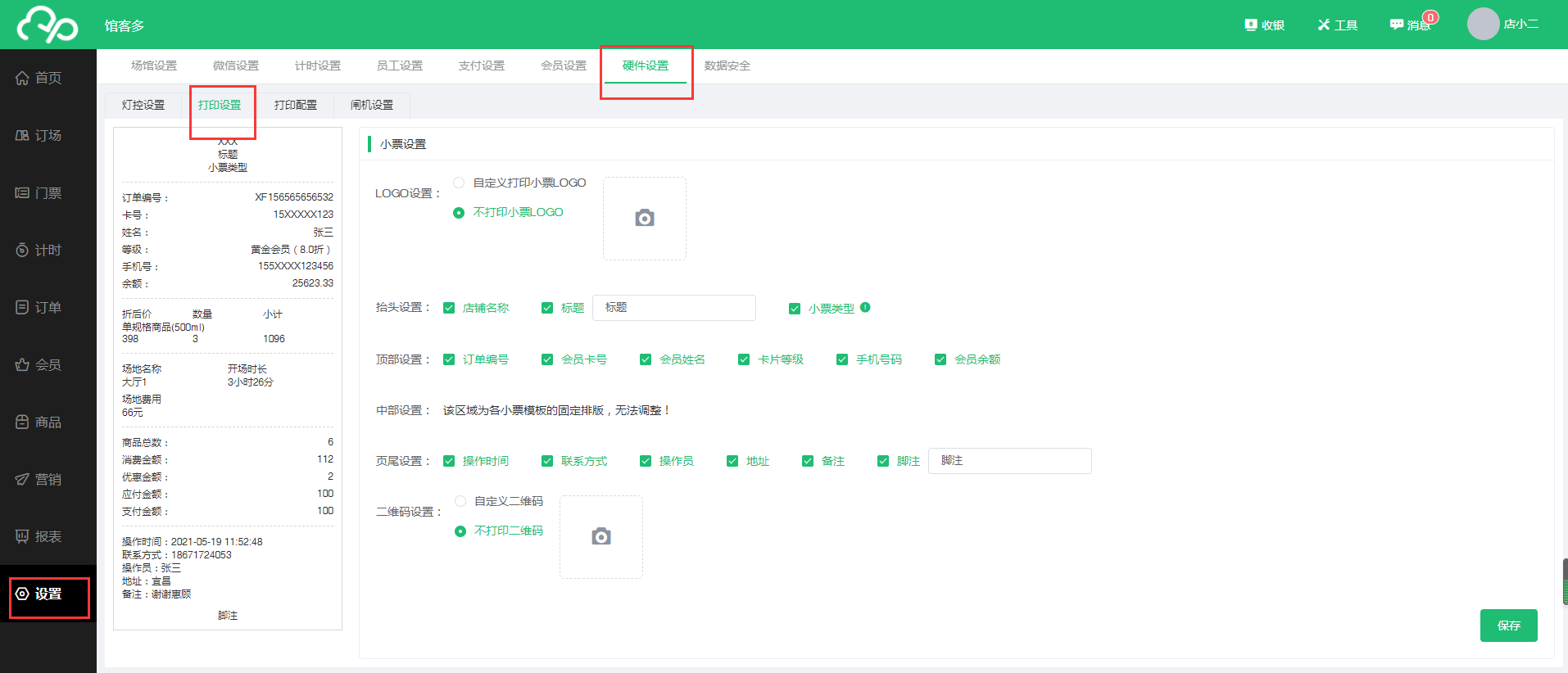
数据安全
清除数据
点击【设置-数据安全-数据清除】勾选对应的数据,点击【确定清除】,如下图所示:
注意:数据清除需要短信超管验证,避免数据误删除。操作后数据无法找回,操作之前请把会员和商品信息导出保存后再进行操作。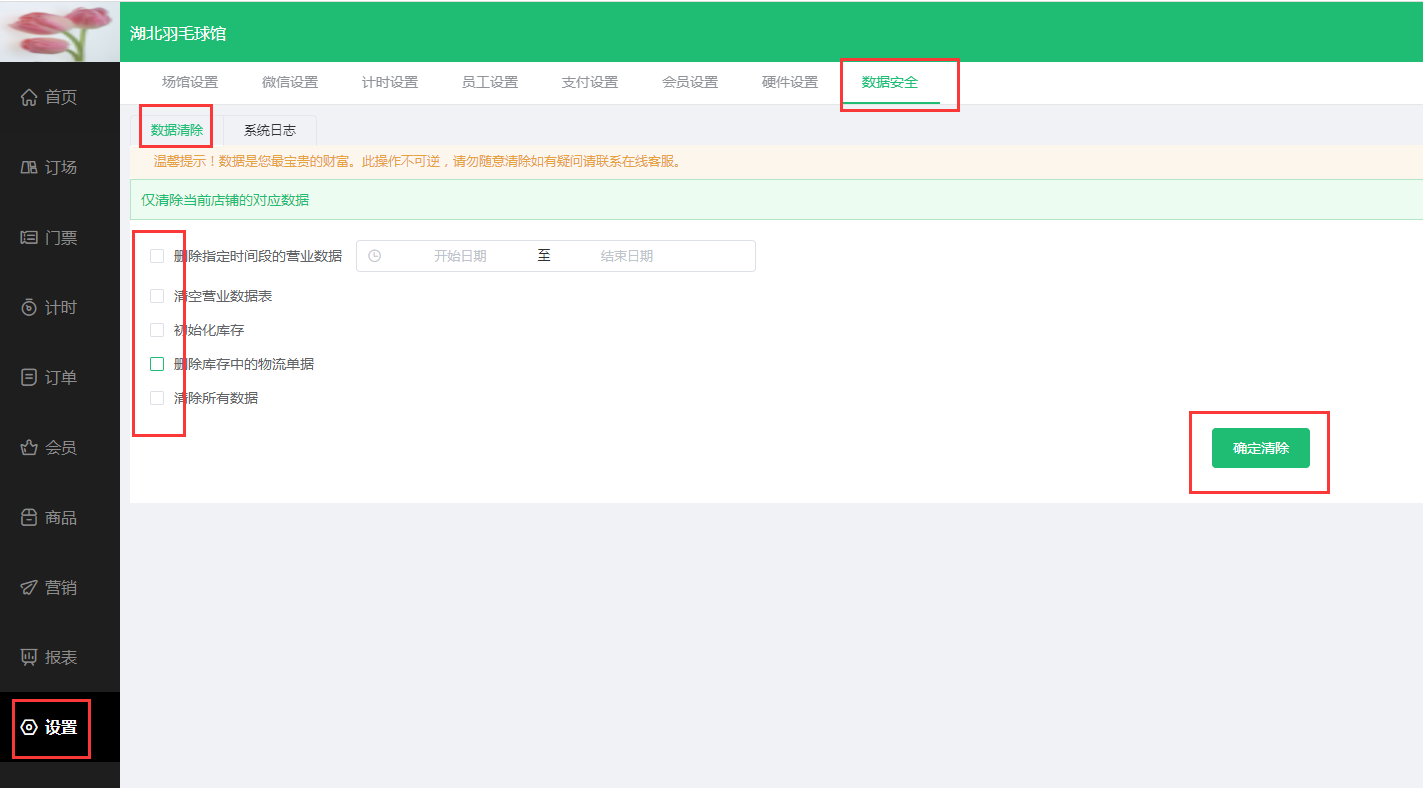
入场
入场管理
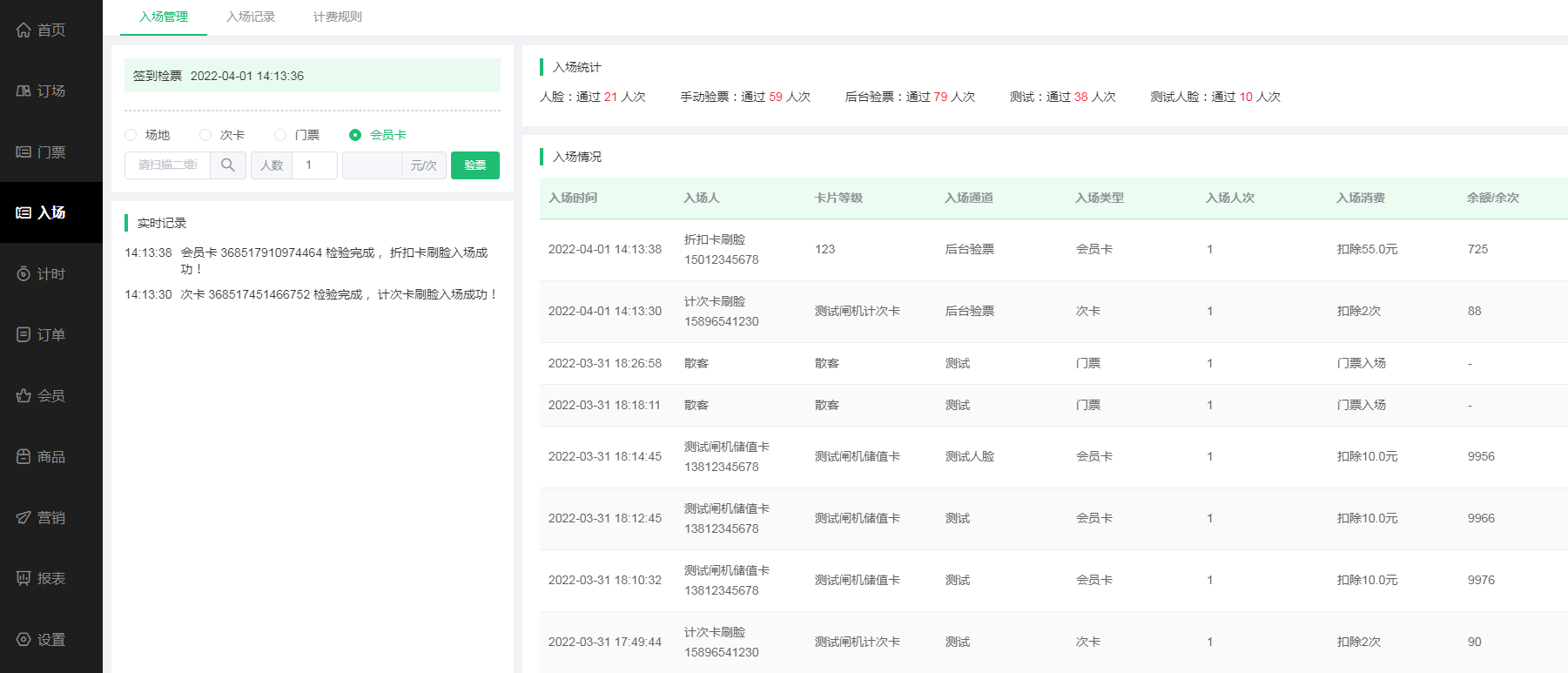
1.入场管理是核销入场凭证的地方,可以对会员卡、场地、门票等入场凭证进行核销。
2.使用入场凭证进行入场核销:使用符合规则的会员卡、门票、预定、次卡,采用刷二维码或者输入会员卡等方式来进行验票入场。
入场记录
入场情况是展示入场人员的入场方式及入场凭证的一个记录,要查看所有的入场记录,需要点击入场管理旁的入场记录查看详情。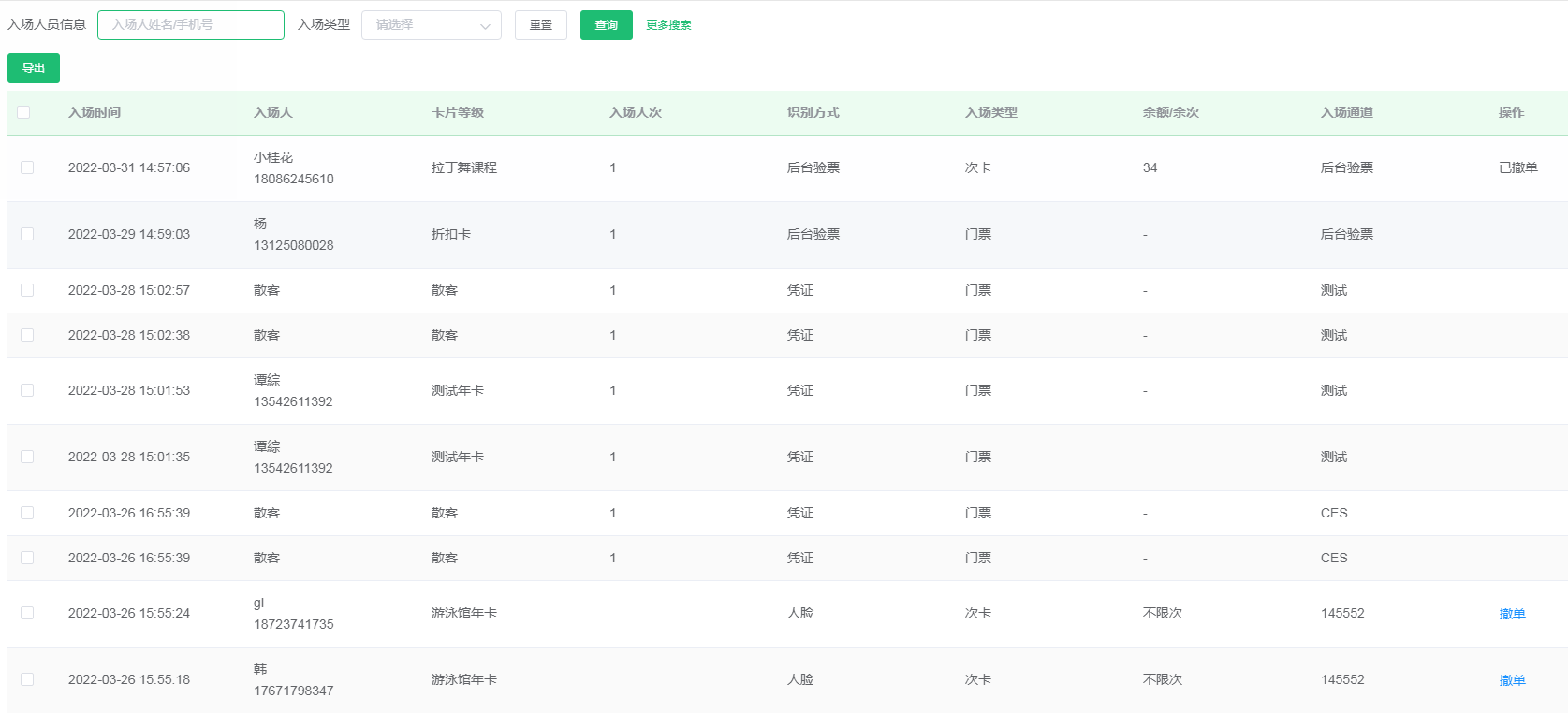
入场记录支持撤单
会员
会员等级、会员设置
1.点击【会员-卡片等级-新增卡片等级】,输入等级信息,点击【确定】按钮提交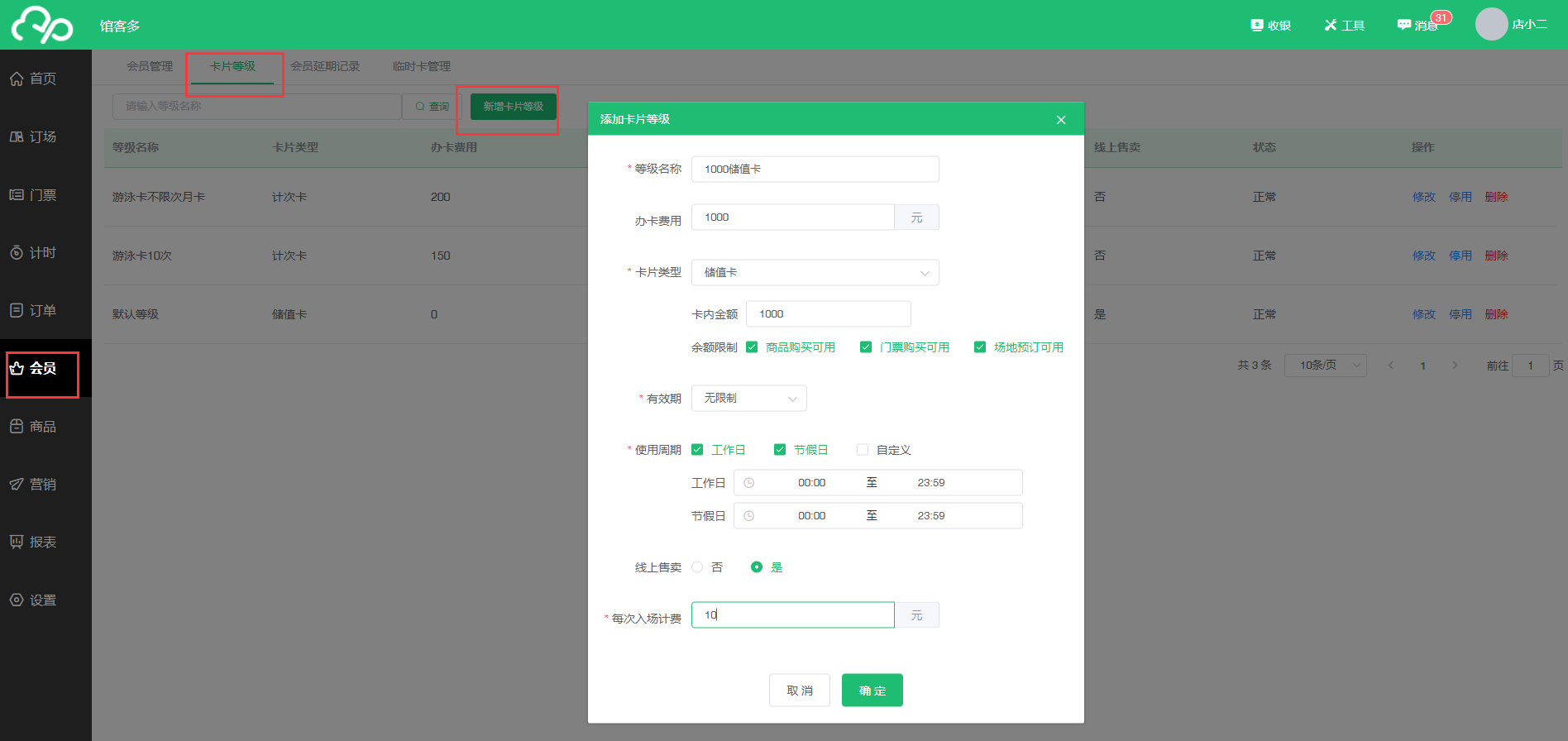
说明:①办卡费用:会员办理会员卡要付给商户的金额。
②卡内金额:会员办好会员卡后,会员卡内的初始余额。
③余额限制:不勾选的选项则该消费类型结算时不能使用余额支付。
④有效期:卡片等级的有效期,卡片无有效期限制的可以选择【无限制】;选择1年则表示,从办卡日期 开始算,1年内有效。
⑤使用周期:会员卡可使用的日期、时间。
⑥线上售卖:选择【是】,则会员可以在商户的小程序上自助办理会员卡。
2.点击【会员-会员管理-新增会员】输入会员信息(带*号的为必填项),选择会员等级,点击【确定】按钮提交。新增成功后会员可通过会员卡扣余额、扣次入场,具体操作详见入场管理。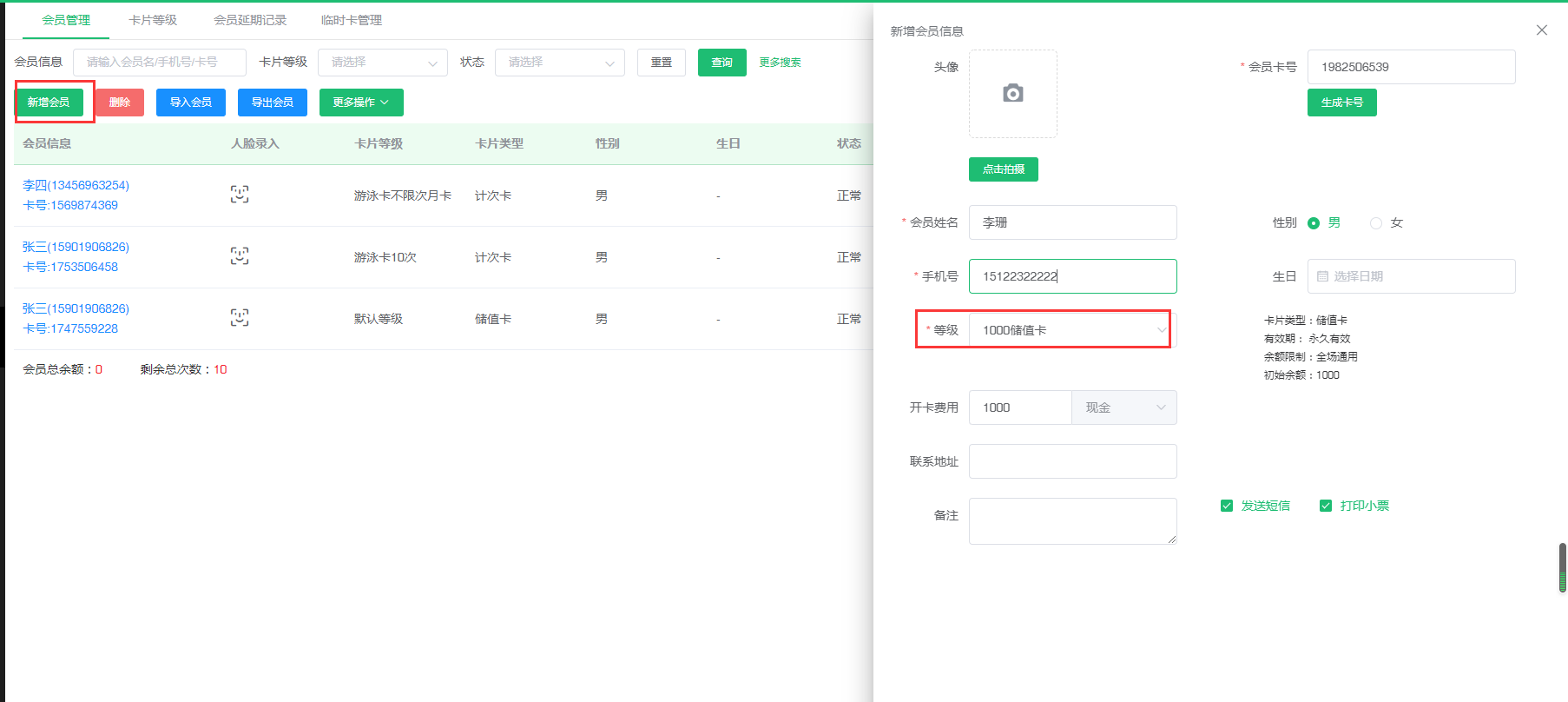
说明:①会员卡号为10位,会员卡首位限制为1、2开头,且不能用11、22、33开头。点击【生成卡号】可以自 动生成符合标准的会员卡号。
如何新增次卡
1.点击【会员-卡片等级-新增卡片等级】,输入等级名称、办卡费用,选择卡片类型为计次卡,次数根据实际情况填写,如图: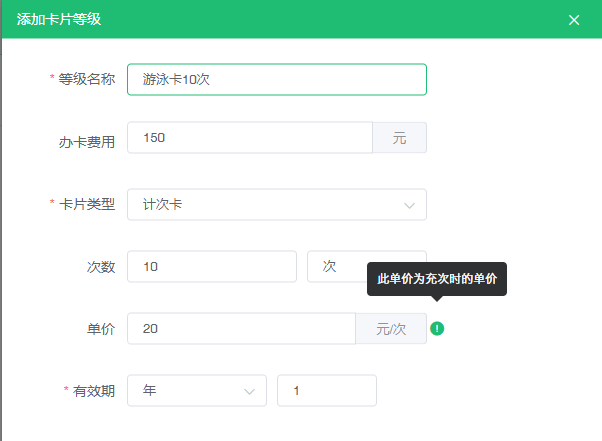
如果是限时不限次的卡则次数选择【不限次】,办理此次卡在有效期内不限入场次数,如图: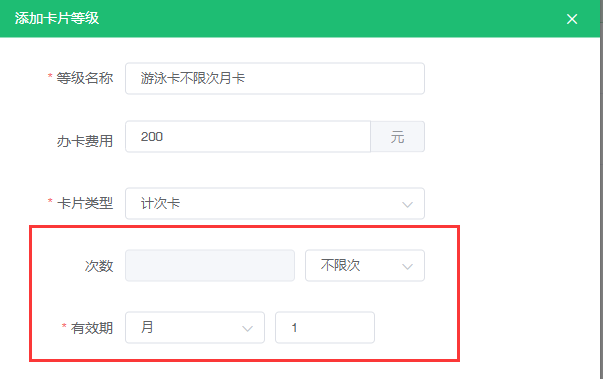
2.会员管理页面新增会员选择前面新增的次卡等级,提交后,会员卡拥有与会员等级相符的入场次数。该会员可以直接扣次入场,具体操作详见入场管理。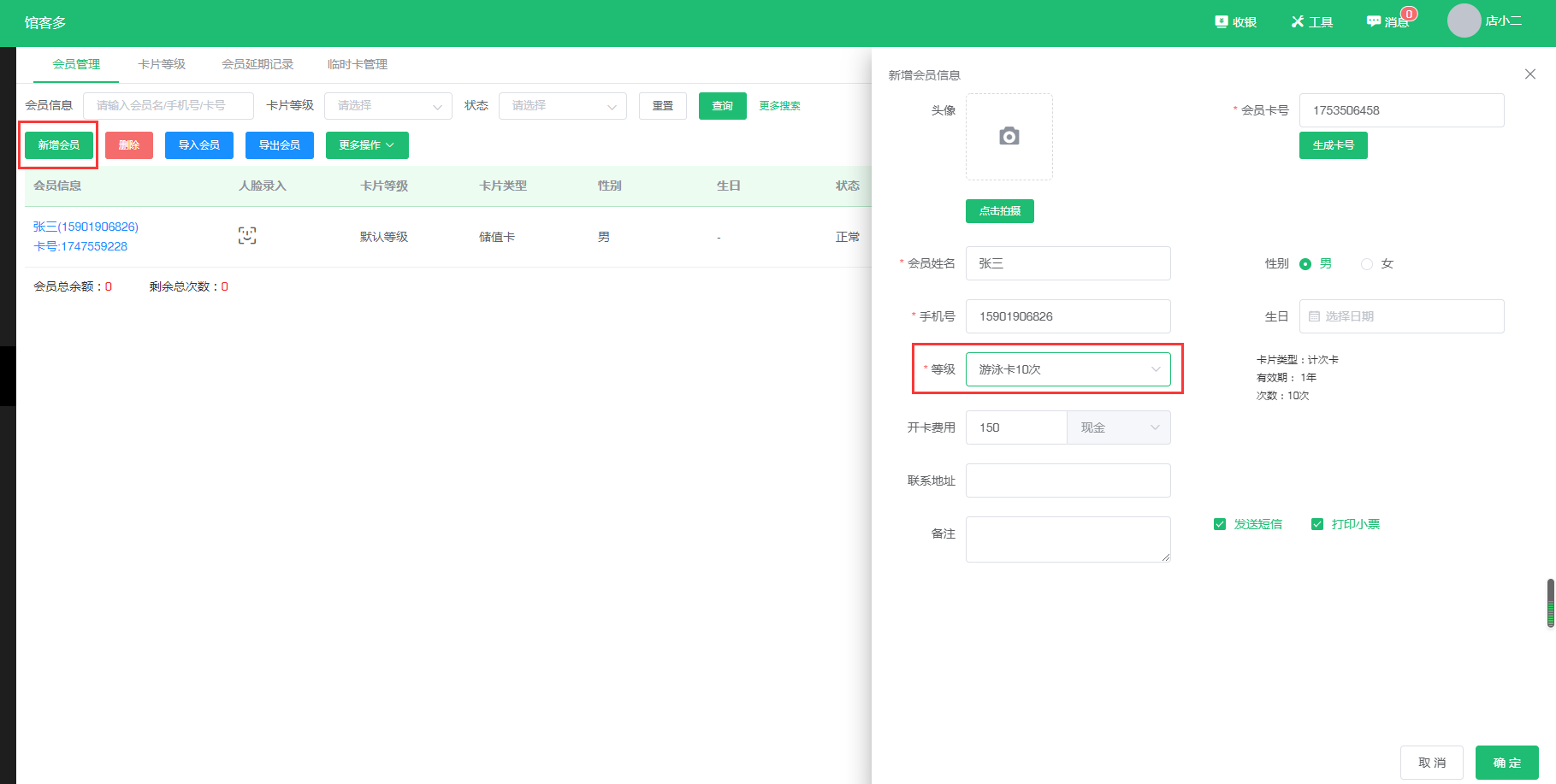
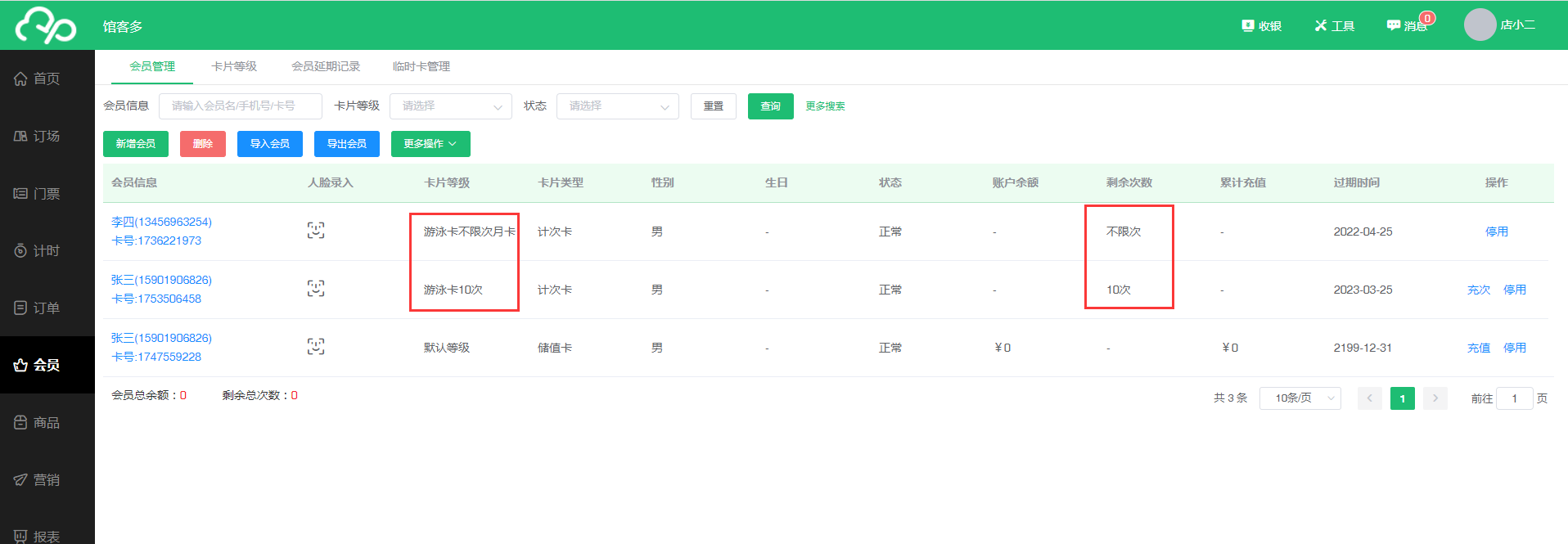
导入会员
1.点击【会员-导入会员】按钮进入导入会员页。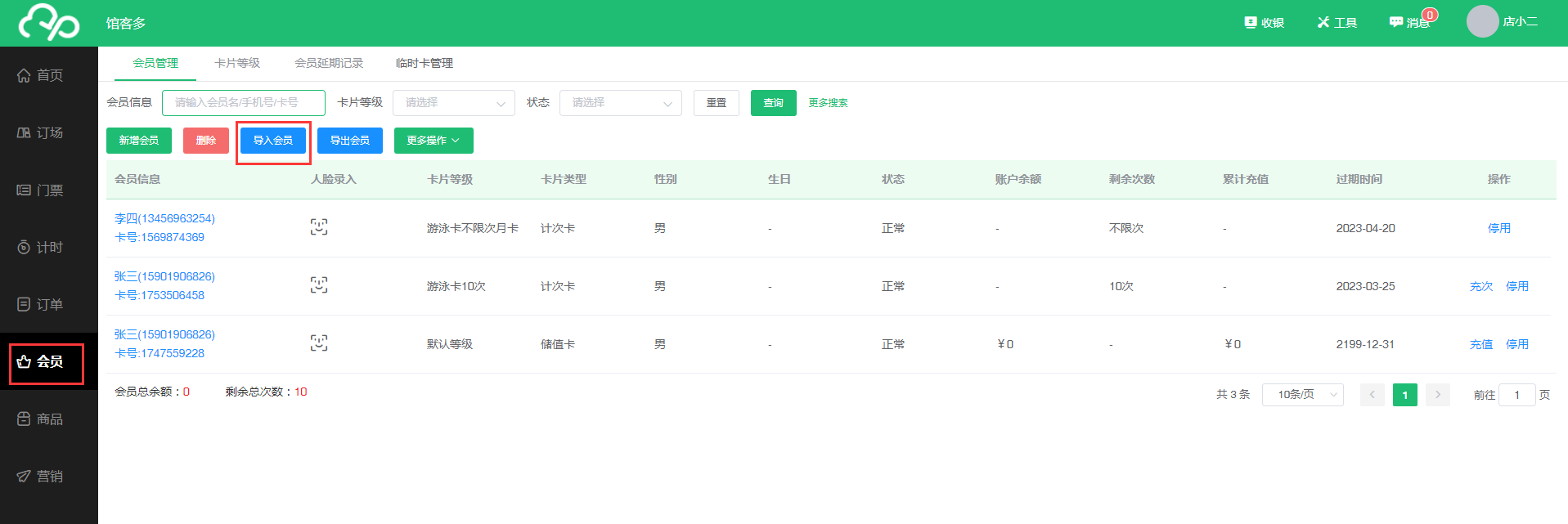
2.在会员导入的页面点击【会员导入】按钮弹出导入框;点击【下载模板】下载导入模板。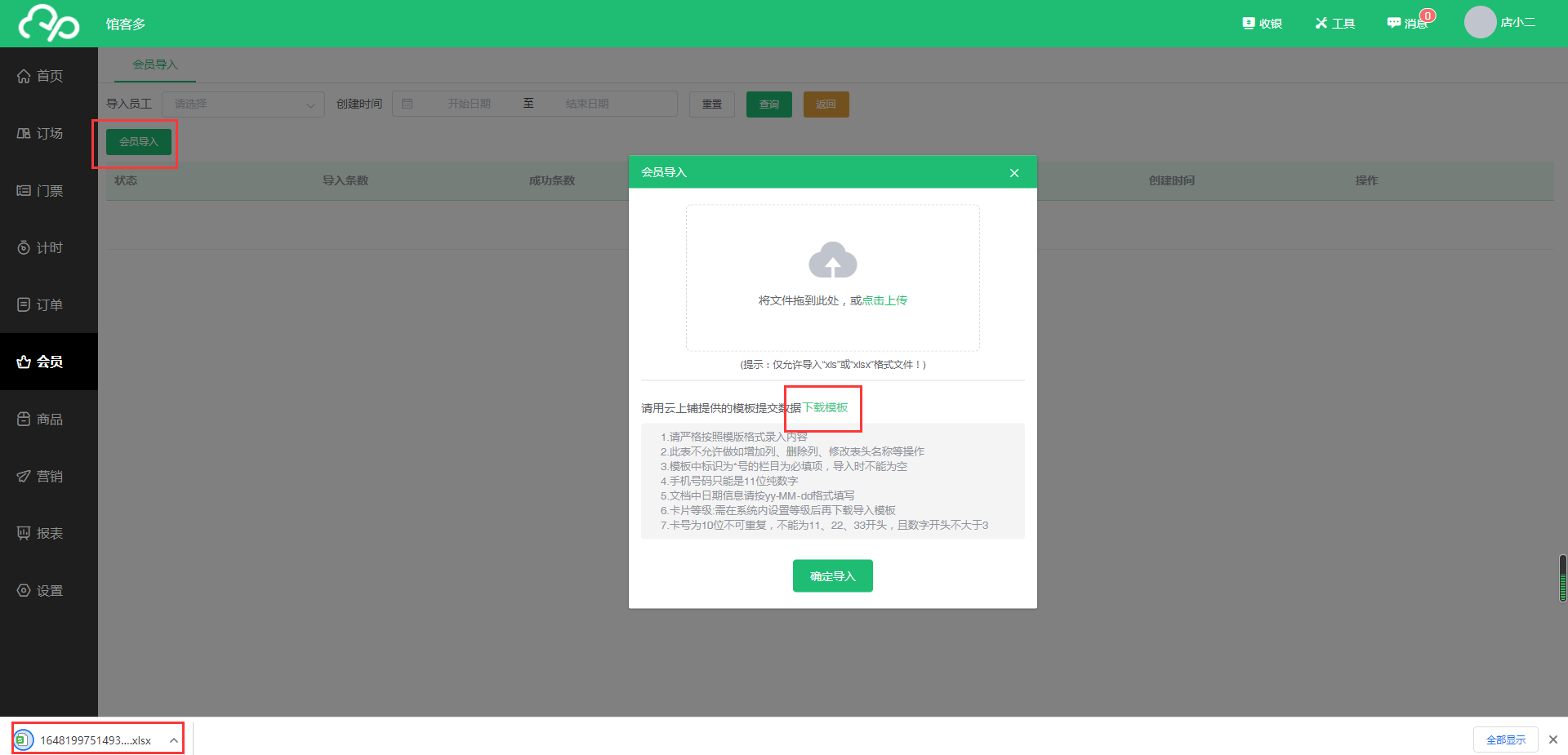
3.在导入模板中填写需要导入的会员数据。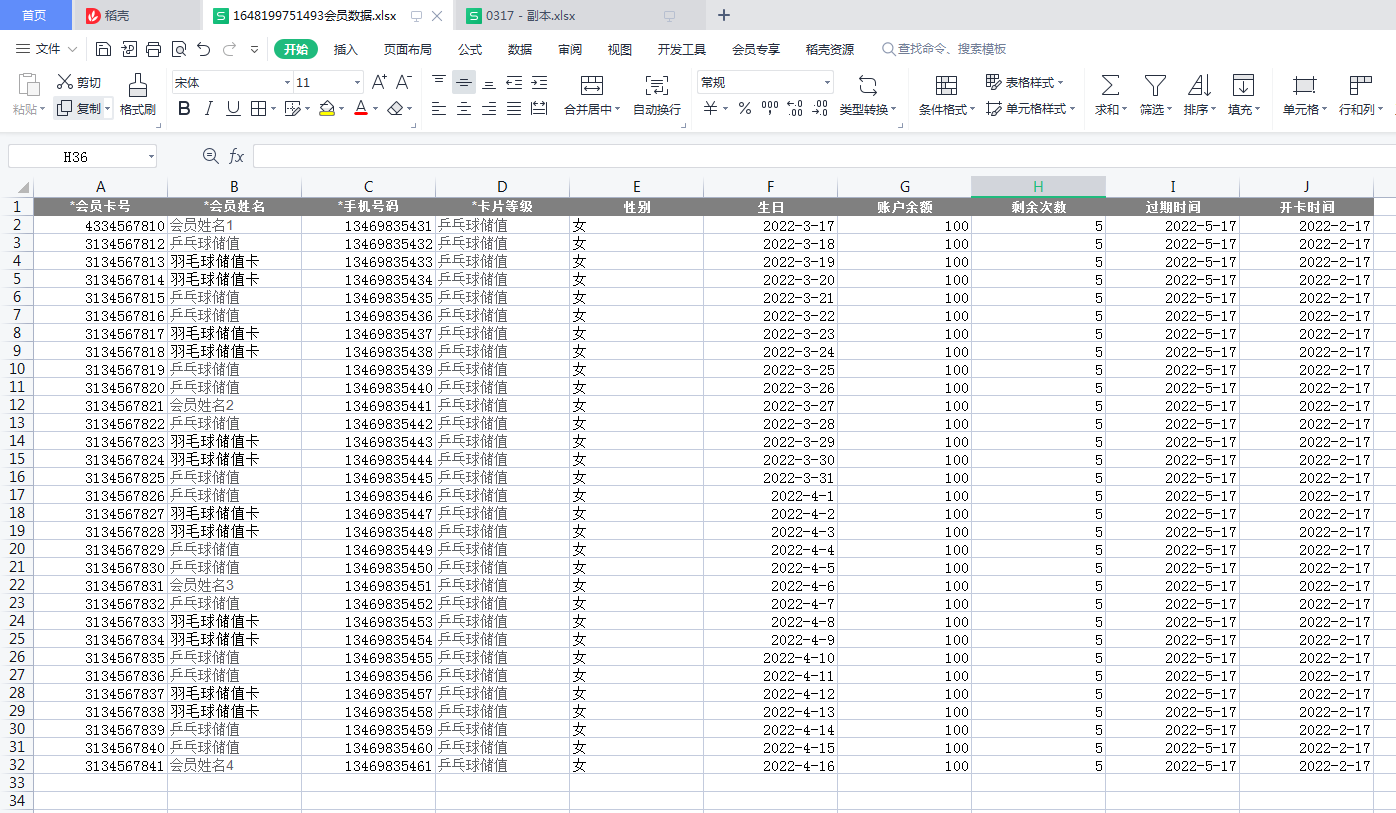
说明:①请严格按照模版格式录入内容
②此表不允许做如增加列、删除列、修改表头名称等操作
③模板中标识为*号的栏目为必填项,导入时不能为空
④手机号码只能是11位纯数字
⑤文档中日期信息请按yy-MM-dd格式填写
⑥卡片等级:需在系统内设置等级后再下载导入模板
⑦卡号为10位不可重复,不能为11、22、33开头,且数字开头不大于3
4.上传编辑好的会员导入模板,点击【确定导入】按钮,导入会员。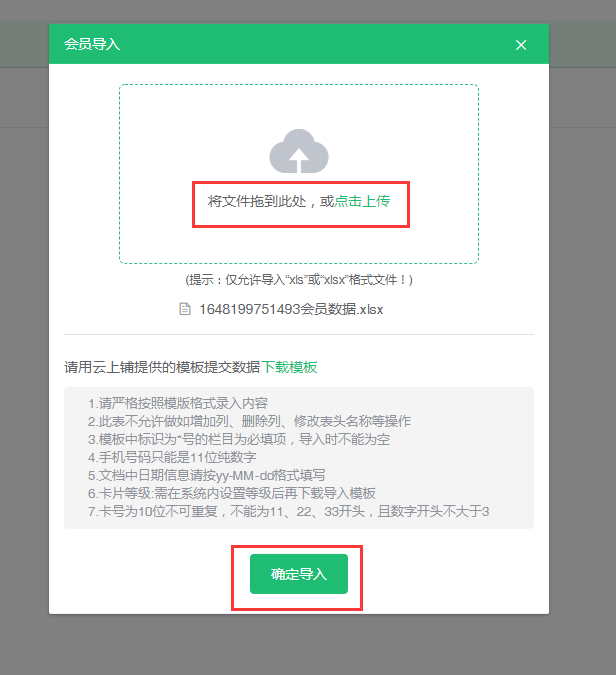
导入成功后,在导入列表中可以查看有多少条记录导入成功,点击【查看】按钮可以查看导入失败的原因,再次编辑导入模板,重新导入。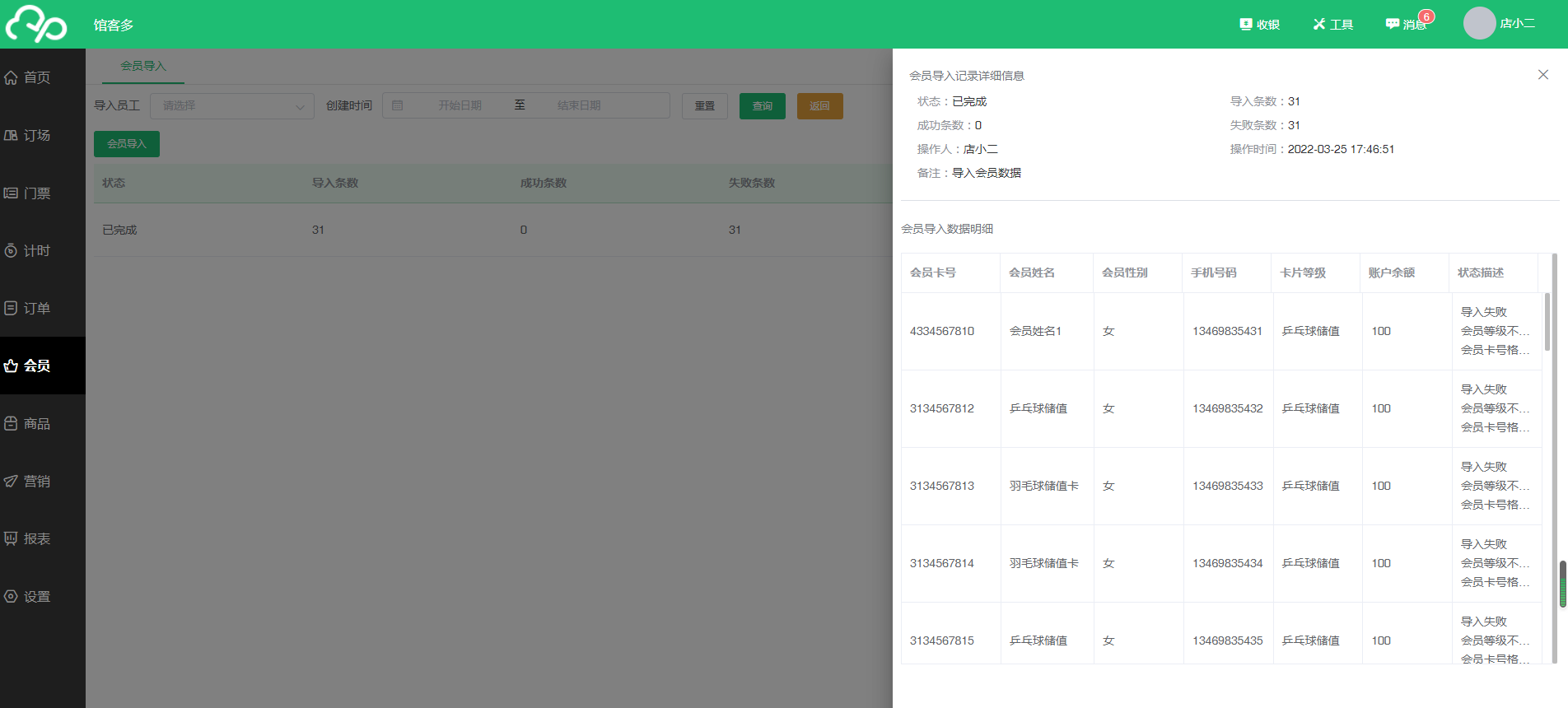
会员充值
在会员列表中,选择需要充值的会员,点击操作栏中的【充值】按钮弹出充值页,选择充值活动点击【确定】按钮进入结算页,付款成功即可。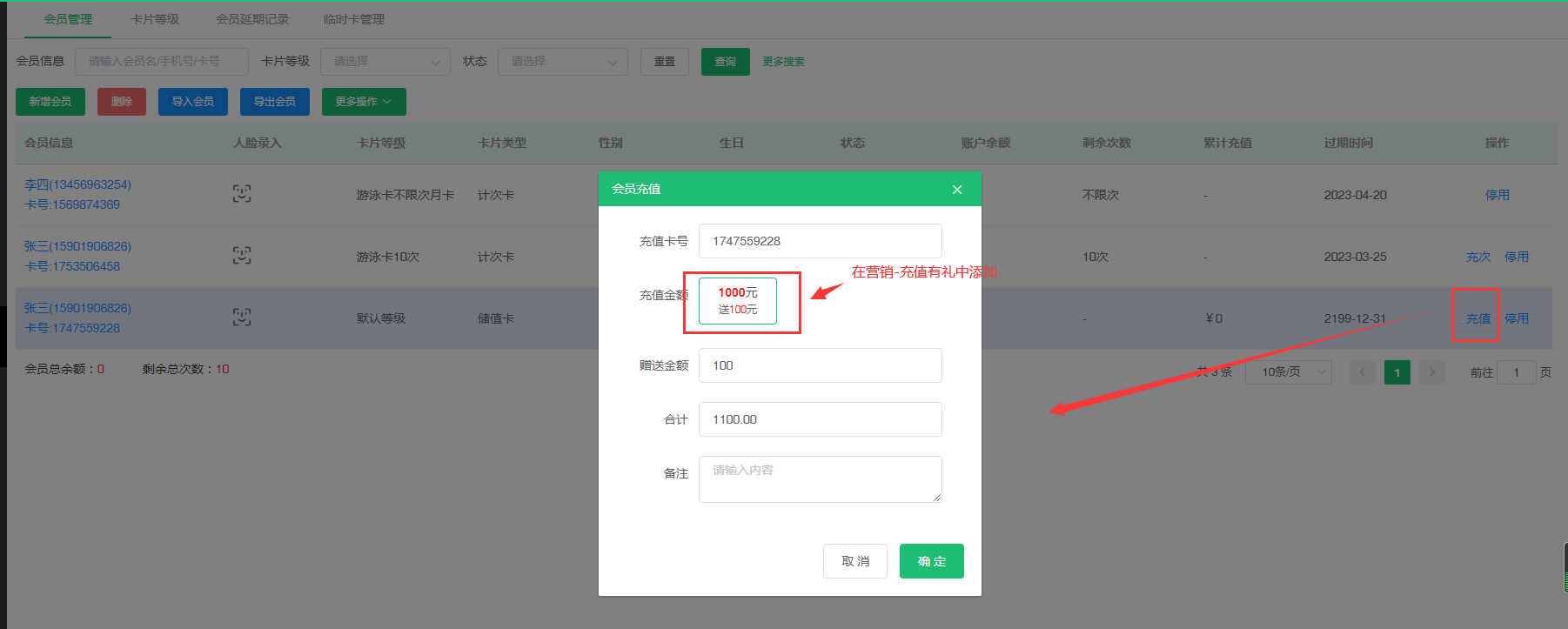
如果要根据客户自己想要的金额进行充值,则需要在【设置-支付设置-消费设置】中开启【自由充值】。如图: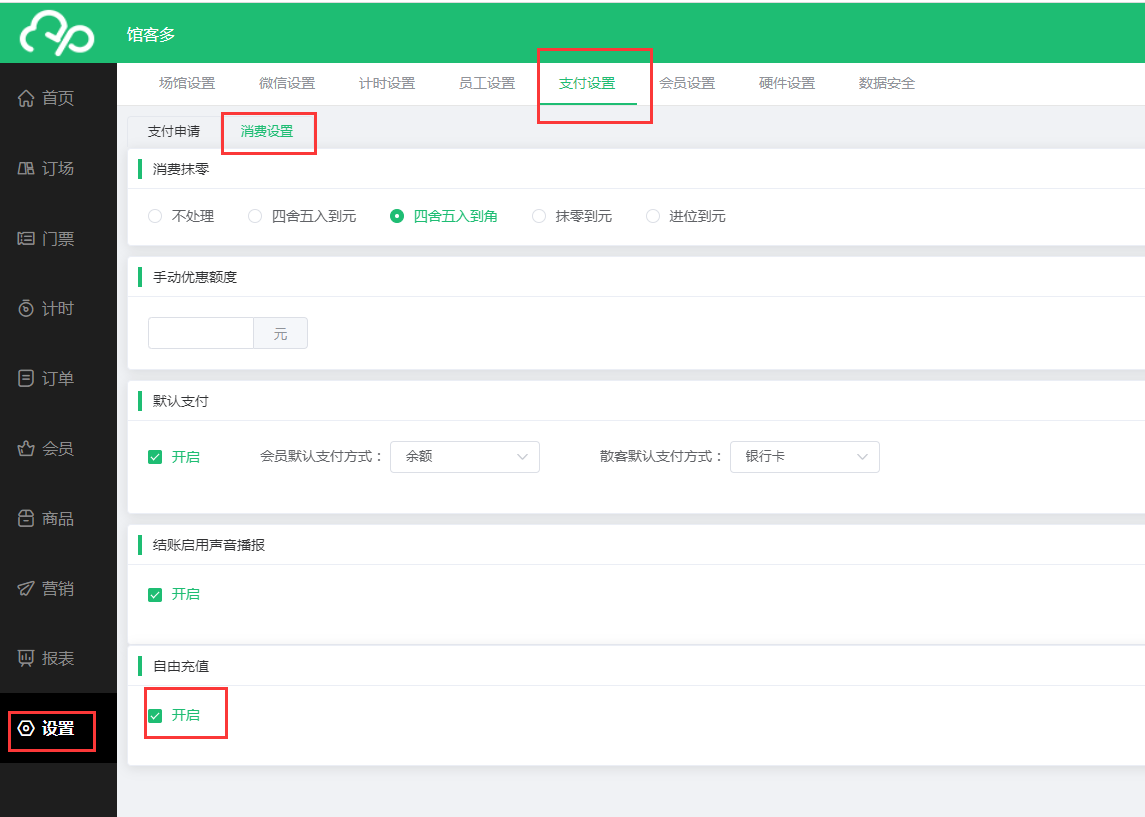
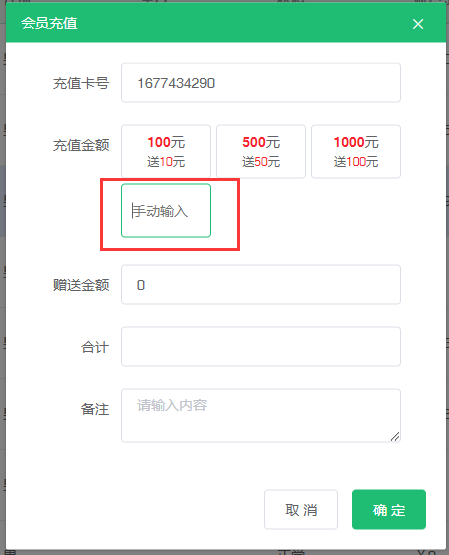
说明:只有卡片类型为储值卡和折扣卡的会员能充值,次卡无法充值。
会员充次
在会员列表中,选择需要充次的会员,点击操作栏中的【充次】按钮弹出充次页,输入充次次数后点击【确定】按钮进入结算页,付款成功即可。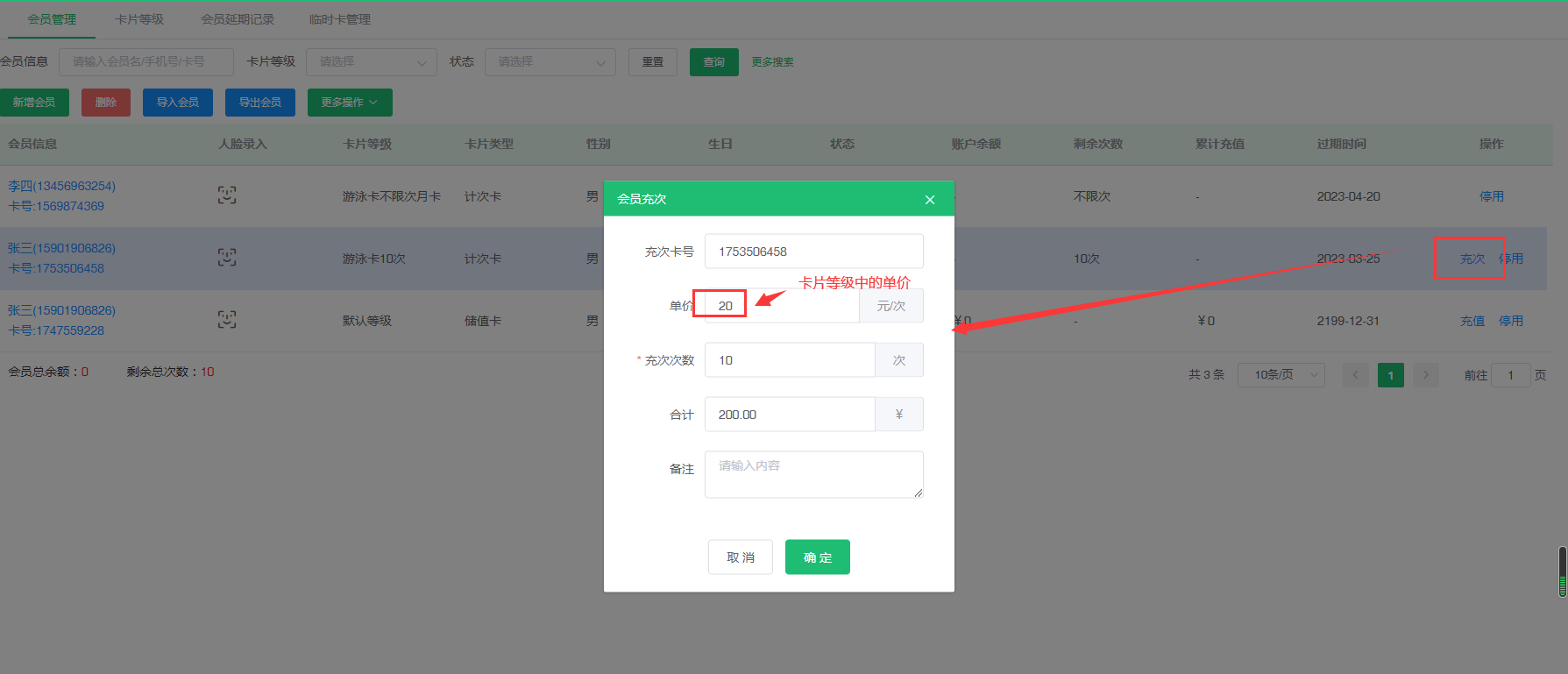
说明:只有次卡会员可以充次。
会员延期、延期记录
1.在会员列表中,点击选择需要延期的会员,点击【更多操作-会员延期】按钮弹出会员延期操作页。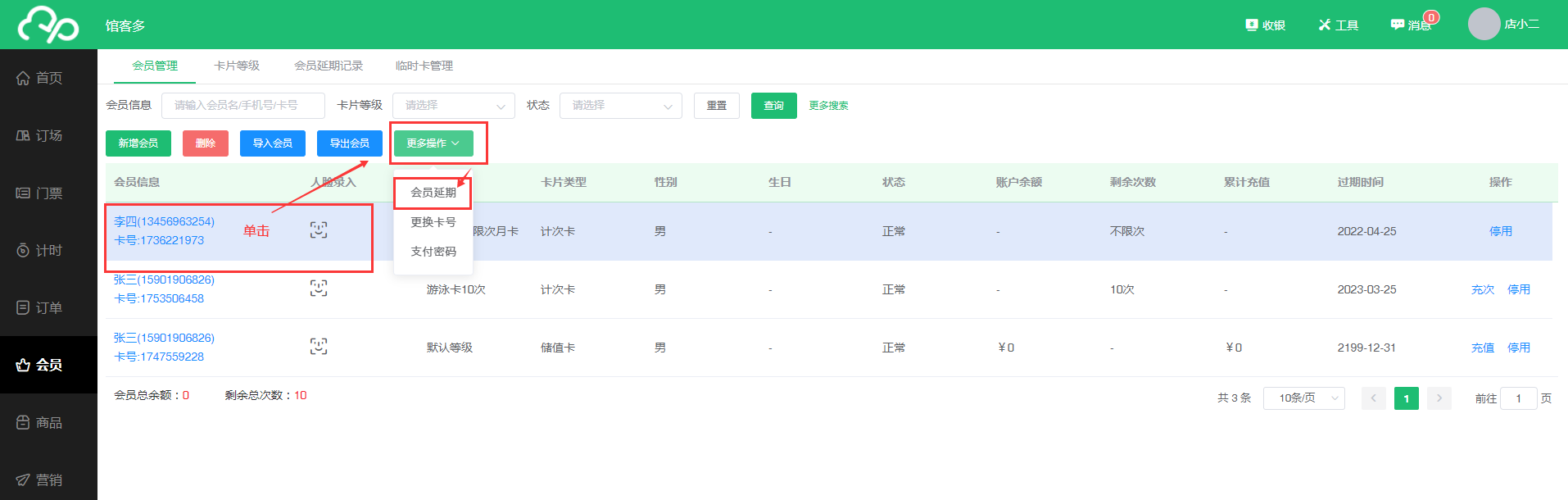
2.选择会员的到期时间、输入延期费用点击【确定】按钮提交。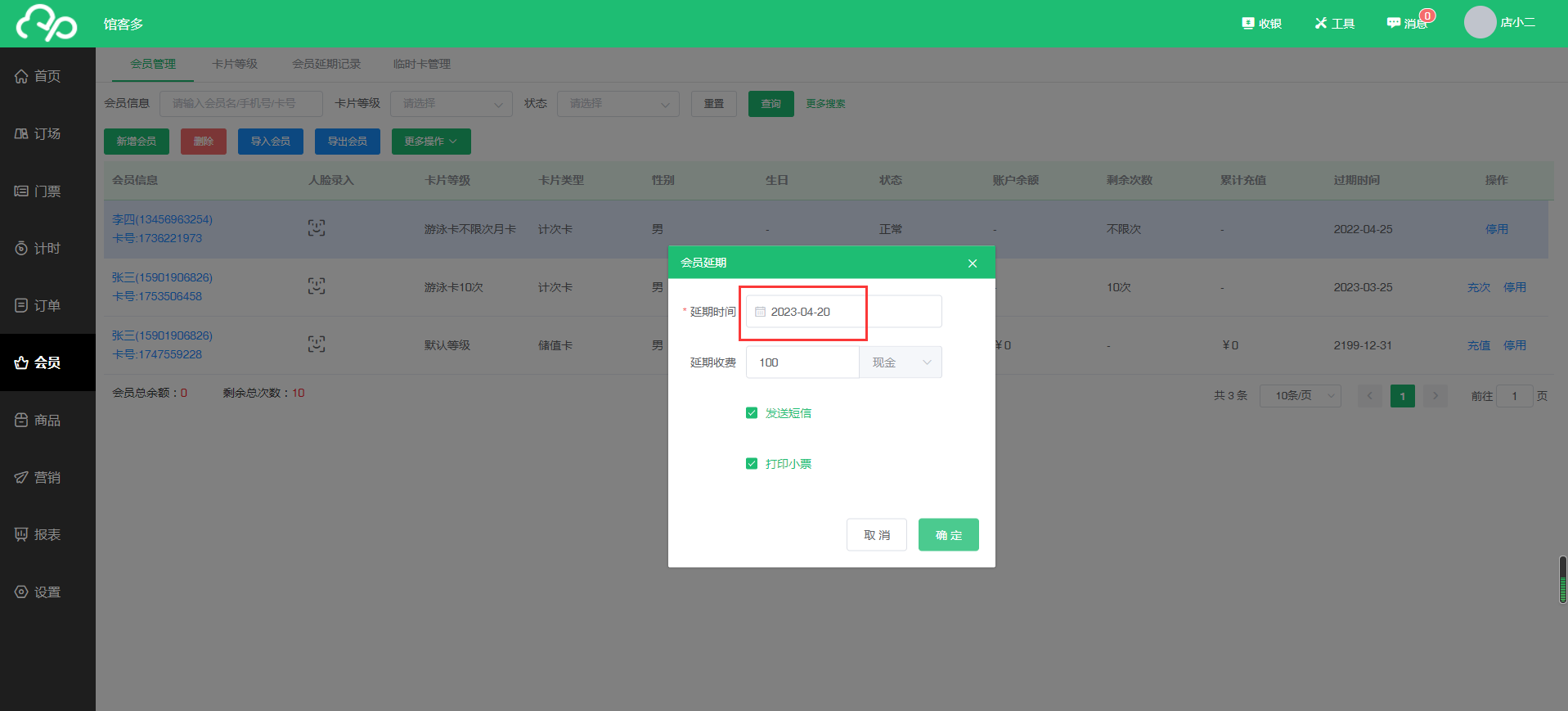
如图所示,延期成功。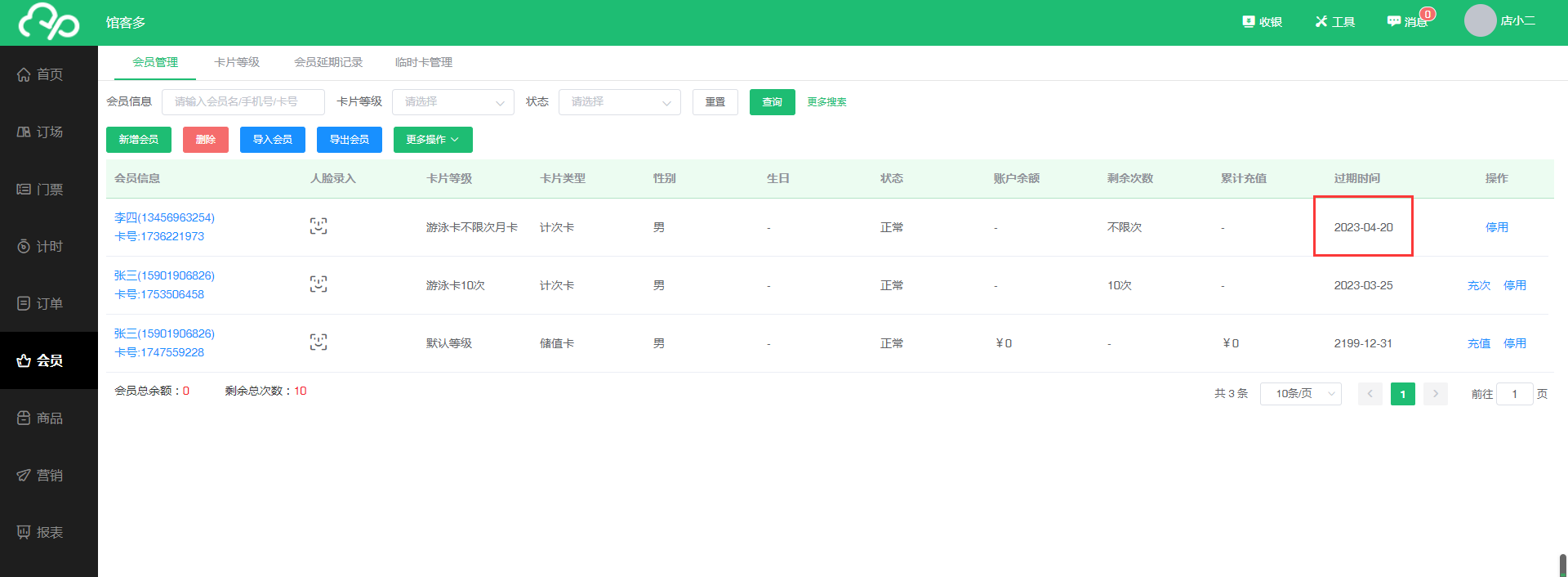
2.点击【会员-会员延期记录】查看会员延期列表,并可以通过会员信息、时间等查询。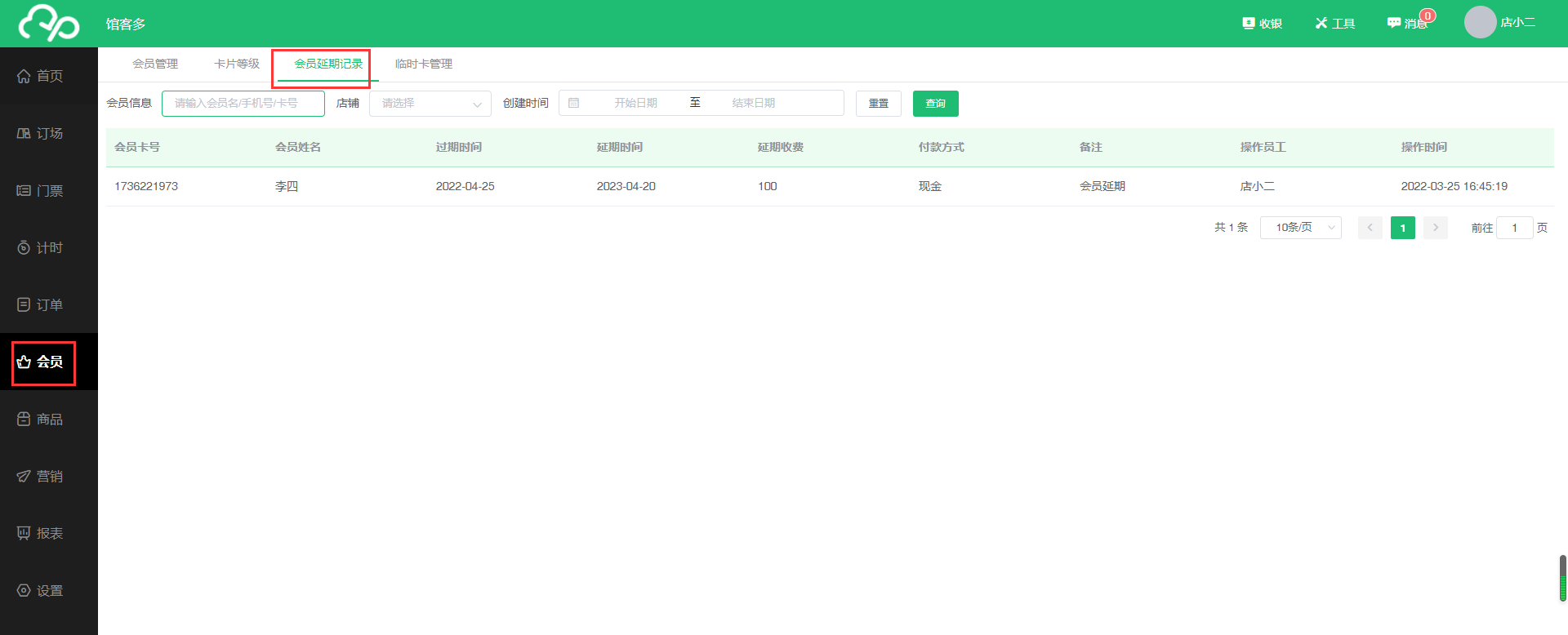
更换卡号
修改会员信息不能直接修改会员卡号,那么有会员需要更改卡号时,只能通过更换卡号来实现。操作如下:
1.在会员列表中,点击选择需要更换卡号会员,点击【更多操作-更换卡号】弹出更换卡号页。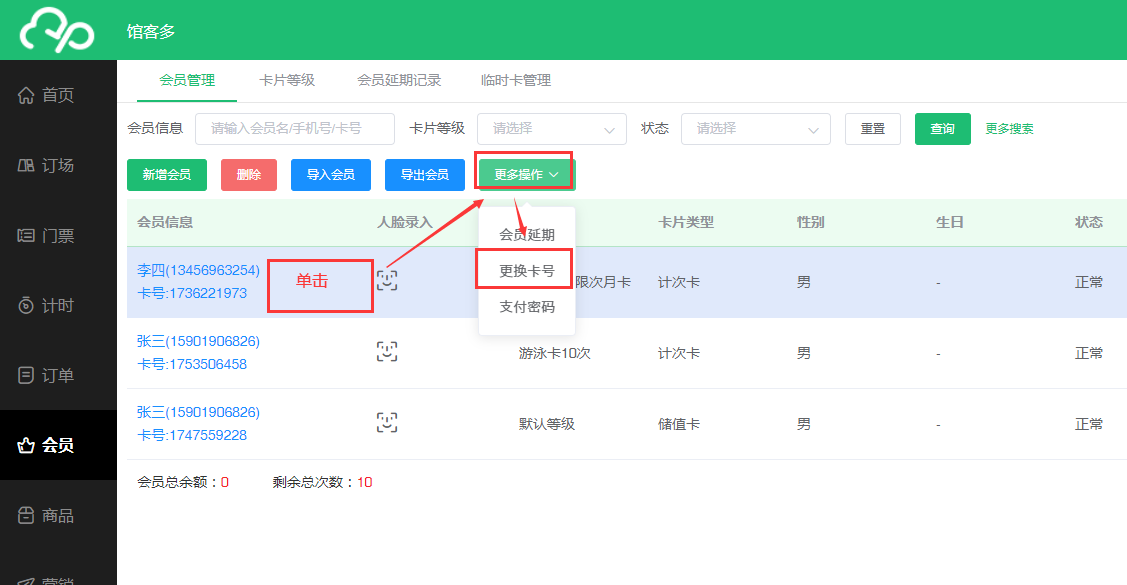
2.输入新的卡号,点击【确定】按钮提交。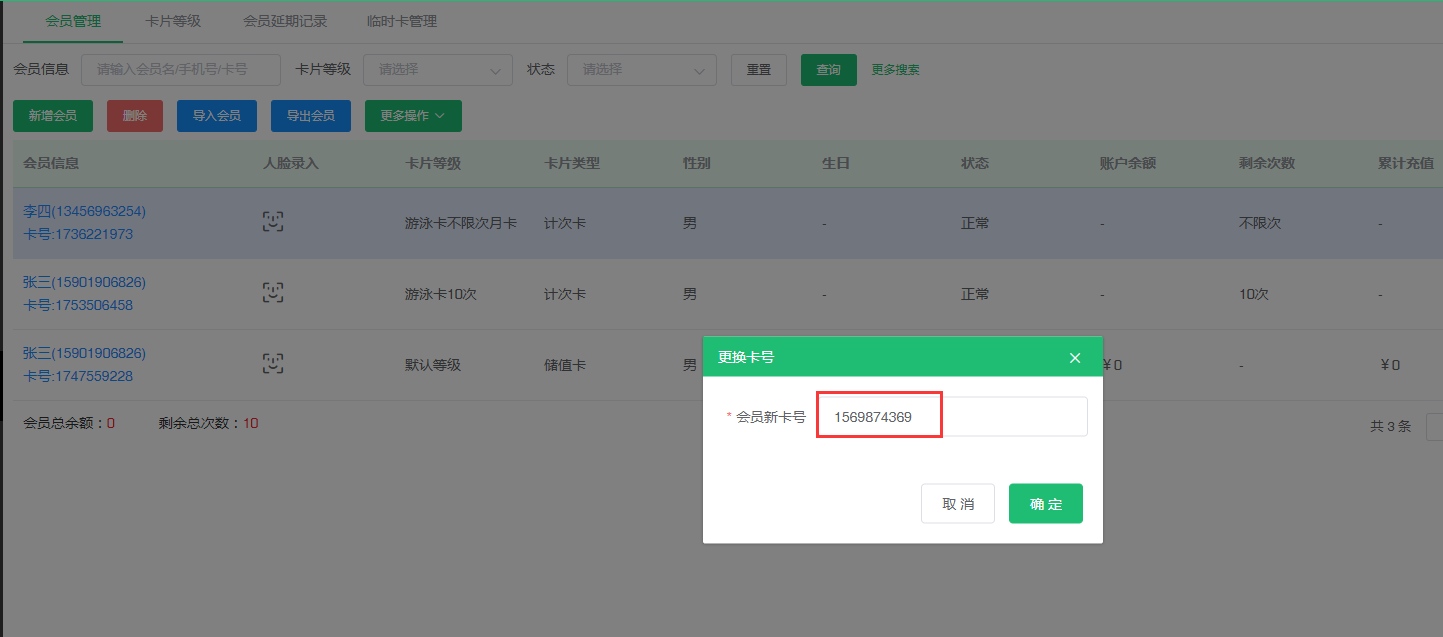
如图所示,卡号更换成功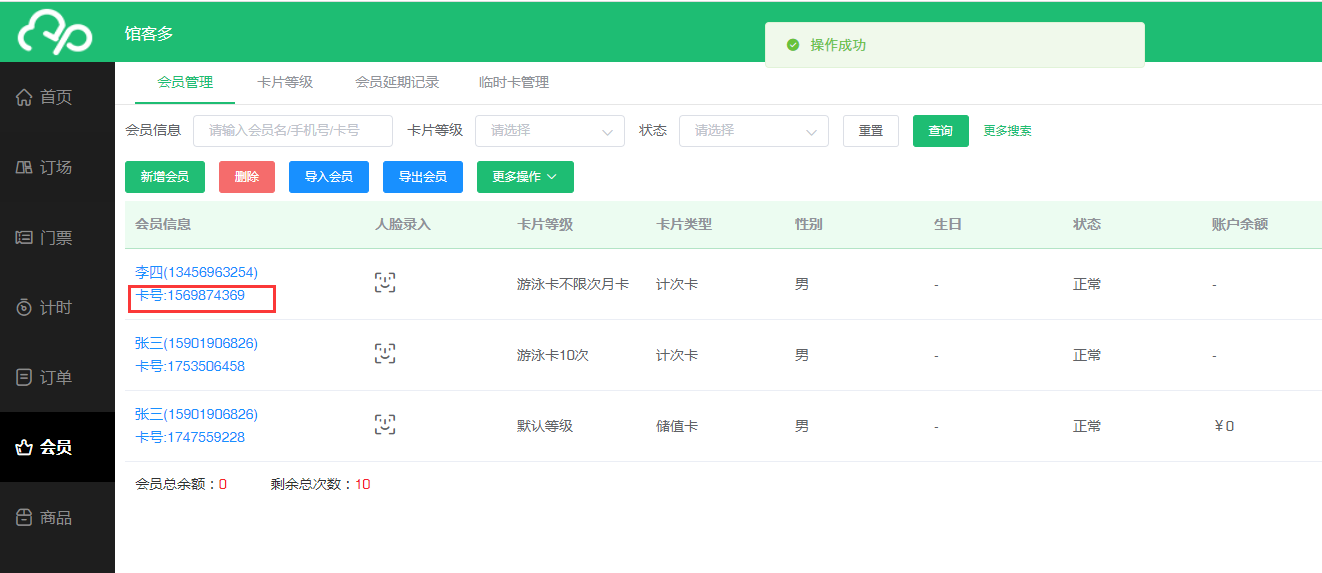
说明:更换卡号,输入卡号的规则同新增会员的卡号规则。即:会员卡号为10位,会员卡首位限制为1、2开头, 且不能用11、22、33开头。点击【生成卡号】可以自动生成符合标准的会员卡号。
修改支付密码
1.在会员列表中,点击选择需要更换卡号会员,点击【更多操作-更换卡号】弹出更换卡号页。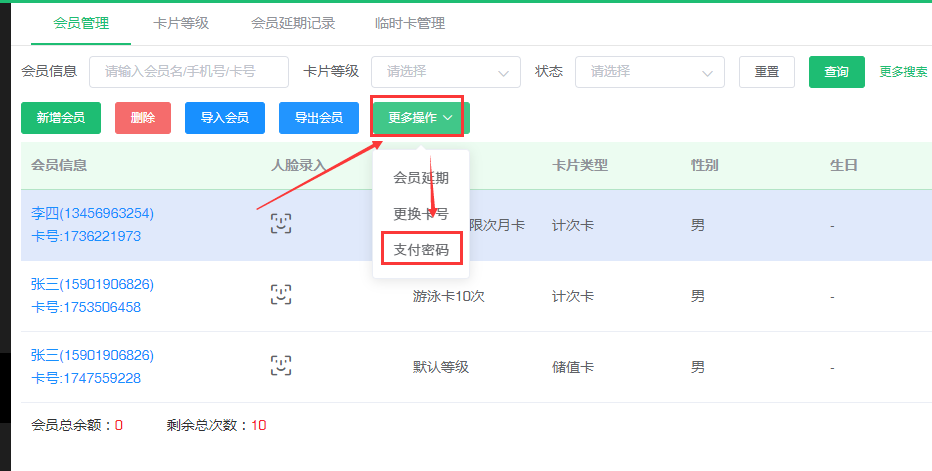
2.输入新的卡号,点击【确定】按钮提交。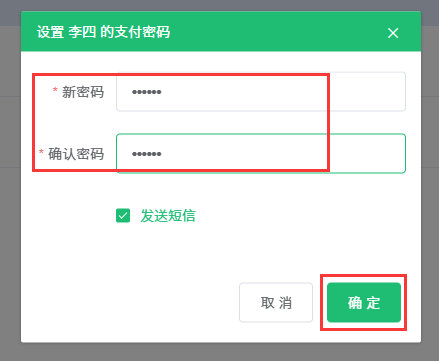
订场
这个页面是营业时最常使用的页面。在场地页面我们还可以为场地进行开关灯的操作。
场地有几种状态,当你选中场地的时候,可以看到左下角,有几种不同颜色的状态。当场地颜色变为相应的颜色时,证明该场地有对应的操作。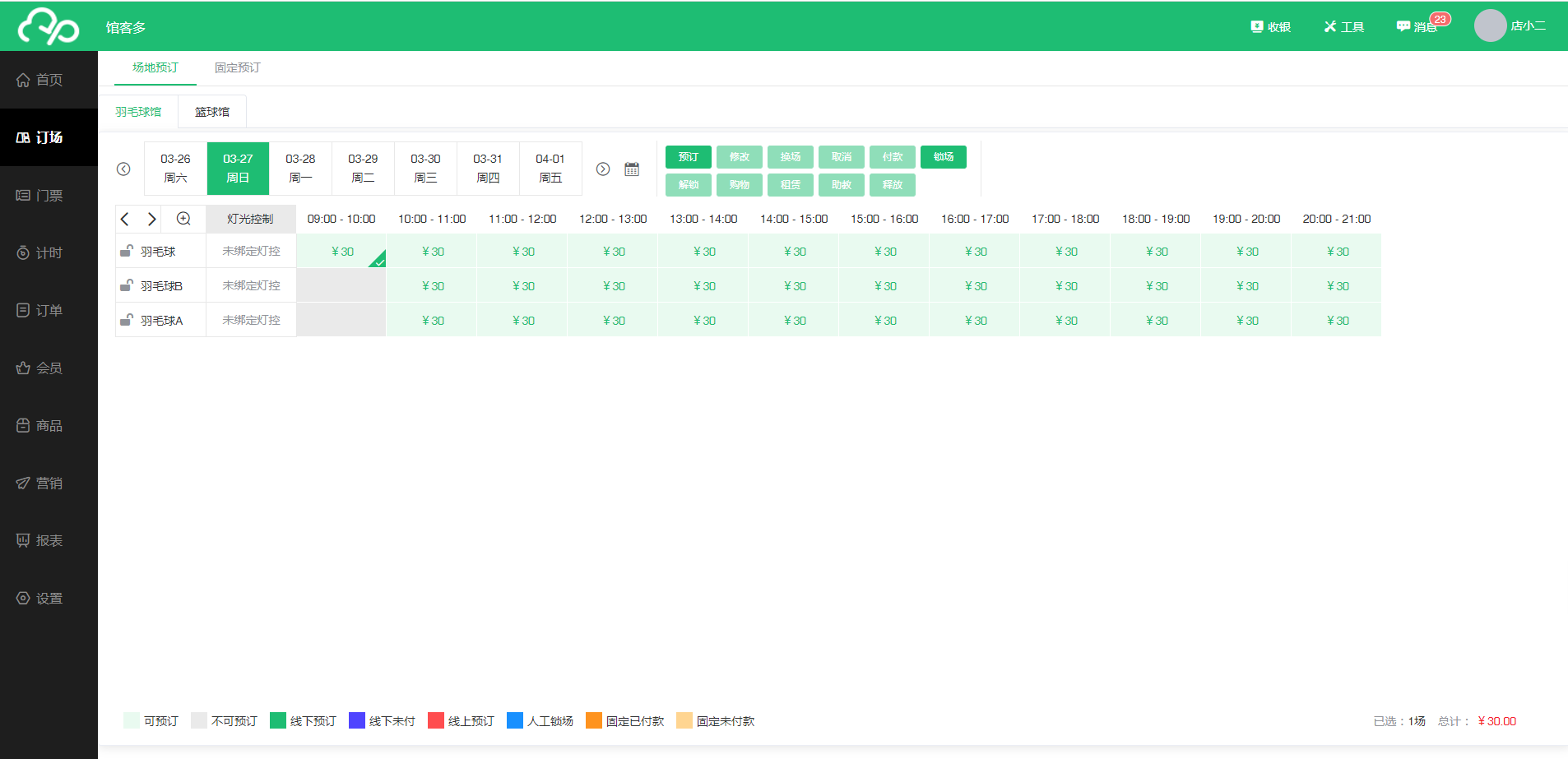
场地的预定及付款等操作
(1)场地预定:点击选择要预定的场地,然后点击上方的预定按钮进入场地预定界面。
- 可以选择是什么类型的订场,会员还是散客。如果是会员订场需要选择会员,系统会自动计算出会员价。如果是散客订场则不需要输入信息。
- 确认订单后,可以选择是直接付款还是先预定场地。
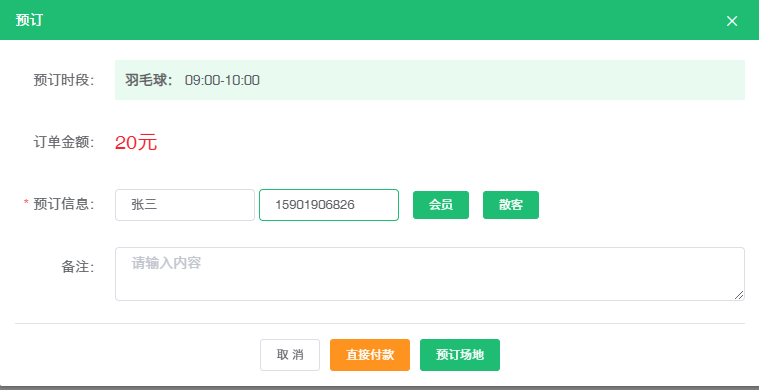
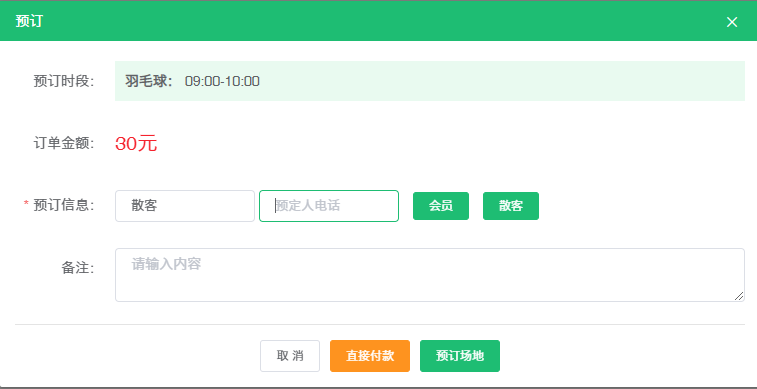
- 场地预定后,但未付款时,可以修改预定人的信息,如会员卡或散客预定。点击预定的场地后点击修改预定信息。
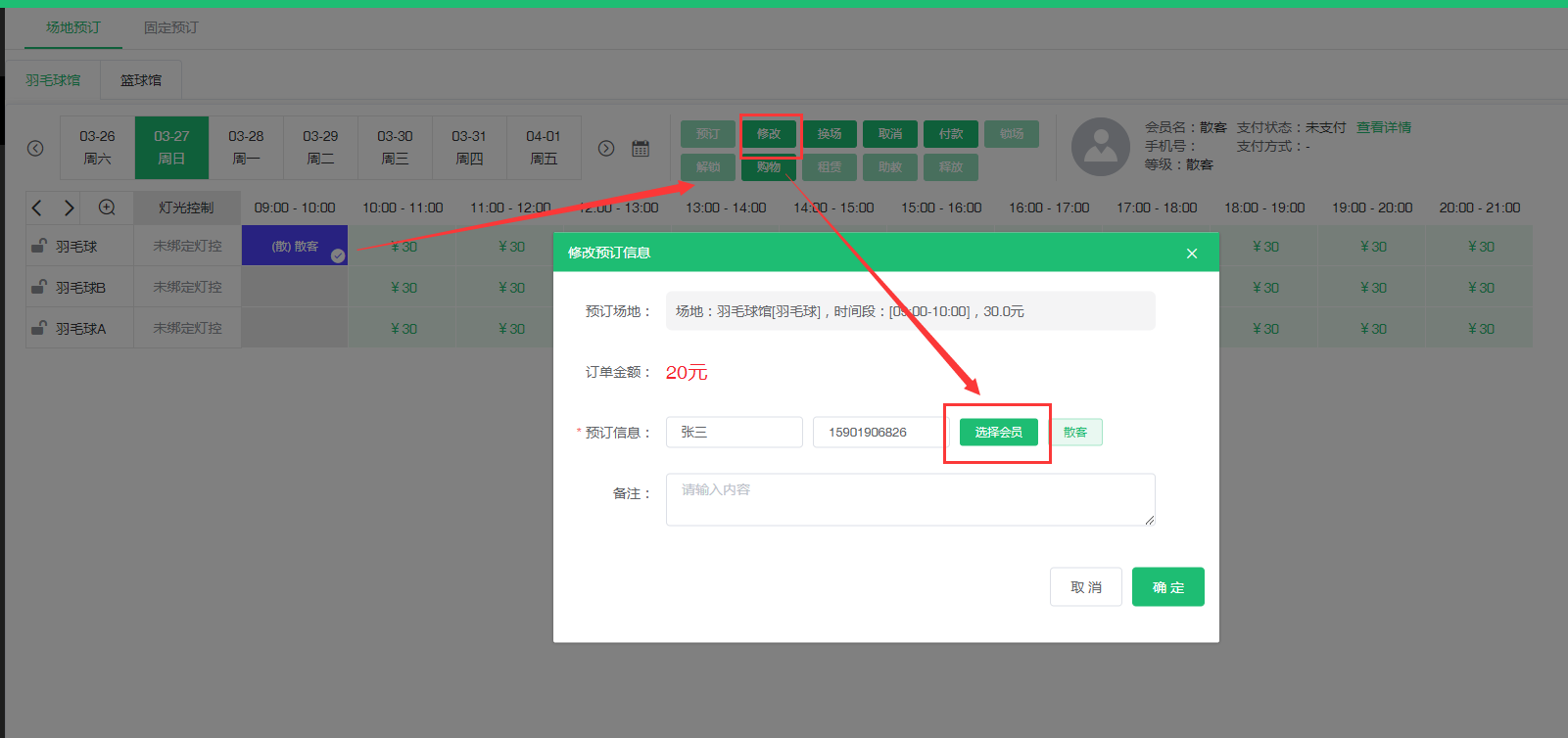
(2)场地预定后付款:点击预定的场地,点击上方的付款按钮。可以选择多种支付方式。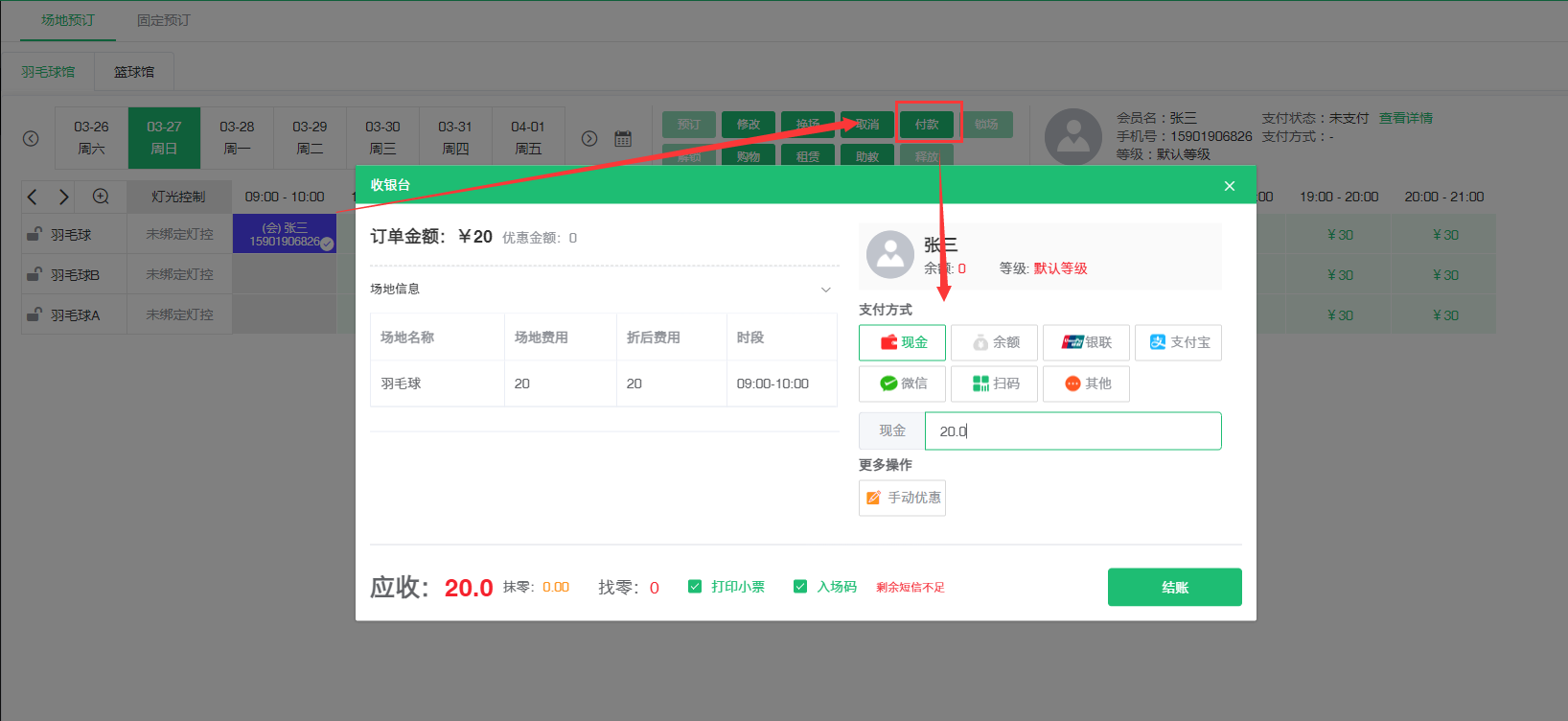
场地的开关灯
点击场地最左侧的场地开灯按钮,即弹出需要开灯的时长,我们可以在系统方便的开关场地的灯,不需要再到场地的位置开关灯。当场地已经开灯之后,需要为客户延长灯管使用时间,我们可以再次点击场地开灯按钮,为客户延长灯光使用。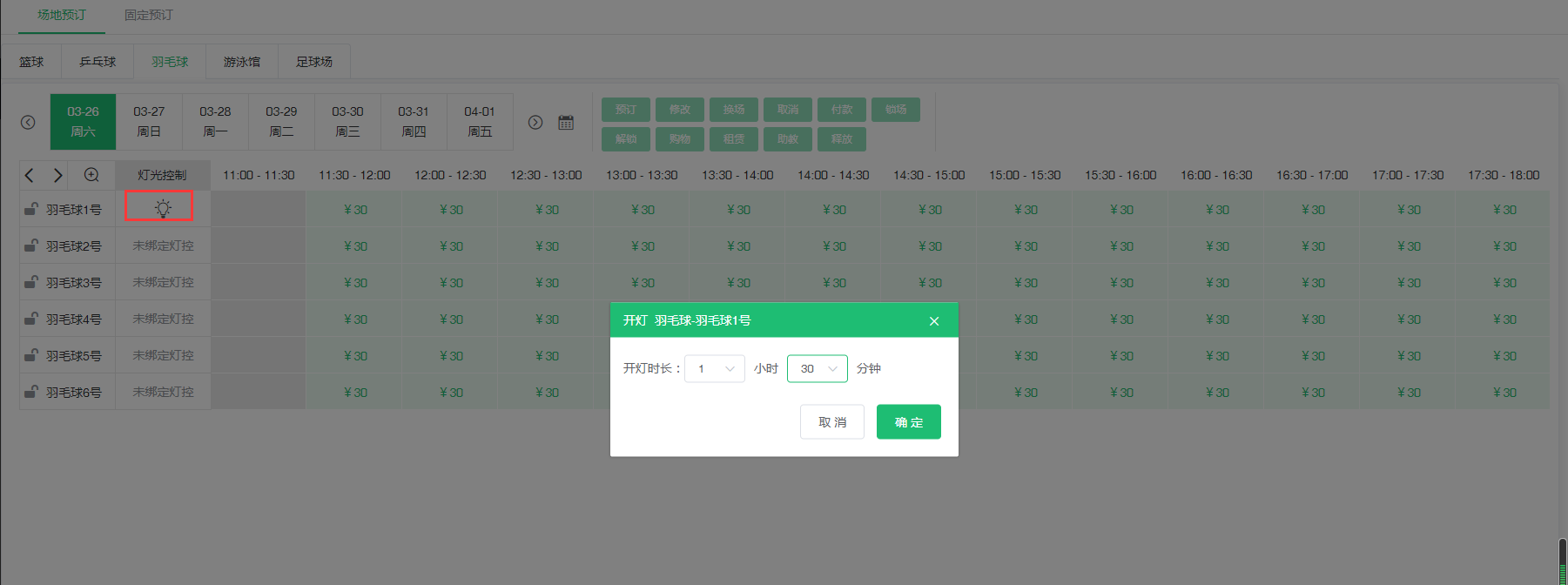
固定预定
固定预定一般发生在,长期订场客户,需要将某个场地锁定长期供自己使用。
1.点击【订场-固定预定-新增固定】打开新增固定预定页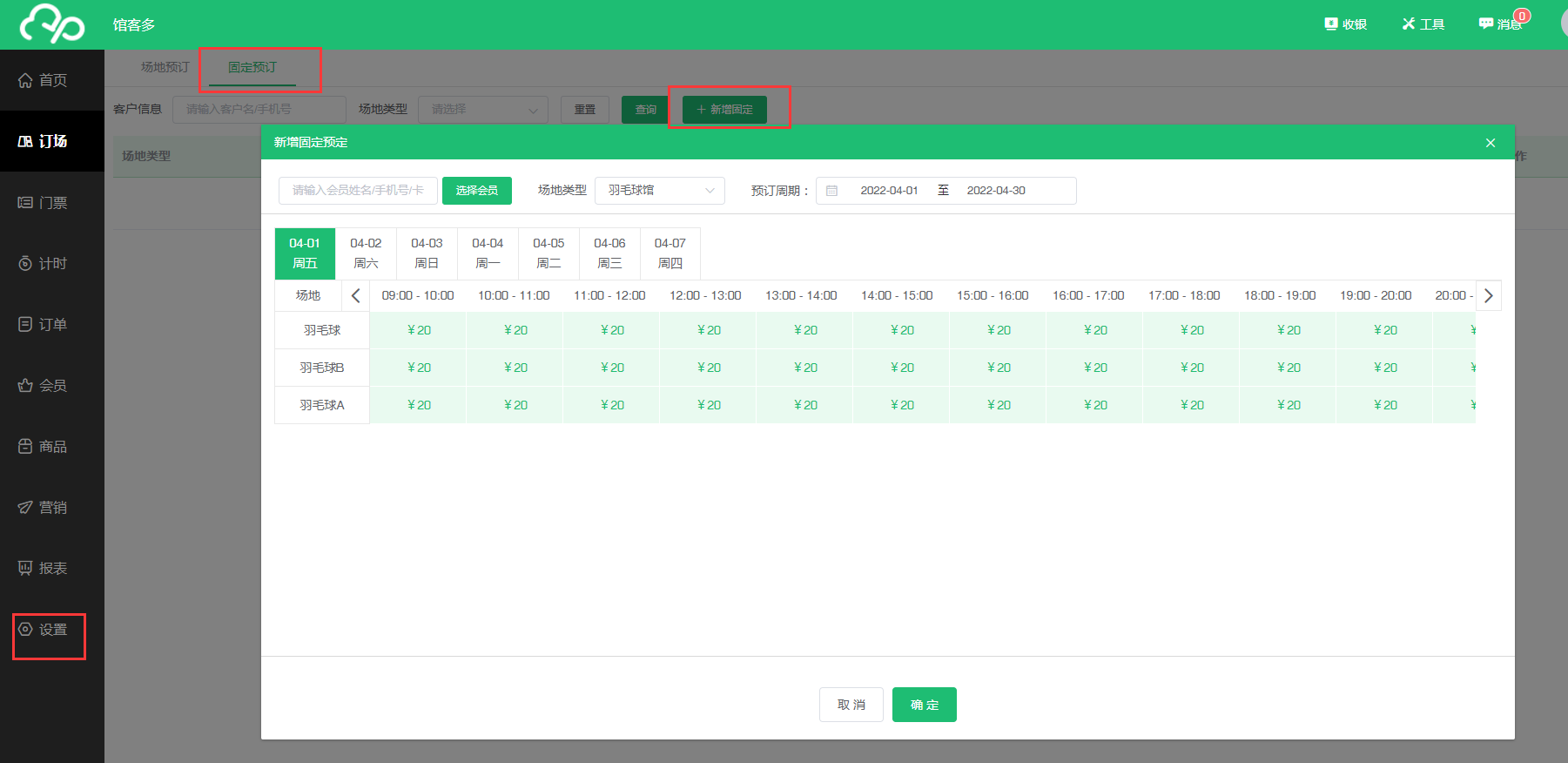
2.选择会员、场地类型、预定周期后点击固定预定的场次和时间段,点击【确定】按钮提交即可。
3点击【订场-固定预定】可以查询所有已付款和未付款的固定预定信息。我们可以对固定预定的场地进行修改续期,也可以点击删除,删除设置的固定预定。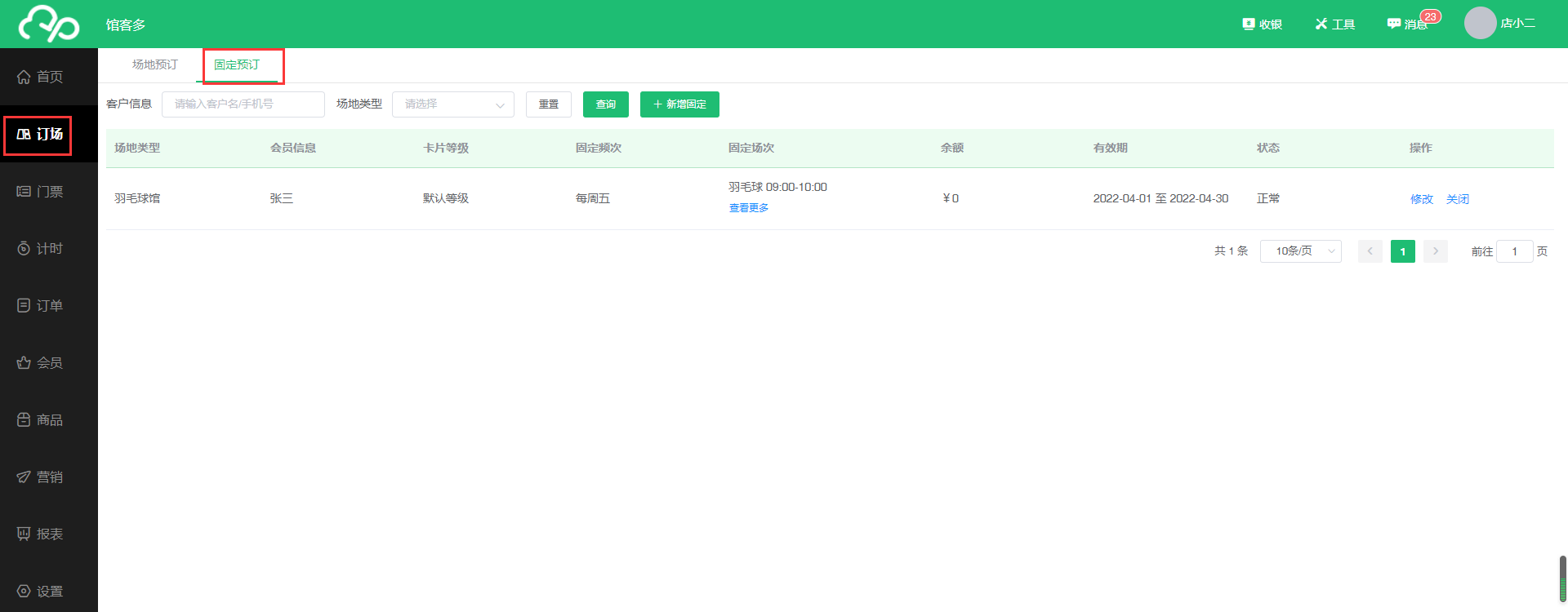
门票
配置、售卖门票
1.点击【门票-门票列表-新增门票】打开新增页,输入门票信息,点击【确定】按钮提交。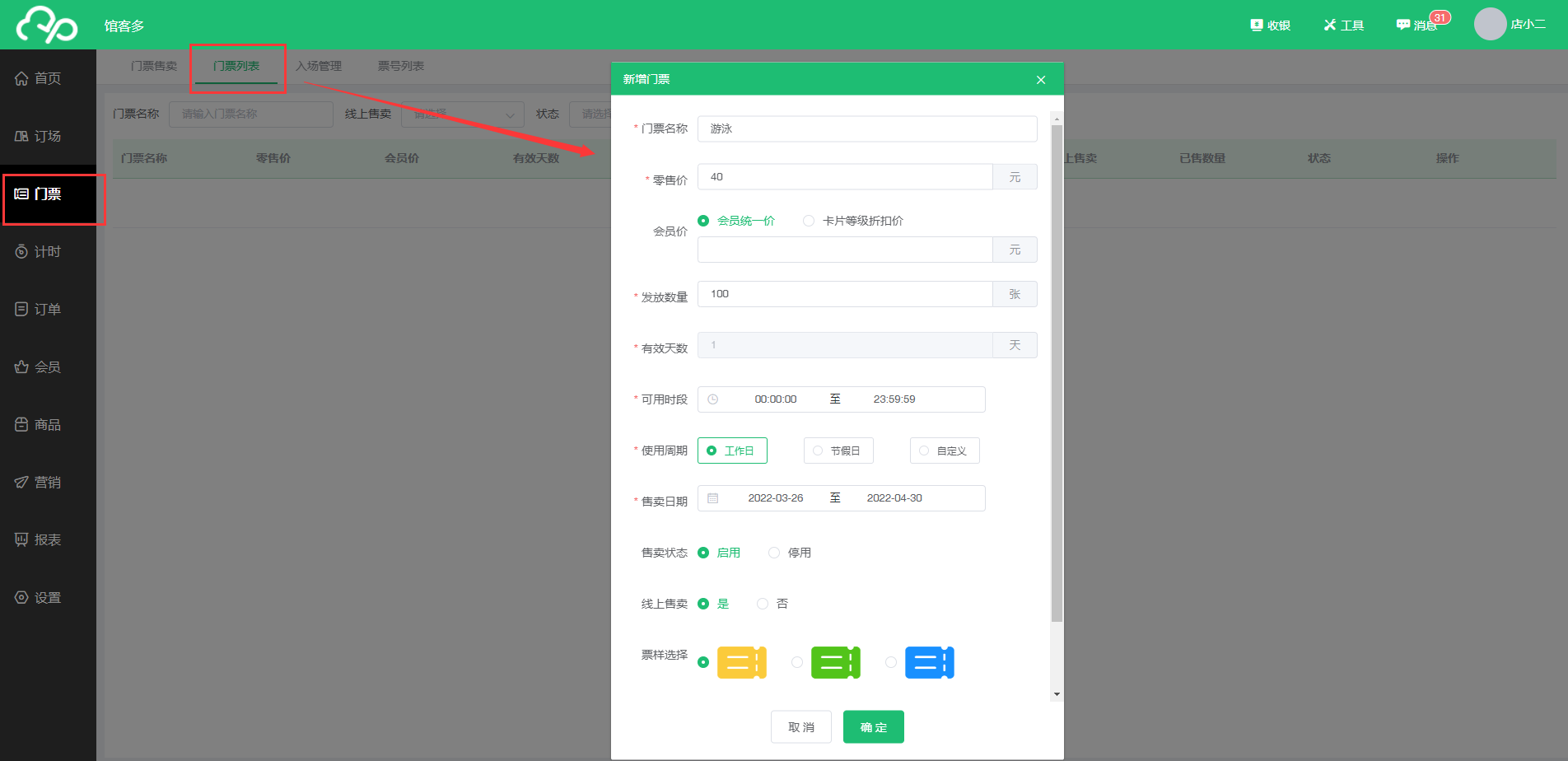
说明:①可用时段为门票可以核销入场的时间段。
②使用周期可以根据需要选择工作日、节假日,或者自定义的周期。
③售卖日期为门票可以销售的日期,在设置日期之外无法购买。
2.点击【门票-门票售卖】进入门票售卖页,选择购买门票的日期,选择门票后页面右侧会显示选中的门票,点击【结算】按钮进行付款。结算后,即可凭门票二维码核销入场,具体方式详见入场设置。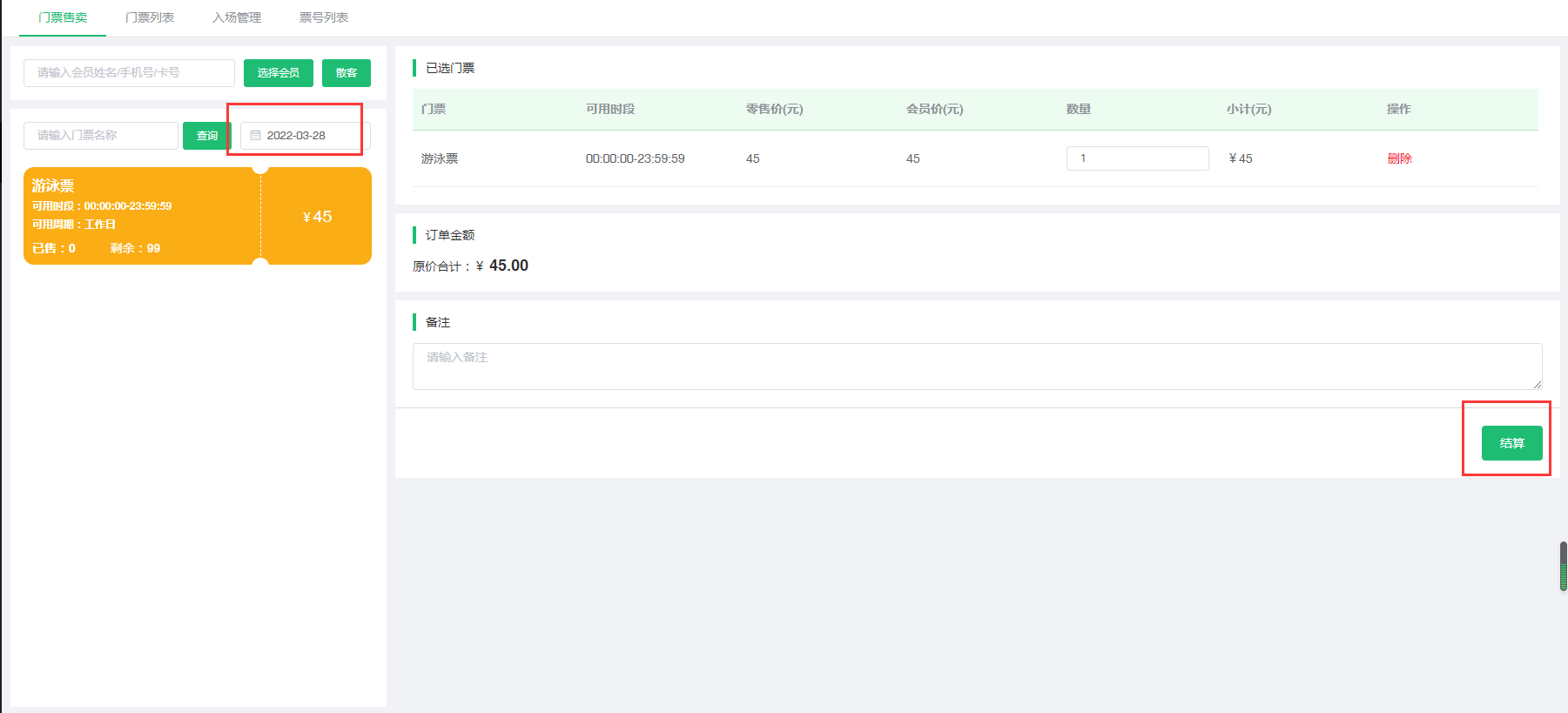
说明:门票可以提前预约购买也可以直接购买当天的,购买后只能在购买日期当天核销入场,过期作废。
商品
商品列表
新增商品
1.新增商品分类
点击【商品-商品管理】进入商品列表页面,点击右侧的【新增分类】按钮在弹出页面输入数据后提交。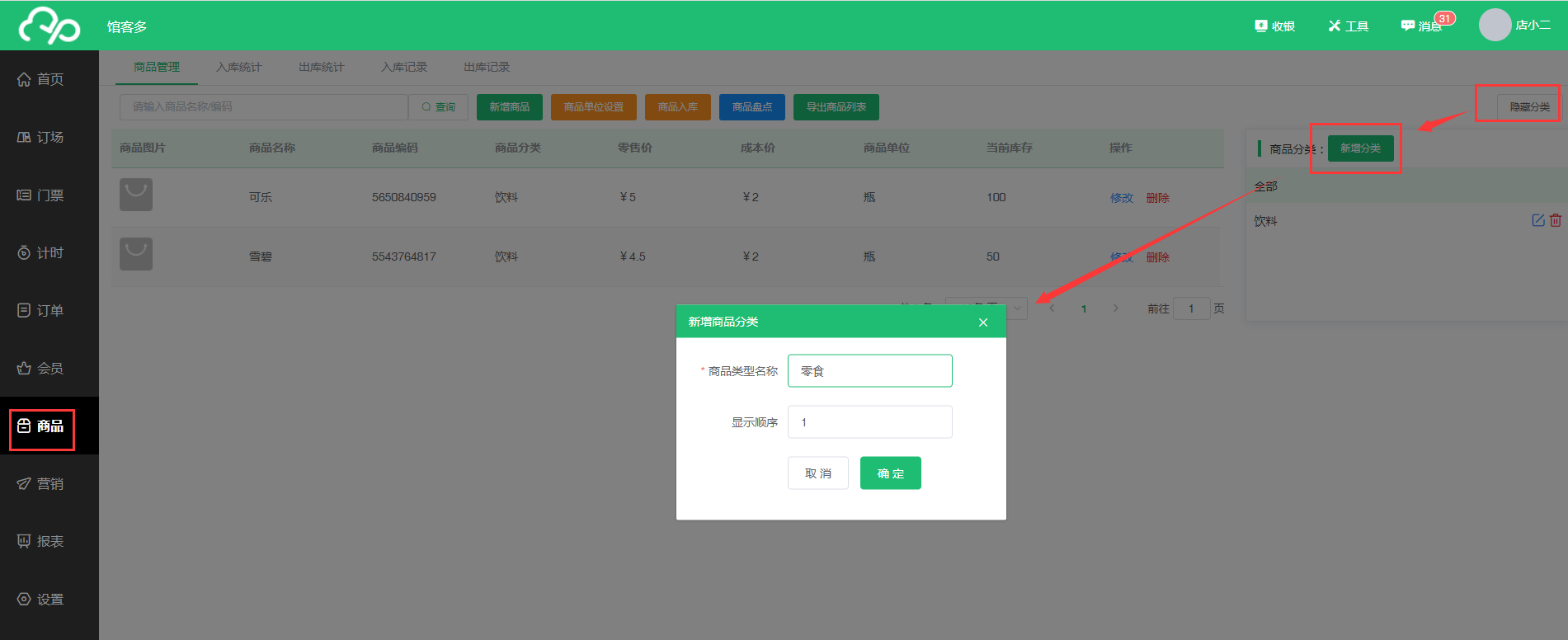
2.新增商品单位
在商品列表页面点击列表上方的【商品单位设置】按钮,在弹出框点击【添加商品单位】按钮后输入商品单位,按键盘的【回车键】。
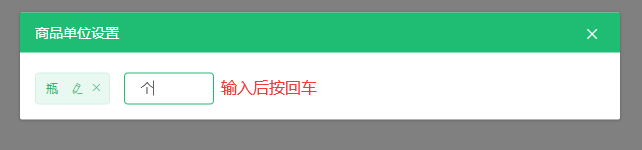
3.新增商品
在商品类表中点击【新增商品】按钮打开新增页,在新增页输入商品信息后点击【确定】按钮提交。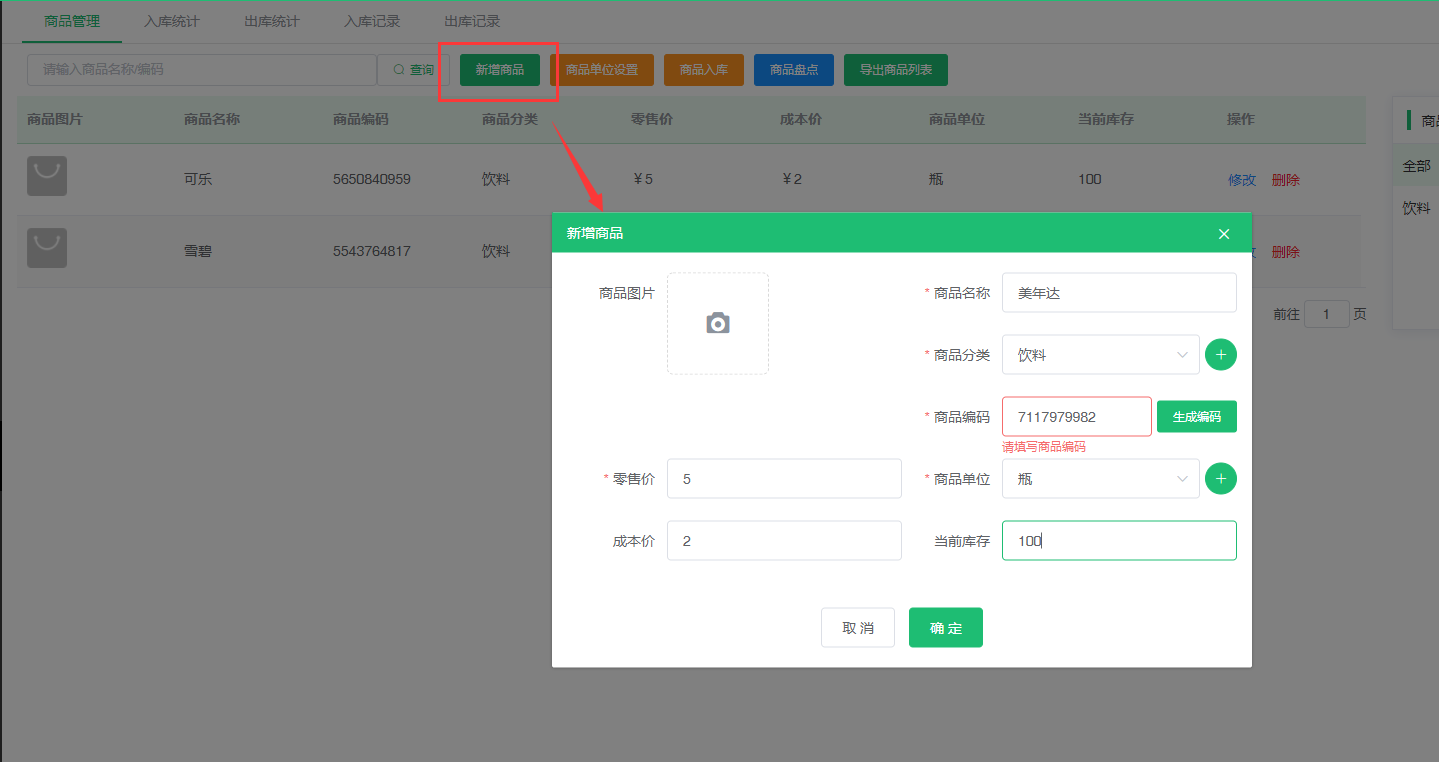
说明:新增商品的成本价只针对新增的第一批库存,后期再入库的库存需要再另外填写成本价。
商品入库
在商品列表 页面点击【商品入库】,选择需要入库的商品,输入进价、数量后点击【入库】按钮提交。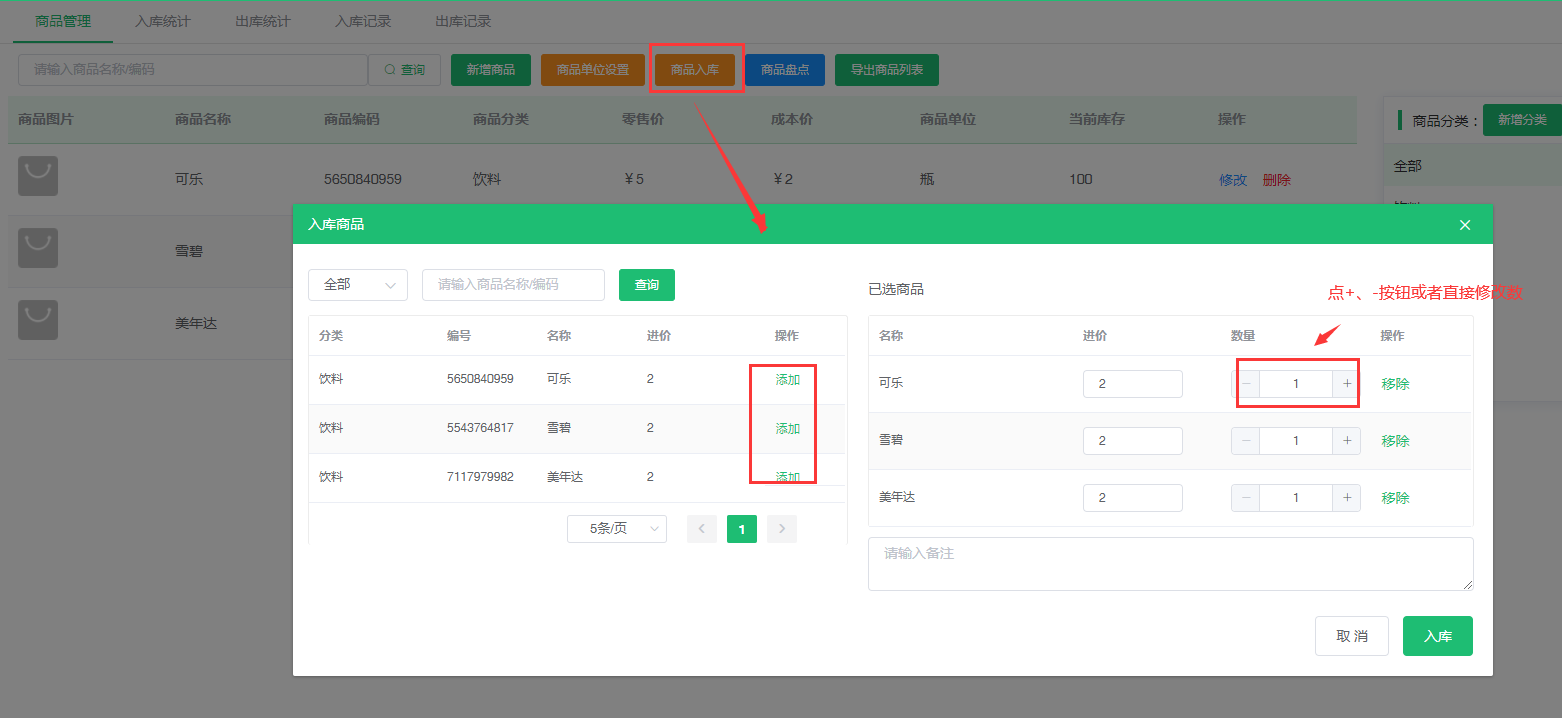
商品售卖
点击页面 右上角的【收银】进入商品销售页面。点击选择商品,右侧会展示选中的商品列表,确认选中的商品后,点击去结算,即可购买商品。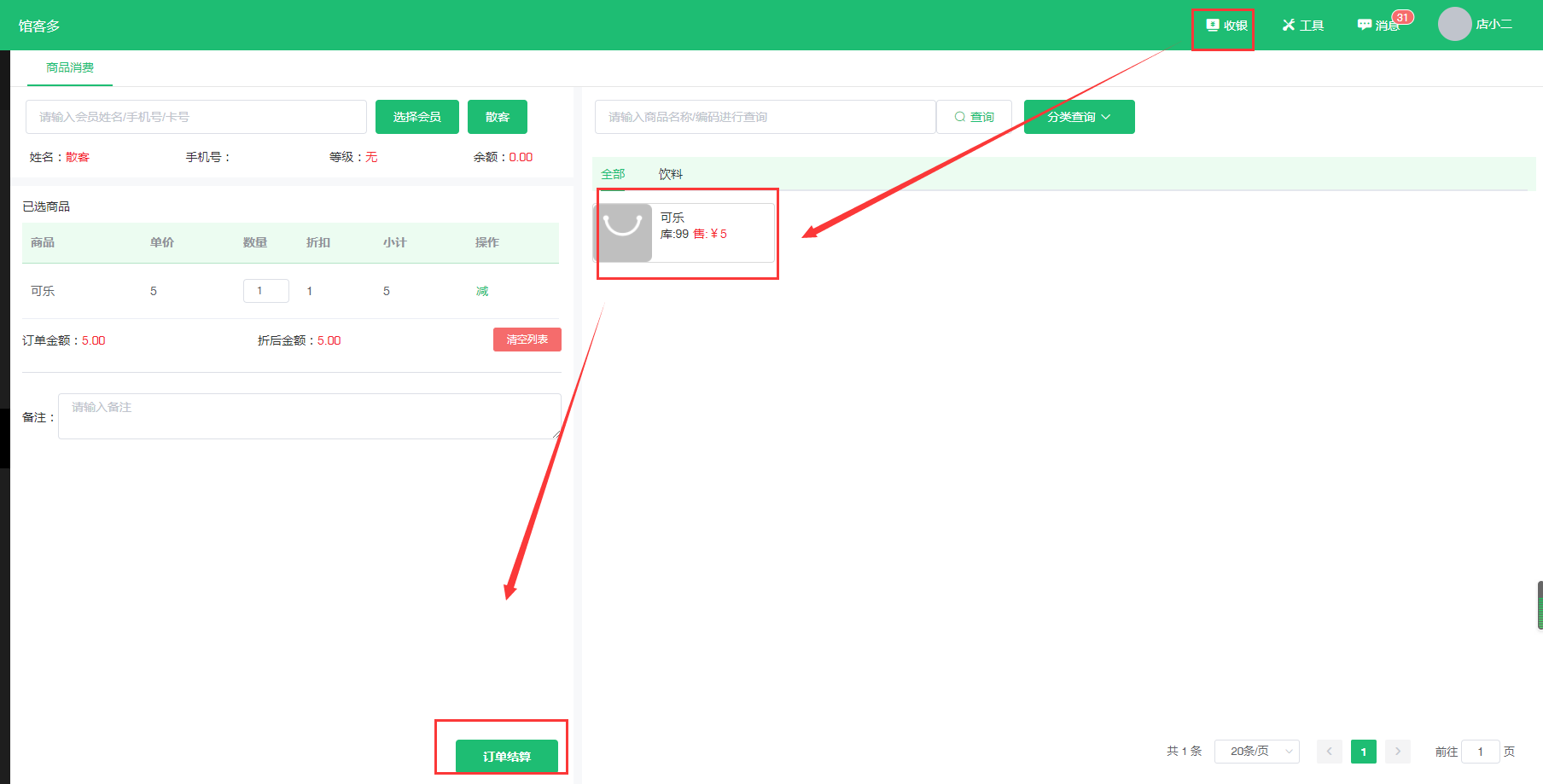
如果想选择多个商品一起售卖,即直接选中商品,右侧订单信息即会展示出来。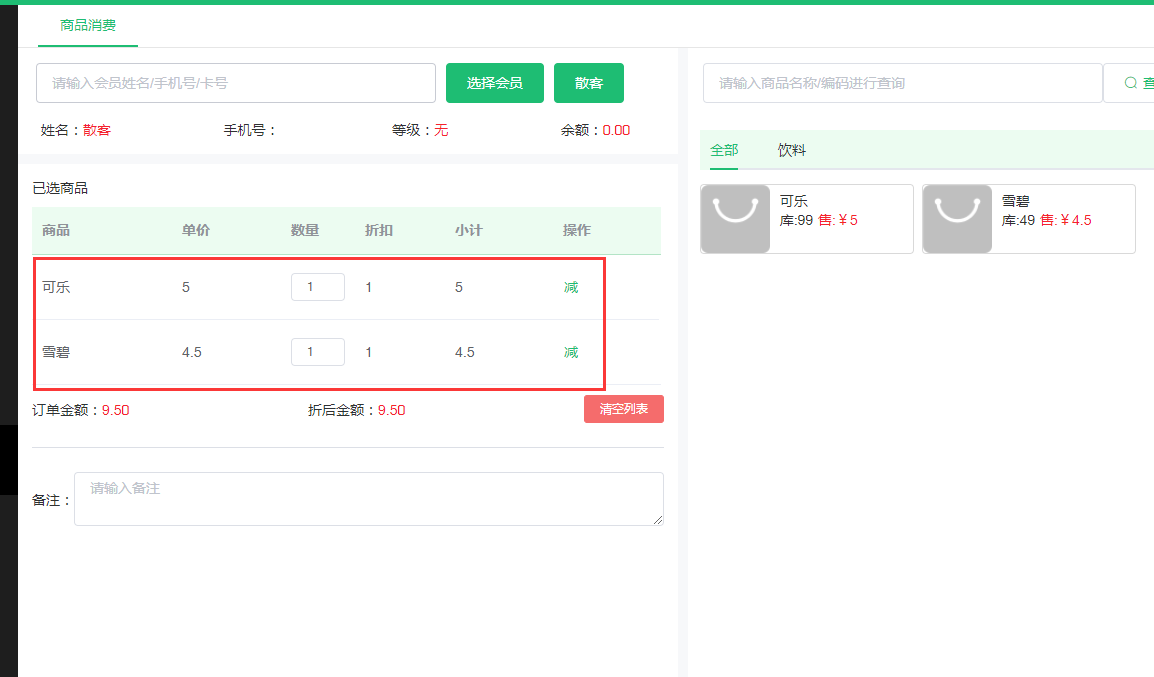
如果想要一个商品买几个,可以在右侧直接修改商品数量。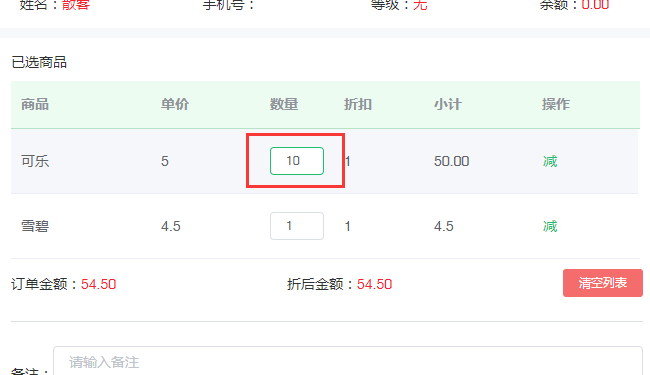
订单
会员订单
会员充值
点击【订单-会员订单-会员充值】可以查询会员充值订单,通过列表上方的查询条件可以筛选报表,并对会员充值订单进行撤销、打印小票等操作;点击【导出】按钮可以导出报表到excel。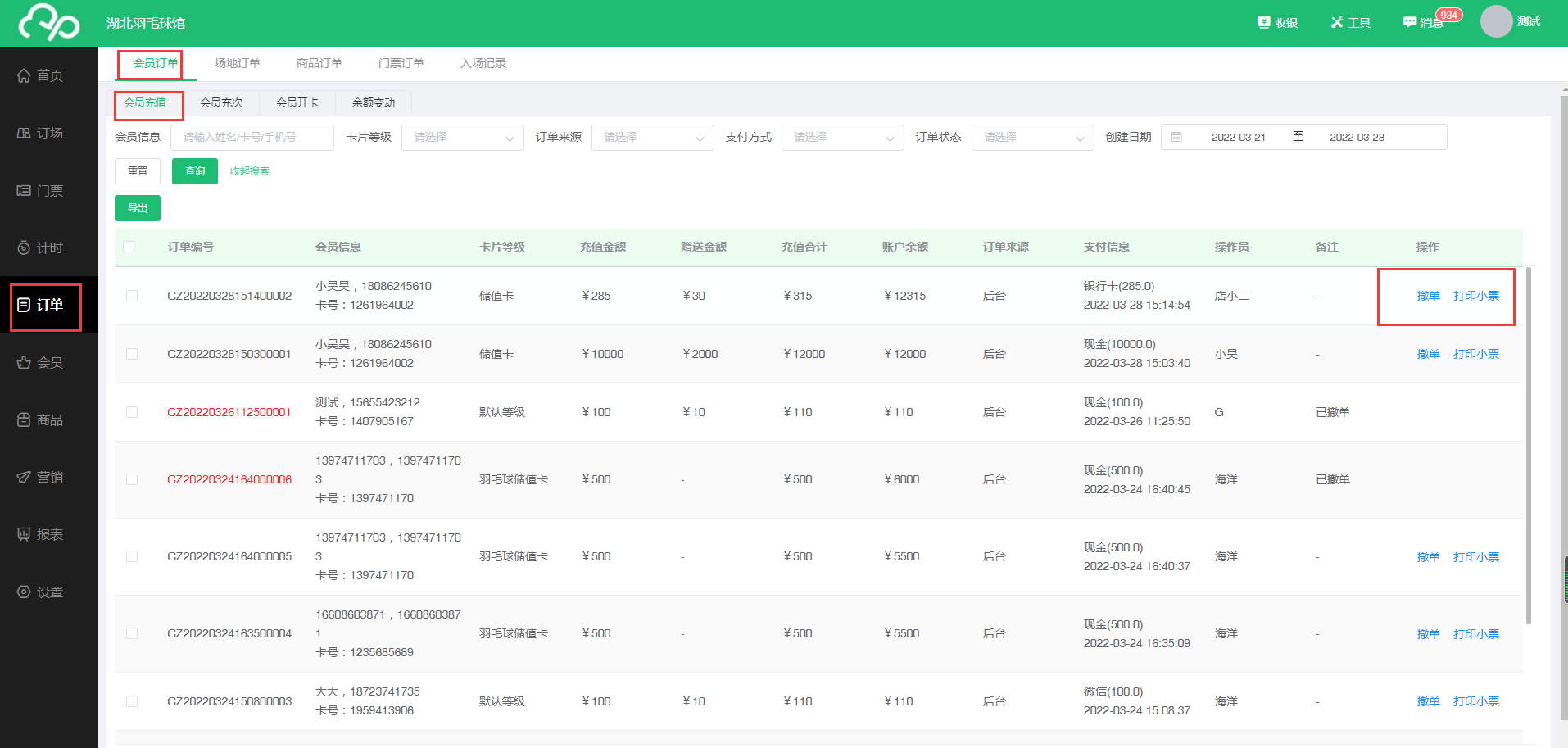
会员充次
点击【订单-会员订单-会员充次】可以查询会员充次订单,通过列表上方的查询条件可以筛选报表,并对会员充次订单进行撤销、打印小票等操作。点击【导出】按钮可以导出报表到excel。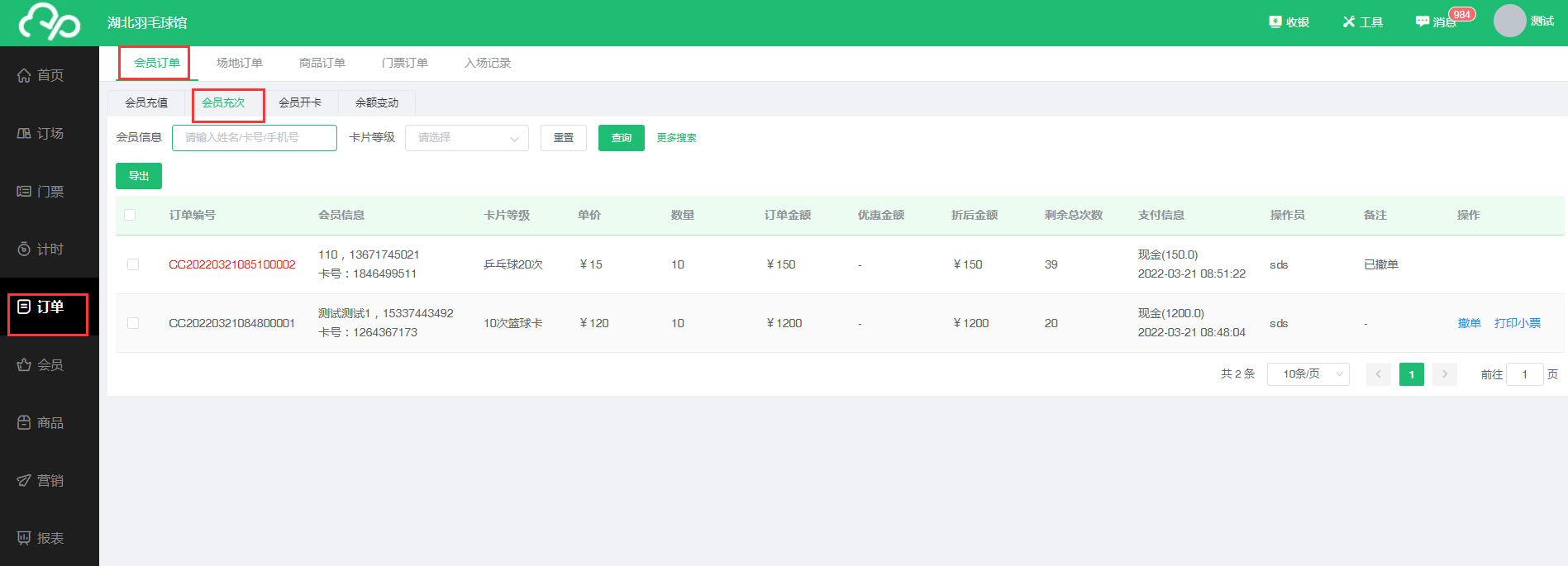
会员开卡
点击【订单-会员订单-会员开卡】可以查询会员开卡订单,通过列表上方的查询条件可以筛选报表,在操作栏可以补打会员开卡的小票。点击【导出】按钮可以导出报表到excel。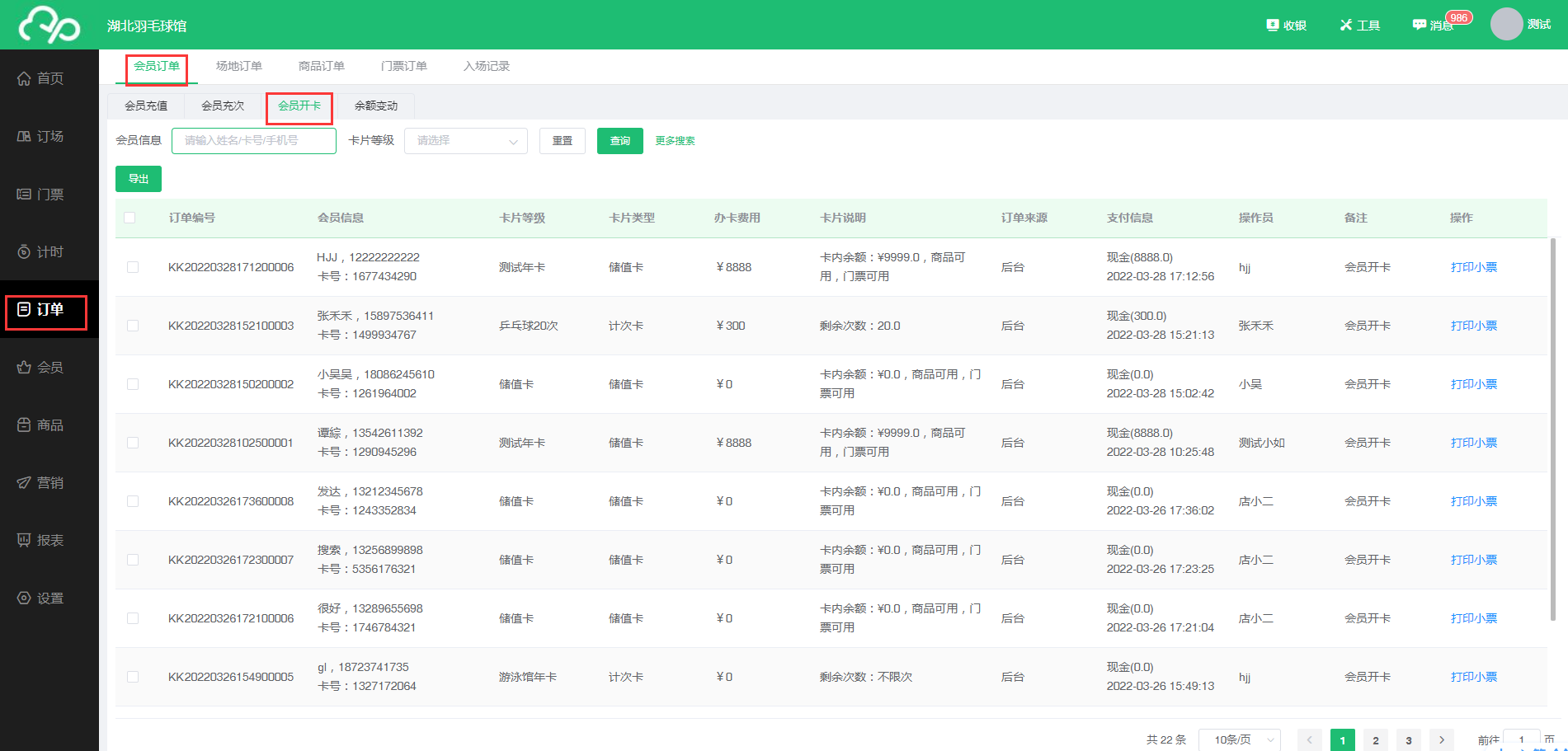
余额变动
点击【订单-会员订单-余额变动】可以查询会员余额变动记录,通过列表上方的查询条件可以筛选报表。在这里可以查询到会员所有的余额变动。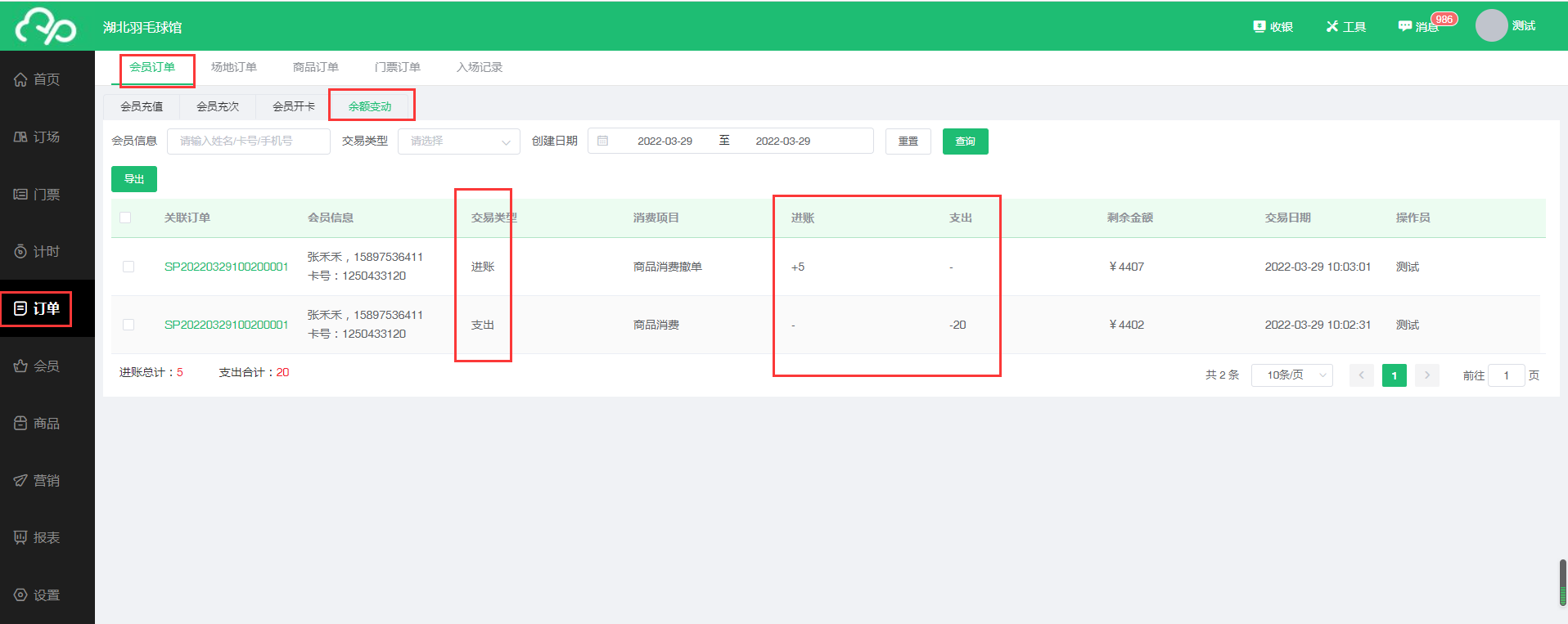
场地订单
查询场地订单
点击【订单-场地订单】可以查询场地订单,通过列表上方的查询条件可以筛选报表,并对场地订单进行退订和补打小票的操作。点击【导出】按钮可以导出报表到excel。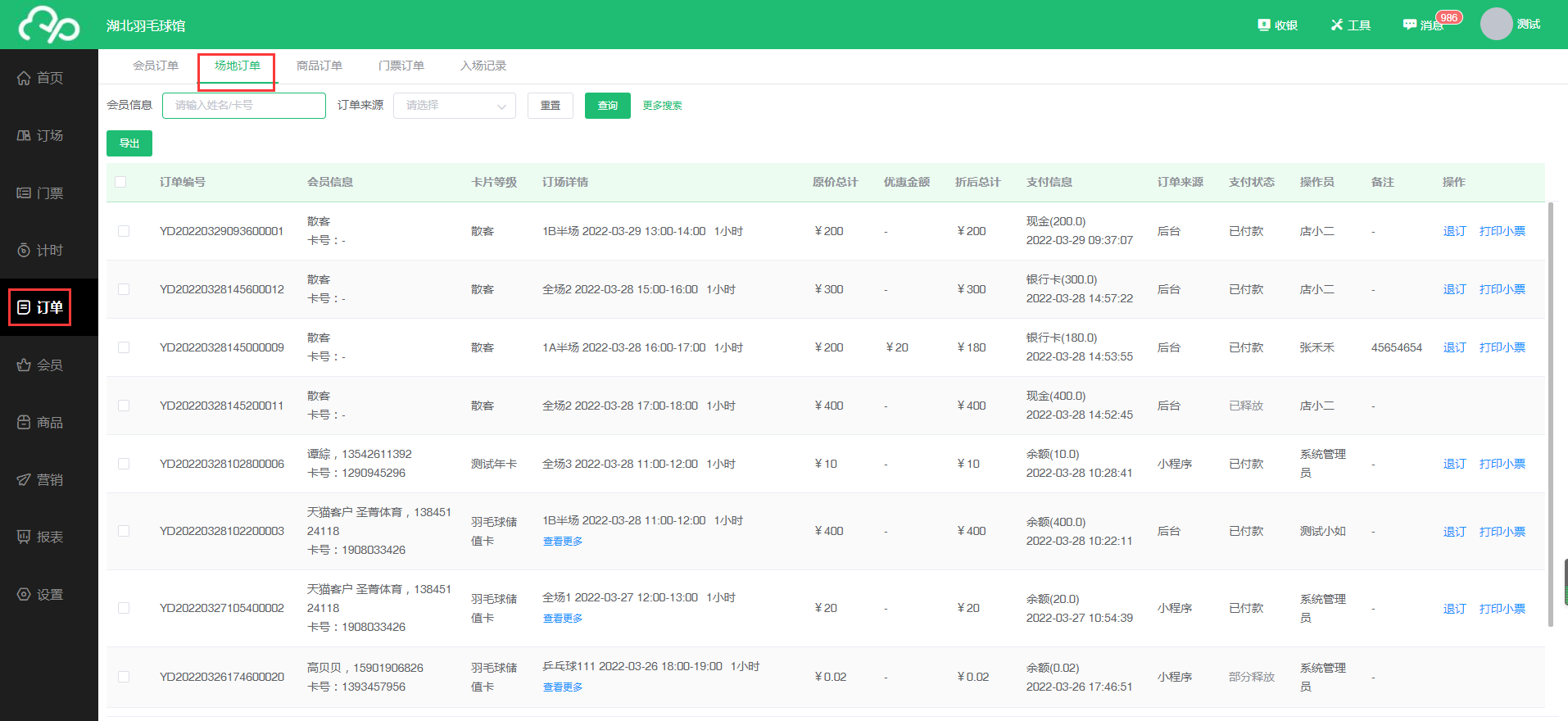
退订场地订单
在查询场地订单的页面,选择需要退订的订单,点击相应的【退订】按钮弹出退订页面。
在弹出页面勾选需要退订的场地,修改退订金额、选择退款方式,点击【退订】按钮即可。
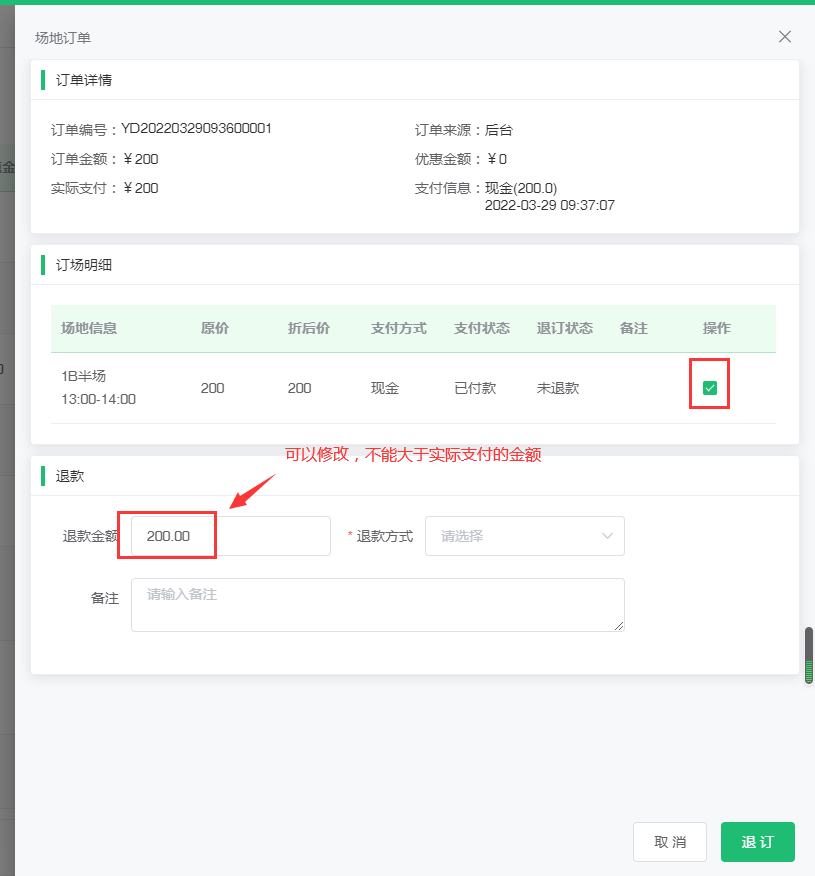
商品订单
点击【订单-商品订单】可以查询场地订单,通过列表上方的查询条件可以筛选报表,并对商品订单进行退款和补打小票的操作。点击【导出】按钮可以导出报表到excel。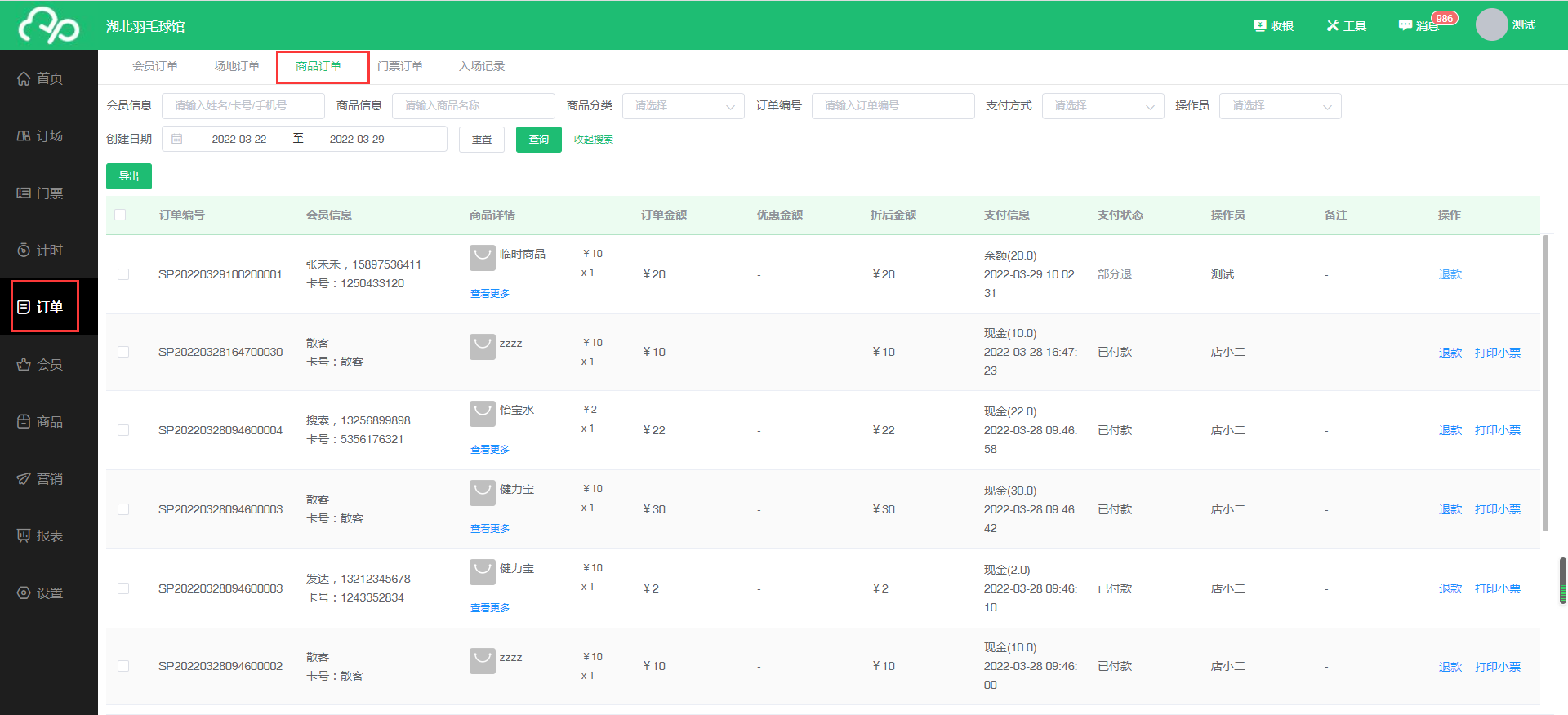
门票订单
点击【订单-门票订单】可以查询门票订单,通过列表上方的查询条件可以筛选报表,并对门票订单进行退款和补打小票的操作。点击【导出】按钮可以导出报表到excel。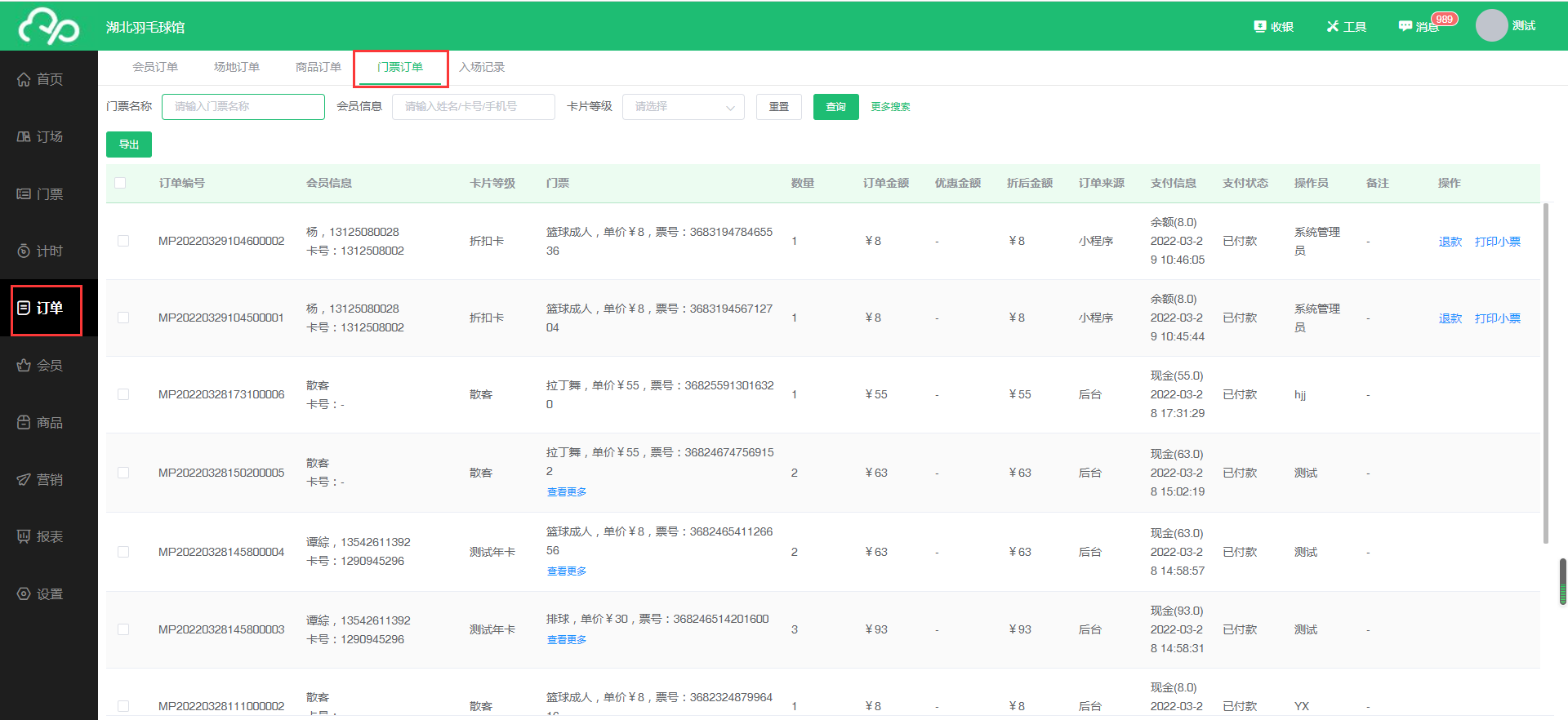
入场记录
点击【订单-入场记录】可以查询核销入场的记录,通过列表上方的查询条件可以筛选报表,通过会员卡扣 余额和余次的入场记录可以进行撤单的操作。点击【导出】按钮可以导出报表到excel。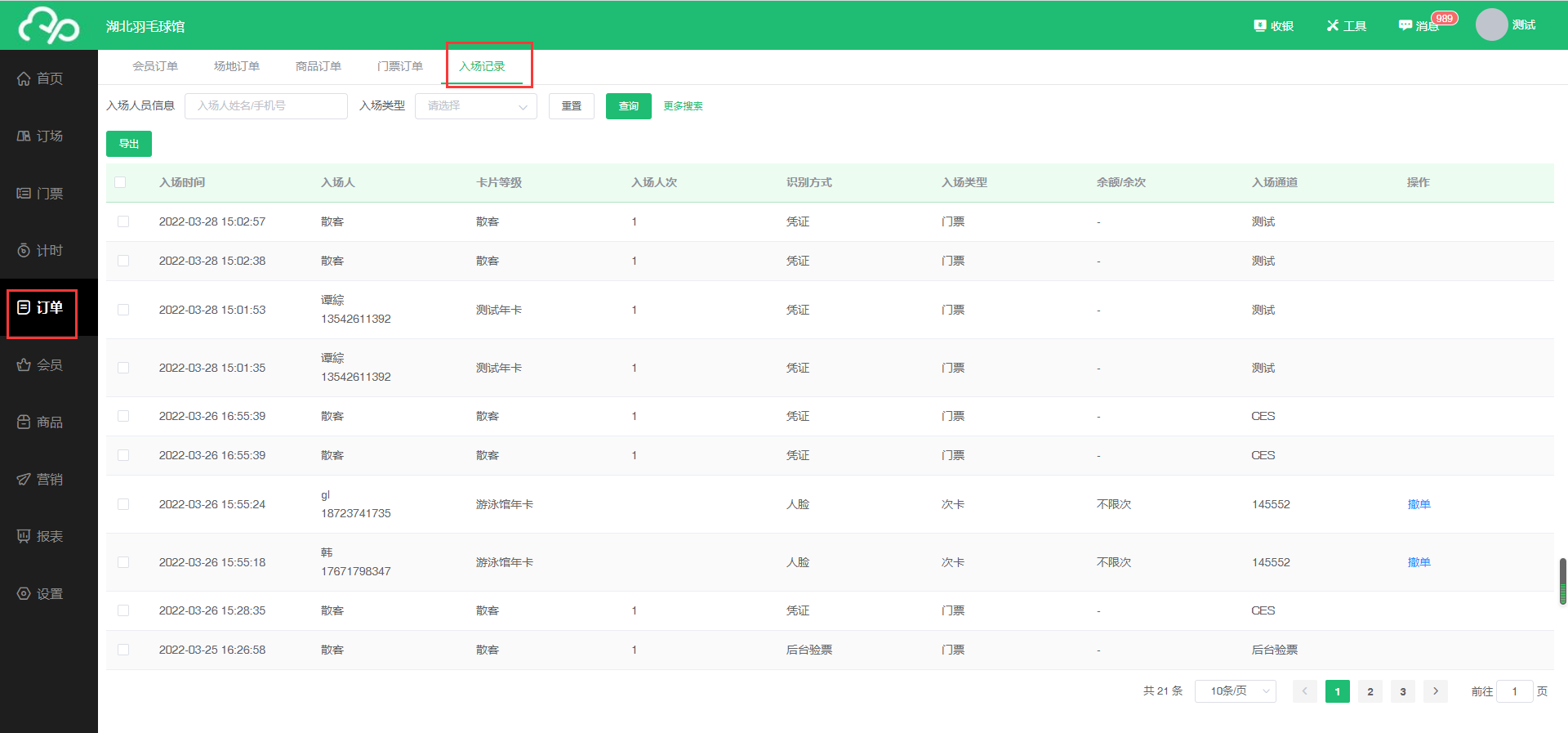
营销
微信小程序
授权小程序
点击【授权】按钮弹出小二维码,商户用小程序管理员的账号扫码进行授权,授权成功后点击【提交审核】按钮等待第三方审核。审核通过后点击【发布小程序】按钮发布。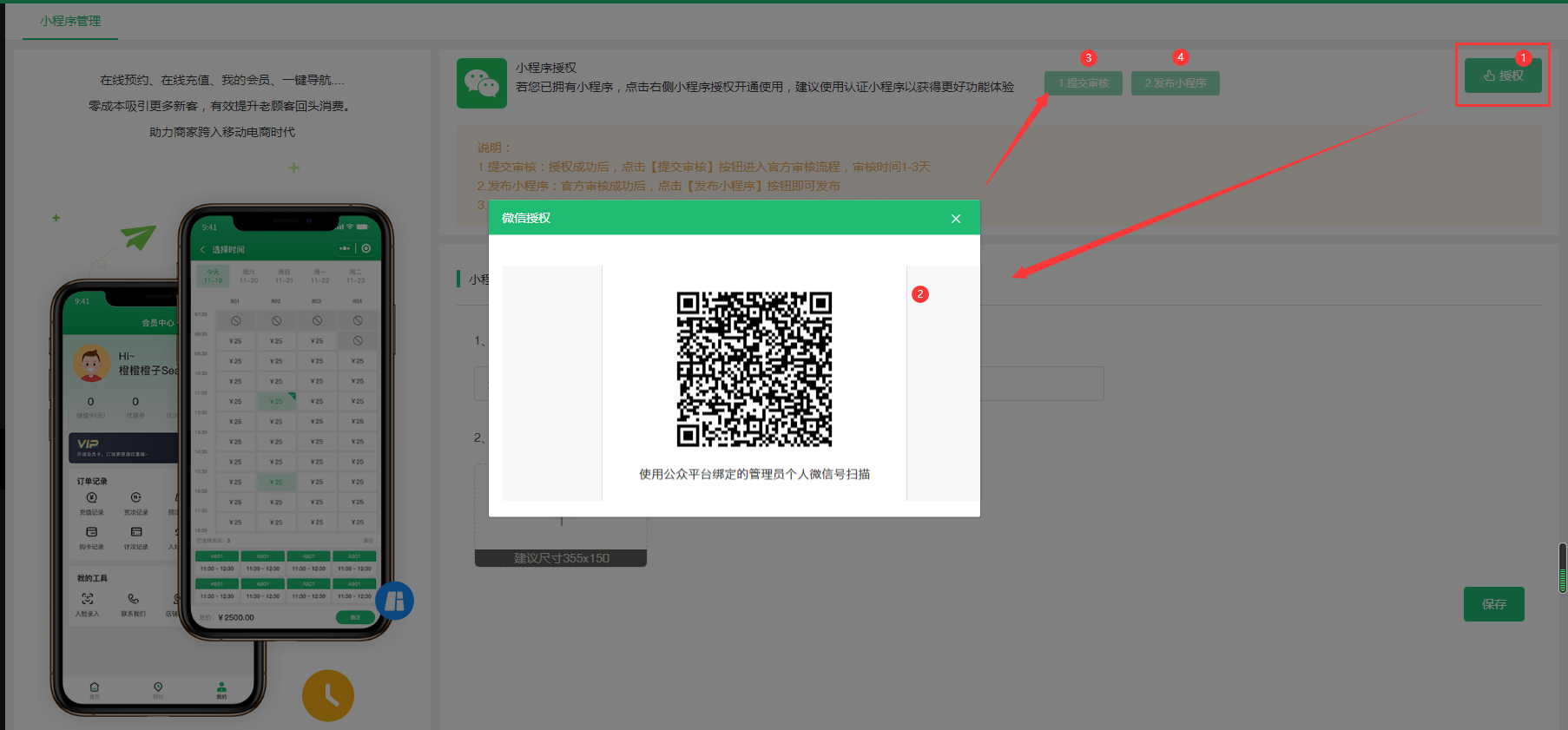
小程序装修
我们可以在小程序装修模块发布系统共公告以及上传首页轮播图,点击【保存】按钮提交即可。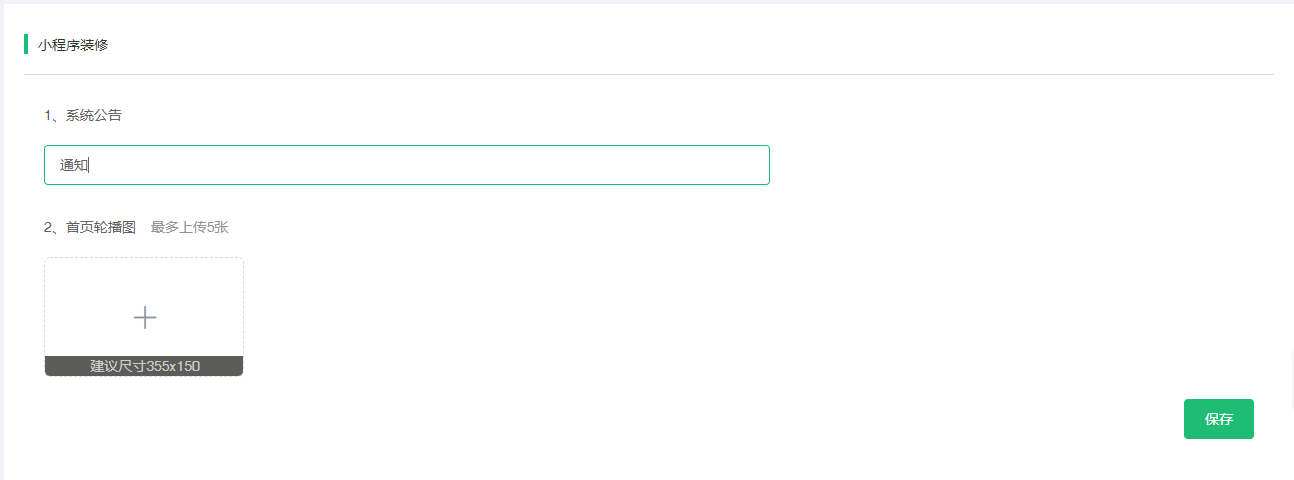
这里对应的分别是小程序首页上方的文字公告和轮播图。
充值有礼
点击【营销-充值有礼】进入设置充值活动的页面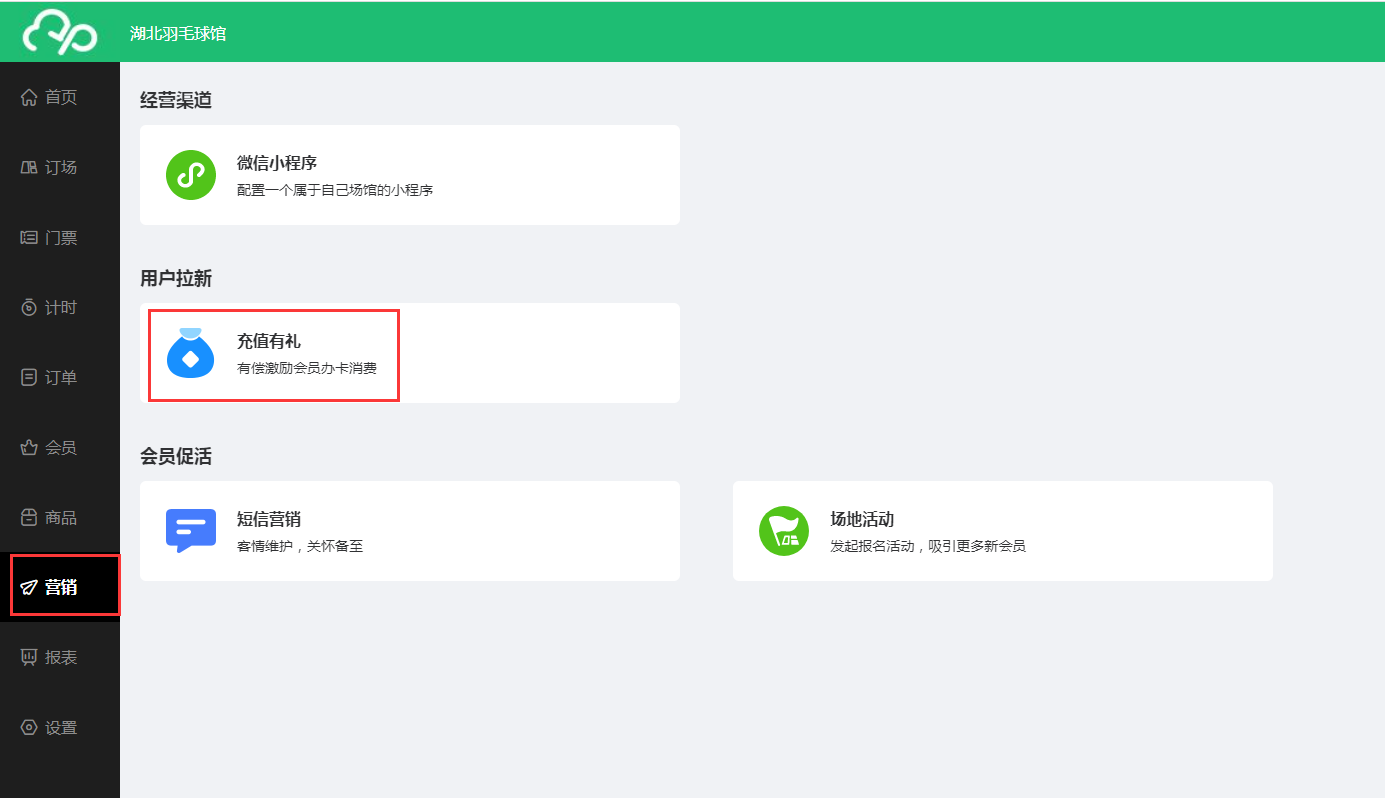
点击【新增活动】按钮输入活动信息,点击【确定】按钮提交。这里新增成功后,会员充值的时候可以直接选择充值活动进行充值。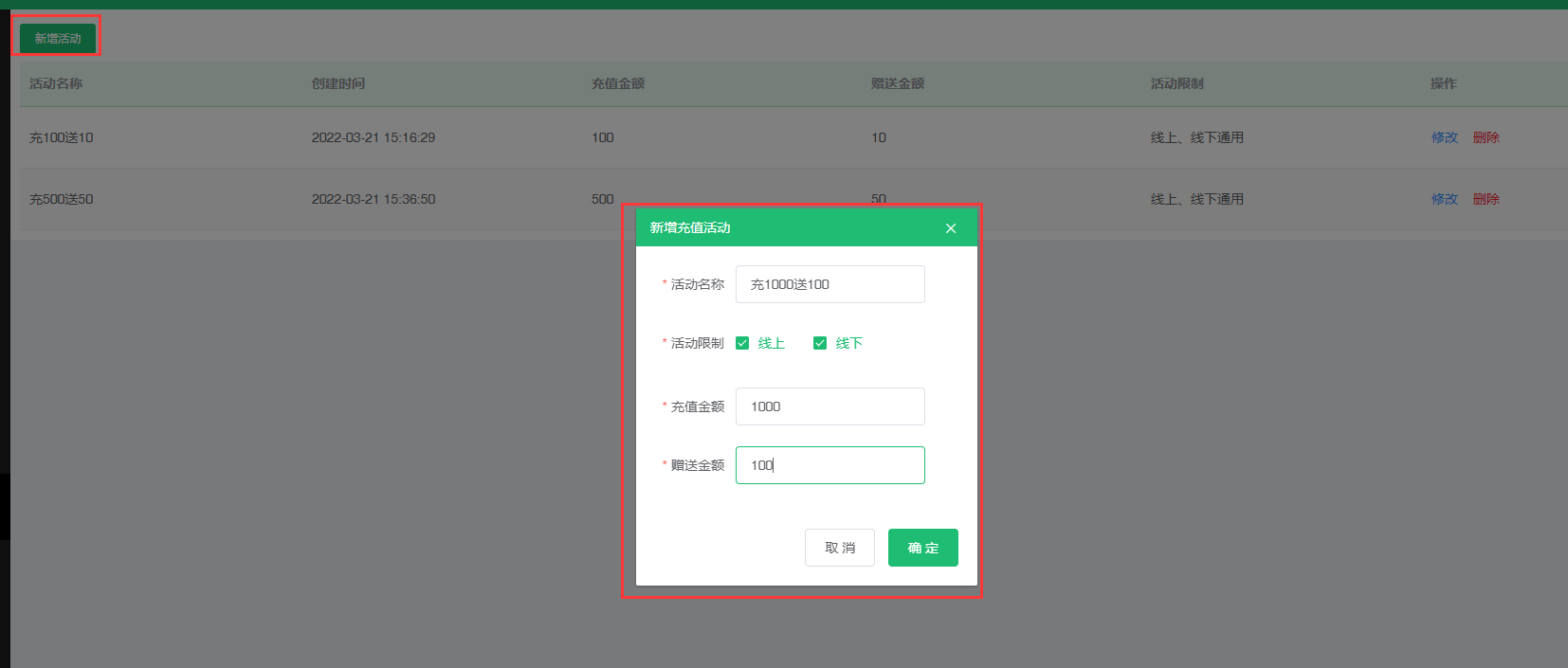
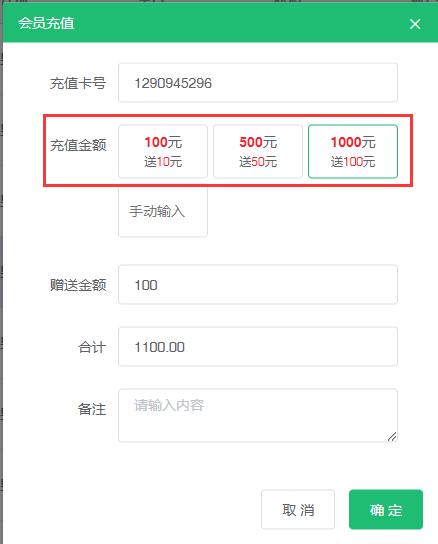
短信营销
设置短信签名
1.点击【营销-短信营销】进入设置短信的页面。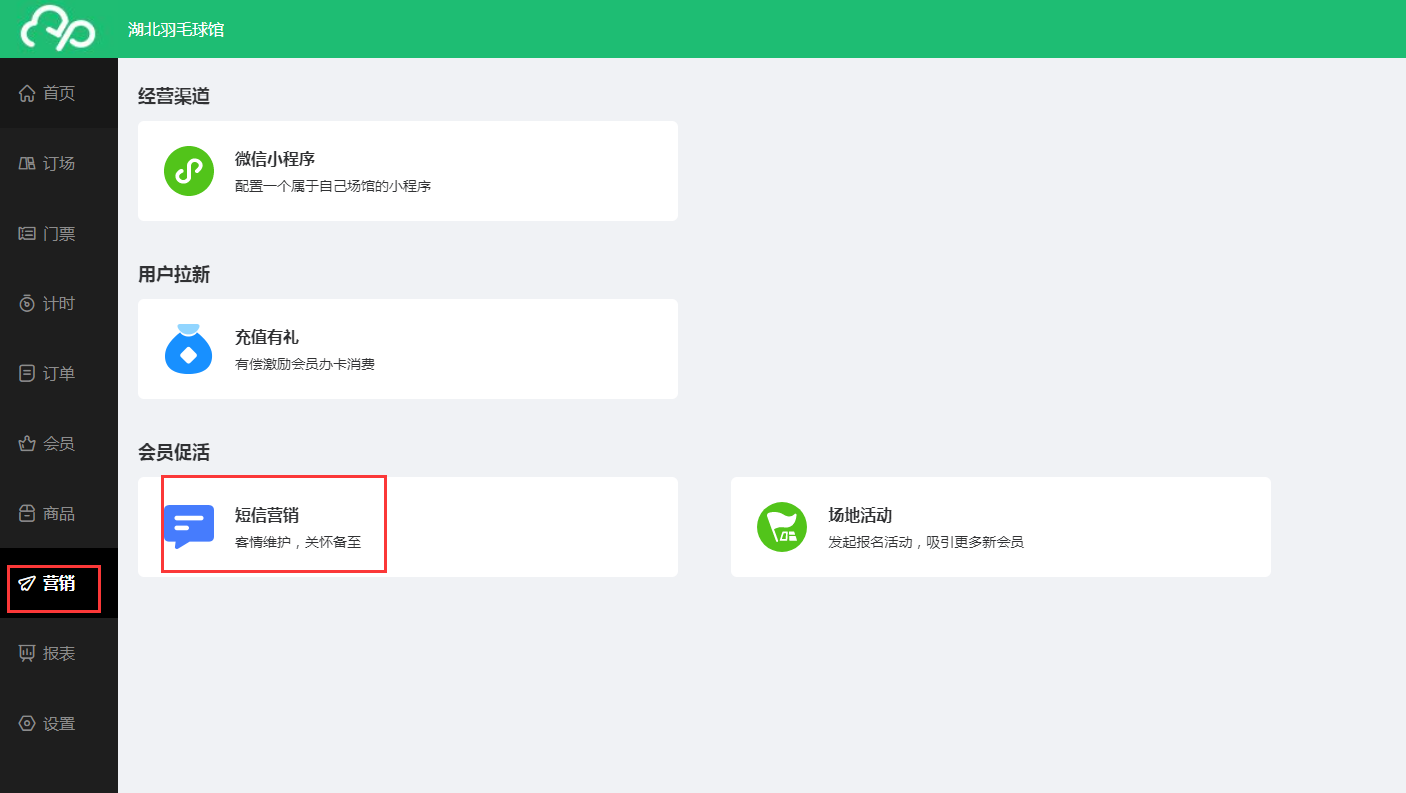
2.点击设置短信签名按钮,输入短信签名后点击【确定】按钮提交。修改短信签名后需要等待短信运营商进行审核。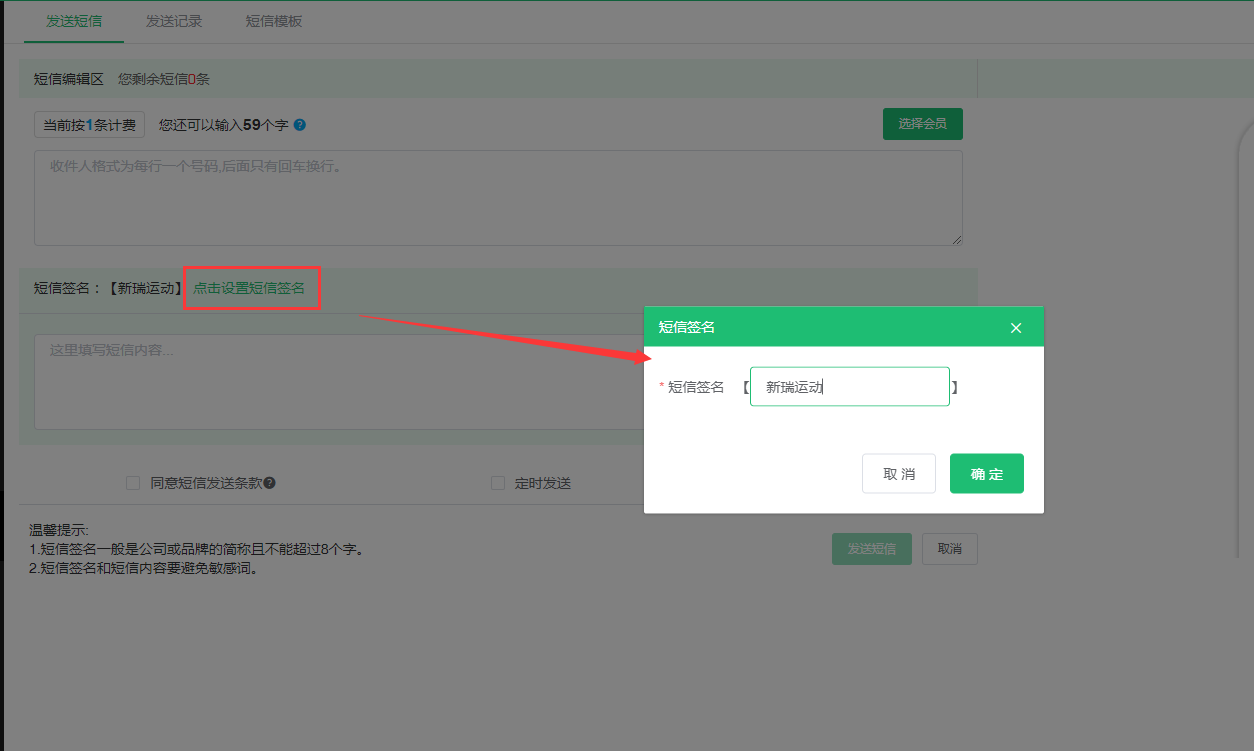
发送短信
在短信营销的页面选择会员、输入短信内容点击同意短信发送条款,即可发送短信。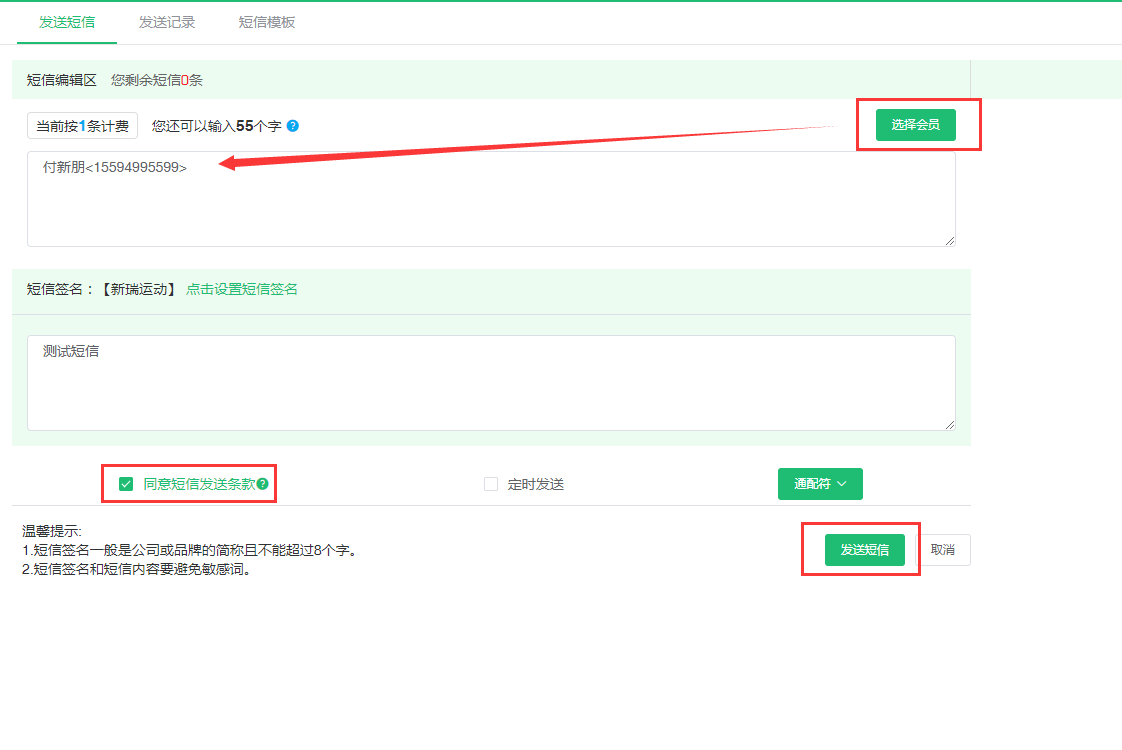
发送记录
点击【发送记录】即可切换到发送记录页面,此页面可以查看所有的短信发送记录以及发送状态,若没有发送记录则代表并未发送短信。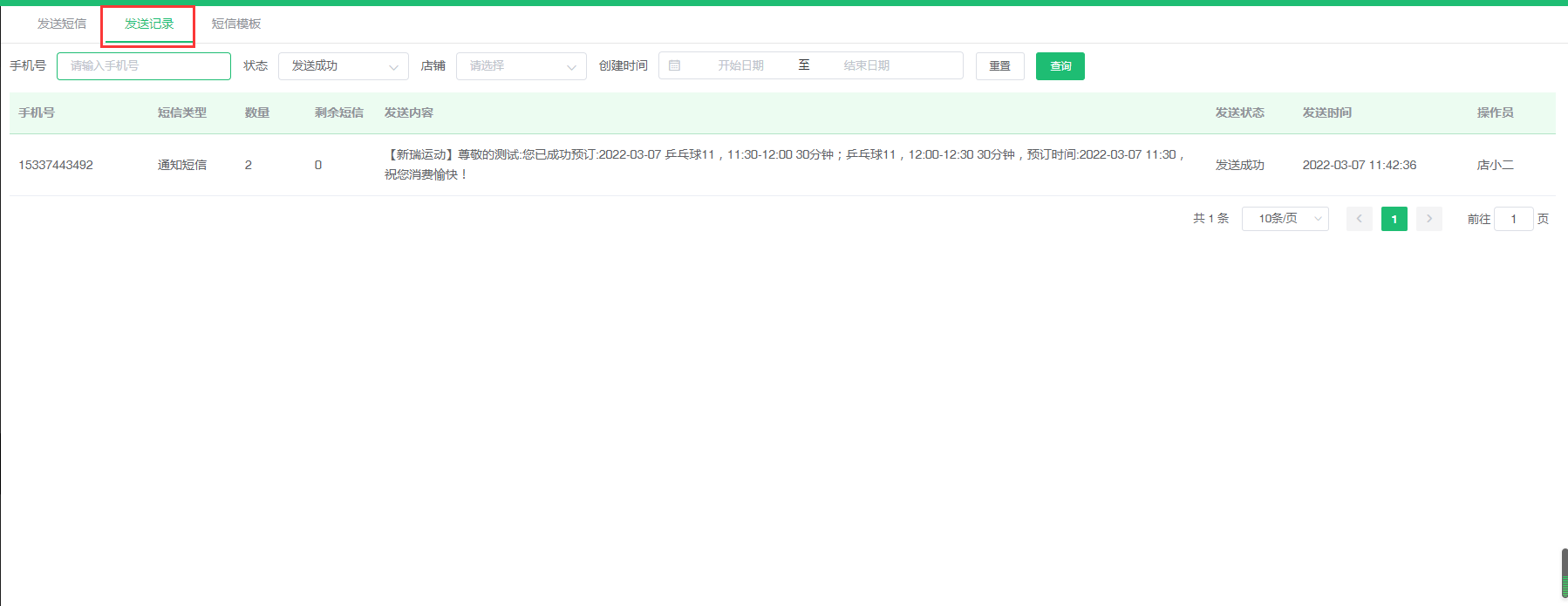
短信模板
此页面可以对自动发送的短信模板进行管理,开启模板则进行相应的操作会自动给客户发送短信,关闭则不发;可以使用默认模板也可以对模板根据自己的需求进行编辑。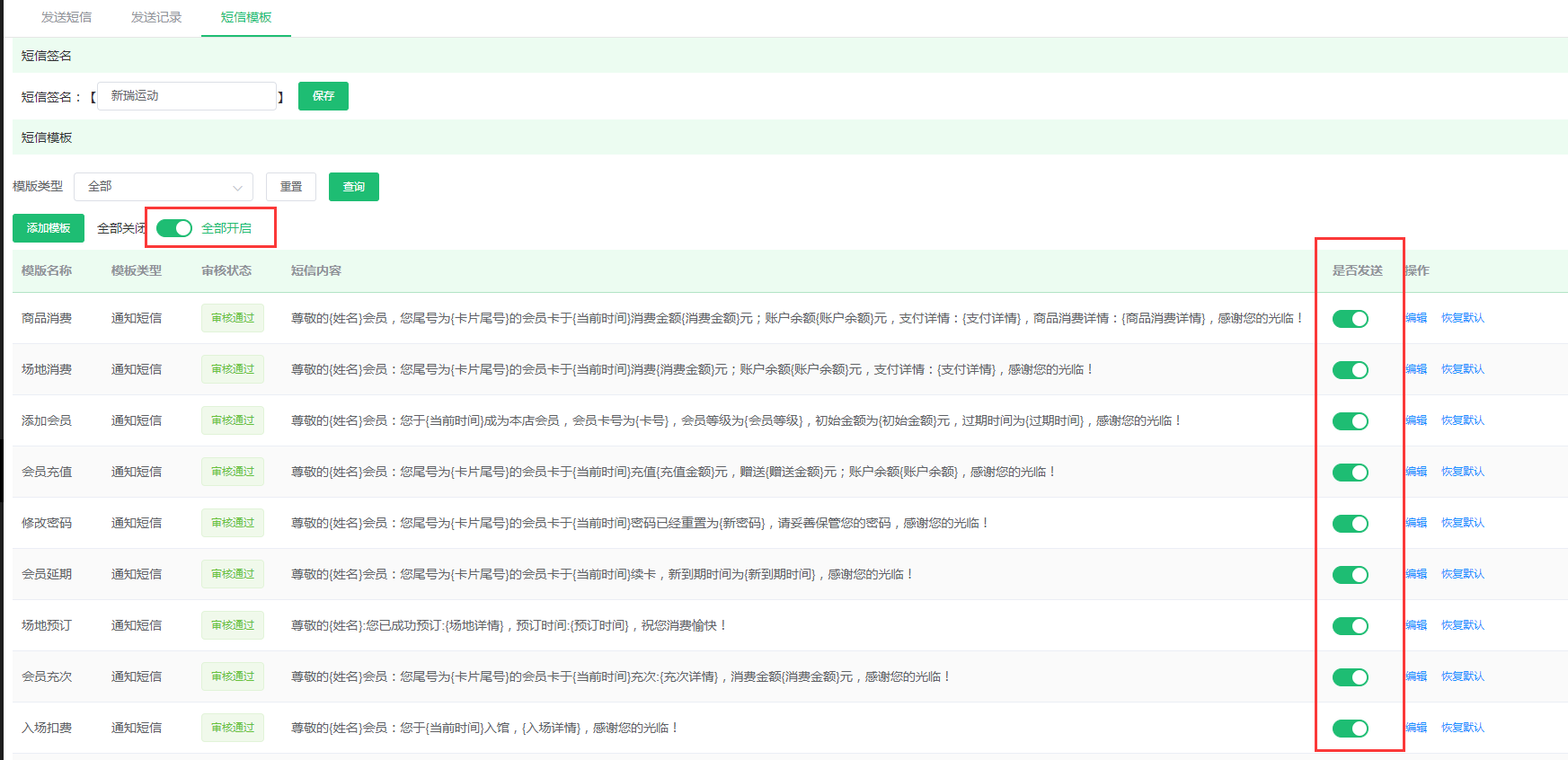
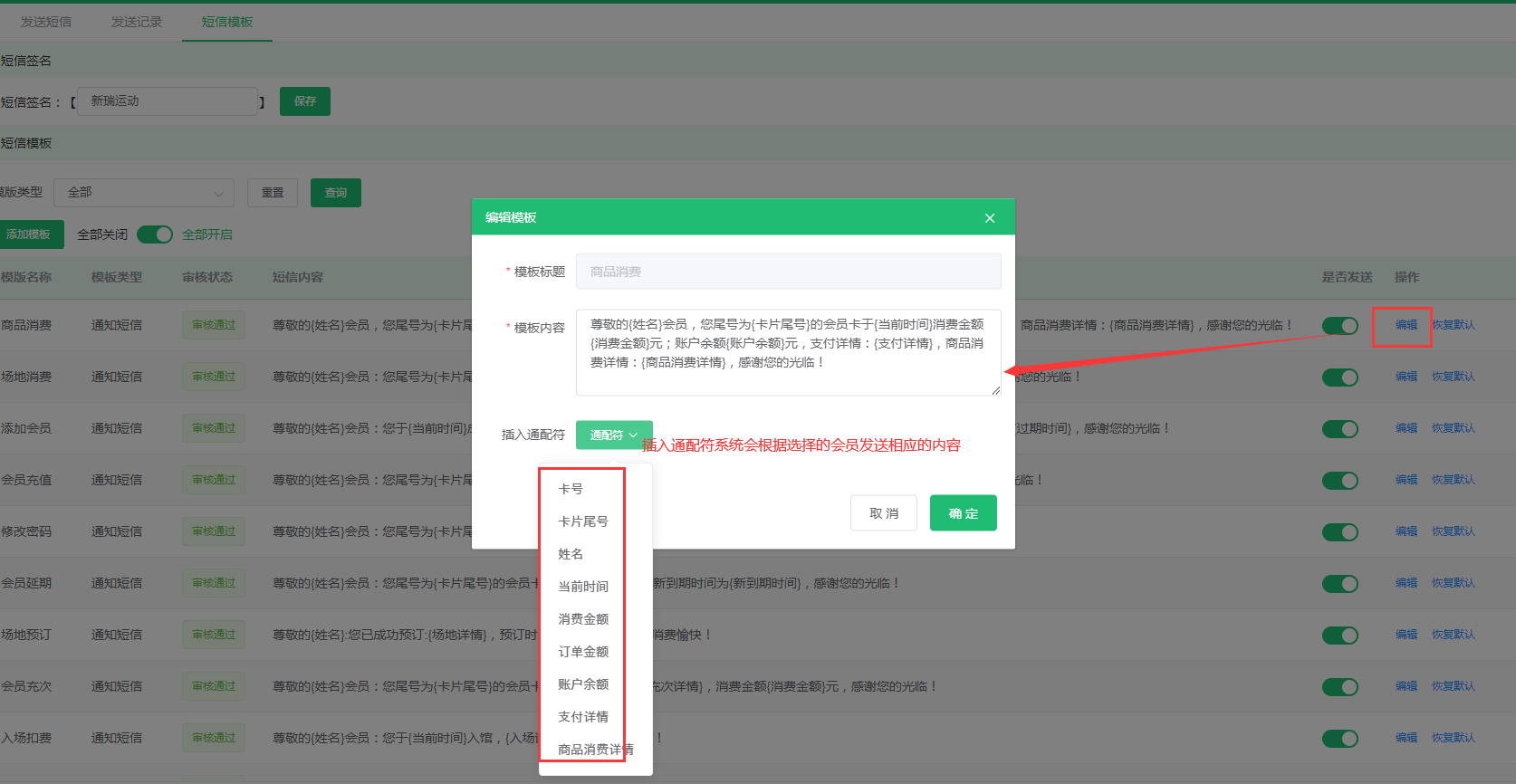
报表
营业统计
点击【报表-营业统计】进入营业统计报表。在此页面,我们可以查询时间范围内所有的营业数据。点击【导出报表】按钮,可以导出数据到excel。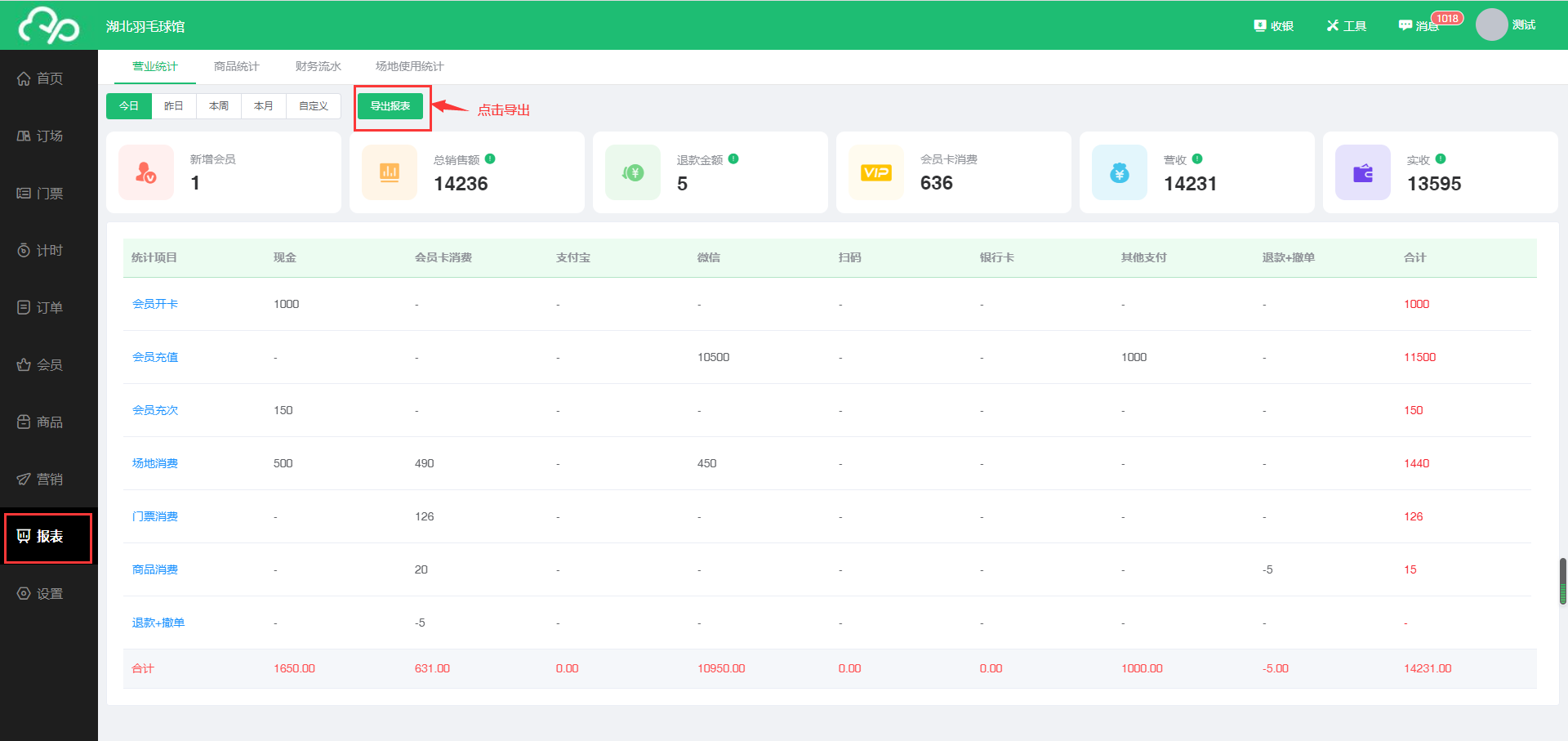
商品统计
点击【商品统计】切换页面,可以查询时间范围内所有商品的销售数据。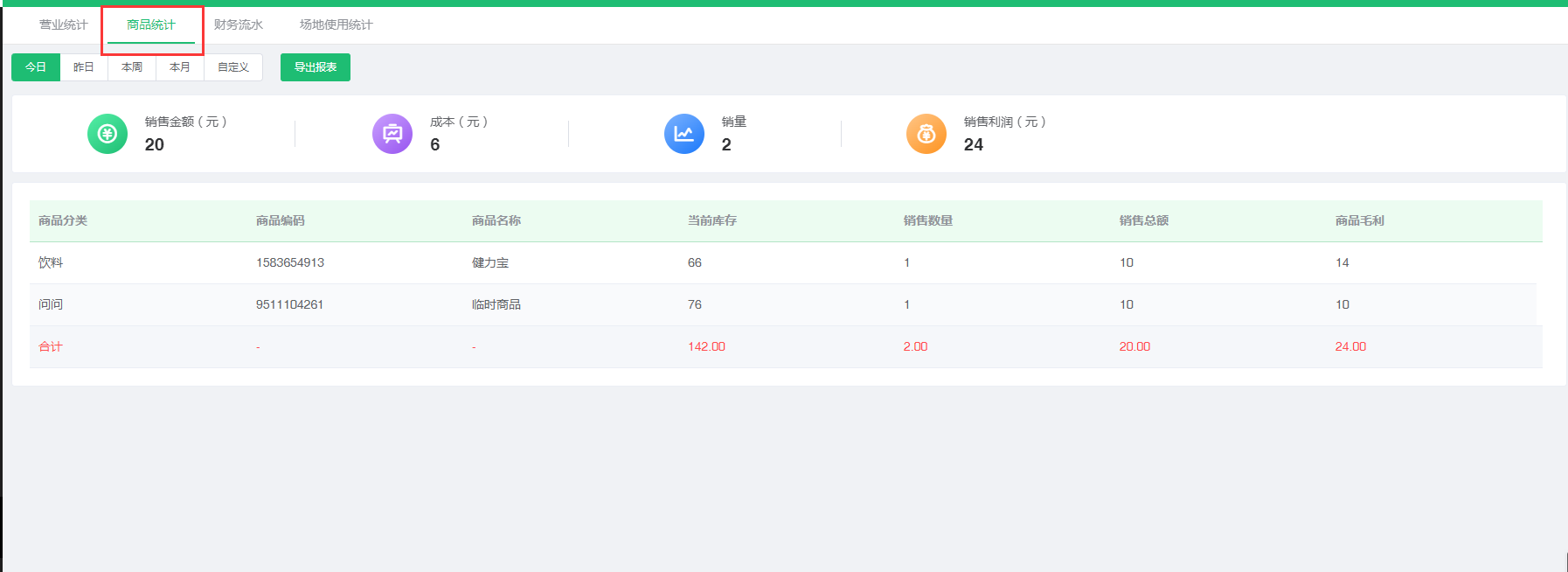
财务流水
点击【财务流水】切换页面,可以查询时间范围内所有的财务流水,每一笔收入和支出都可以在此报表查询到。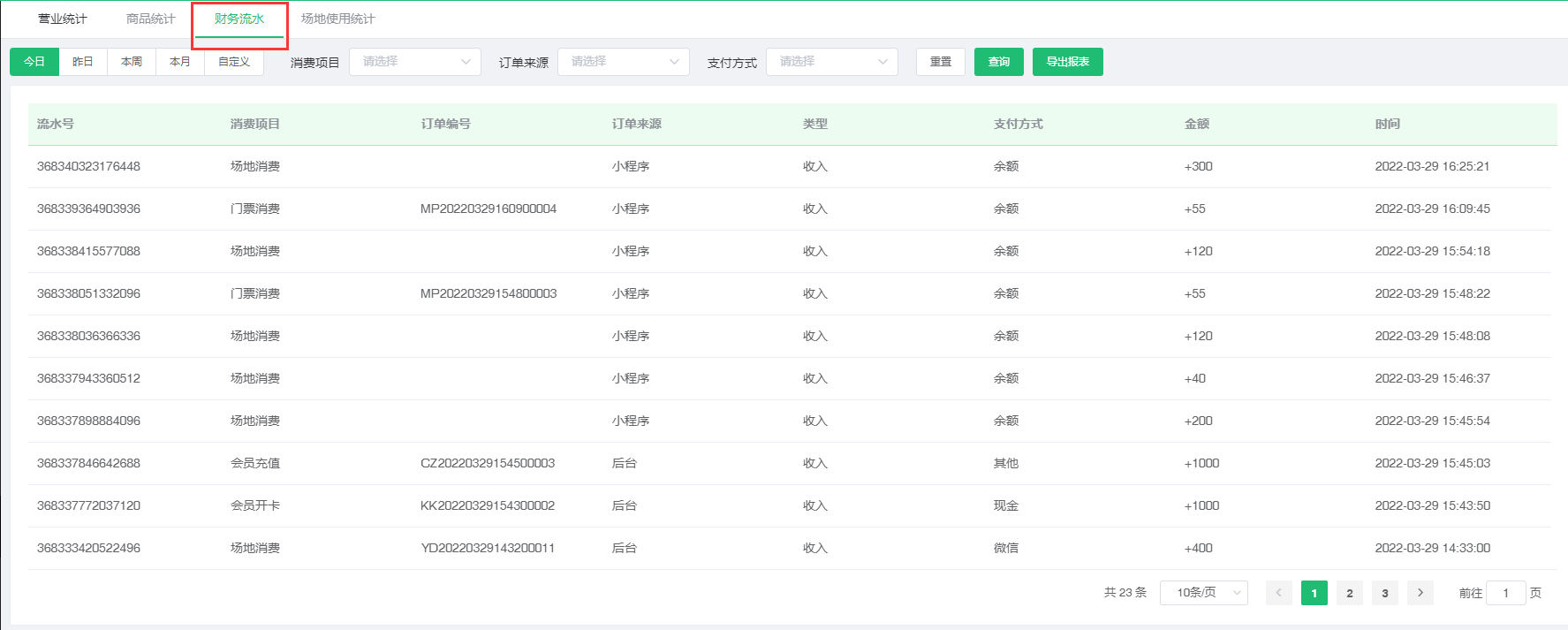
场地使用统计
点击【场地使用统计】切换页面,可以查询时间范围内场地使用率和付费率。