Matrix 精选
Matrix 是少数派的写作社区,我们主张分享真实的产品体验,有实用价值的经验与思考。我们会不定期挑选 Matrix 最优质的文章,展示来自用户的最真实的体验和观点。
文章代表作者个人观点,少数派仅对标题和排版略作修改。
最近随着 Roam Research 的流行,越来越多的人了解到 Zettelkasten 这种笔记管理方法,它也被称为「卡片盒笔记法」。在各路大咖各种渠道的大力推广下,Roam Research 俨然扛起了 Zettelkasten 的大旗。诚然 Roam Research 非常优秀,但是其相对高昂的价格也让一些人望而却步,所以今天王掌柜带着大家一起玩转一款免费的 Zettelkasten 笔记软件——Obsidian。
起因
如今已经是「知识付费」的时代,许多人都通过「知识付费」提升自己并获得收益。但是如果需要学习的知识越来越多,而我们的精力越来越有限,就会产生类似「付费了 = 学到了,买了 = 会了」的错觉。
解决这个问题,我的方案是打造属于自己的「知识循环」体系。
知识循环,指的是我们整理知识的目标一定是写作,在写作的过程中经历研究 / 阅读 / 记录和写作。
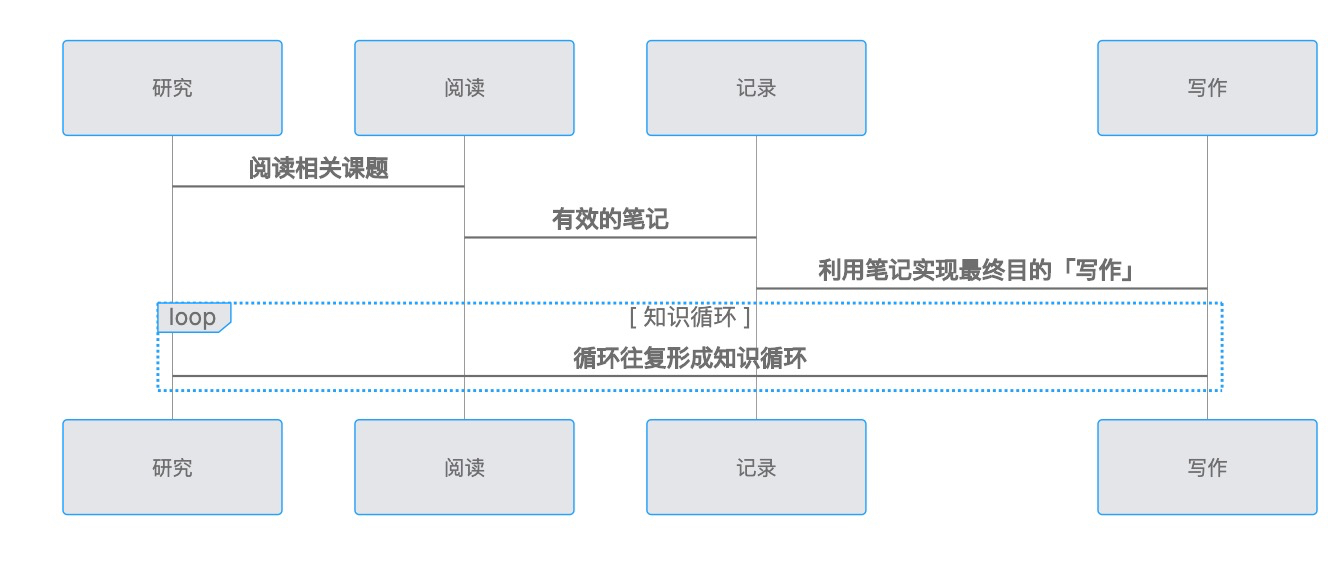
知识循环
在使用了一段时间 Obsidian 后,我发现 Obsidian 的功能非常有利于我们进行「知识循环」,接下来我将自己的体验分享给大家。
什么是 Obsidian
Obsidian 是一款支持 Zettelkasten 笔记法的笔记管理软件,它同时支持 Windows、Mac 和 Linux 三大平台,下图是其官网介绍:
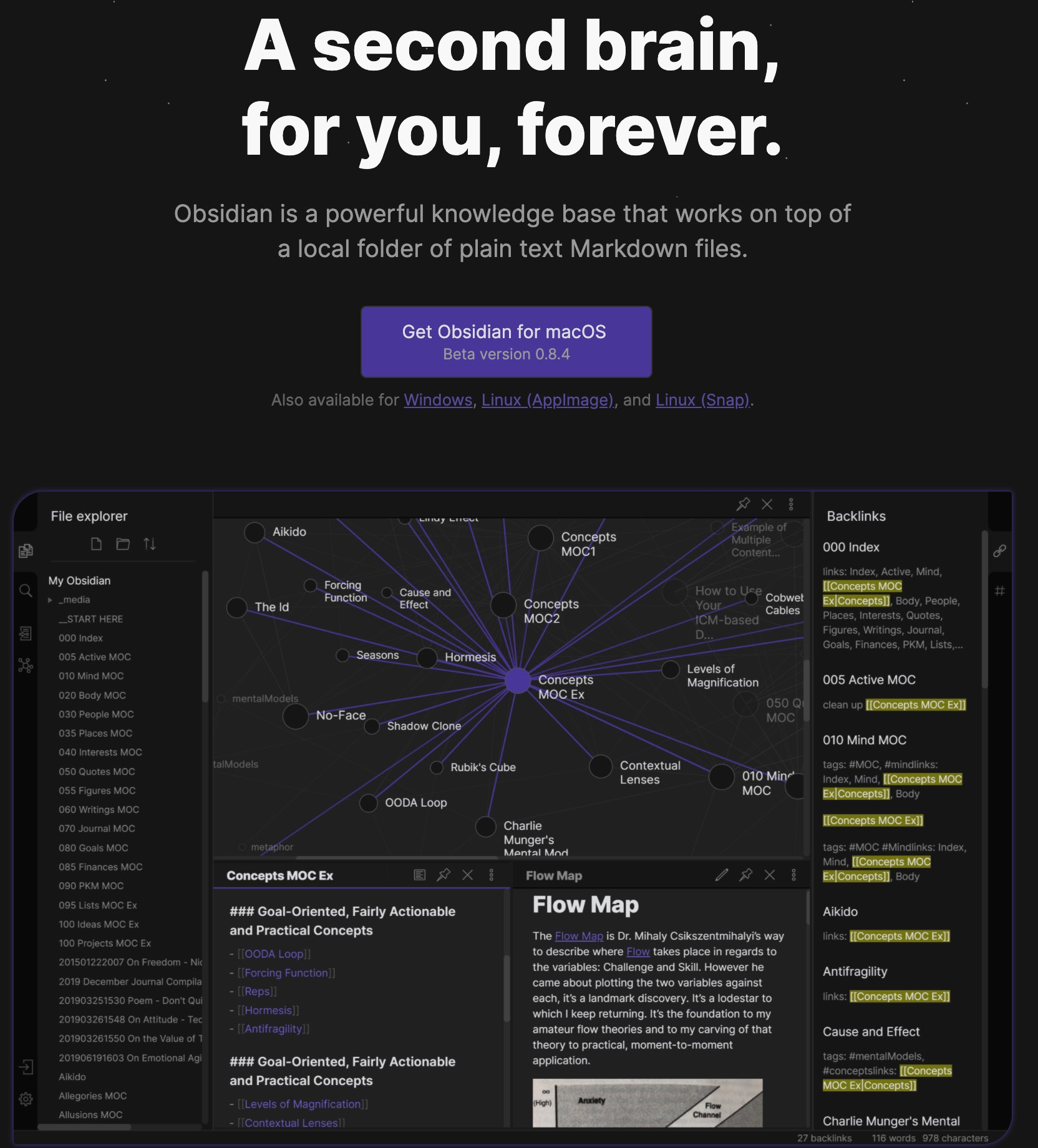
Obsidian
图中有几个关键词,基本上能说明 Obsidian 是一个什么软件:
- 第二大脑
- 支持本地文件管理
- 支持 Markdown 格式
在介绍 Obsidian 之前先跟大家聊一下Zettelkasten 「卡片盒笔记法」。
什么是 Zettelkasten?
德国学者 Niklas Luhmann(尼克拉斯 · 卢曼)是德国当代重要的社会学家。卢曼作为社会系统理论的创新者,被视为卓越的社会学大家,他的一生中一共出版了 70 多本书和 400 多篇学术著作。卢曼在不借助计算机的情况下拥有如此大的产出,完全归功于他自己总结的一套笔记管理方法,Zettelkasten 也被称为「卡片盒笔记法」或「卡片笔记法」。
实际上 Zettelkasten 就是在卢曼家里的一件家具,它由六堆四个木质抽屉组成,每个抽屉都堆满了纸条,它是这样子的:

Zettelkasten
卢曼自己将 Zettelkasten 描述为「第二伙伴」或「第二记忆」或「控制论系统」等等。感兴趣的同学可以在这里看一段卢曼的参访视频,他自己在视频中也提到了 Zettelkasten 。
在柜子里可以看到到处充满了纸条,在现代笔记管理软件中,这些纸条就相当于一篇篇笔记。这些笔记是自由的,独立的,每一张纸条(一篇笔记)都能独立说明一件事情。
传统的笔记管理法
柜子里的各种纸条,让我们很容易联想到「现代笔记管理软件」中对笔记的管理方式,最常见的就是「文件夹管理」和「标签」管理。
文件夹管理的方式弊端非常明显,由于一篇笔记只能存放在一个文件夹下,所以它严重限制了一篇笔记被发现的几率,阻碍创意或者灵感的产生。跟它明显对比的就是「标签」管理法。
标签管理的方式看似比较合理,一篇笔记可以根据实际的分类打上不同的标签,这样提高了笔记被发现的几率。但是仍然存在几个问题:
- 通过标签找到一篇笔记后,如果我们顺着这个笔记的其他标签继续往下寻找新的笔记,往往会迷失了方向,很难能够原路返回(当然这一点不绝对)。
- 标签管理另一个弊端是,当你有 3 年以上的笔记存储,并且打了几千个标签后,它将成为笔记管理的噩梦,没人能清楚都有什么标签以及如何去管理它们。
上边提到的几个弊端已经有很多人发现并着手进行解决,这里推荐少数派的作者「玉树芝兰」老师发布的文章《如何交互可视化你的卡片式笔记网络?》,文中「玉树芝兰」老师从笔记管理的角度,指出了传统笔记管理的各种「弊端」,也包括上文中我提到的问题,同时他也引出了卢曼的 Zettelkasten ,并在文中提出了他的解决方案:将 Evernote 中的笔记创建「知识图谱」,扩展知识管理的边界。
说了这么多传统笔记管理的弊端,那么到底什么是 Zettelkasten?
卡片和索引
Zettelkasten 的关键在「卡片」和 「索引」。
先说「卡片」,它就是我们要存储的「笔记」,它可以是一段文章或论文的「摘录」,它也可以是我们对某个概念的「总结」,一张卡片或者说一篇笔记通常包括以下三块内容:
- 一个紧凑的关键语句
- 详细阐述的概念
- 一个例子
一个典型的「卡片」如图:
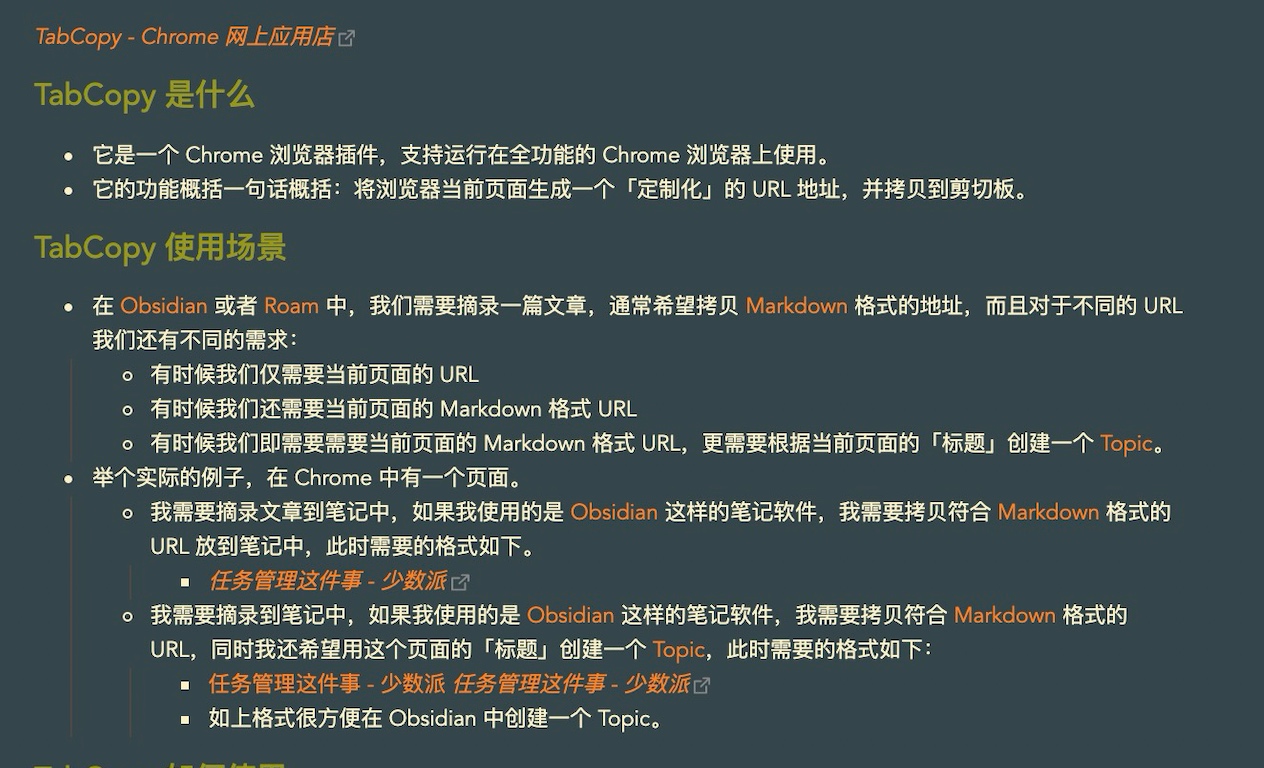
典型的卡片样式
再说一下「索引」,它是能够指向「卡片」的唯一编号,方便在其他的「卡片」中插入这个「编号」使两个卡片建立「关联」。
在卢曼的 Zettelkasten 「卡片盒笔记法」中,「索引」是它为每张卡片建立的「数字编号」,通过在卡片中不断插入相关联的「索引」,使得所有知识组成了一张网络,才会让卢曼能够有如此高效的产出。Zettelkasten 中「索引」的具体使用参考下图:
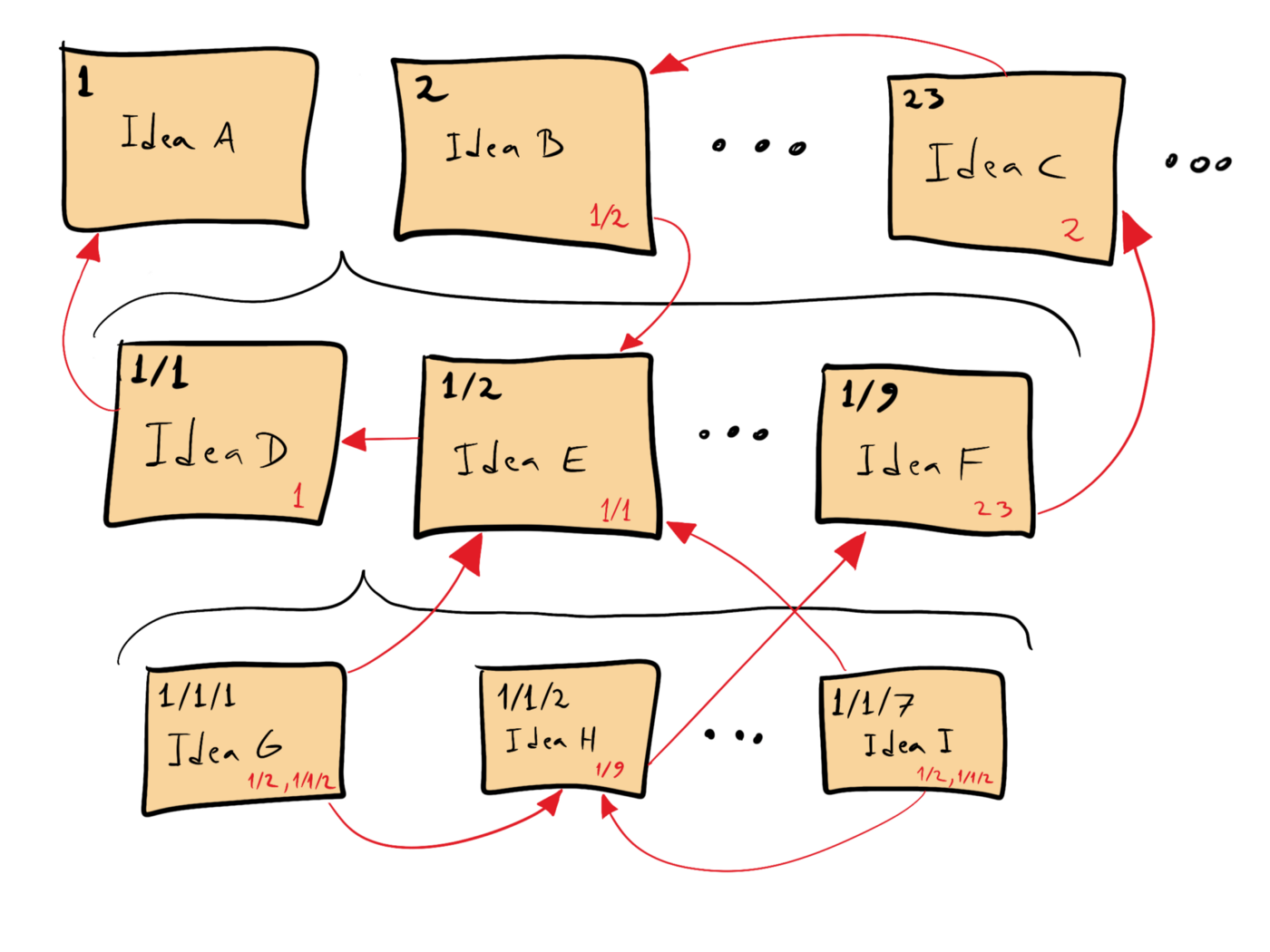
Zettelkasten 的索引
图片来自: Zettelkasten — How One German Scholar Was So Freakishly Productive
上图中,每张「卡片」的左上角都有一个或多个「编号」,每个编号就是一个「索引」。而且,仔细观察你会发现这些编号,1 和 1/1 和 1/1/2有着有着「层级关系」。现在你可以试想一下,如果你也有卢曼那样一个「柜子」,任意抽出一张「卡片」,通过「索引」是不是很方便就能找出跟它有关联的其他「卡片」?
Zettelkasten 和其他笔记管理法相比较的优势
Zettelkasten 有别于 Evernote 等工具,它的功能包括「知识库」和「知识图谱」,这些功能有利于我们对知识「二次加工」。
像 Evernote 这样的笔记软件中,由于非常容易将内容存入 Evernote,无论是采用文件夹管理还是标签管理,时间一长 Evernote 就会变成垃圾场,很容易让我们陷入「收藏家谬论」:
- 很多时候,我们收藏了一篇文章,就认为自己将来一定会读,所以自我感觉非常良好。
- 如果收藏的文章一旦超过了我们的管理能力,它就会越积越多,最后变成一堆垃圾。
- 即使我们对收藏了文章进行了阅读,他的意义依然不大,只会增加短期记忆,只有形成了笔记才能让知识参与到「知识循环」中。
使用 Zettelkasten 管理笔记,会让笔记与笔记之间通过「索引」建立起联系,通过不断的添加「索引」,渐渐地我们的笔记就会形成「知识网格」,这会让我们的知识具备了巨大的优势1
:
- 笔记越多,网越大,更容易从中找到内在的联系。
- 当你带着问题或者一个想法去探索 Zettelkasten 时,就会想人类大脑思考那样,从一个线索跳转到另一个线索,是我们的思维更加活跃,更会激发我们的创造性。
- 大量研究表明,非线性笔记比线性笔记更有利于学习,尤其适用图表和概念图,更能促使信息选择和组织。
Obsidian 和 Zettelkasten
Obsidian 就是一个支持 Zettelkasten 的笔记软件,我们上边提到 Zettelkasten 的关键在「卡片」和「索引」,在 Obsidian 中「卡片」就相当于在 Obsidian 中的每一篇笔记,而「索引」在 Obsidian 中就是「双向链接」,通过「双向链接」实现了卢曼关于 Zettelkasten 的使用方法,鉴于软件的优秀体验,这样用起来比卢曼的「卡片盒笔记法」更加高效和便捷。
相信大家一定很疑惑,什么是「双向链接」?在解释「双向链接」之前先跟大家明确一下「Topic」的概念。
我对 Topic 的定义
在 Obsidian 中,我们将每一篇笔记称为一个 Topic。Obsidian 中每个 Topic 是由「标题」和「内容」组成的,如图:
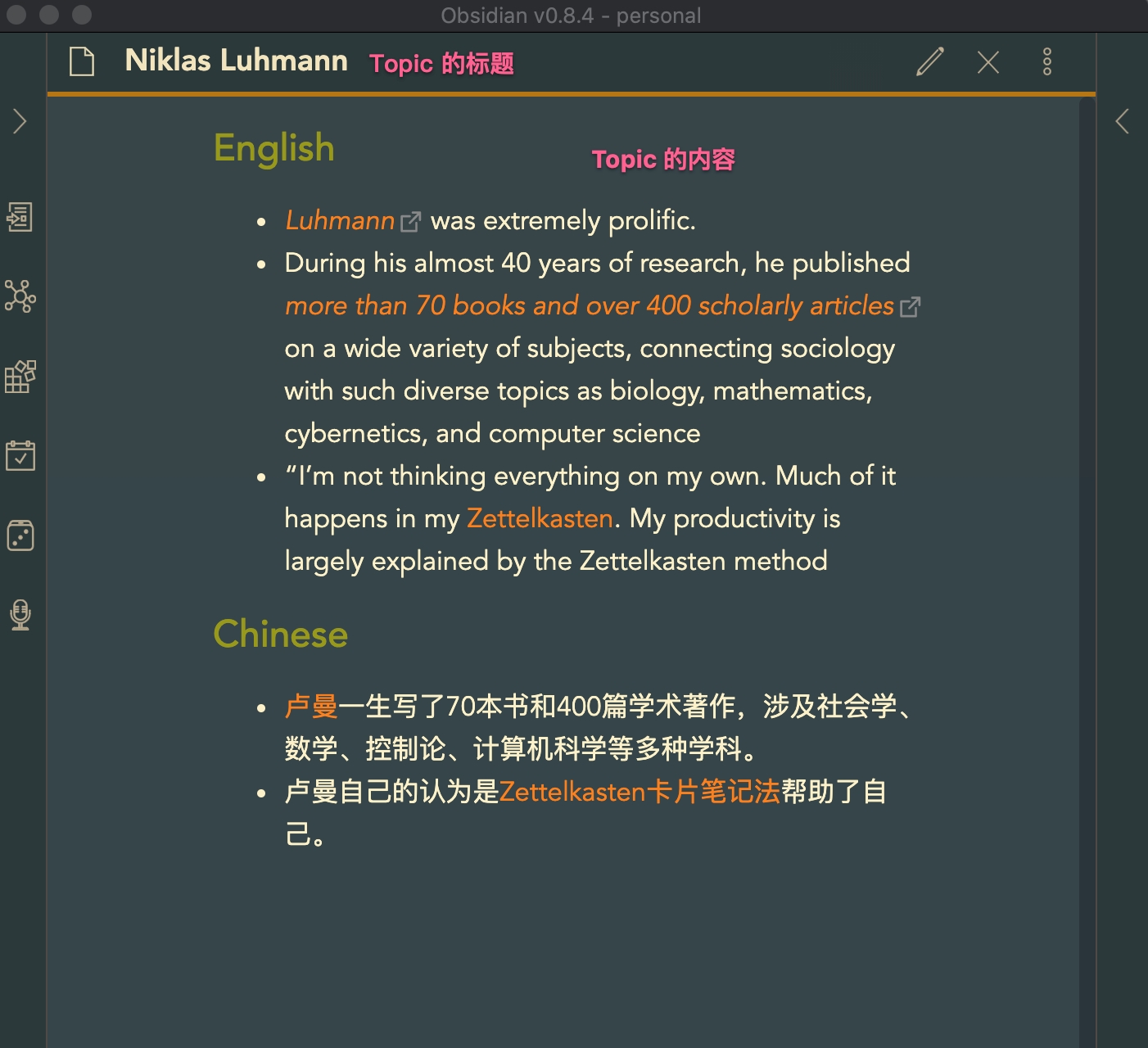
Topic 的定义
Topic 的「标题 + 内容」相当于 Zettelkasten 的「卡片」,而 Topic 的「标题」在 Obsidian 中相当于 Zettelkasten 的「索引」(如何使用下边会讲到)。所以在 Obsidian 中的「标题」具备唯一性。
Topic 相当于 Zettelkasten 中的「卡片」,所以对于 Topic 的使用,也要满足卢曼在 Zettelkasten 中对于「卡片使用原则」中的定义:
- 原子性:即最小力度的说明一个概念,标准就是如果想在任何一个地方引用这个概念,都能用同一句话概括。在 Obsidian 中更加强调 Topic 的「标题」要具备「原子性」。
自主性:
- 先理解一个概念,在一本书中,它的每一页都是有上下文关系的,也就是说,每一页的存在位置是固定的,如果被挪走或删除,会影响这本书的内容完整性。
- 在 Obsidian 中每个 Topic,不应该像「书中的每一页那样不能删除和移动」,它应该是自主的,能够独立说明一件事,可以被独立理解。也就是它和临近的「笔记」没有任何「依赖」关系,可以随意被移动、分离和连接。
在 Obsidian 中的任何一篇笔记中,我们可以通过「双向链接」的方式将一个 Topic 引入到当前笔记中,此时这两个笔记就建立了连接。接下来再说一下什么是「双向链接」。
什么是双向链接
在 Obsidian 的任何一个 Topic 中我们都可以通过输入一段被 [[]] 包裹的文字,引入一个新的 Topic,此时这两个 Topic 就具备了「双向链接」的能力,如图:
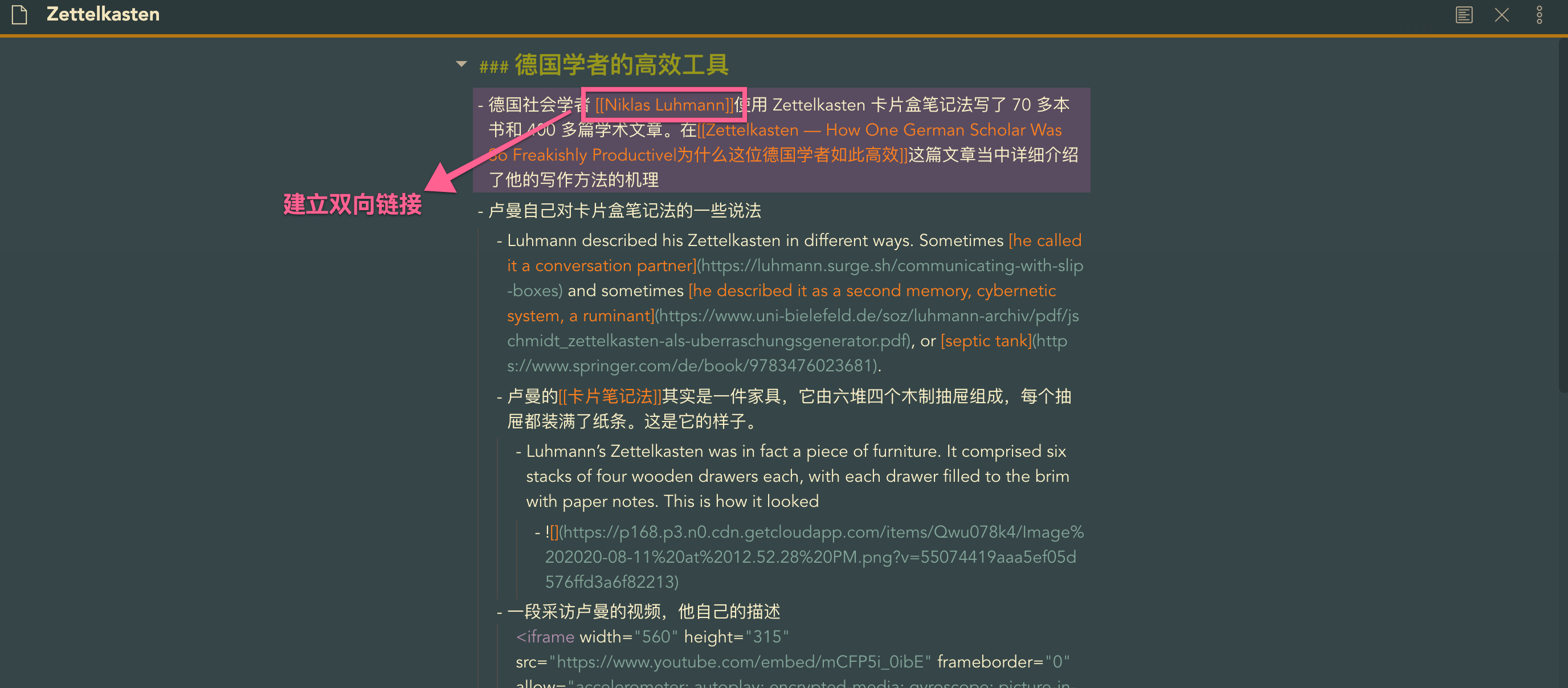
双向链接 - 编辑模式
上图中我们在「Zettelkasten」这个 Topic 中,通过输入 [[Niklas Luhmann]],将「Niklas Luhmann」关联到「Zettelkasten」这个 Topic,此时两个 Topic 就建立了「双向链接」。
这种方式带来的好处是:当 A 页面通过 [[B]] 关联了 B 页面时,在 A 页面可以通过「双向链接」跳转到 B 页面,同时在 B 页面中也可以看到 A 页面引用了自己。
举个例子: 下图是一篇笔记标题为「2020-08-21_Fri」,其中我通过 [[待办事项]],将两个笔记建立了「关联」,在笔记的「预览模式」下,通过点击 [[待办事项]] 可以跳转到「标题」为「待办事项」的 Topic 页面:
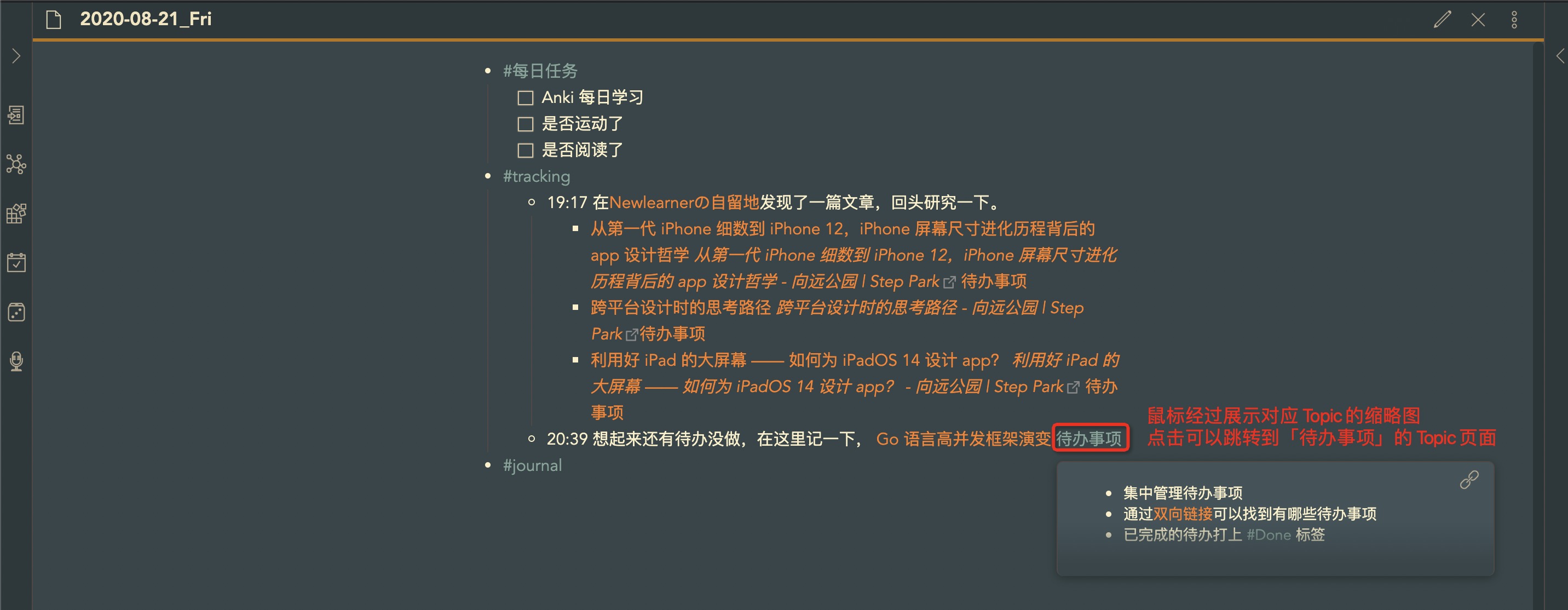
双向链接 - 预览模式
PS:默认「预览模式」下鼠标经过「双向链接」不会显示浮层,需要在插件中开启「page preview 」后才可以。
下图是「待办事项」Topic 页面,通过快捷键「Alt + L」,可以看到都有哪些 Topic 关联了 [[待办事项]],在图中你可以发现「2020-08-21_Fri」这篇笔记关联了「待办事项」。
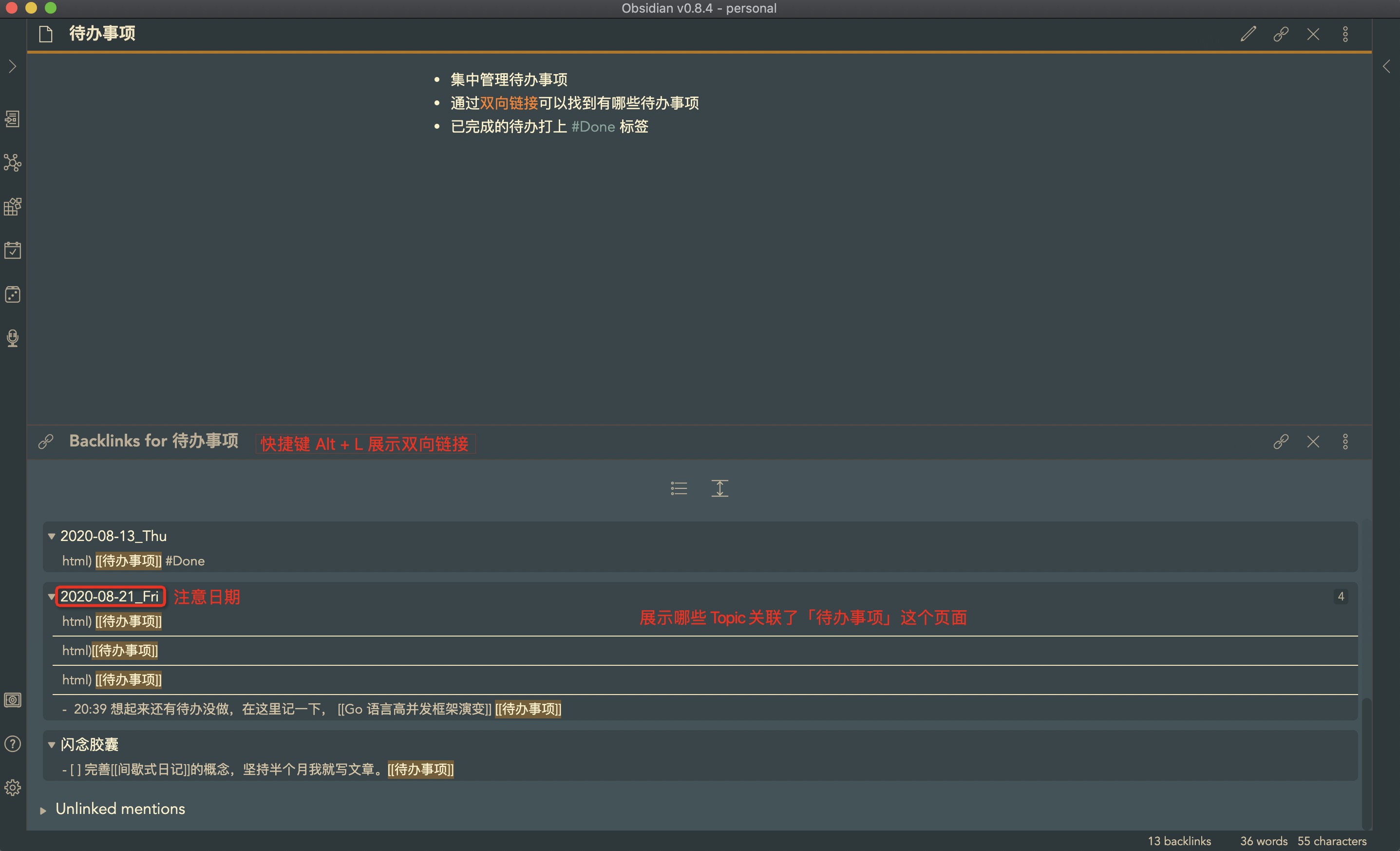
双向链接 - 查看关联笔记
展示「关联页面」的快捷键 ALT + L 设置如图:
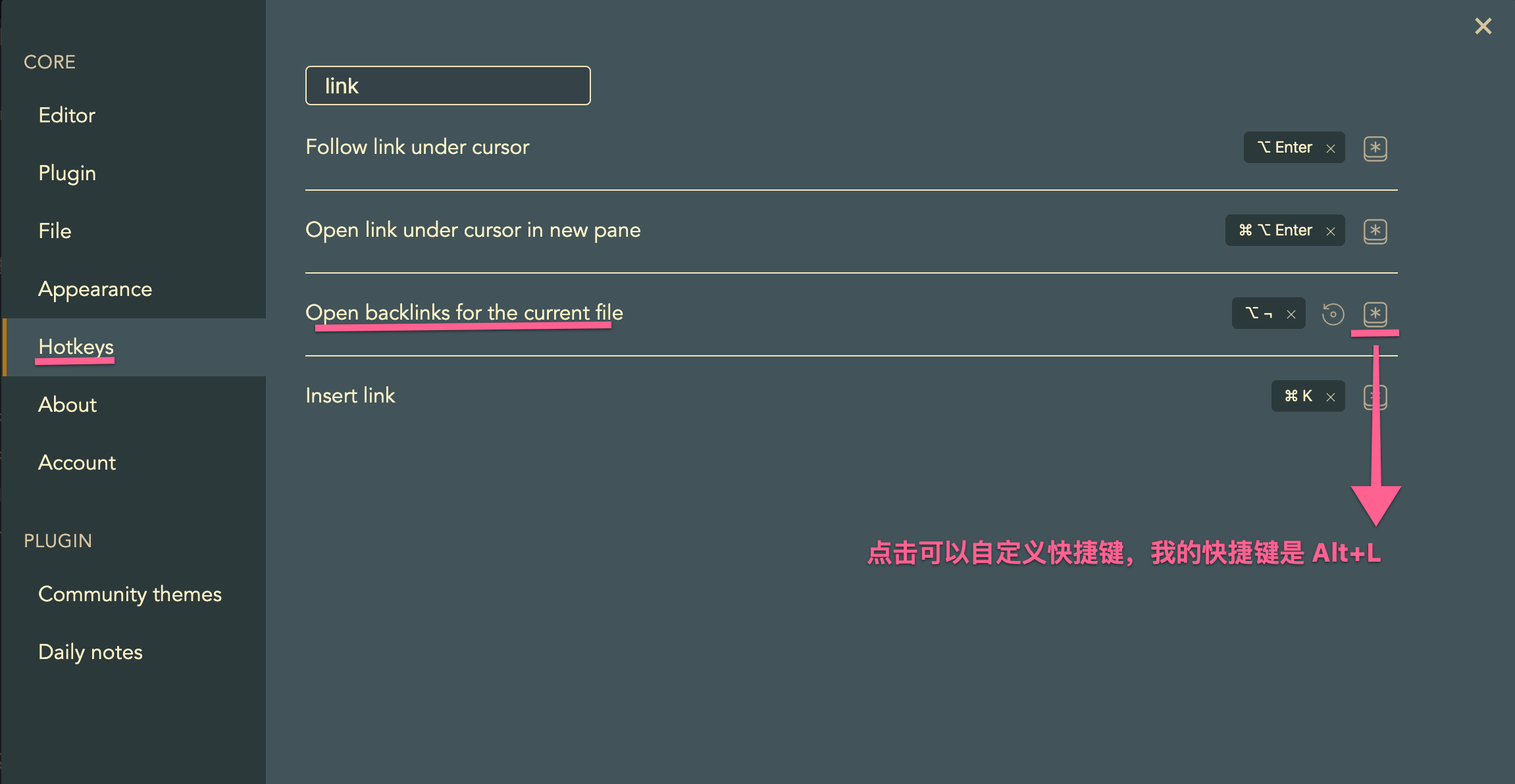
双向链接 - 快捷键
小结
总结一下 Zettelkasten 和 Obsidian:
- Zettelkasten 是一套科学的行之有效的「卡片式笔记管理法」,它的重点是「卡片」和「索引」。
- 我们将笔记用「简洁」的话语描述,放入「卡片」中,这样带来的好处是任何一张卡片都是独立、自由的存在,可以随意移动和删除,不会影响任何事情。
- 索引是一串数字,代表一张卡片,索引在 Zettelkasten 中即标明了卡片的位置,也标明了卡片和卡片的关联关系。
- Obsidian 中每一篇笔记都相当于 Zettelkasten 中的一张「卡片」,在 Obsidian 中我们称为「Topic」。
- Obsidian 的任何 Topic 中,我们可以通过「双向链接」的方式,在笔记之间建立「连接关系」,从而实现了 Zettelkasten 的「索引」功能。
理解了这些概念,接下来咱们就玩转 Obsidian。
打造知识循环利器
Obsidian 的特性和功能非常有利于我们打造「知识循环」体系,从课题的的阅读到记录再到写作,在同一个软件形成「闭环」,接下来我将以使用 Obsidian 快速写一篇「任务管理这件事」的文章为例说明。
PS:《任务管理这件事》文章已经发布在少数派,本篇只是举例说明。
第一步:新建一个 Topic
为了方便描述,我们称呼这个 Topic 为「主 Topic」。
在 Obsidian 中新建一篇笔记,笔记名称叫「任务管理这件事」,可以随意写一点内容。通常情况下我会写一下为什么写这篇文章,以及大概的思路。
开头我们提过,Obsidian 是基于「本地文件管理」的笔记软件,所以如果你是第一次使用 Obsidian,我们需要先创建「笔记仓库」,并指定存储位置:
创建「笔记仓库」步骤如下图:
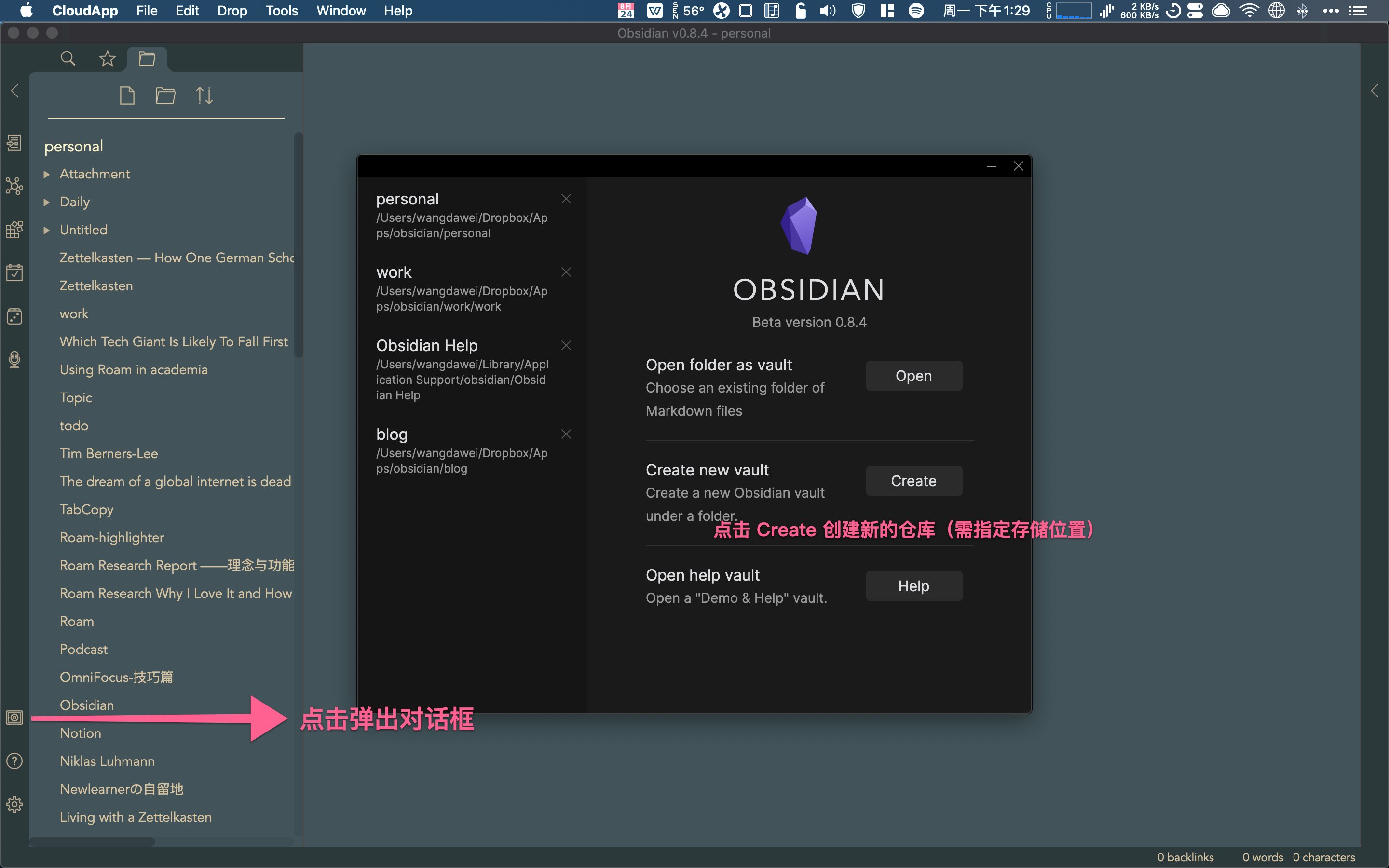
创建笔记仓库
按下 CMD + N (Windows 是 Ctrl +N)创建一个新的 Topic,输入「标题」和「内容」如图:
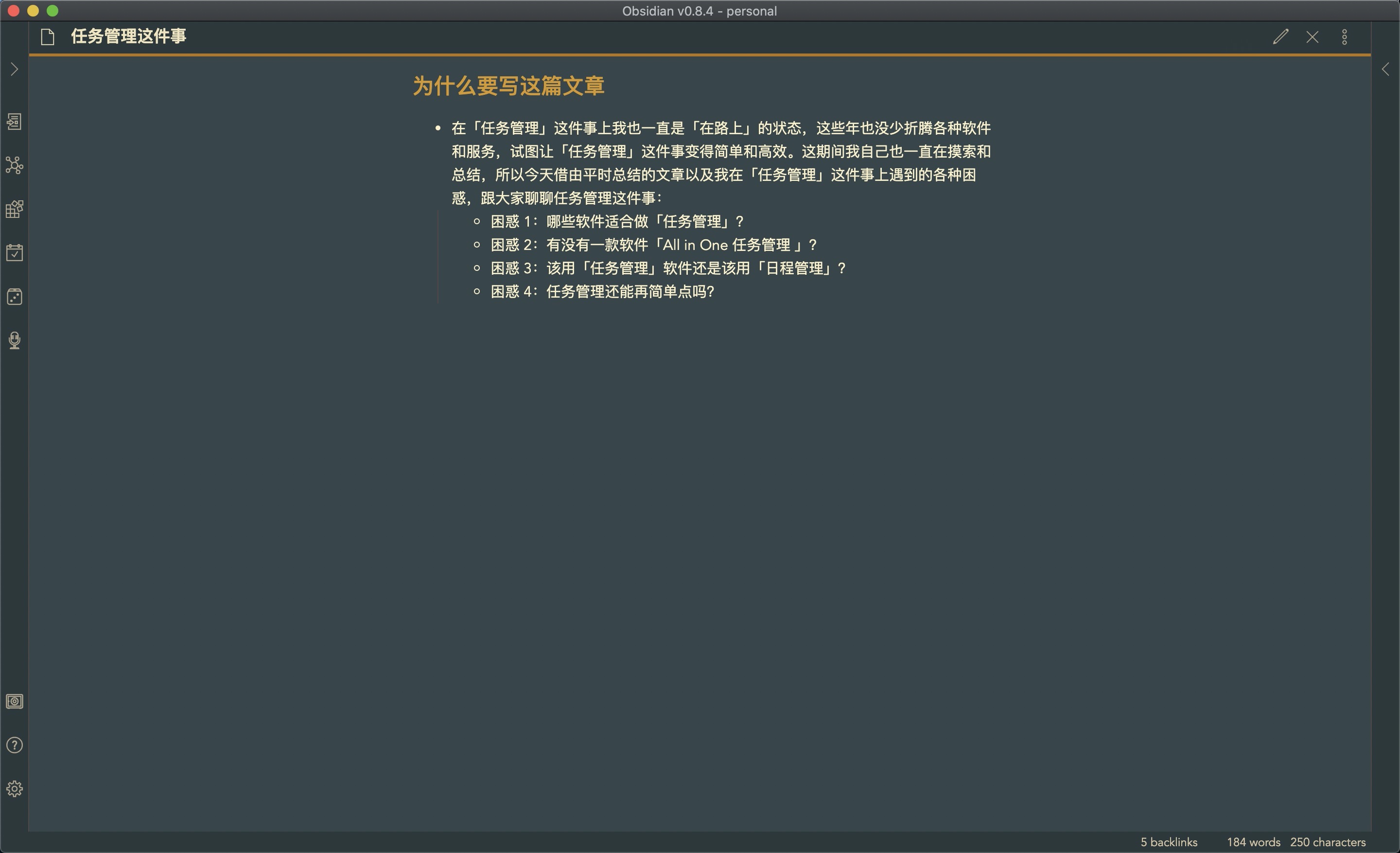
编辑笔记
提示几个小技巧
两个概念「编辑模式」和「预览模式」:
- 编辑模式,指的是在 Obsidian 中文章处于「编辑」状态,我们可以直接输入 Markdown 语法进行编辑。此时不会渲染页面。
- 预览模式,指的是在 Obsidian 中文章处于「预览」状态,此时文章不能编辑,但是相关的 Markdown 样式已经被渲染出来,方便我们查看。例如,预览模式下,鼠标经过「双向链接」,会弹出「浮层」,浮层中展示的是被引用的 Topic 内容缩略图。
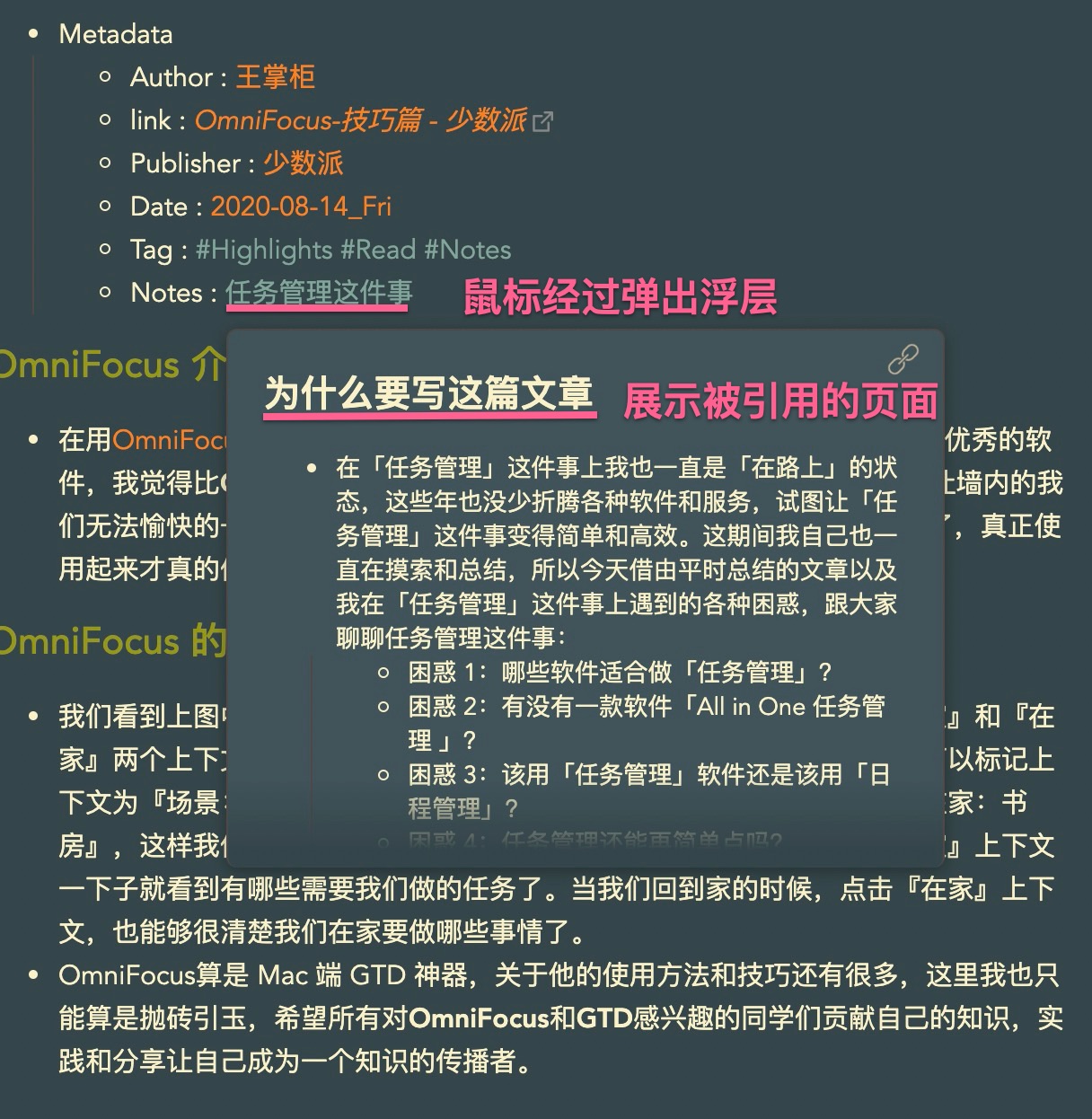
预览模式
PS:关于 Markdown 的语法和样式,这里不赘述了,相关文档网上很多。
切换「编辑模式」和「预览模式」,只需要按下键盘 「CMD + E」(Windows 上是 Ctrl + E)即可,设置快捷方式如图:
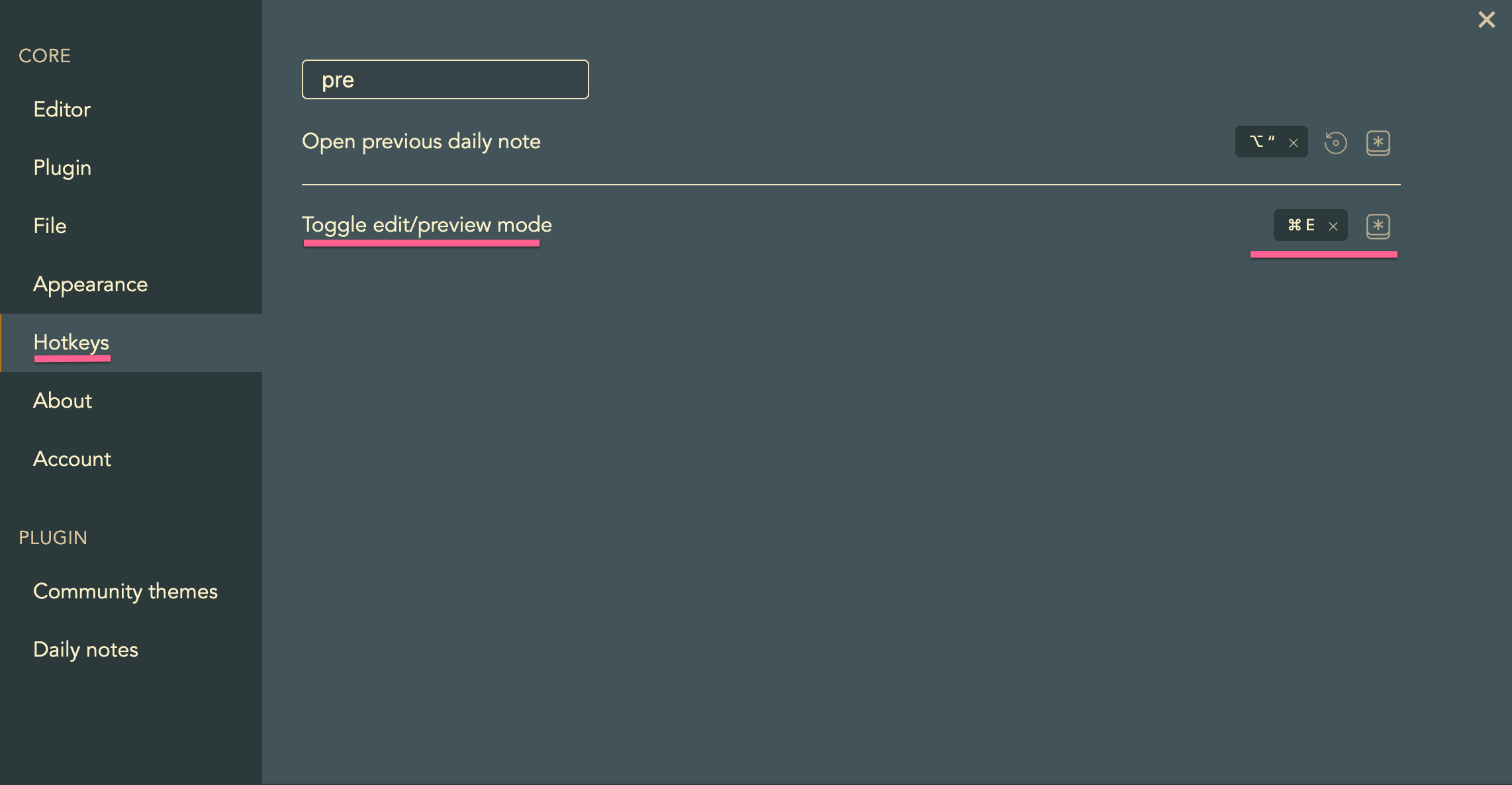
预览模式 - 快捷键
同时开启「编辑模式」和「预览模式」,如图:
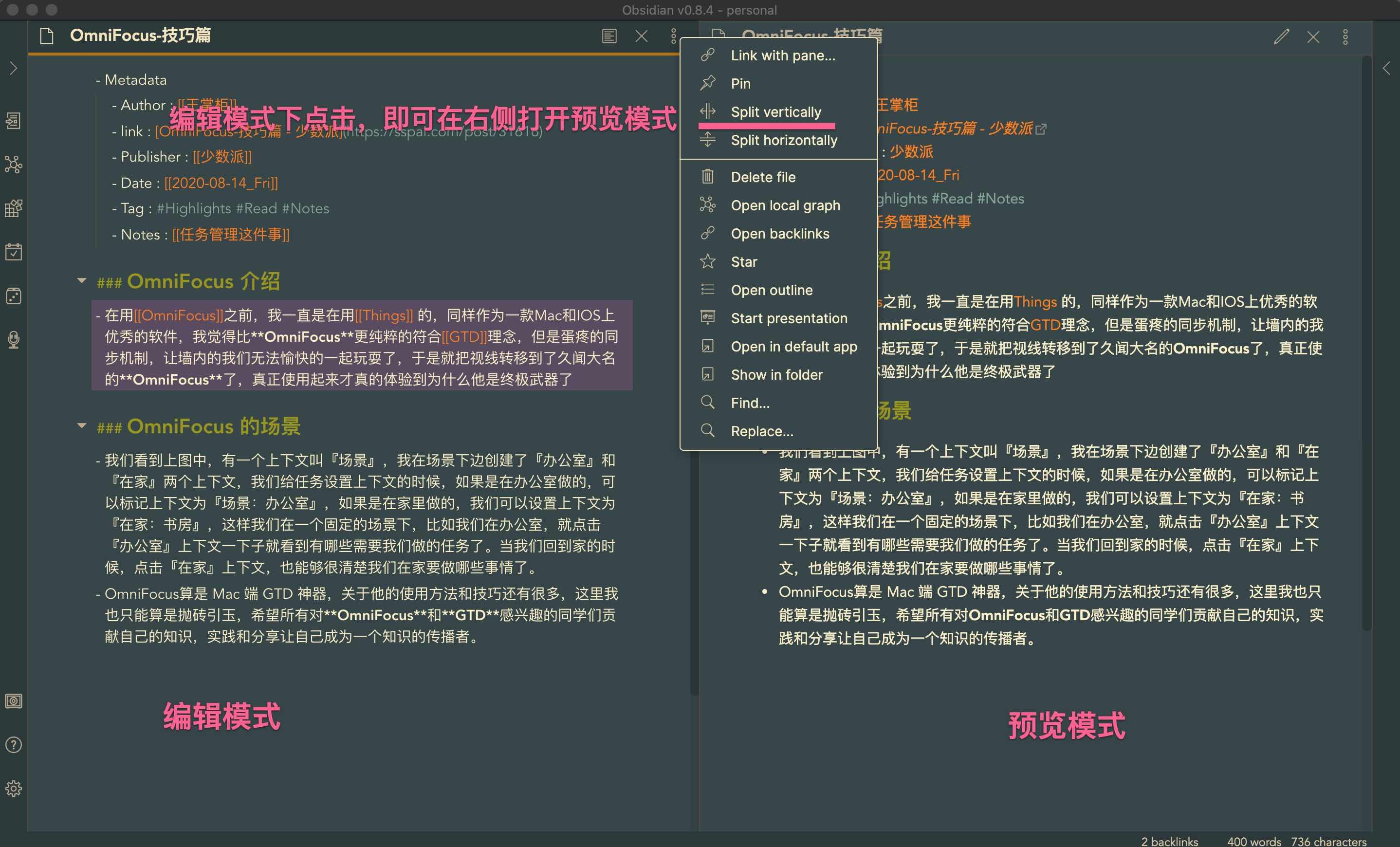
同时开启编辑 / 预览模式
设置 Obsidian 不同的主题(例如我在用的是「Pisum」),首先开启「Custom CSS」插件,然后点击 「Community themes」切换不同样式:
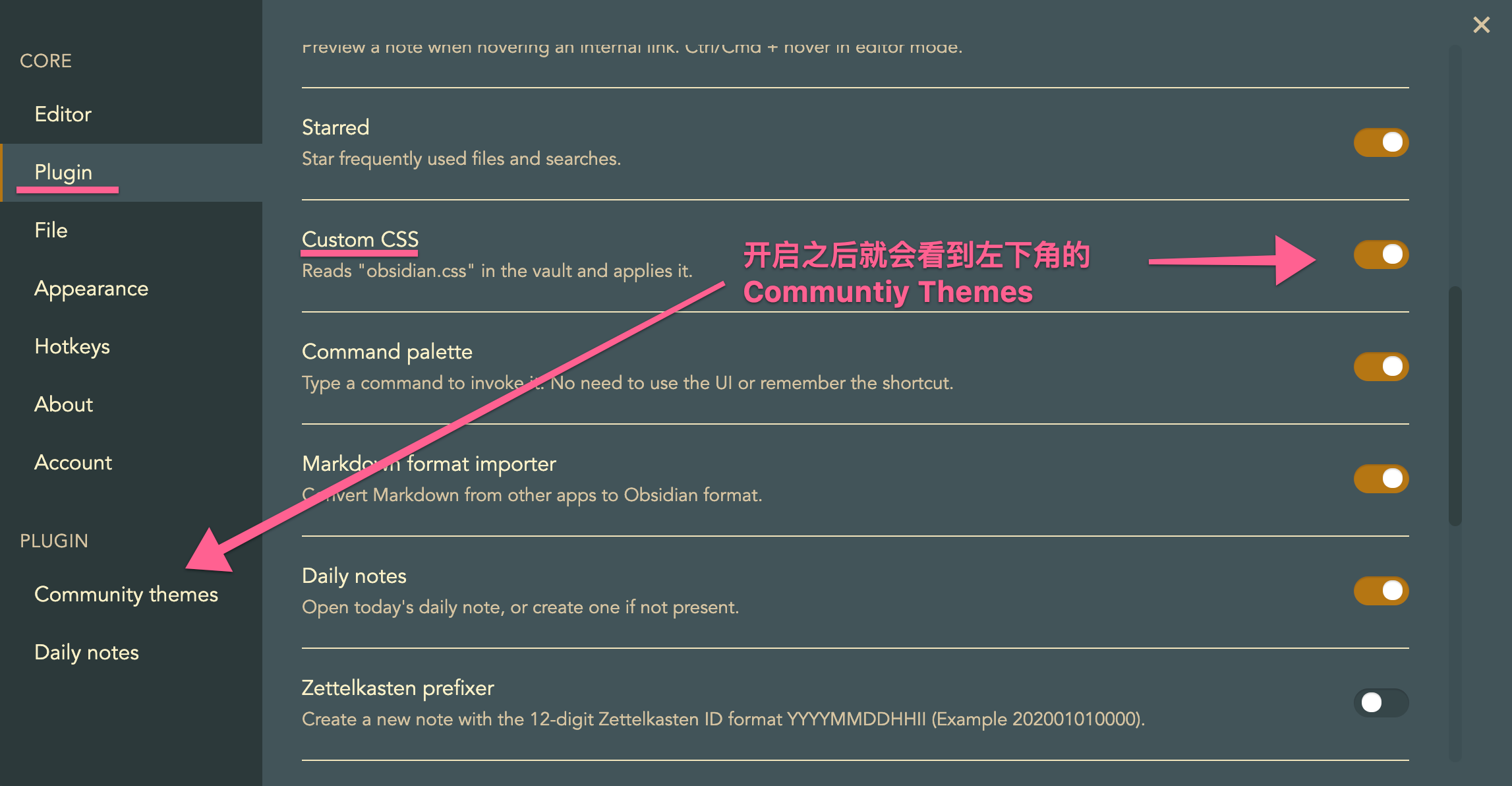
设置主题 1
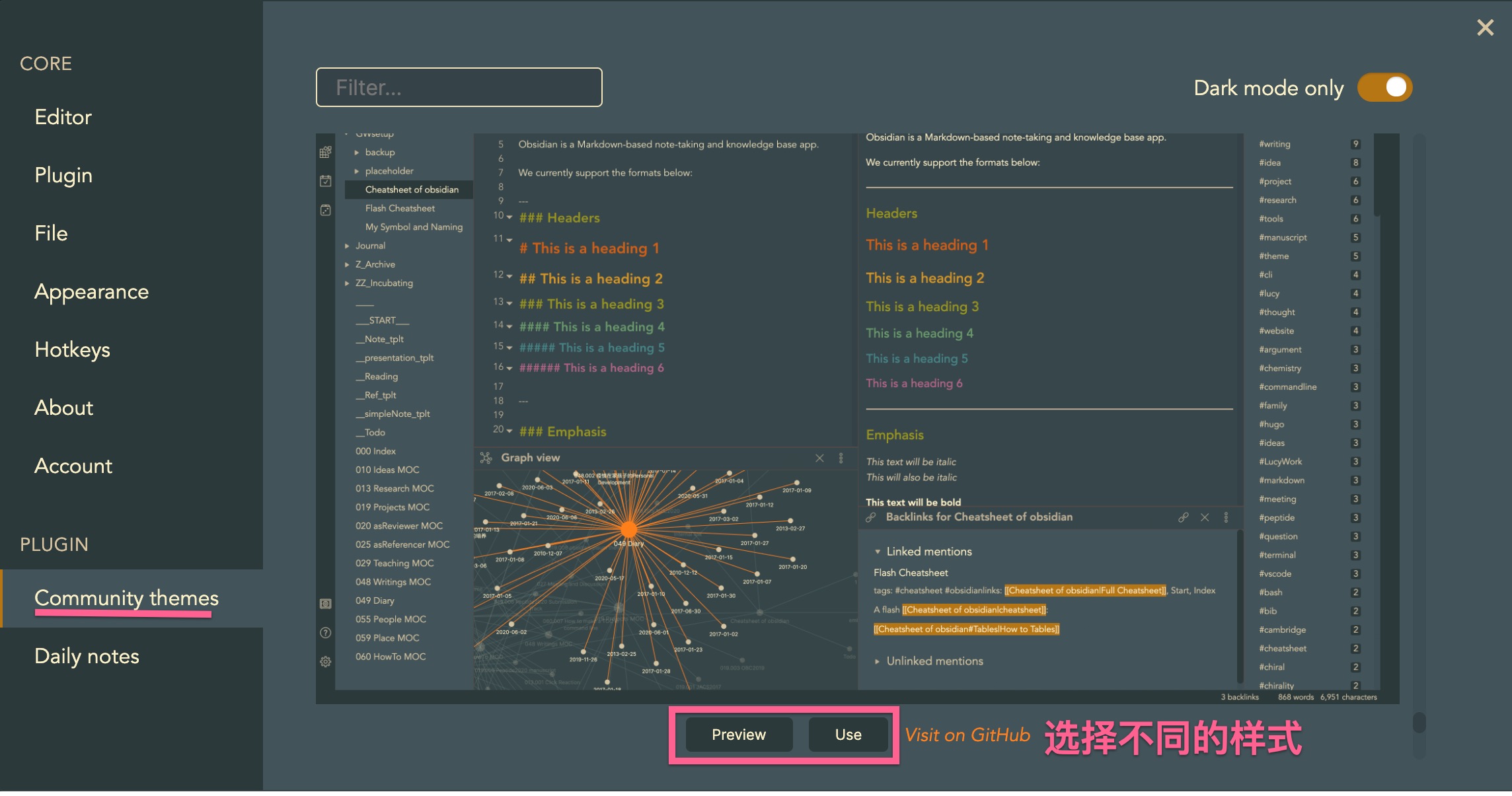
设置主题 2
第二步:搜索相关话题笔记或者文章
打开搜索引擎或者 Obsidian 等笔记软件找到所有与「任务管理」有关的笔记或文章。
我们写一篇文章往往需要很多观点支持,这一步中我们应该多找一些观点,然后从中找到自己写这篇文章的脉络。当然,除了搜索引擎中的文章,如果我们自己曾经写过的文章可以作证自己的观点,尽量优先使用自己的观点。
这一步中我的重点是找到不同的文章作为参考和整理思路,当然我们也可以逐渐的添加一些内容到 Topic 中(也可以什么都不写,下一步再说),如图:
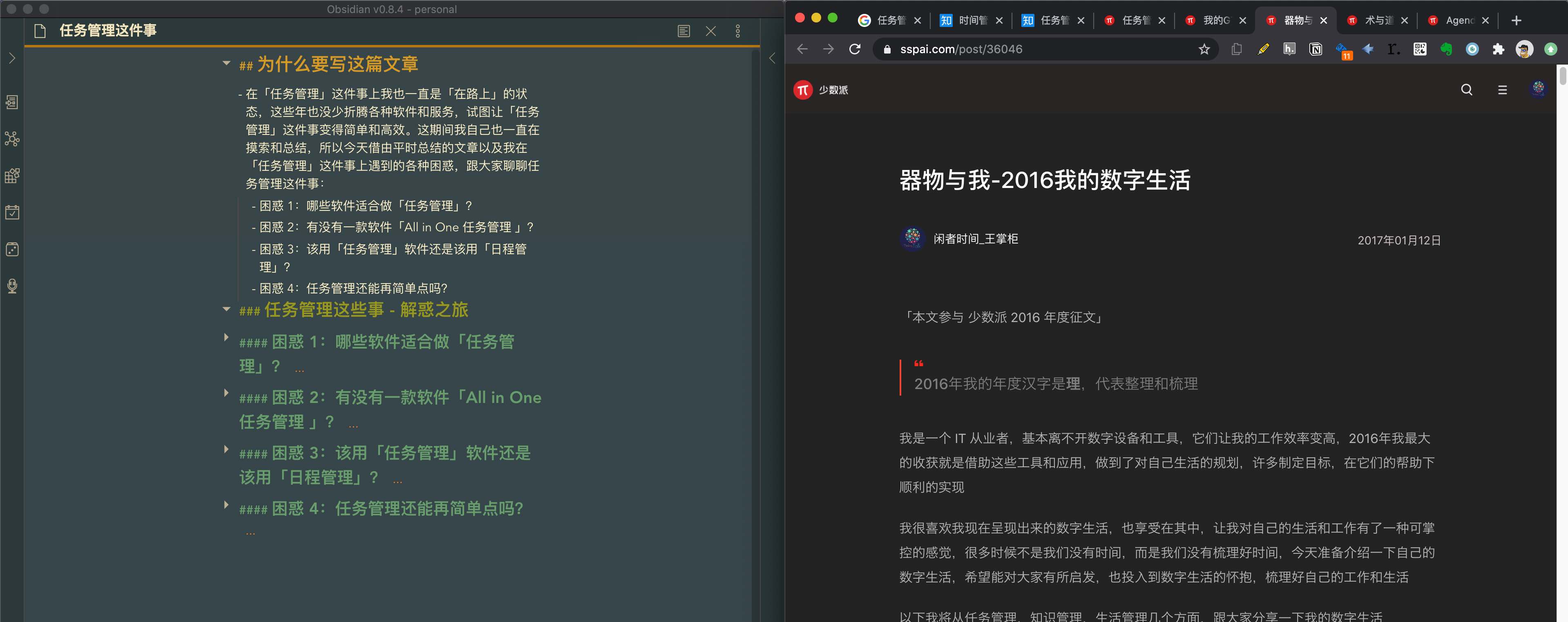
搜索笔记
第三步:对搜集到的相关内容进行摘录
完成第二步后我们就需要对一些文章进行摘录,摘录的目的是将一些「观点」加入到我们的「主 Topic」中。形成文章的基本架子。
如果某篇文章中的几句话,对我写「任务管理这件事」文章有用,我会将内容摘录到「主 Topic」中,并标明文字出处。
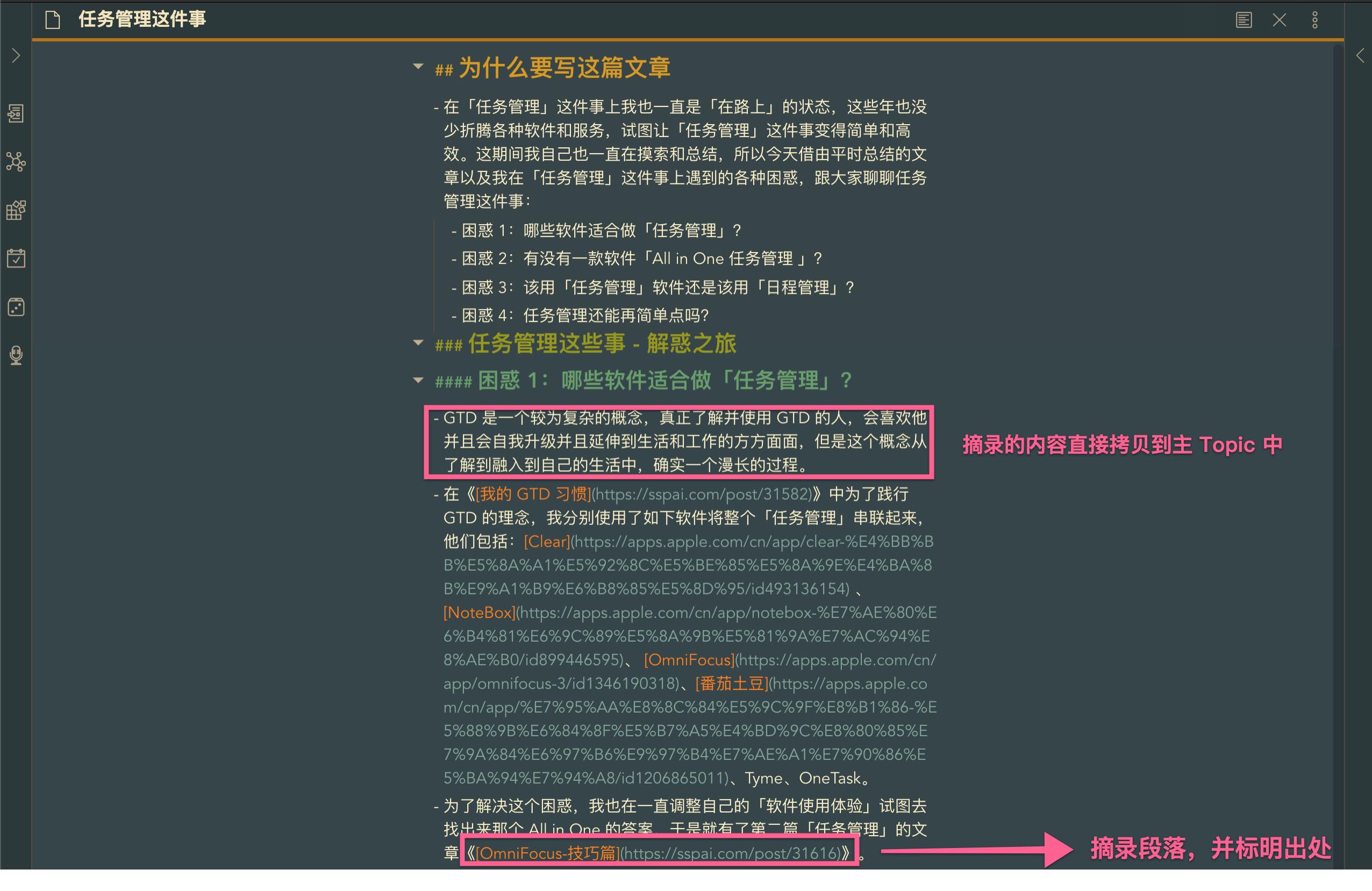
如果某篇文章值得「认真阅读」然后再做「摘录」,我会以这篇文章的「标题」为名新建一个 Topic,将文章摘录到这个新的 Topic 中。
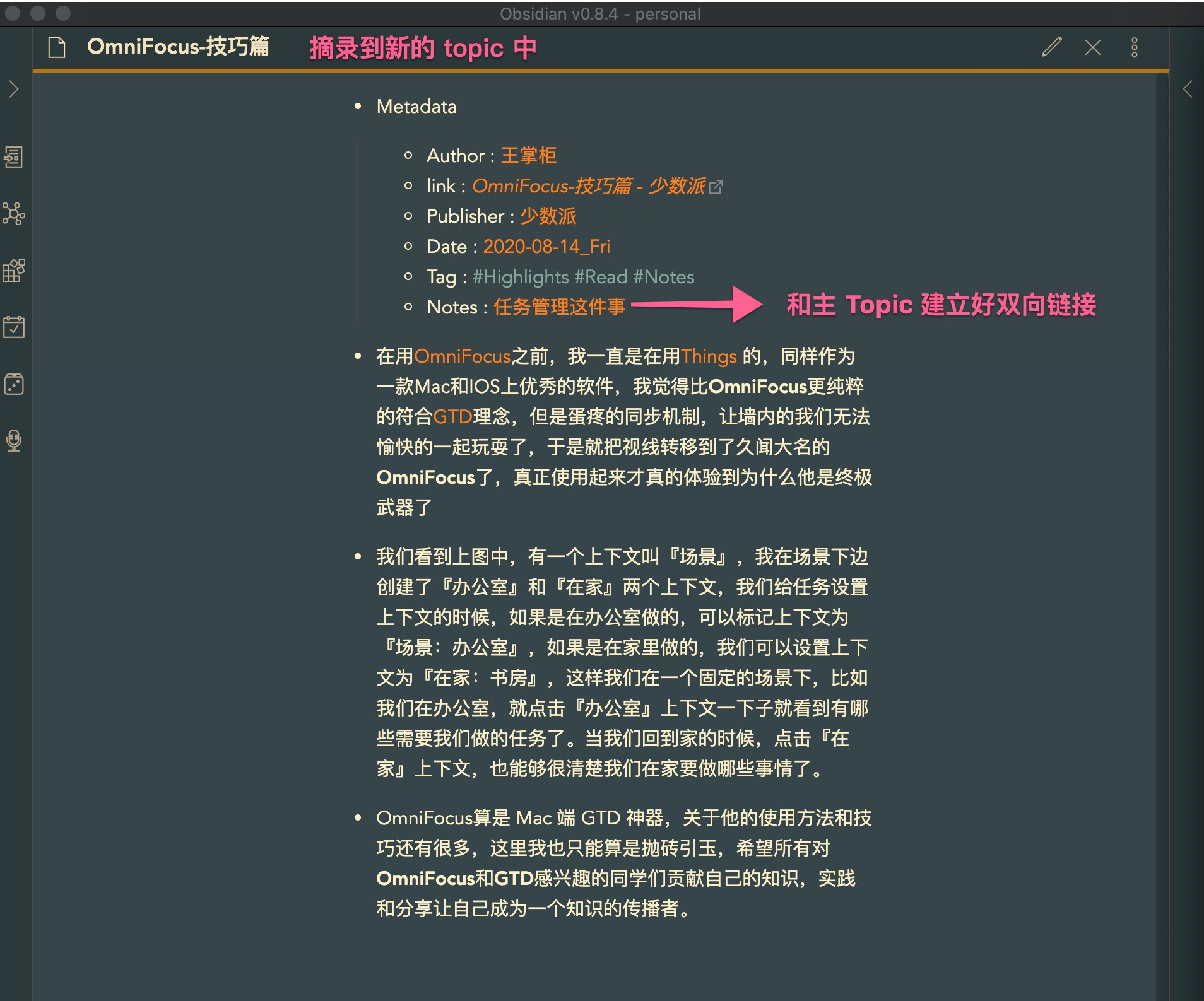
重复整个步骤三。
最终完成步骤三的样子,如下图:
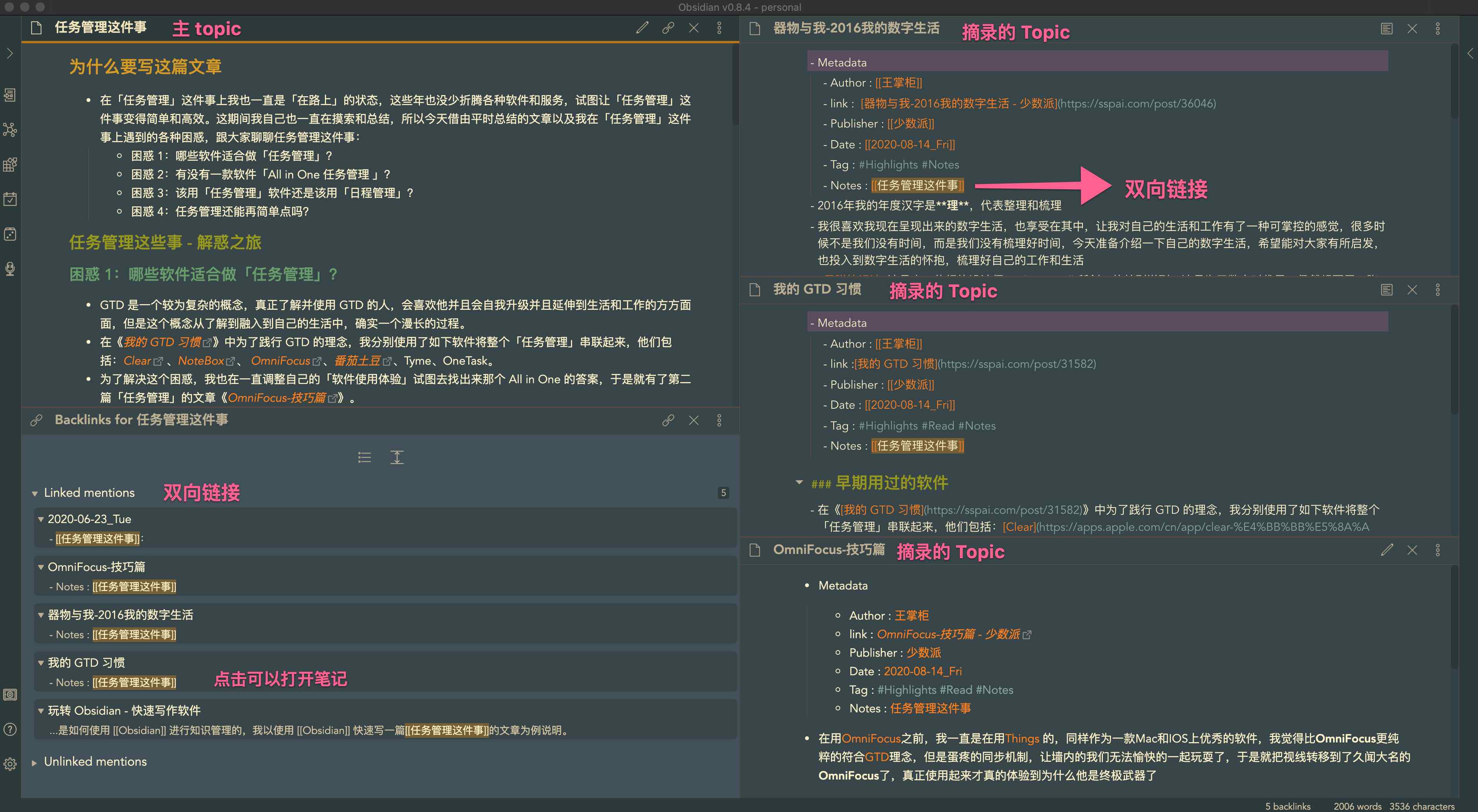
摘录笔记
上图中,左侧是我们的「主 topic」,通过底部的「Linked mentions」(快捷键 ALT + L)看到它都和哪些笔记建立了「双向链接」,自然这些笔记将来会成为「主 Topic」内容的一部分;右侧是我打开的几个被关联的笔记。
大家看到我摘录的内容「OmniFoucs - 技巧篇」中的样式和内容都比较规整,而且都完善了相应的 Metadata,为了方便大家将文章摘录到 Obsidian ,这里推荐两个 Chrome 插件 TabCopy 和 Roam-highlighter。
工具推荐:TabCopy
TabCopy 是一个 Chrome 浏览器插件,支持运行在全功能的 Chrome 浏览器上使用。它的功能概括一句话概括:
拷贝浏览器当前页面的 URL 到剪切板,并支持「定制化」这个 URL 地址。
在 Obsidian 或者 Roam 中,当我们需要摘录一篇文章时,通常希望拷贝这篇文章的 Markdown 格式的 URL 地址,而且对于不同的 URL 我们还有不同的需求:
- 有时候我们仅需要当前页面的 URL。
- 有时候我们还需要当前页面的 Markdown 格式 URL。
- 有时候我们即需要需要当前页面的 Markdown 格式 URL,也需要根据当前页面的「标题」创建一个 Topic。
举个实际的例子,在 Chrome 中有一个页面。
例 1:我需要摘录文章到一篇笔记中,如果我使用的是 Obsidian 这样的笔记软件,我需要拷贝符合 Markdown 格式的 URL 放到笔记中,此时需要的格式如下:
md [任务管理这件事 - 少数派](https://sspai.com/post/61092)
例 2:我需要摘录到文章到一篇笔记中,如果我使用的是 Obsidian 这样的笔记软件,我需要拷贝符合 Markdown 格式的 URL,同时我还希望用这个页面的「标题」创建一个笔记,即将当前笔记和这个新的笔记建立「双向链接」,还记得如何建立双向链接吗?(将一段文字包裹在 [[]]中),此时需要的格式如下:

上图中,当我们处在 Obsidian 的「预览模式」时,点击这个「双向链接」,Obsidian 就会自动创建一个新的 Topic,Topic 的标题就是被 [[]] 包裹的文字,即「任务管理这件事 - 少数派」。
TabCopy 如何使用
TabCopy 通过设置,可以支持最多三种 URL 拷贝方式,如图:
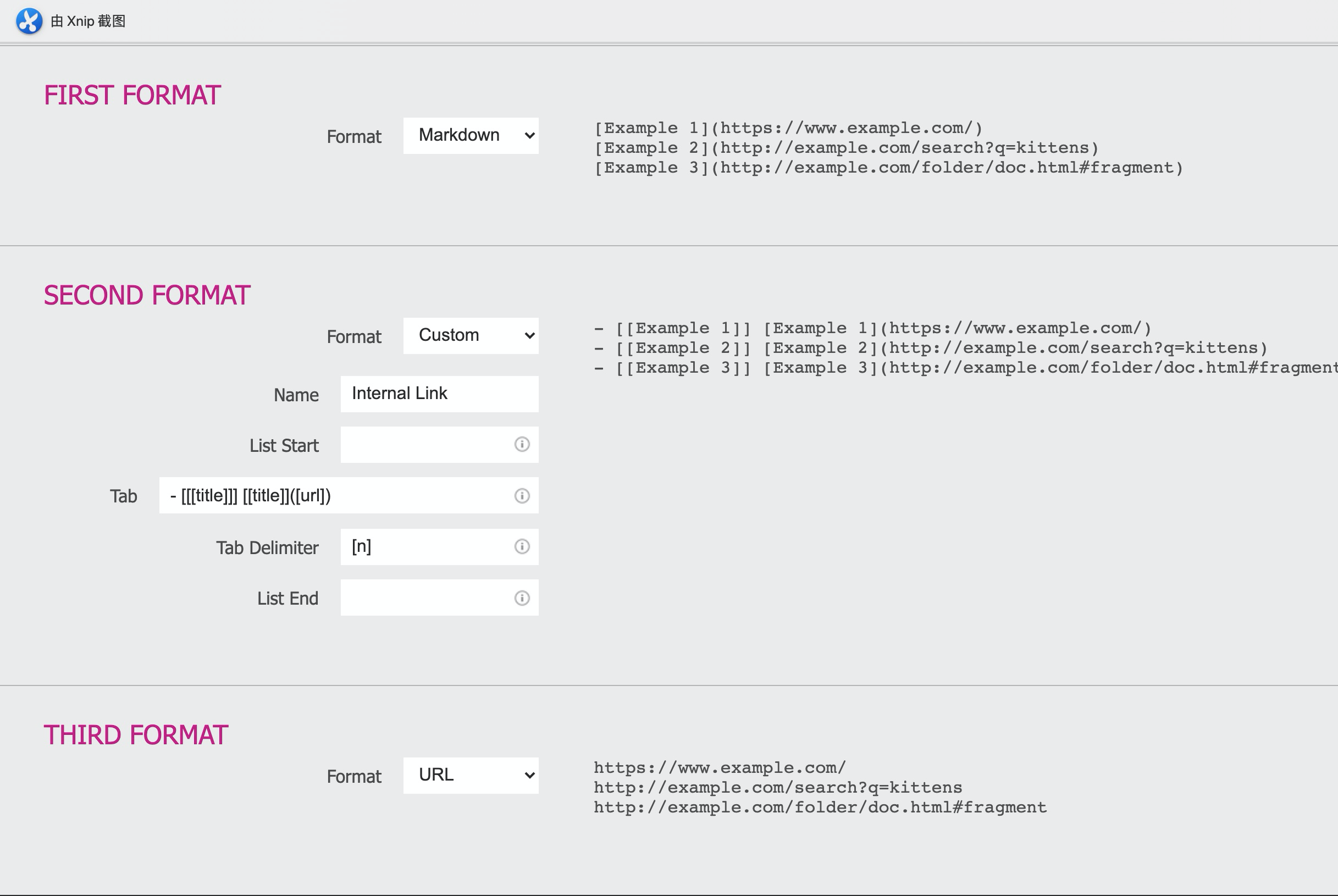
TabCopy 设置
- First Format:我选择的是 Markdown 格式,设置页面上也有事例,代表我们会拷贝出当前页面符合 Markdown 格式的 URL。
- Second Format:我选择的是定制化格式,代表我希望拷贝 MarkDown 格式 URL,同时用一对方括号,将文章「标题」框起来,在 Obsidian 中代表用文章标题创建了一个 Topic,并建立了「双向链接」。
- Third Fromat:这个最简单我希望直接拷贝当前页面的 URL。
使用时只需要在 Chrome 上点击 TabCopy 插件,在弹出界面,选择相应的 Tab 页,再点击「Copy xxx」即可完成拷贝,如图:
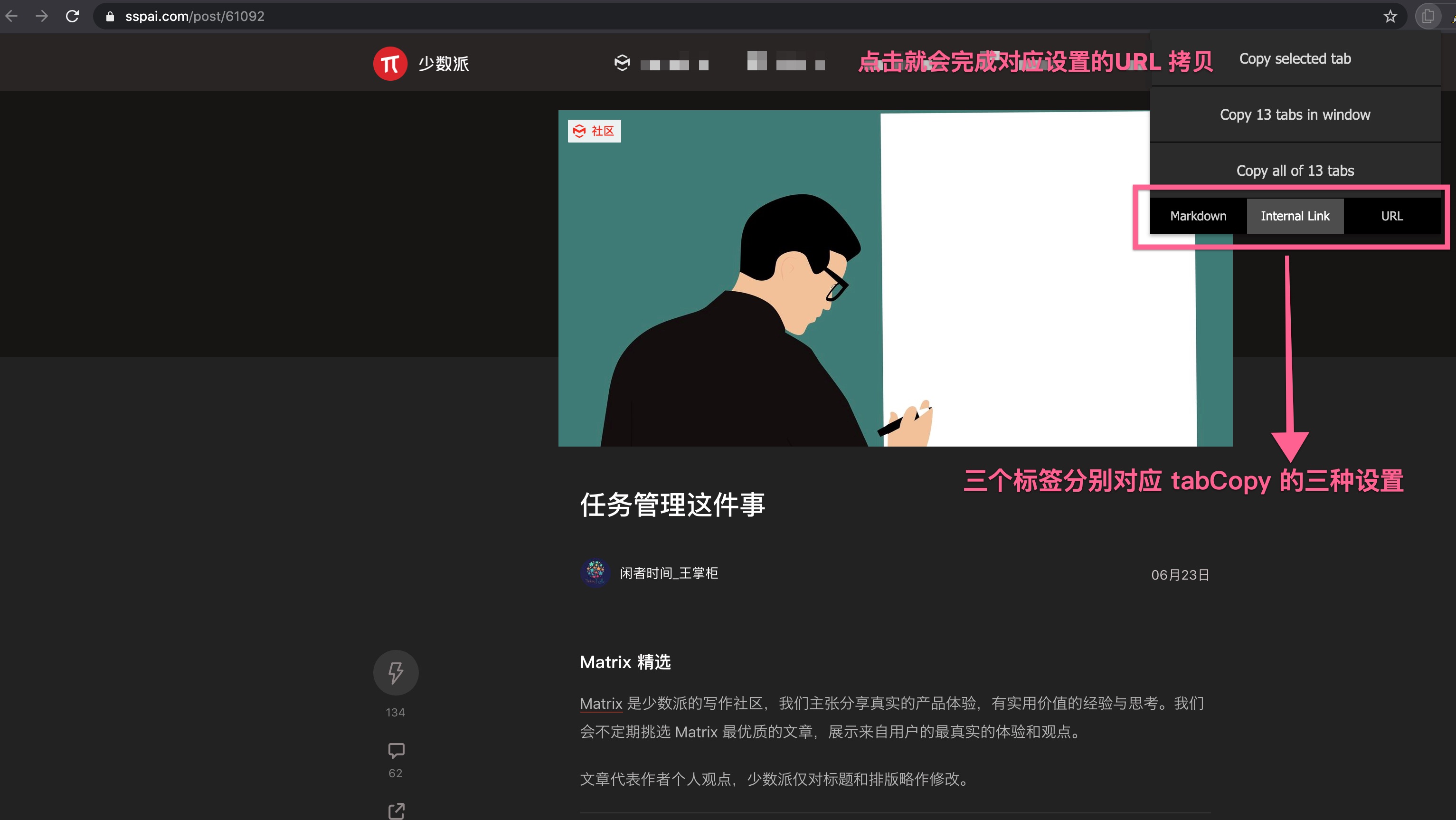
TabCopy 使用
工具推荐:Roam-highlighter
它是一个 Chrome 浏览器插件,支持运行在全功能的 Chrome 浏览器上使用。它的功能用一句话概括:
在浏览器当前页面上进行摘录(通过快捷键高亮),并将摘录的内容组织成对 Obsidian 或者 Roam Research 友好的 Markdown 格式。极大地方便了我们通过 Chrome 浏览器进行文章摘录。
当需要对一个页面进行摘录,并希望将摘录内容无缝的整理到 Obsidian 或者 Roam Research 中。
Roam Research 和 Obsidian 对文章内容格式略有不同,Roam-highlighter 可以通过设置满足不同的使用场景。
Roam-highlighter 如何使用
接下来以 Obsidian 使用场景为例介绍一下如何使用 Roam-highlighter。例如我希望摘录一篇文章《任务管理这件事》到 Obsidian 中。
打开页面,点击 Roam-highlighter 图标,会在浏览器右下角弹出 Roam-highlighter 小窗体:
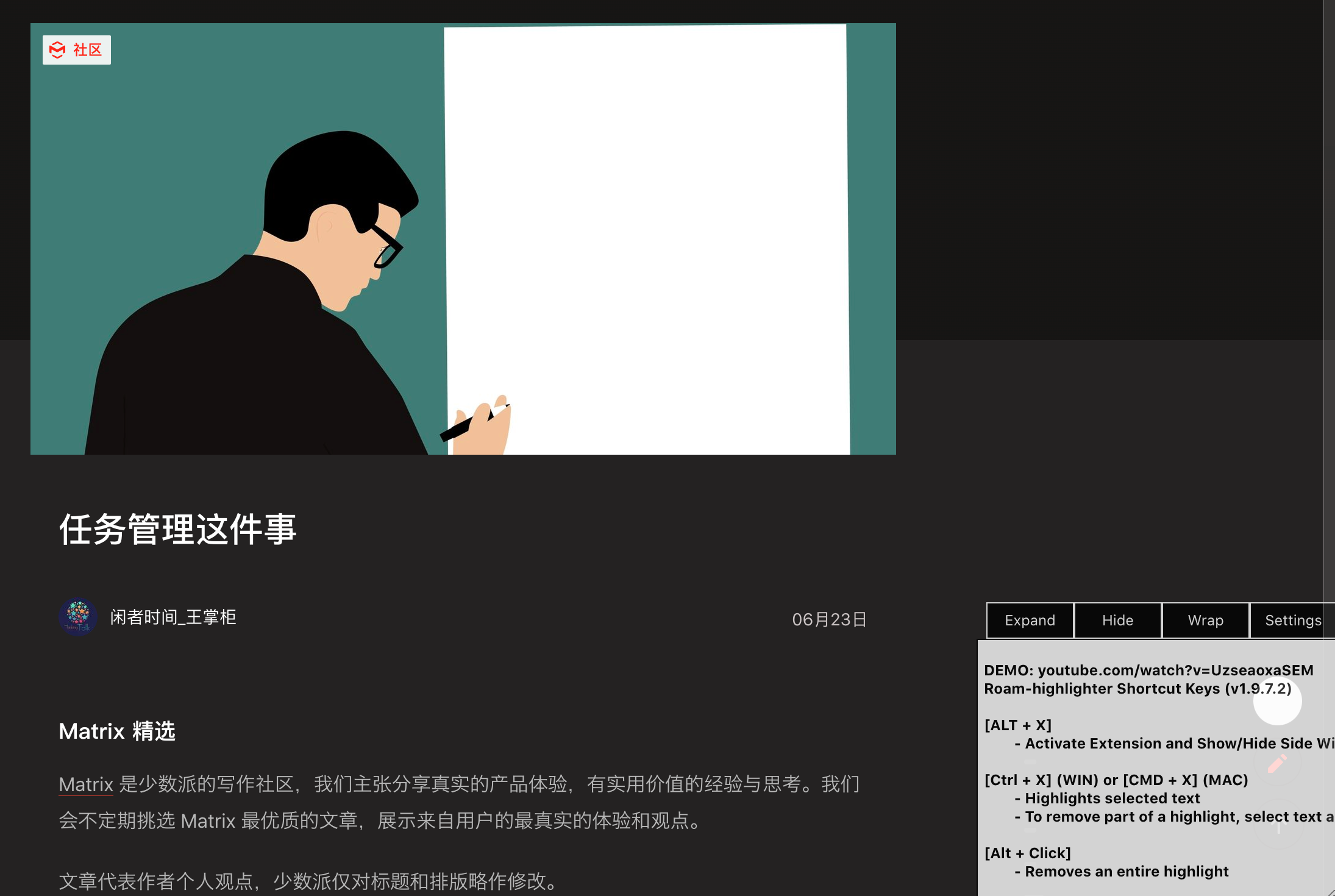
如果希望摘录到 Obsidian 中,需要改动一下 Roam-highlighter 设置,点击弹窗最右侧的 Settings 后做如下设置:
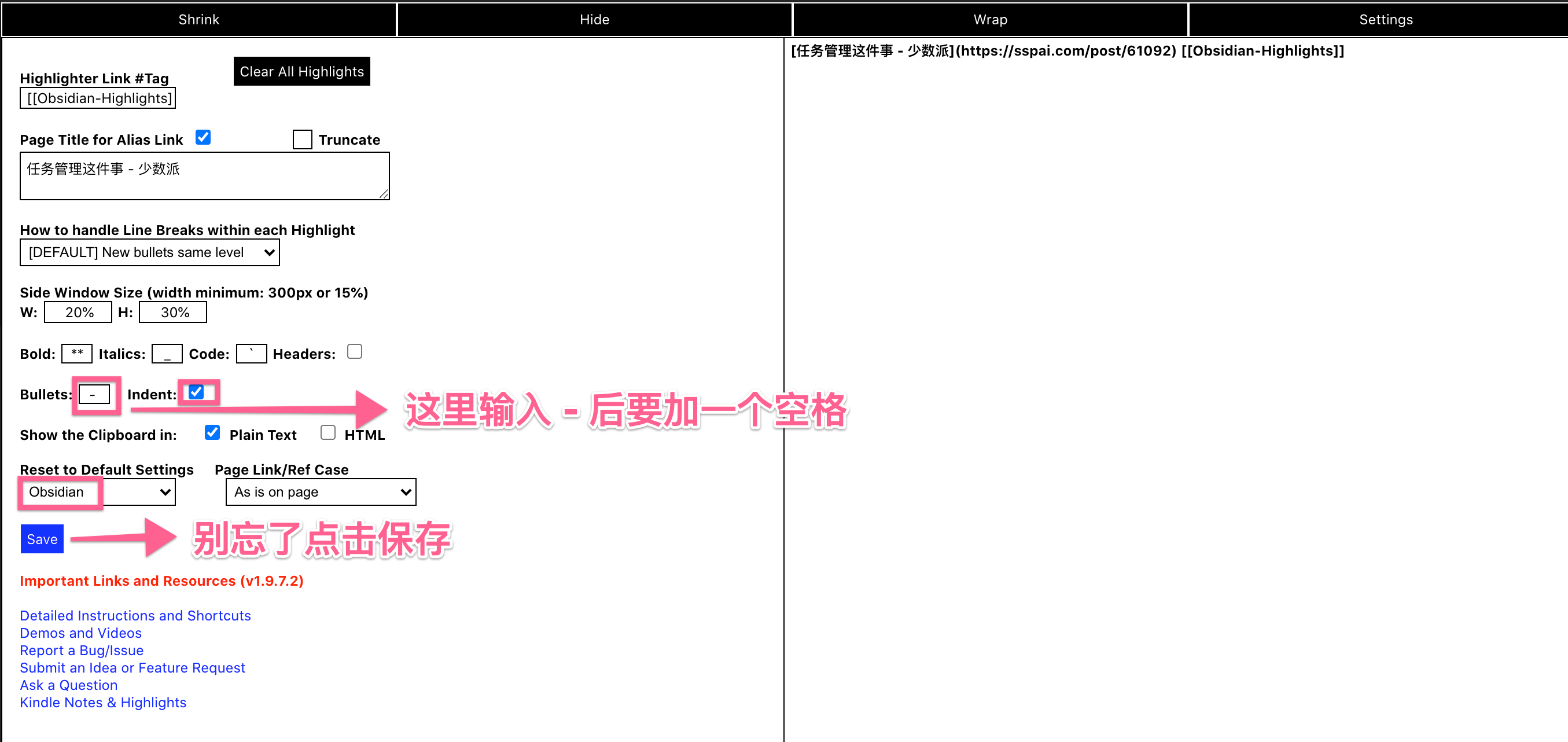
Roam-highlighter 设置
此时可以点击弹窗的最左侧按钮 Shrink ,缩小窗体对文章进行摘录,摘录过程中的常用快捷键:
Alt + X,显示和隐藏窗体Ctrl + X or CMD + X,对选中的文字进行高亮或取消高亮Alt + Click,移除鼠标点击所在的高亮内容。Alt + Q,移除所有已经高亮内容。
Alt + A,适用于已经高亮的内容,在选中已经高亮的内容后按下,会让此内容变成「标题样式」,即在此之后再次高亮的行,都会嵌套在这个「标题样式」之后,如图:
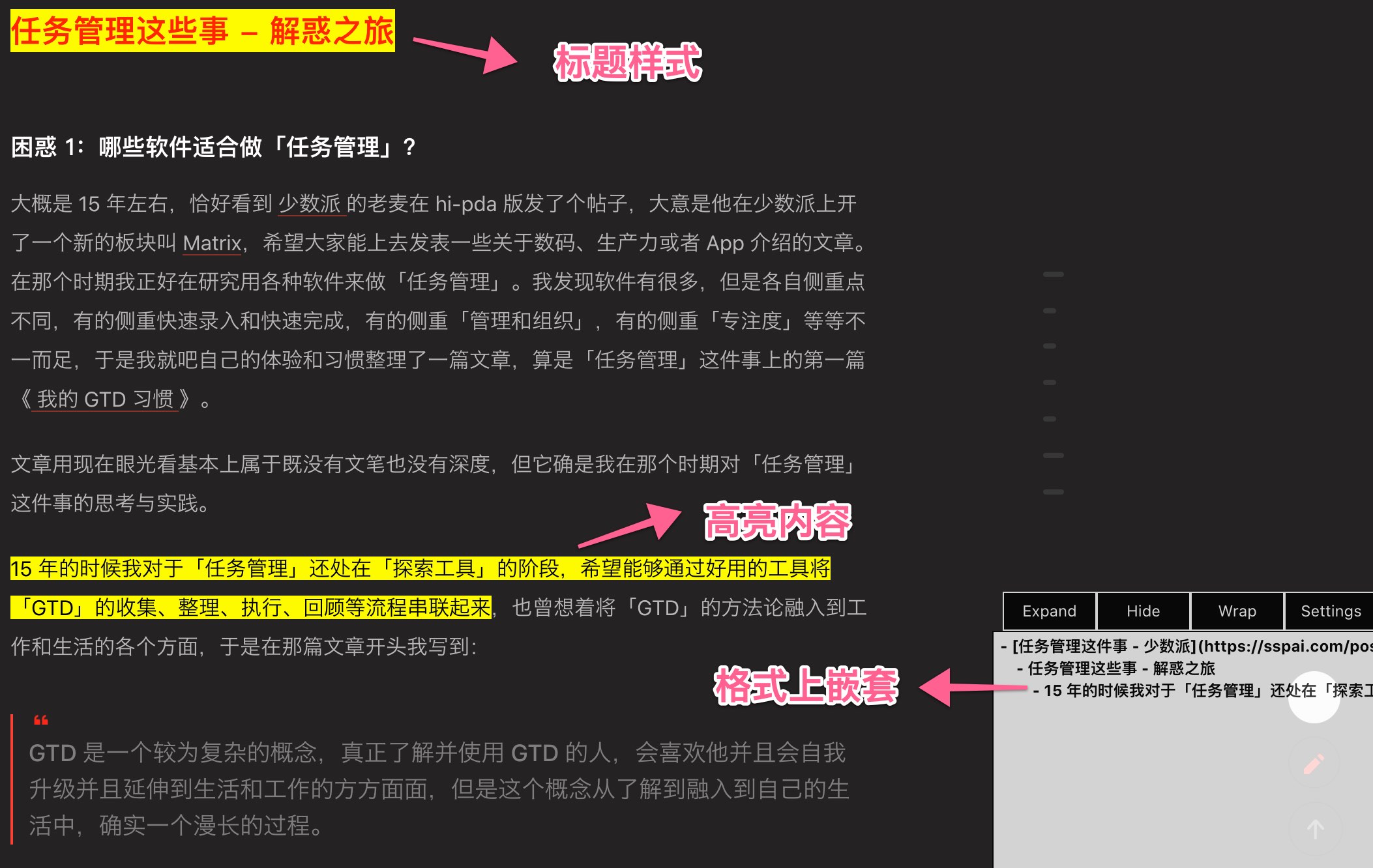
Double-Click,当你在已经被高亮的内容上双击鼠标,那么会将被选中的词用两对方括号包起来,此时这个词拷贝到 Obsidian 和 Roam 中就会是一个 Topic:
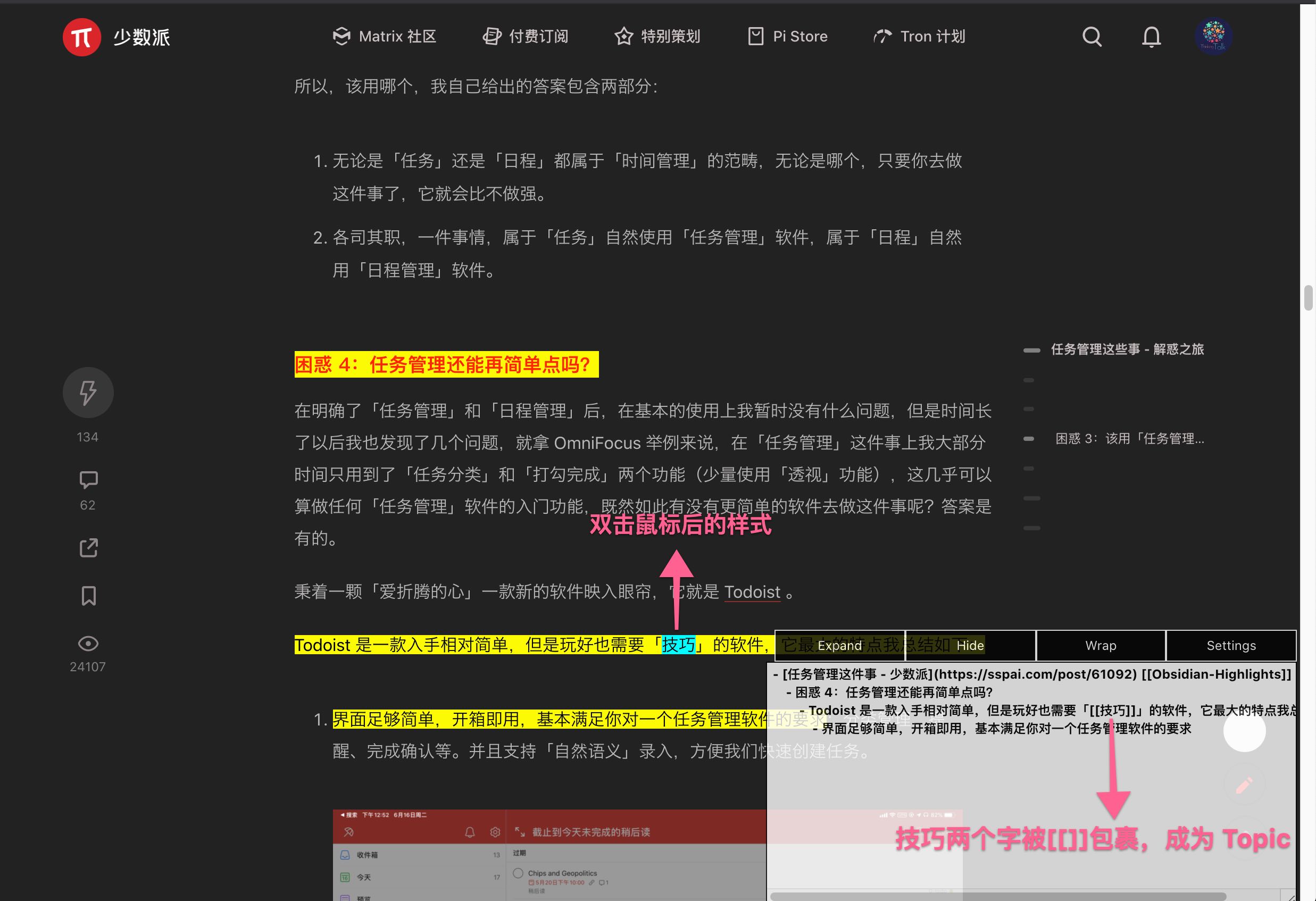
ALT + Z,等同于 Double-Click ,作用于已经被高亮的内容上,它会将选中的词语用两对方括号包起来,此时这个词拷贝到 Obsidian 和 Roam 中就会是一个 Topic。
为了方便大家更直观的理解,下图为从 Roam-highlighter 摘录的一段内容,粘贴到 Obsidian 中的样子:
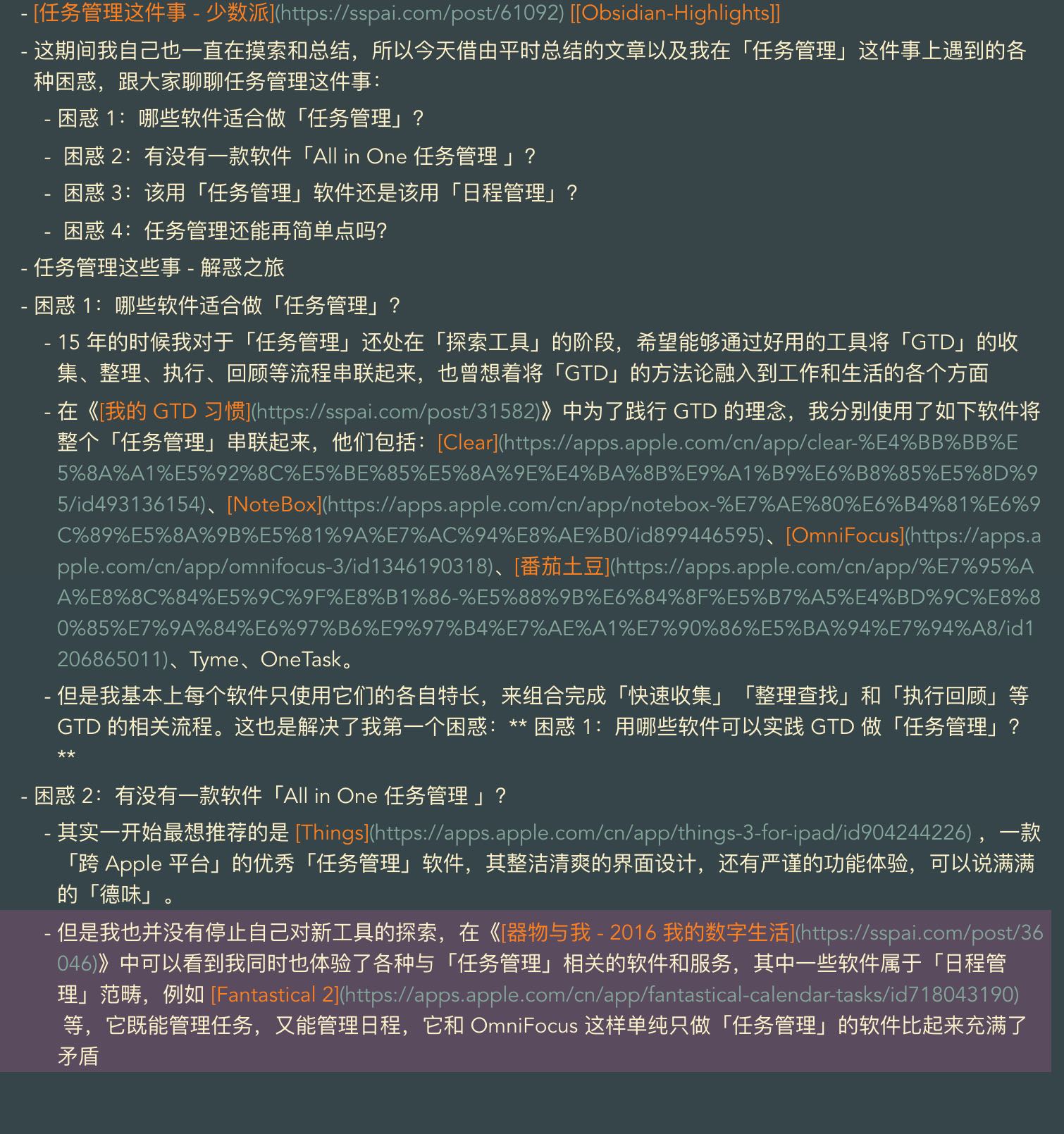
Roam-highlighter 摘录示范
如上图,我在浏览器中完成「高亮」操作后,完美拷贝到 Obsidian 中,几乎不需要二次编辑。
第四步:编写文章大纲
完成第三步,基本上已经有了一些相关内容在主 Topic 中,并且通过查看「双向链接」可以找到各种线索文章。
接下来编辑「主 Topic」的内容,这个过程做两遍:
- 第一遍,整理文章大纲
- 第二遍,编辑引用的部分
第一遍,整理文章大纲
步骤如下:
- 通过双向链接找出和「主 Topic」有关联的所有笔记。
- 将关联笔记中的内容有用的部分拷贝到「主 Topic」中。
- 逐渐的文章的大纲就写出来了,并且跟其他 Topic 相关的信息也都建立了「双向链接」。
第一遍完成后如图,左侧是「编辑视图」,右侧是「预览视图」,注意图中「红色标记」的内容:
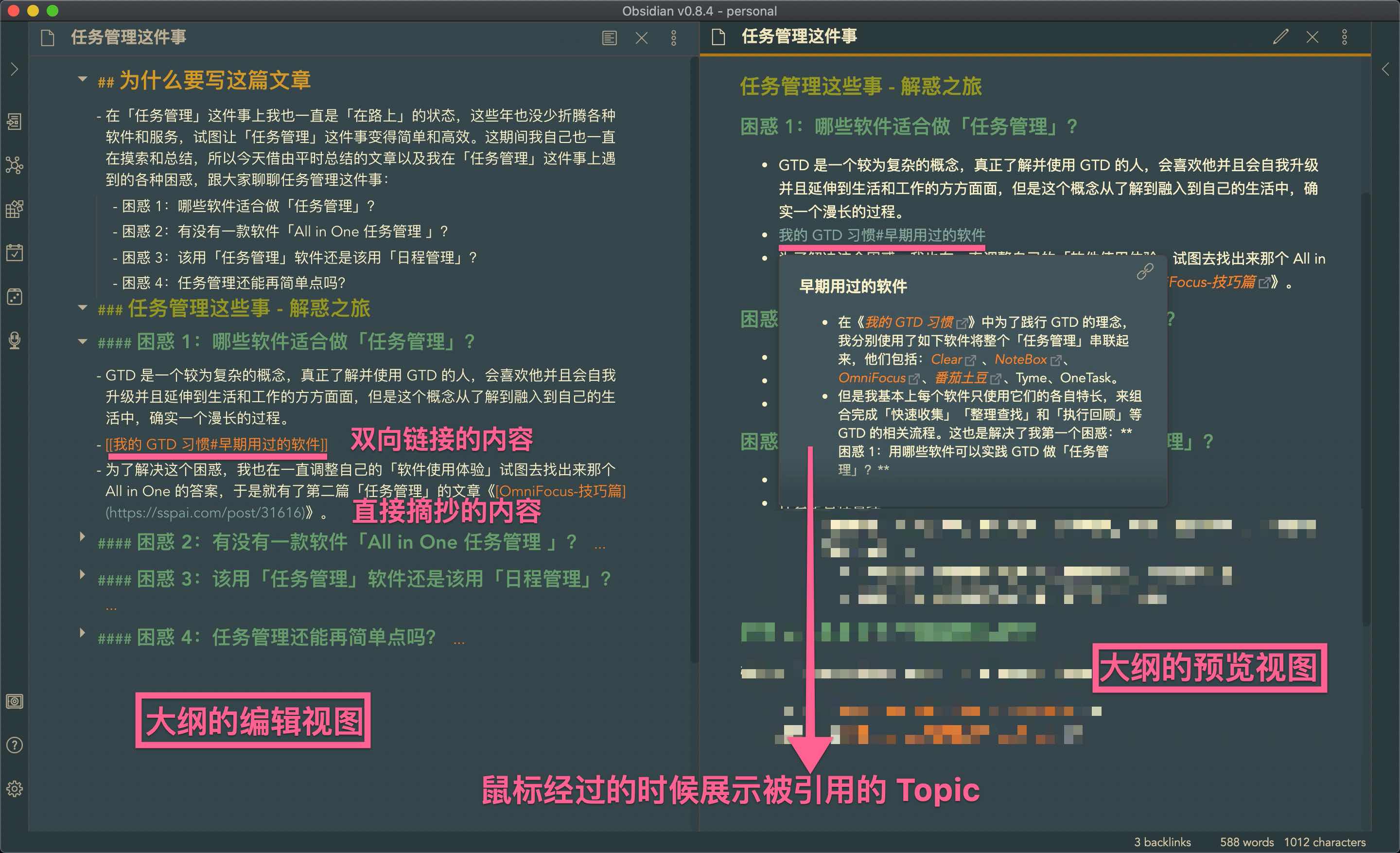
整理大纲
这一步中,最重要的是通过「双向链接」,将跟「主 Topic」相关的 Topic 建立关联,这样才会让最终的大纲更加清晰,接下来介绍两个技巧,会让我们整理大纲更加清晰。它们分别是「话题引用」和「别名引用」。
Roam Research 的「块引用」
为了说明白「话题引用」和「别名引用」的重要性,先跟大家讲一下 Roam Research 中的一个重要功能「块引用」。
在 Roam Research 中有一个技巧可以将任何一个 blocks(也就是任何笔记中的任何一段话)引用到另一篇笔记中,如图:
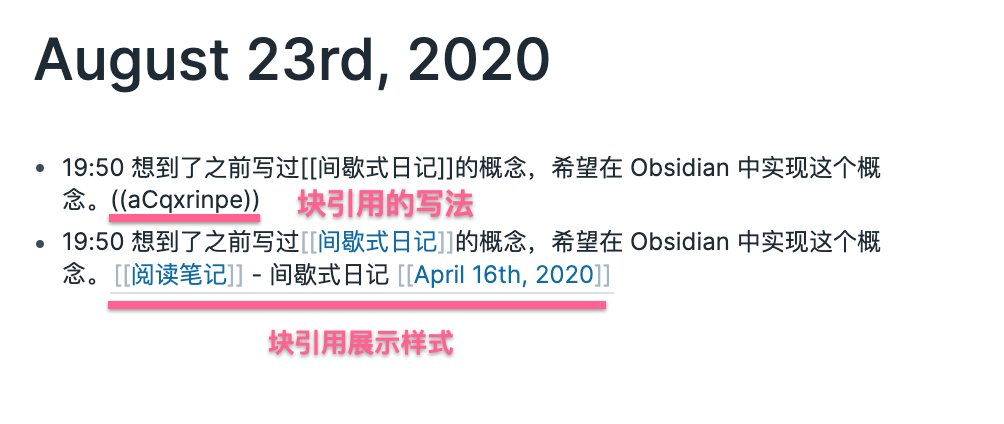
块引用
上图是我们在 Roam Research 中,我们通过 (()) 将一个 Topic 中的一段话引入到当前 Topic 中,并且在展示样式中可以完整的展示这段话的「原文」,这个功能对于我们组织笔记的大纲非常有用,试想我们在整理大纲的时候,有时候需要将另一个 Topic 中的「一句话」放到大纲中,这样更加能说明想表达的意思。此时就会用上 Roam Research 的「块引用」。
在 Obsidian 中我们没有「块引用」的概念,但是结合「话题引用」和「别名引用」可以间接实现类似「块引用」的功能。
技巧:Obsidian 的「话题引用」
在 Obsidian 中,我们只能通过「双向链接」引用一个 Topic 的「标题」到另一个 Topic 中,虽然我们无法像 Roam Research 那样使用「块引用」,但是我们可以通过「话题引用」的方式变通实现「块引用」。
什么是话题?
在 Obsidian 中,由于 Obsidian 支持 Markdown 标记,我把用 # 标记的内容称为「话题」,如下图,「### OmniFocus 介绍」和「### OmniFocus 的场景」就是两个「话题」:
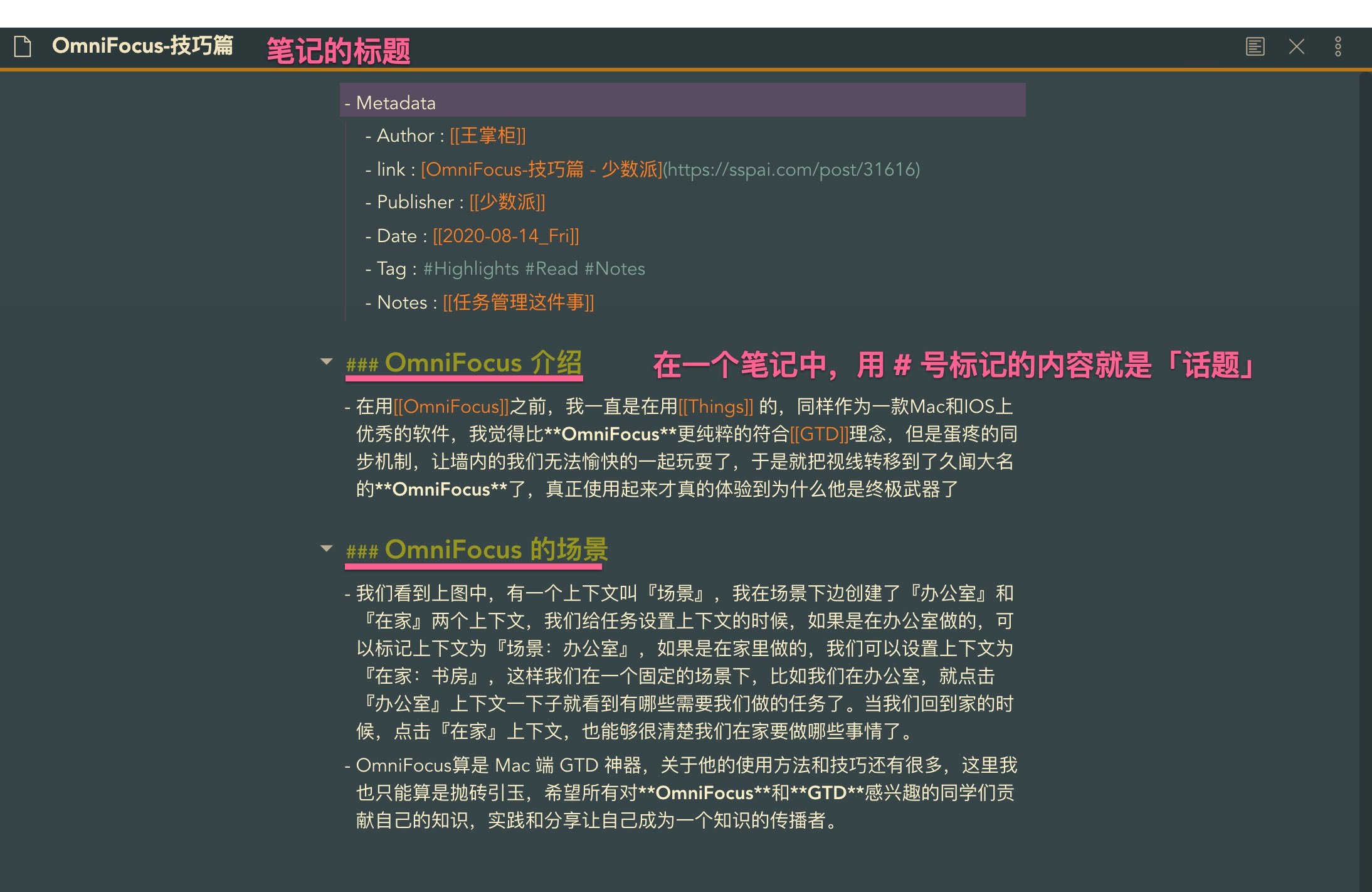
什么是话题
「话题引用」指的是,当我们使用「双向链接」的时候,通常是在[[]]中输入被引用的 Topic 的标题,如果我们在 Topic 的标题后边紧跟着输入一个 #话题,这种「双向链接」的添加方式称为「话题引用」,如图:
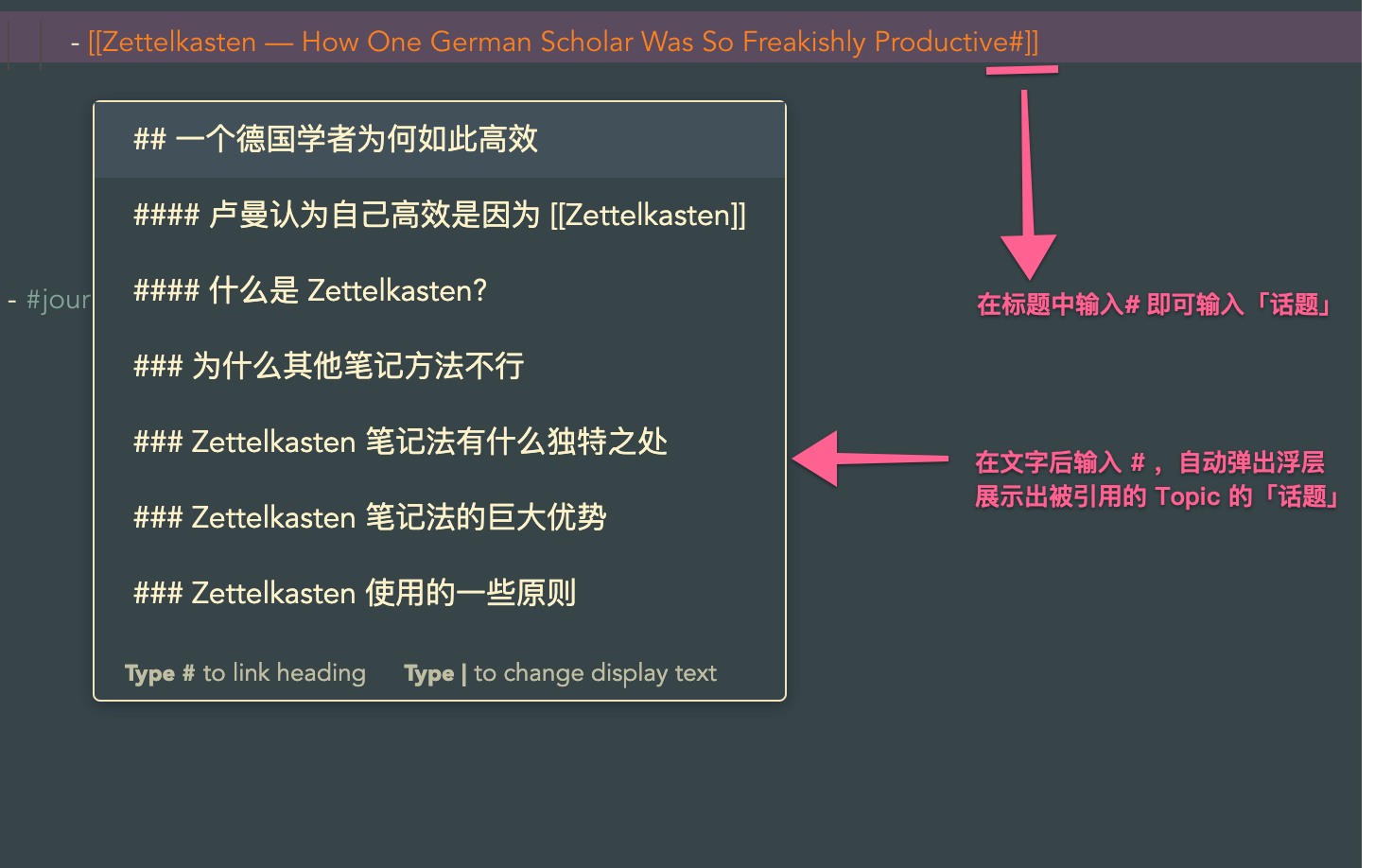
插入话题
「话题引用」带来的好处是,当我们处于 Obsidian 的「预览模式」时,鼠标经过「双向链接」时,浮层中展示的不再是被引用的 Topic 的全部内容的缩略图,而是展示被引用的 Topic 的「指定话题」所在行的内容的缩略图。
举个例子,一个标准的「话题引用」样式如下,注意 # 后边的内容:
[[Zettelkasten — How One German Scholar Was So Freakishly Productive#Zettelkasten 使用的一些原则]]
此时,被引用的 Topic 的标题「Zettelkasten — How One German Scholar Was So Freakishly Productive」,指定的话题为「#Zettelkasten 使用的一些原则」,所以下图中浮层展示的是「Zettelkasten 使用的一些原则」这一行所在的内容。
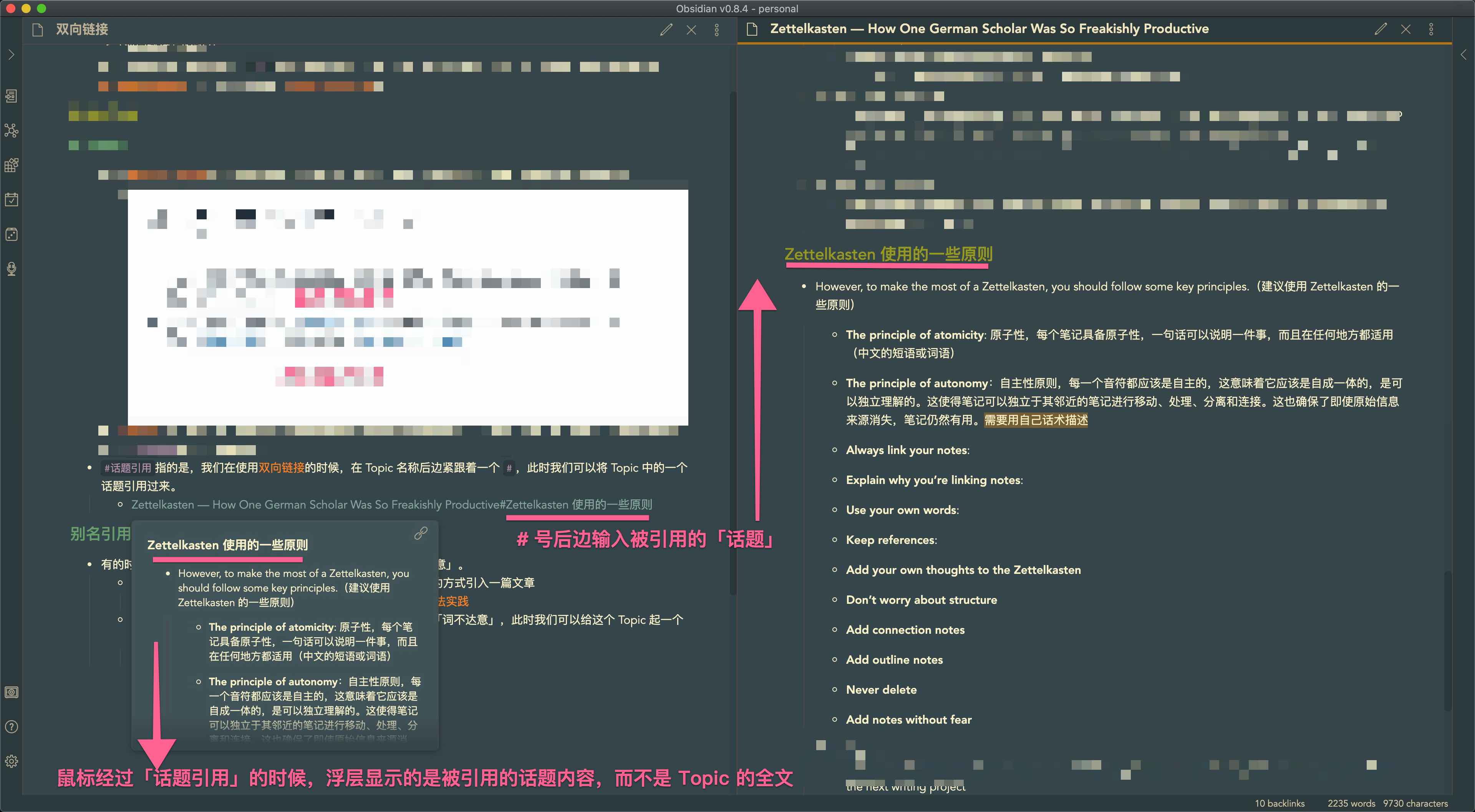
话题引用
技巧:Obsidian 的「别名引用」
有的时候由于被「双向链接」引用的 Topic 标题太长,会显得「词不达意」。例如我们为了说明白「文件夹和标签」的概念通过「双向链接」的方式引入一篇文章,「双向链接」内容如下:
[[从卡片链接到大脑联想,基于 Obsidian 的卡片盒笔记法实践]]
在「预览模式」下,这个 Topic 的标题并不能准确说明我们引入了什么内容显得「词不达意」,此时我们可以给这个 Topic 起一个「别名」,用法是在 Topic 最后加一个 | 别名,虽然展示的是「别名」,但是它不影响点击「双向链接」后跳转到对应的 Topic,如图:
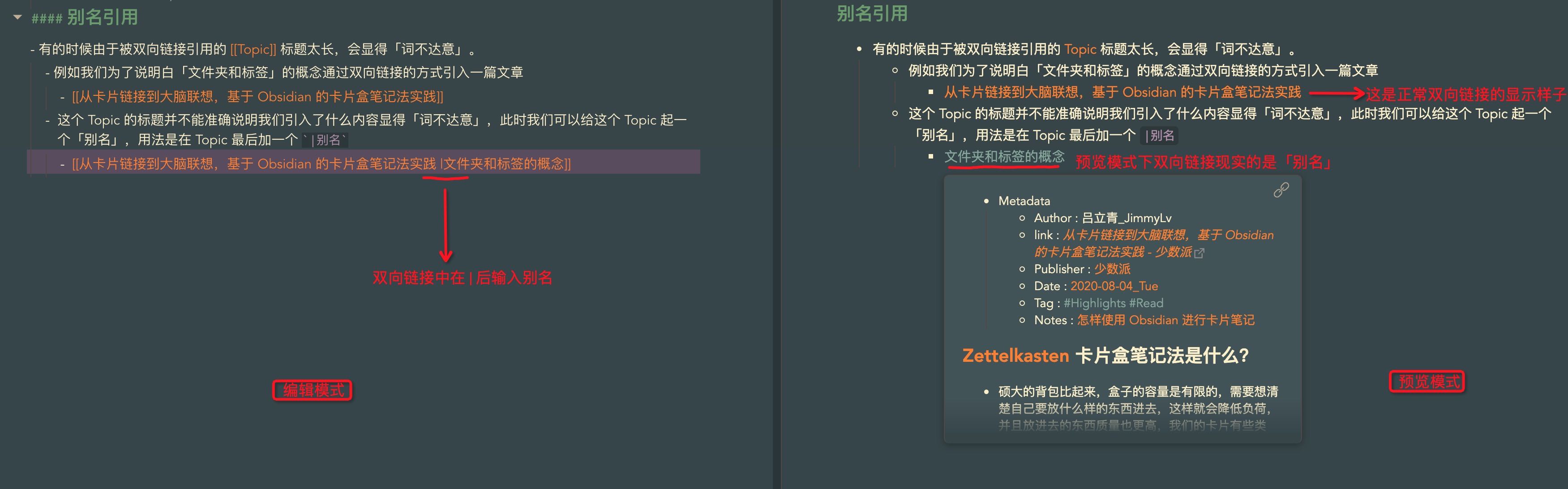
别名引用
第二遍:编辑引用的内容
第一遍完成后我们已经有了文章的大纲,第二遍就是要将文章中的「引用部分」,也就是「双向链接」部分内容,用自己的话描述一遍,并将「双向链接」删除。
这一点非常重要,只有用自己的话描述一遍,才能真正的掌握了这段「知识」,否则即使文章写出来也没有达到目的。
最终文章的大纲就变成自己的文字了 。第二遍完成后的样子如图:
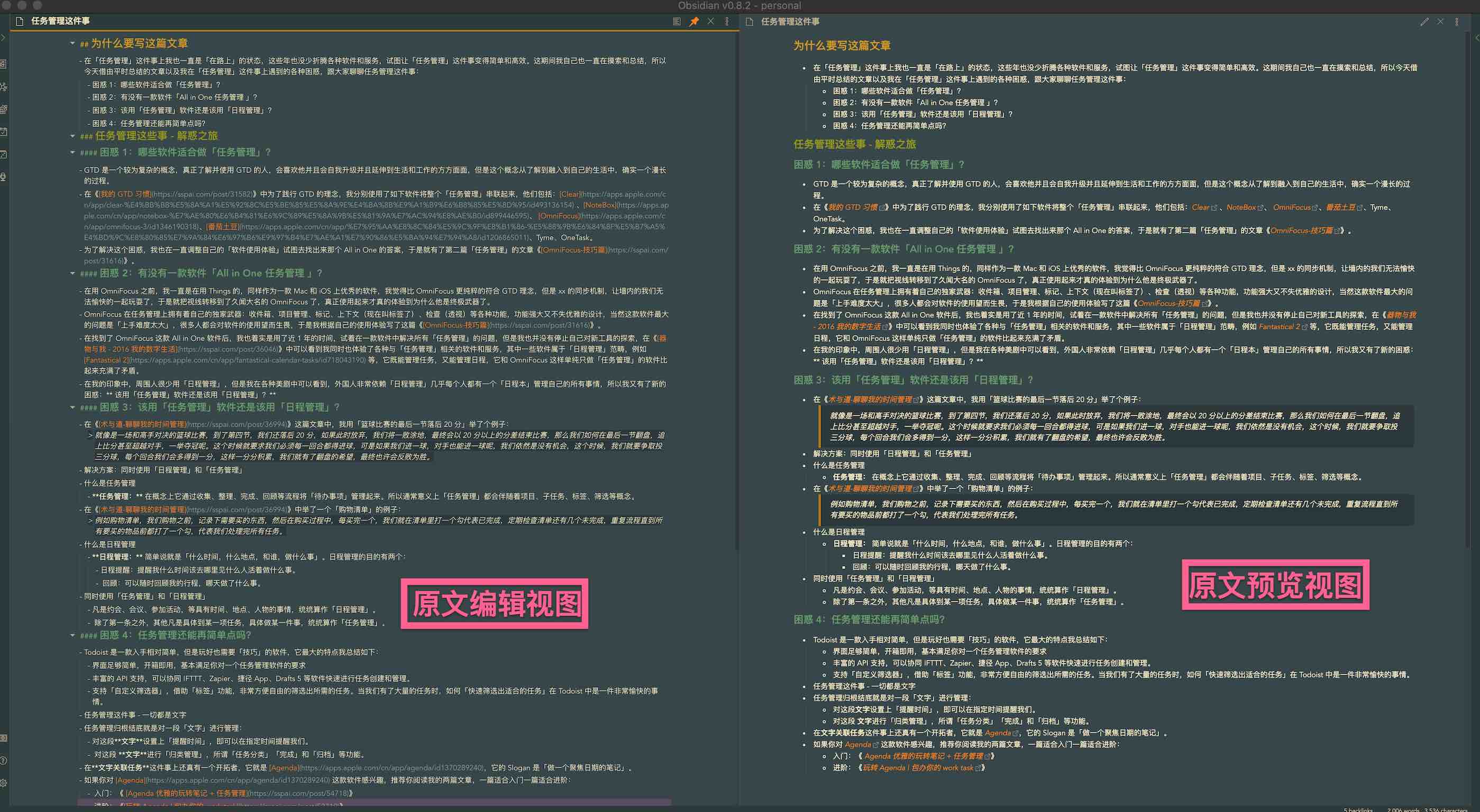
第二遍:编辑引用的内容
第五步:编辑文章
由于 Obsidian 先天支持 Markdown 语法,我们直接可以将笔记拷贝到自己惯用的文章编辑器例如我习惯用 Ulysses 进行编辑和发布,也有同学习惯用 MWeb 等。
对文章进行最终润色发布即可。下图是我在 Ulysses 中完成的最终稿:
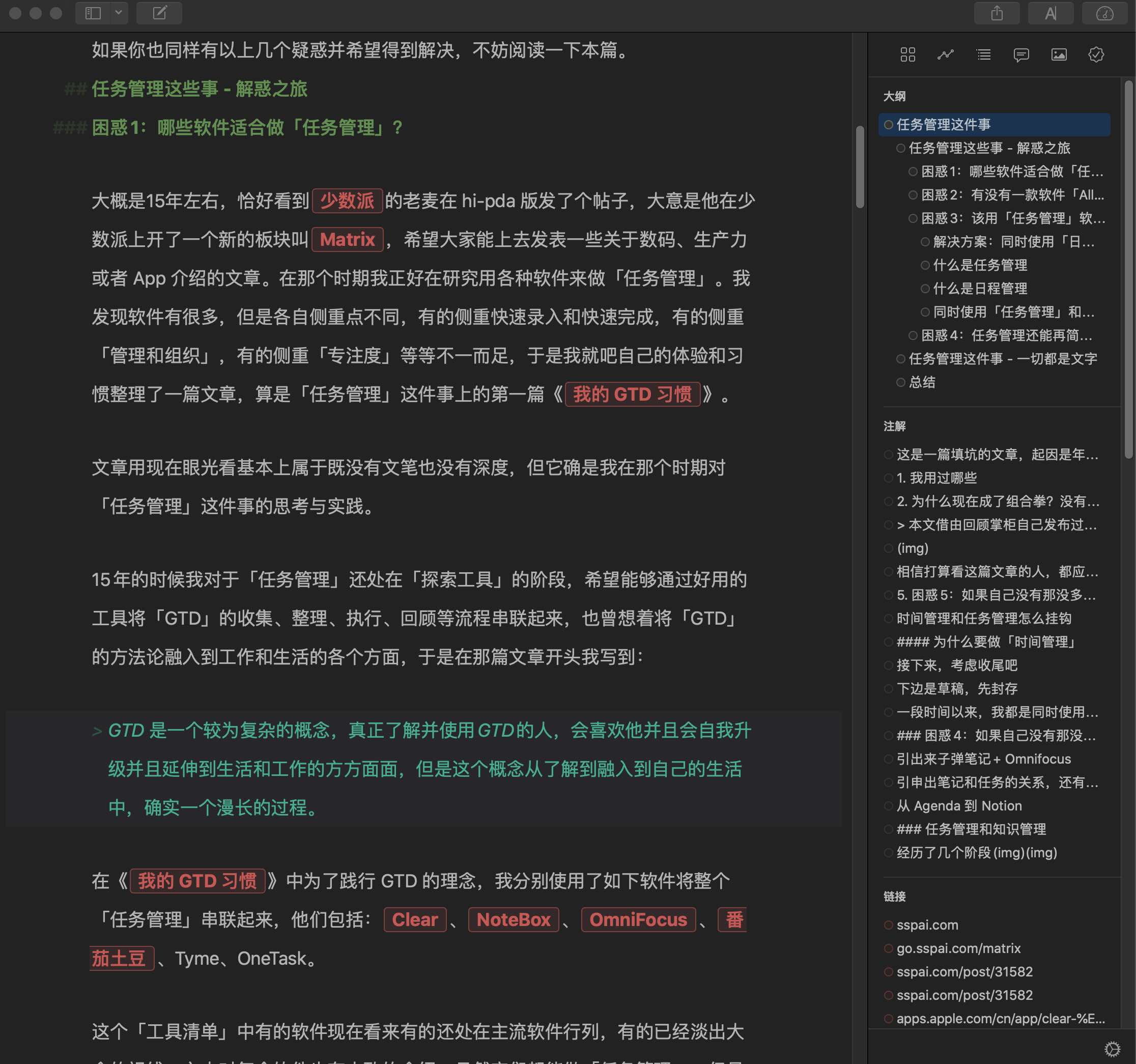
Ulyess 中编辑笔记
总结
Obsidian 是一款非常优秀的 Zettelkasten 笔记管理软件,它利用现代软件技术,实现了 Zettelkasten 的「卡片」和「索引」功能,当我们使用 Obsidian 做笔记的时候,由于软件能够很方便的建立「双向链接」,我们只需要不停地添加新笔记,并建立各种「双向链接」,最终我们的知识就会形成「知识图谱」:
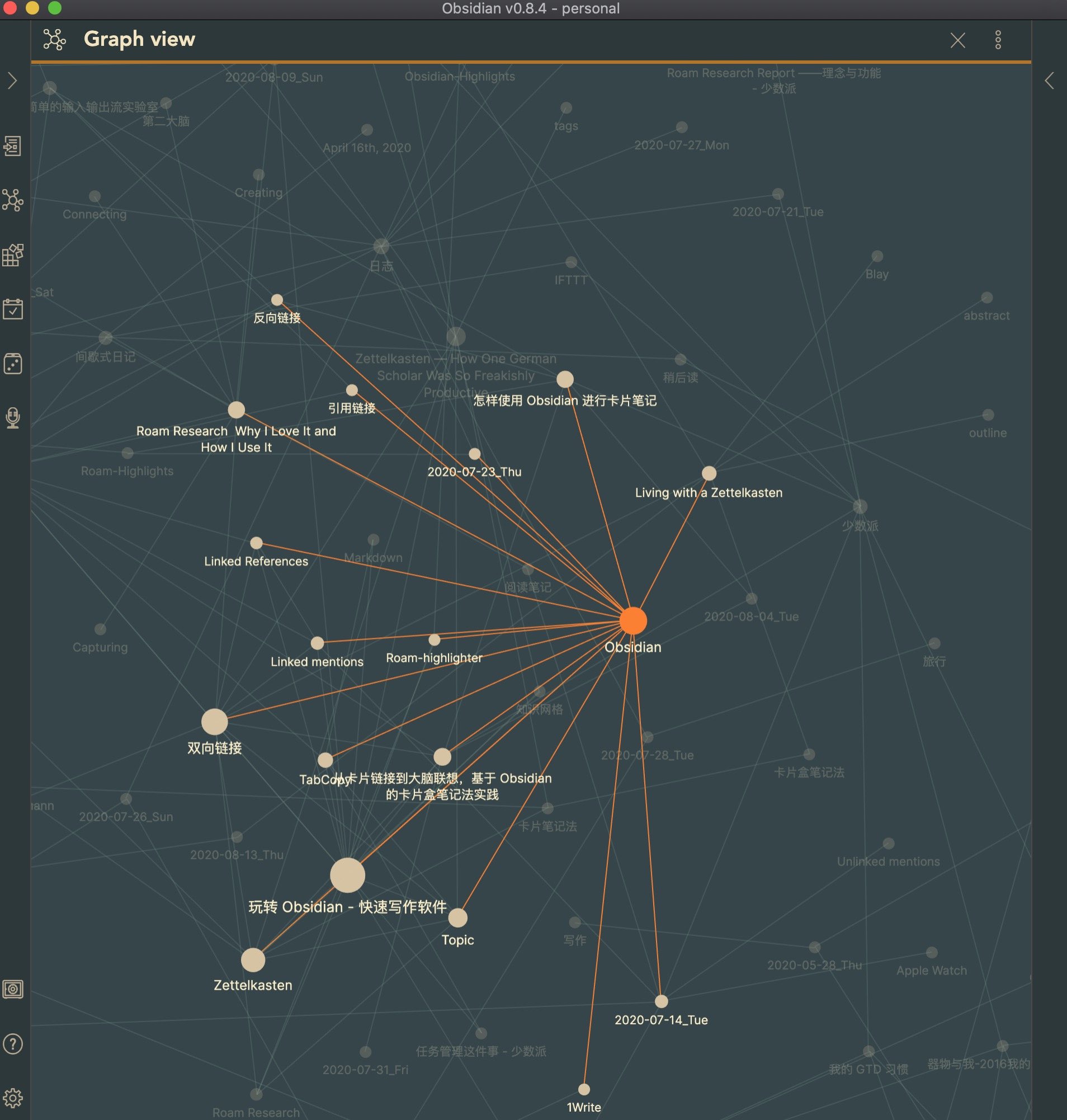
知识图谱
这种方式不同于以往我们对「知识」的管理方式,它将带来巨大的优势,这里再重复一遍:
- 笔记越多,网越大,更容易从中找到内在的联系。
- 当你带着问题或者一个想法去探索 Zettelkasten 时,就会想人类大脑思考那样,从一个线索跳转到另一个线索,使我们的思维更加活跃,更会激发我们的创造性。
- 大量研究表明,非线性笔记比线性笔记更有利于学习,尤其适用图表和概念图,更能促使信息选择和组织。
借助 Obsidian 的优势,极大地拓宽我们的「知识边界」,做到真正有意义的「知识循环」。

