- 解决中文长文输入痛点的插件
- Word Splitting for Simplified Chinese in Edit Mode">更好的中文分词:Word Splitting for Simplified Chinese in Edit Mode
- Obsidian Pangu">一键完成排版修正:Obsidian Pangu
- Auto pair chinese symbol">中文符号自动补齐:Auto pair chinese symbol
- Easy Typing">书写体验全面增强:Easy Typing
- Better Word Count 和 Better footnote">更好的字符统计和脚注:Better Word Count 和 Better footnote
- Privacy Glasses">不想被别人看到你在写什么:Privacy Glasses
- Markdown prettifier">统一 Markdown 语法:Markdown prettifier
- Codemirror">全面完善的「所见即所得」:Codemirror
- Remember cursor position">记住光标位置:Remember cursor position
- ZH 多彩预览">自动预览文件:ZH 多彩预览
- Stille">专注于正在输入的内容:Stille
- 优化中文输入体验的代码片段
- 如何使用代码片段?
- 「两端对齐」代码段">整齐排列中文: 「两端对齐」代码段
- Minimal-Plus 代码段(配合 Minimal 主题使用)">黑白,但又不完全黑白:Minimal-Plus 代码段(配合 Minimal 主题使用)
- Clutter-free-headings 代码段">不再有一长串的「###」: Clutter-free-headings 代码段
- Notation Colour Blocks 代码段">更多彩的内容展示: Notation Colour Blocks 代码段
- 结构醒目分明的侧边栏
- 更多代码段
- 结语
如果你经常需要在 Obsidian 中处理文字,尤其是进行中文输入时,也许会遇到这些难处:
- 长段中文内容在行尾的排版上总是参差不齐长短突出,无法整齐排列。
- 需要频繁地在中文和英文、数字内容之间手动输入空格,无法像在 iPhone 上输入时一样自动进行排版规范。
- 想双击选中某个具体的中文词语方便修改,却只能固定选中逗句之间的一整段。
- 想输入一对成对符号如「」《》,每次都要完整地把两边的符号打一遍。
- 想统计某一段文本内容的具体字数,可即使拖拽选中也只会显示整个文档的总字数。
……
是的,原装的 Obsidian 对中文内容的输入支持就是这么差劲,如果不手动进行调整,你的体验要多变扭有多变扭。
自入坑 Obsidian 以来的几个月,我一直在努力创造一个更方便中文写作的环境,经过长时间的尝试找到了不少好用的插件和代码片段。在它们的帮助下,你的 Obsidian 中文输入体验将得到得到质的飞越。还有一些插件虽然不与中文输入直接相关,但能为「码字」这件事带来许多角角落落的细节体验提升,比如「所见即所得」,结构醒目清晰的文件夹侧边栏,保护你的内容隐私等等。本文中,我就为大家介绍这些我发现的优质资源。
注意: 以下推荐的插件,大部分在 Obsidian 插件市场中搜索名称即可找到,但也存在部分插件在社区中还没有上线,一些代码片段不好找。不过没事,所有的内容我都提供了下载链接。
解决中文长文输入痛点的插件
更好的中文分词:Word Splitting for Simplified Chinese in Edit Mode
Obsidian 默认并不支持中文分词,双击文本往往会选中标点符号之间的一长串。安装这个插件后,编辑模式下的双击会自动选中句中的一个具体词语。
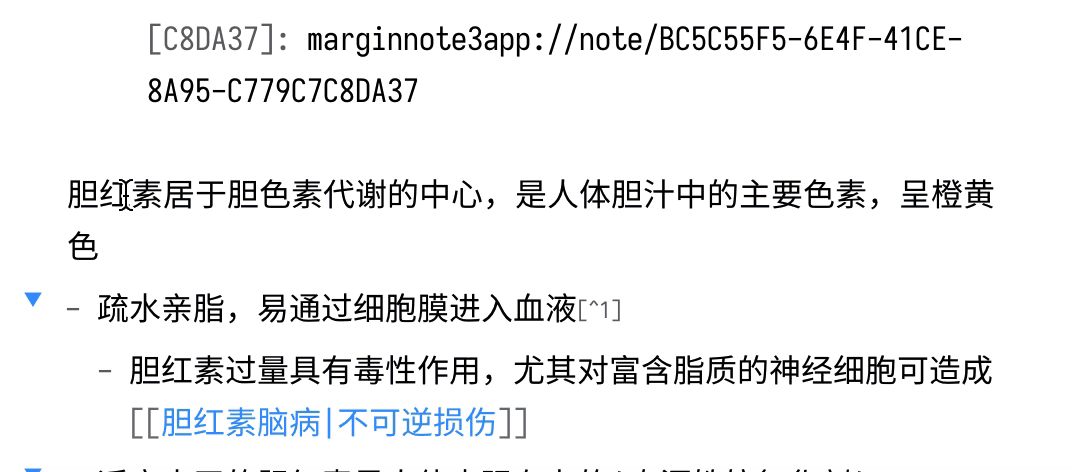
正常模式下的双击选词,图源:项目官网

安装插件后的双击选词,图源:项目官网
一键完成排版修正:Obsidian Pangu
这个插件的作用是增加「盘古之白」,即汉字和英文字母之间的空间,对于排版强迫症的人来说是一个福音。如果你需要在网络上进行内容发布,借助这个插件使用快捷键一键完成修正能节省大量时间。

修正前后对比,图源:项目官网
中文符号自动补齐:Auto pair chinese symbol
这个插件可以让你输入单个成对符号如「 后,自动补完输入一对符号「」,并将光标跳转至符号中间——体验类似于把 iPhone 自带的中文输入键盘换成了搜狗输入法。不仅如此,还可以选中文字后在两边插入符号,允许对下单引号和下双引号向前自动补齐。
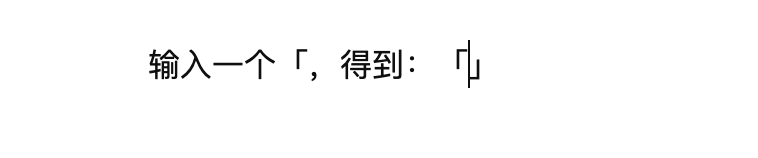
效果展示
书写体验全面增强:Easy Typing
这是我强烈推荐的插件,它不仅整合了上面插件的部分功能(比如 Obsidian pangu),还提供了更多拓展。例如:
- 支持编辑过程中行内自动格式化,自动大写和自动空格;
- 提供部分中英文输入符号的自动转换,让你无需在输入 Markdown 符号时进行语言切换;
- 将行首的全角书名号(》)自动转换成半角(>)方便开启引用内容段落,行首的全角顿号(、)自动转换成半角(/)以配合最近更新的 Slash Commands 功能。
这些功能在设置里有细分的功能开关,可以根据个人习惯是否开启。
补充说明为什么把 Obsidian pangu 和 Easy Typing 分开介绍,尽管部分功能重合:
- 在 Easy Typing 开启状态下,格式规范是实时进行的。我们需要在输入法中输入拼音字母然后选定中文,在这个过程中如果没有选定词语就删除字母,会在原地留下一个空格。
- Obsidian pangu 的使用场景是在内容输入完成后一键全文规范格式,需要手动操作。

Easy Typing 效果展示,图源:项目官网
更好的字符统计和脚注:Better Word Count 和 Better footnote
系统自带的字符统计主要针对分词的西文,对中文统计不准确。Better Word Count 可以更准确地显示选中文本内容的字数。
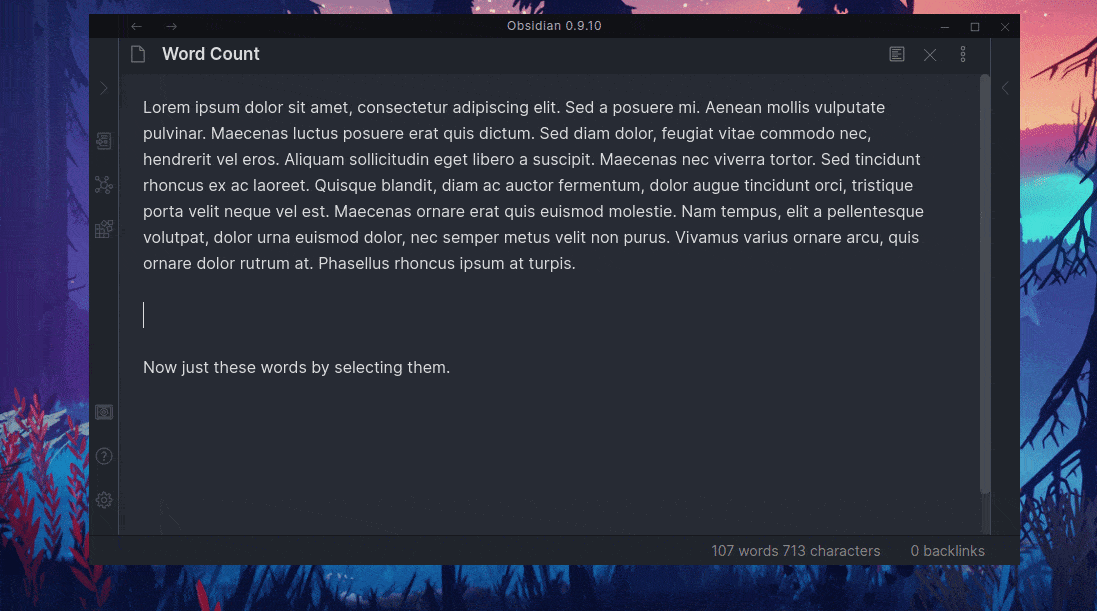
Better Word Count,图源:项目官网
Better footnote 则会在光标悬停在脚注上时自动显示注释内容,让你无需跳转至文末。
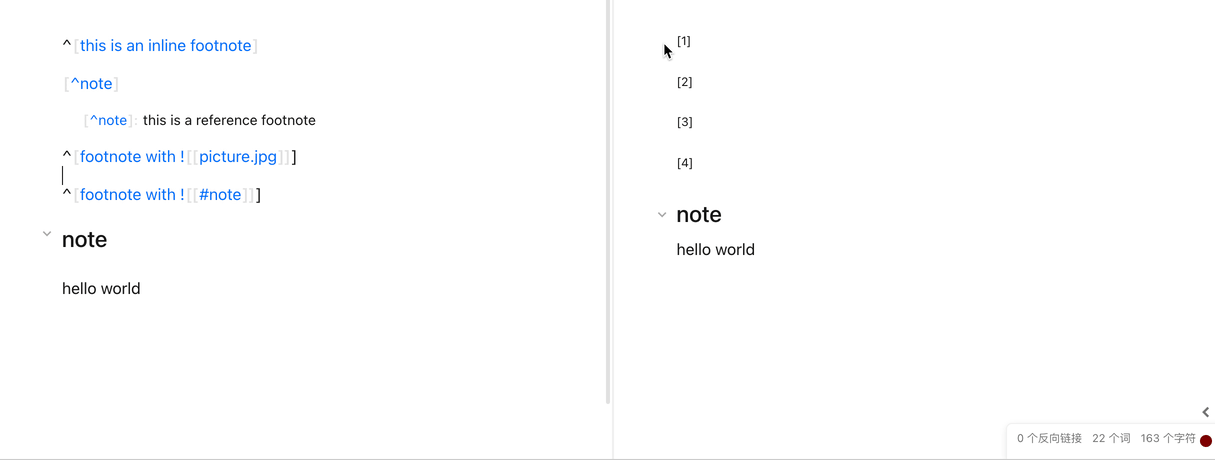
Better footnote,图源:项目官网
不想被别人看到你在写什么:Privacy Glasses
这个插件适用于在公共场合,比如图书馆、高铁和飞机上码字的场合。如果不想被陌生人看见自己正在输入的内容,可以打开这个插件,直接玻璃模糊掉光标焦点区域外的所有内容。
注意,如果你安装了一些「所见即所得」的插件,编辑模式下渲染的图片不会被模糊。另外,插件看板的内容也不会被模糊。
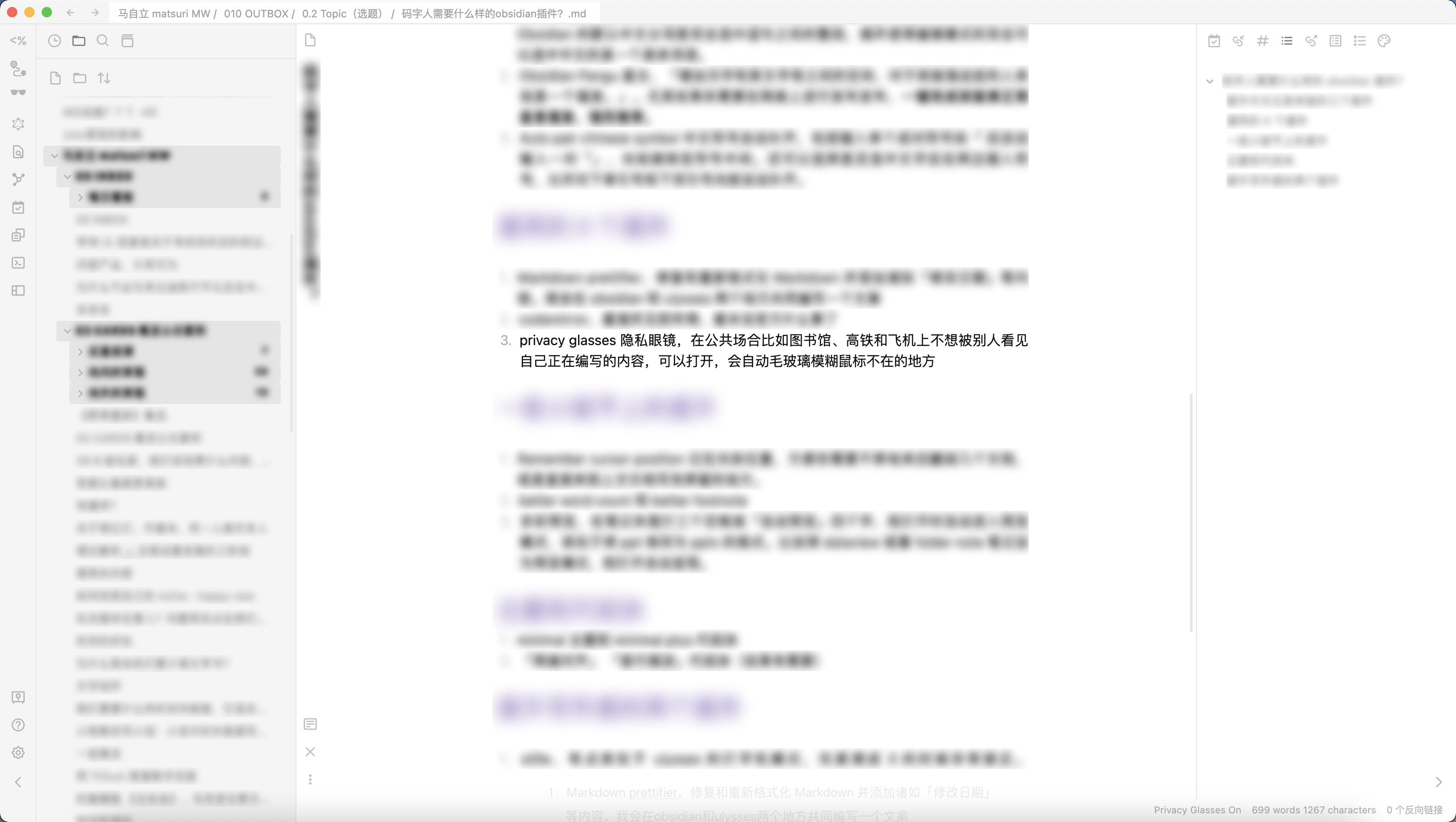
统一 Markdown 语法:Markdown prettifier
这个插件可以修复、统一 Markdown 文件到标准语法,并添加诸如「修改日期」等内容。这有助于确保在 Markdown 语言不同的编辑器中(比如 Ulysses)都能正确渲染,也方便在用多个编辑器书写同一个文档后统一格式。

修复前效果
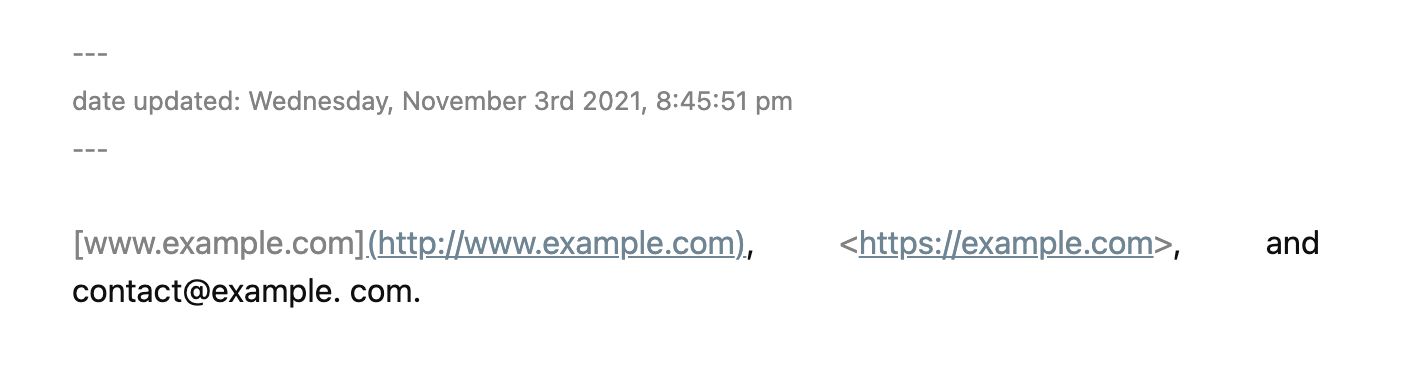
修复后效果
全面完善的「所见即所得」:Codemirror
有的用户会嫌正文中出现的 Markdown 记号不太整洁,中文长文中尤其如此。这个插件可以在编辑模式下自动隐藏 Markdown 符号,自动渲染代码块,并在右上方显示一个代码转换选项。伪「所见即所得」。我目前使用下来体验很好,基本没原版预览什么事了。

图源:项目官网
记住光标位置:Remember cursor position
撰写长文时,我们经常需要不停地来回翻阅几个文件,或是打开一个没有处理完的文档继续工作。Remember cursor position 能自动定位到之前读到一半或是写完停留的地方。
自动预览文件:ZH 多彩预览
这款插件在社区里暂时还没有上架,插件作者是国内最大的 Obsidian 企鹅群群主蚕子。我用的最多的功能是在笔记末尾打三个空格,效果是自动以预览模式打开你指定的文稿,类似于将 PPT 保存为 pptx 的格式。配合 Dataview 笔记和 Folder Note 文件夹笔记,打开时自动呈现总览目录。
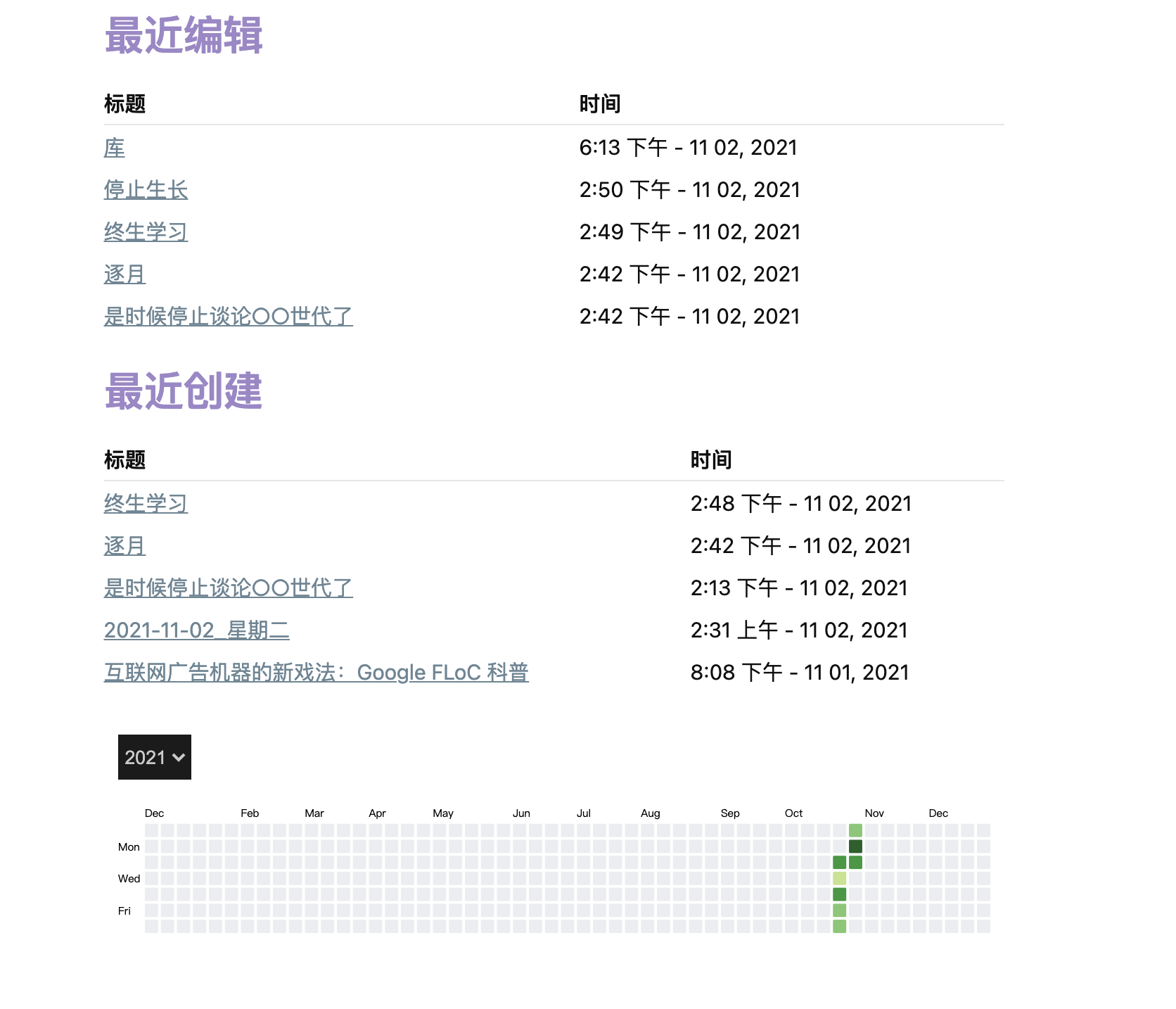
比如配合 Dataview 做一个「库」的启动页
专注于正在输入的内容:Stille
如果你需要在写作时减少其他内容的干扰,可以尝试这款 Stille 插件。它会突出光标所在的输入行,灰度显示其他行内容。灰度可以自由调节,当它调成 0 的时候效果非常接近 Ulysses 「打字机模式」的「突出显示」。
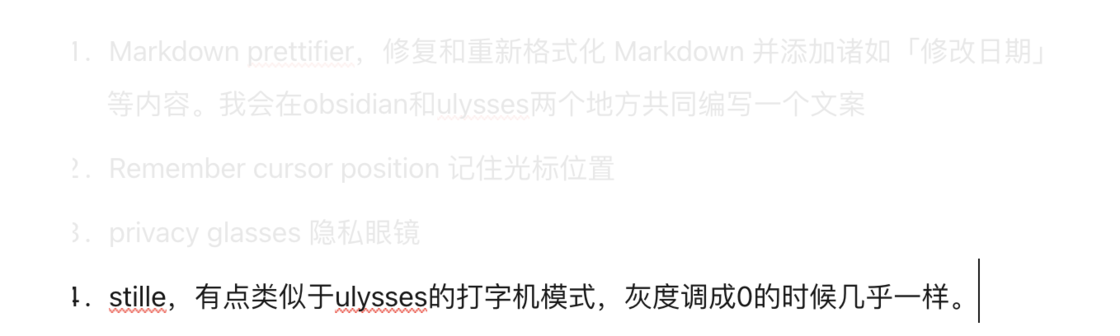
灰度 0 状态下的效果展示
优化中文输入体验的代码片段
接下来,我会介绍一些用于渲染 Obsidian 外观的代码片段(code snippets),它们能帮助更好地展示文本内容,提供更多的可能性。
如何使用代码片段?
在那之前,如果你不知道如何使用一个代码片段,以下是使用的步骤教程——类似于手动安装插件的过程。
打开你的 Obsidian,打开「设置」>「选项」>「外观」。在最下方的区域「CSS 代码片段」点击文件夹图标,打开代码段所在的文件夹。然后,将后文提供下载的 CSS 文件放入文件夹内(或者将代码内容存储为任意名称的 CSS 后缀文件并放入)。

回到 Obsidian,点击重新加载代码段,在下方选择你喜欢的开启即可。
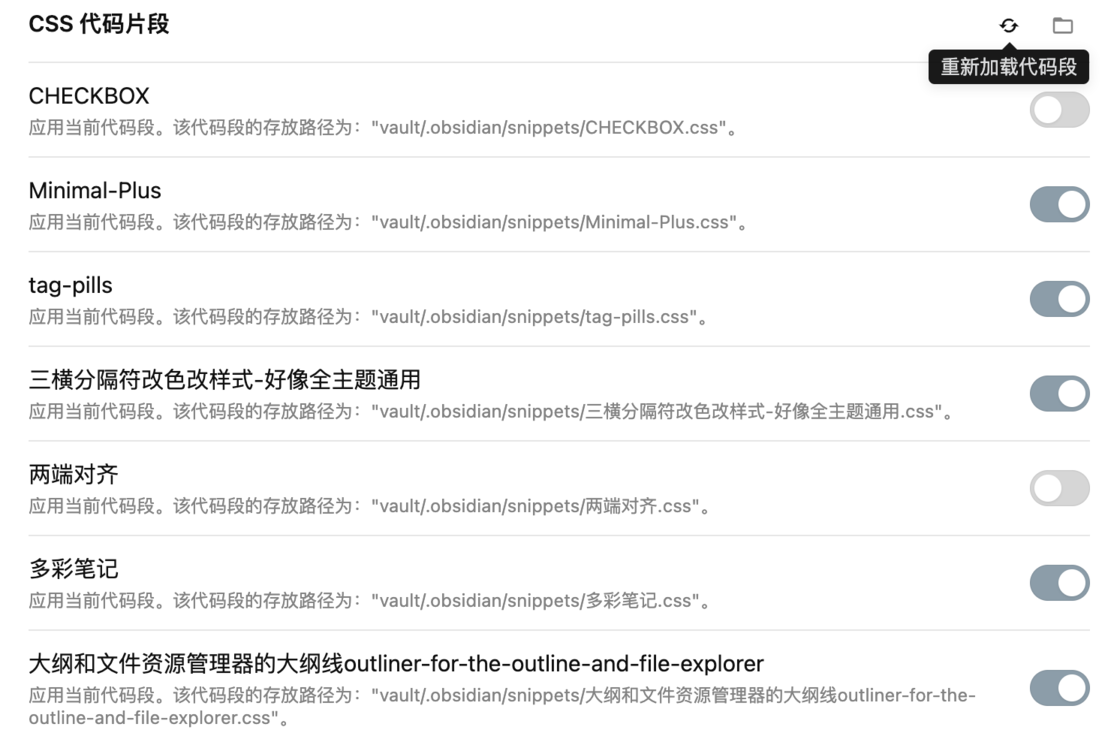
整齐排列中文: 「两端对齐」代码段
中文排版尤其注重两端对齐,而这个代码片段的效果就是将文本两端内容对齐,看起来更美观。
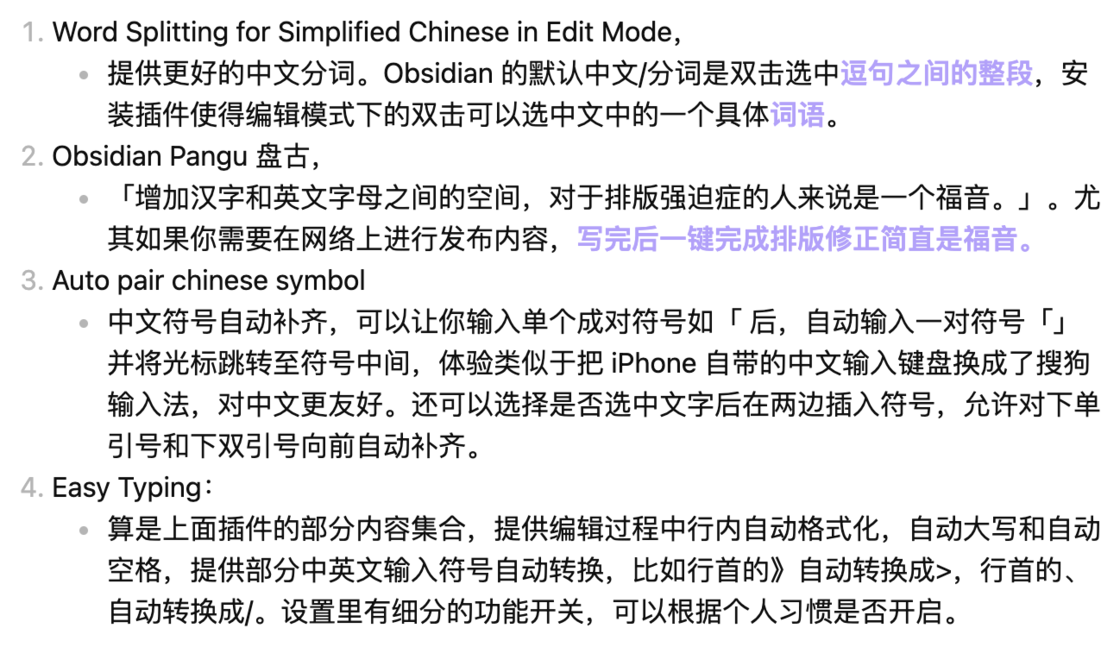
默认排版效果,注意每行右侧的行尾
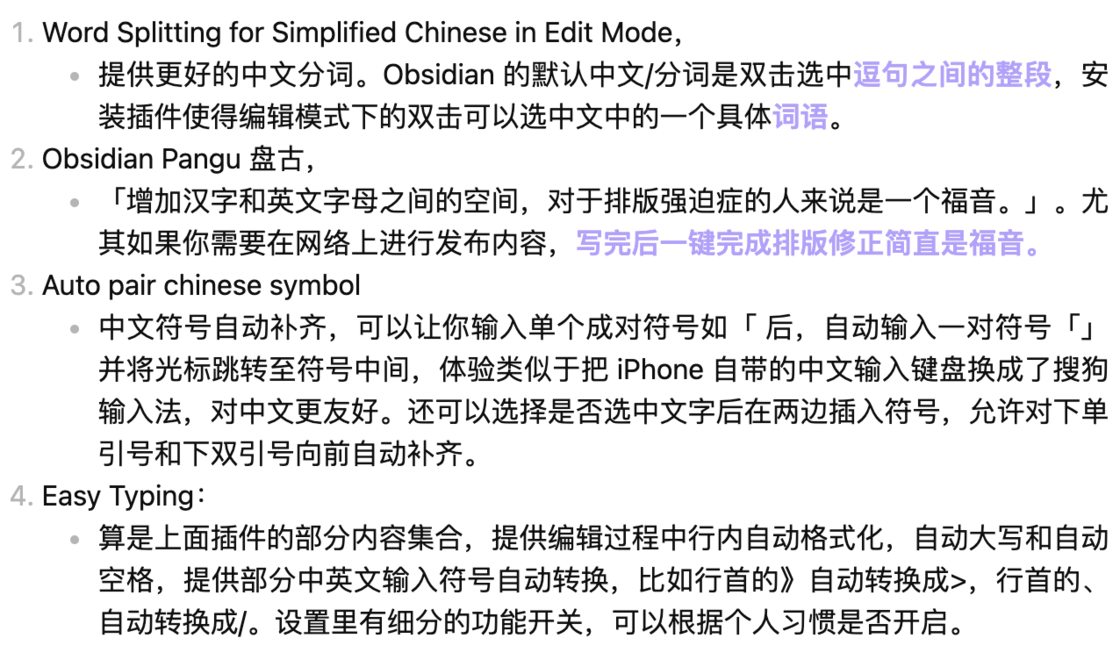
开启渲染后的效果,赏心悦目
黑白,但又不完全黑白:Minimal-Plus 代码段(配合 Minimal 主题使用)
原版 Minimal 主题是经典的黑白,柔和适眼。Minimal-Plus 来自社区用户的群聊分享,主要在 Minimal 的基础上,将标题突出显示并渲染彩色,做到了更好的平衡。
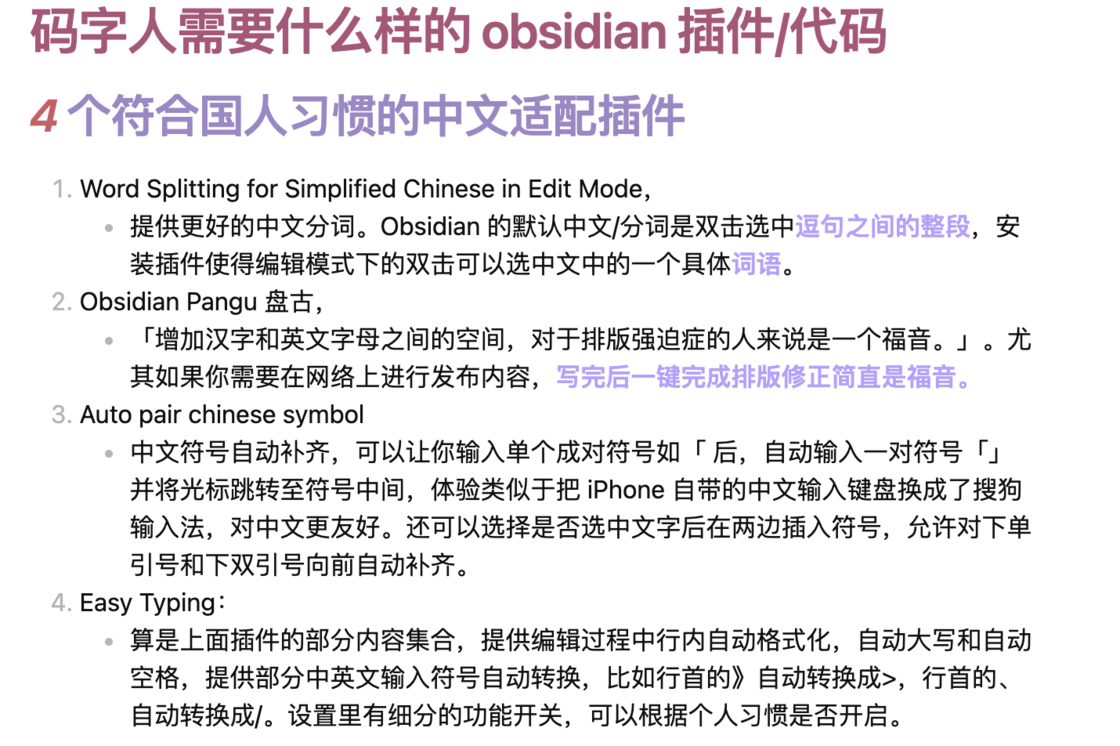
加上 Minimal-Plus 后的效果
代码如下:
:root {--h1:2em;--h2:1.8em;--h3:1.6em;--h4:1.20em;--h5:1em;--h6:1em;--yellow:#e5b567;--green:#b4d273;--orange:#e87d3e;--purple:#9e86c8;--pink:#b05279;--blue:#6c99bb;--h1-color:var(--pink);--h2-color:var(--purple);--h3-color:var(--orange);--h4-color:var(--blue);--h5-color:var(--text-normal);--h6-color:var(--text-muted);}strong {color: rgb(179, 153, 255, 0.95);font-weight: 700;}em {color: #d05a63;}
不再有一长串的「###」: Clutter-free-headings 代码段
这段代码可以使用 H1 H2 H3 等更直观的记号等代替复数个「#」,这样所有标题左侧都会对齐,更直观。
注意:如果你安装了 Codemirror,同时使用这段代码会导致与标题内容重叠,所以也许只能选一个装了。
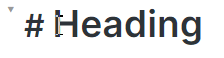
图源:项目官网
更多彩的内容展示: Notation Colour Blocks 代码段
除了 Obsidian 自带的高亮和加粗,还可以给字体或者段落背景加上 9 种颜色。正常情况下这样的效果会需要用到 HTML 语言,比较繁琐。
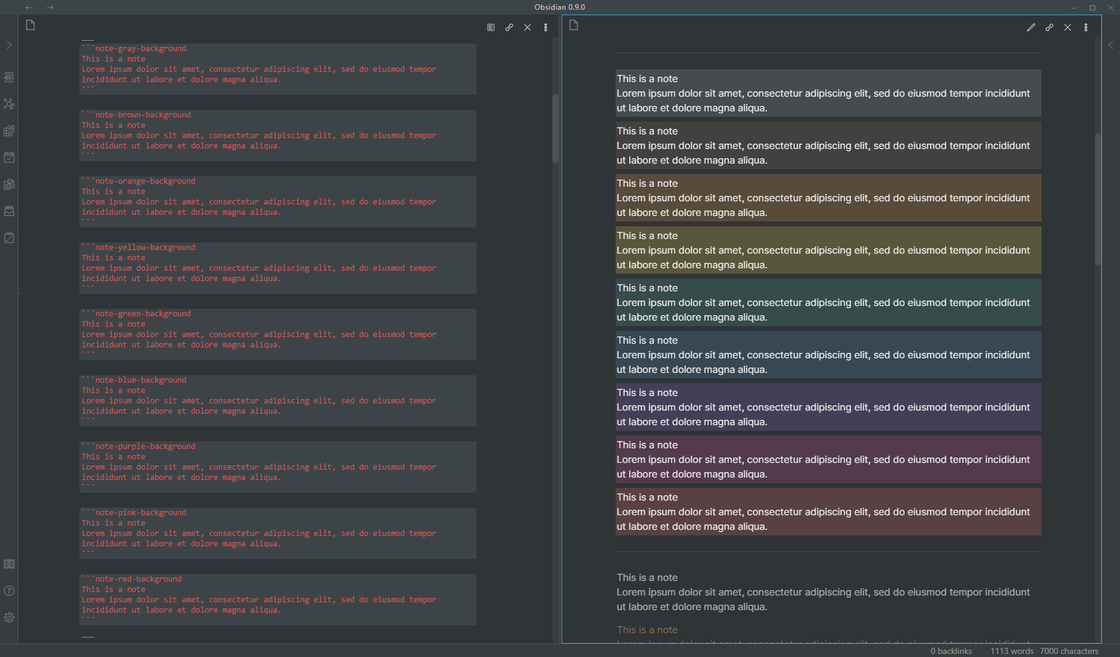
图源:项目官网
结构醒目分明的侧边栏
突出文件夹: 下面这则代码段可以让侧边栏中文件夹层级的背景颜色加深,字体变粗,更加醒目,方便管理。效果显著,强烈推荐。代码如下(似乎是从某些主题 css 里提取的,网上暂时没找到出处):
.nav-folder-title {font-weight: 900;background-color: #c3c3c350;}.theme-dark .nav-folder-title {color:white;}.theme-light .nav-folder-title {color:black;}
显示大纲和文件资源管理器的层级参考线: 这则代码段将在侧边栏中按照层级关系显示不同缩紧的大纲线。光标经过时,层级大纲线会自动压缩,方便展示更多内容。
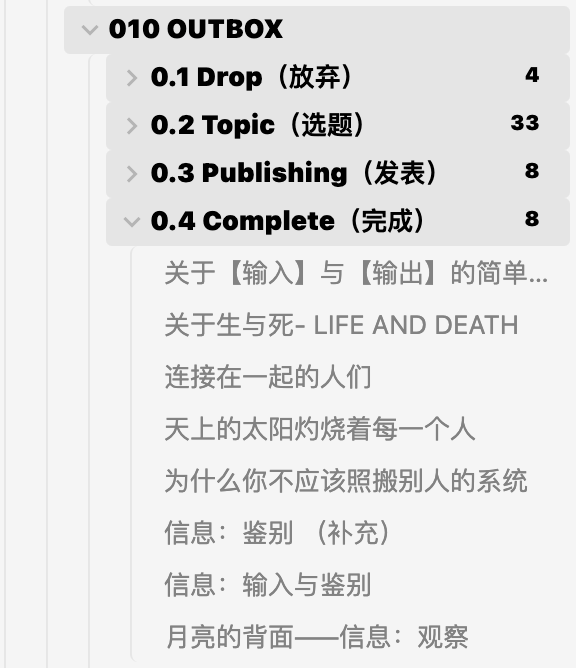
「突出文件夹」和「大纲和文件资源管理器的大纲线」的共同作用效果
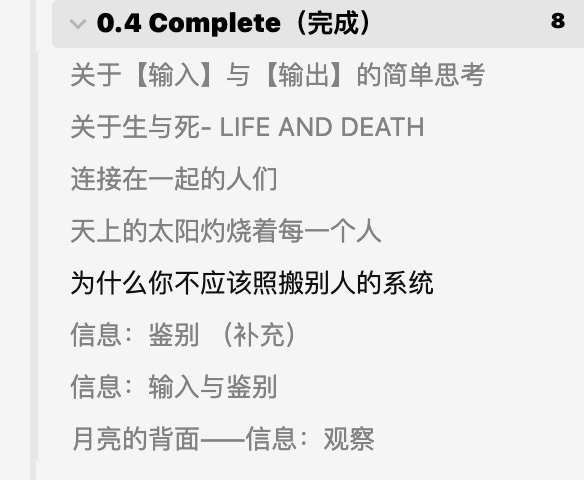
光标经过时大纲线会收缩
更多代码段
如果你对更多的代码片段感兴趣,还可以查阅 Github 上的 obsidian-snippets 项目和 awesome-obsidian 项目中的「CSS Snippets」一节。
结语
读完文章,你是否找到了自己想要的工具呢?那么练习熟悉,把「在 Obsidian 里输入中文」这件事变得更丝滑,把它们融入到日常的工作流中吧。用它去学习,记录,复盘,整理,输出,用它去创造更宏伟的璀璨之物,用它塑造更好的你。 https://sspai.com/post/69628 ```

