在软件左侧菜单栏中点击“多边形” 按钮,打开多边形工具面板如图 1:
按钮,打开多边形工具面板如图 1: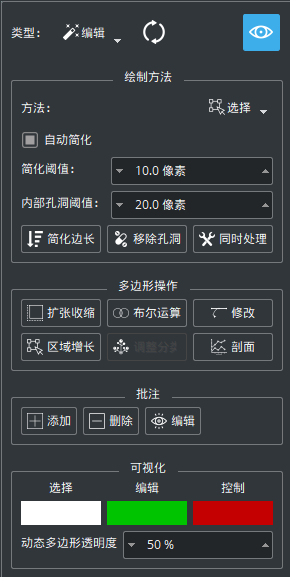
图1 多边形工具面板
多边形类型说明
创建多边形的类型可以分成“编辑多边形”和“控制多边形”两种如图 2。
选择“编辑多边形”模式后绘制的多边形在后续应用滤波工具时,编辑多边形范围内的DSM/DEM会有一定程度的调整。
点击“控制多边形”模式后绘制的多边形在后续应用滤波工具时,控制多边形范围内的DSM/DEM将保持自身特征,不做任何调整(注:此时若编辑多边形与控制多边形出现交集区域,系统将视为控制多边形处理)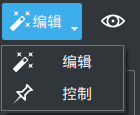
图2 多边形类型与可见性
多边形绘制方法说明
用户可根据个性化需求选择不同的绘制方法,如图3所示: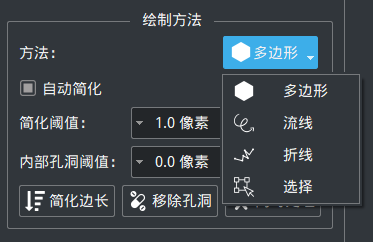
图3 多边形绘制方法
1) 多边形绘制(快捷键W):多边形绘制的方法为在图层中依次点击鼠标左键选择顶点,点击鼠标双击则完成编辑多边形的创建。此方法可以在图层中创造一个或多个待修改多边形,显示效果如图 4 所示: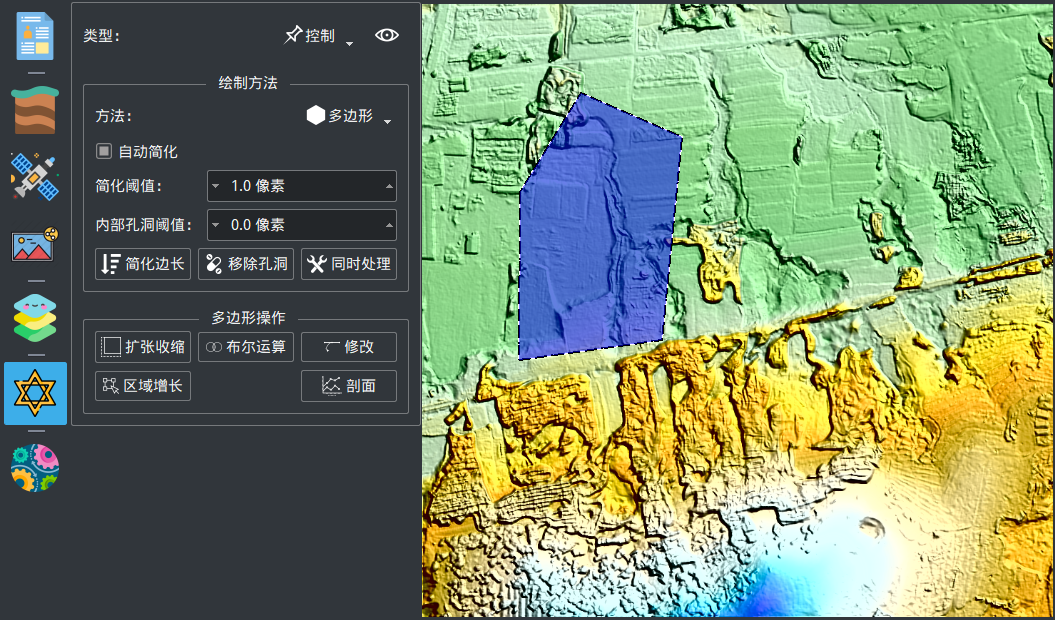
图4 多边形绘制
2) 流线绘制(快捷键E):流线绘制的方法为按下鼠标左键进行绘制,松开后结束,此方法可以在图层中创建一个或多个任意形状的图形,显示效果如图 5 所示: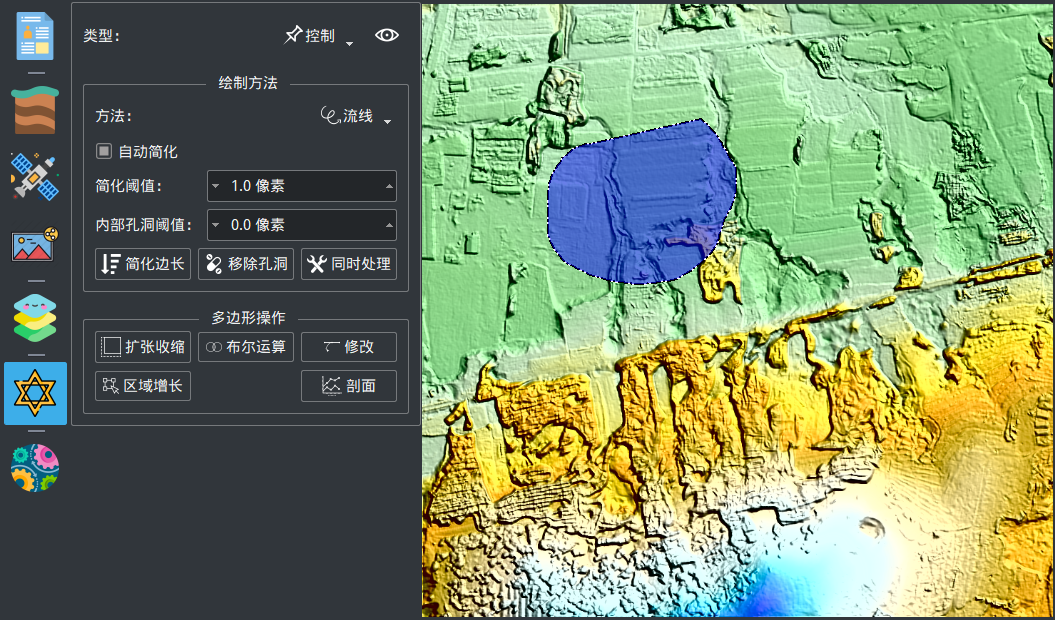
图5 流线绘制
3) 折线绘制(快捷键Z):折线绘制的方法为在图层中依次点击鼠标左键绘制折现点,闭合折线鼠标双击则完成多边形的在创建。此方法可以在图层中创建一个或多个待修改的多边形,显示效果如图 6 所示:
图6 折线绘制
创建多边形区域时,用户可以通过点击鼠标右键进行如下处理:
1. 点击“撤销上次操作 多边形工具—添加点”选项(或使用快捷为Ctrl+Z)可撤销上一个绘制的多边形顶点。
2. 点击“重复上次操作”选项(或使用快捷键Ctrl+Y)可将撤销的上一次绘制的多边形顶点恢复。
多边形区域创建完毕后,用户可对其进行以下操作处理:
1. 点击“选择多边形”选项(或使用快捷键Q)可选择任一绘制的多边形。
2. 点击“删除多边形”选项(或使用快捷键Del)可将已创建的多边形删除。
3. 点击“显示/隐藏多边形”选项(或使用快捷键Ctrl+M)隐藏或显示所有创建的多边形。
4)简化边长:是指使多变形的边长变的更加简单明了,4.0.6版本加入了简化后平滑的效果,如图 7 所示为简化边长前后的效果对比图。

图7 简化边长前后对比效果图
5)移除孔洞:是指去除多边形内部的孔洞,如图 8 所示为移除孔洞前后的效果对比图。

图8 移除孔洞前后对比效果图
多边形操作功能说明
用户绘制完成所需多边形后,还可以对绘制后的多边形进行布尔运算、区域增长、扩张收缩、修改等编辑多边形操作。工具面板如图 8 所示:
图8 多边形操作工具面板
扩张收缩
用户可利用扩张收缩操作进行如下处理:
1) 首先选中目标多边形,选中类型为“扩大”,设置偏移量后如图 9 所示,点击接受即可将选中的绘制多边形变大。
图9 扩张收缩-扩大
2) 首先选中目标多边形,选中类型为“缩小”,设置偏移量后如图 10 所示,点击接受即可将选中的绘制多边形缩小。
图10 扩张收缩-缩小
3) 首先选中目标多边形,选中类型为“环状”,设置偏移量后如图 11 所示,点击接受即可在原目标多边形边界两侧生成环状缓冲多边形。
图11 扩张收缩-环状
布尔运算
用户可以利用布尔运算进行如下处理(注:进行布尔运算时至少有两个已绘制多边形):
1) 点击“相交”按钮选中两个多边形(按住Shift+鼠标左键选中两个多边形)如图 12,可获得两个个多边形的重叠相交部分。
图12 布尔运算-相交
2) 点击“相减”(即差分)按钮选中两个多边形(按住Shift+鼠标左键选中两个多边形)如图 13,已首先选中的多边形为基础,减去第二个多边形的区域,可获得相减后的多边形。
图13 布尔运算-相减
3) 点击“合并”按钮选中的两个多边形(使用Ctrl键多选多边形)如图 14,可将两个多边形区域进行合并。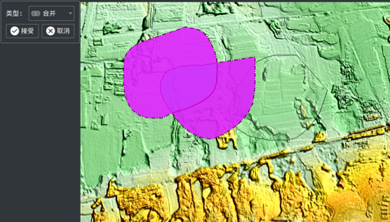
图14 布尔运算-合并
修改工具
用户点击多边形操作面板中的“修改”按钮,可以进行如下处理:
1) 对目标多边形进行移动修改,如图 15 所示: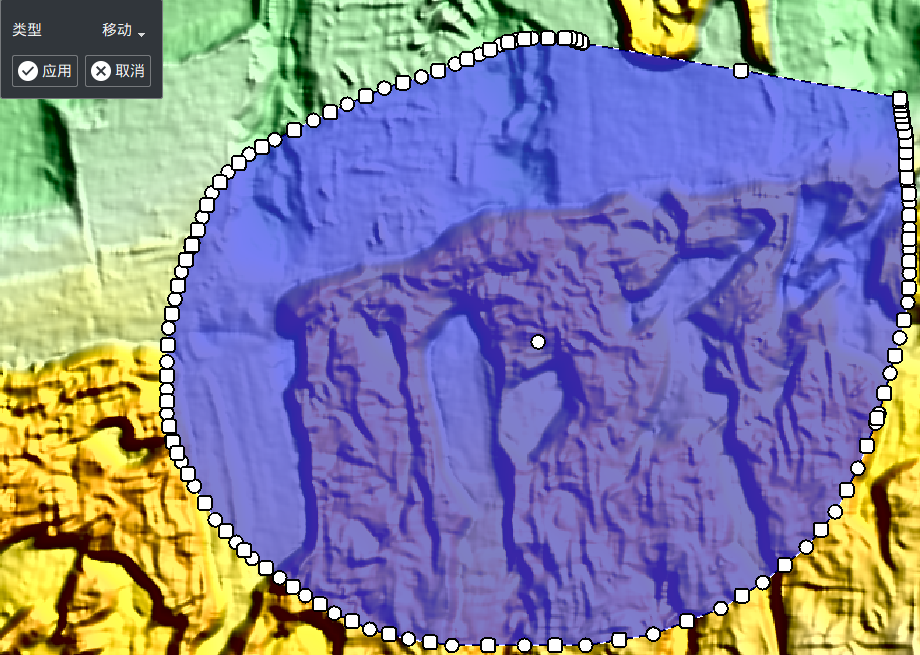
图15 修改-移动
2) 对目标多边形进行分割修改,如图 16 所示:
图16 修改-分割
区域增长
点击“区域增长”按钮,弹出区域增长参数设置面板如图 17 所示: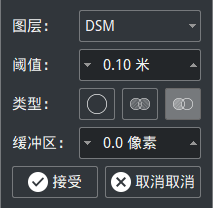
图17 区域增长参数设置面板
- 在区域增长参数设置面板中,“图层”下分别可以选择DSM、DEM、DOM、SAR、SRTM图层;
- “阈值”选项代表最小面积阈值与像素中最小面积的大小,可以通过点击参数前的“增大”、“减小”按钮自行调整区域增长阈值大小,也可以将鼠标停在参数上,滑动鼠标中键调整;
- “类型”下分别可以选择“仅对一个区域进行区域增长”、“对多个区域进行区域增长”、“点击删除已进行区域增长的区域”。
- “缓冲区”选项将会再增长的区域周围增加相应像素值的缓冲区。
设置好各个参数后,即可通过鼠标左键点击的方式对影像上部分区域进行区域增长。对影像各区域进行区域增长完毕后,即可点击区域增长面板上的“接受”按钮完成区域增长操作。点击“取消”按钮即可取消区域增长操作。
区域增长示例效果如图 18:
图18 区域增长效果
在LINSAR 0.4.0版本中新增了对图层类别的选择,具体的操作方法为:在“区域增长”对话框中的“图层”选项中选择“分类”图层,如图 19 所示: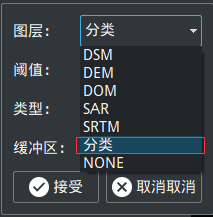
图19 新增“图层”类别
剖面工具
用户可以点击多边形操作面板中“剖面”按钮,弹出如图 20 对话框:
图20 剖面操作对话框
用户可以使用剖面工具,增加多个剖面,增加不同处理时间的DEM的不同序列线且剖面工具支持读取数值、高差、缩放、与外部场景对应显示等功能。一下剖面工具使用以测试数据示例:
1) 剖面工具提供了影像的缩放和平移功能。在DEM影像所需区域使用流线或折线绘制地形剖面后,使用鼠标滚轮或拉框进行缩放影像,使用快捷键(Shift+中键)进行平移操作。
2) 点击“剖面增加”按钮,即可在DEM影像所需区域绘制流线或折线,同时可绘制出所绘线段的地形剖面图,如图 21 所示:
图21 剖面绘制
3) 选中剖面图树下的剖面序列,点击“剖面删除”按钮,即可对绘制线段的地形剖面图进行删除,如果 22 所示: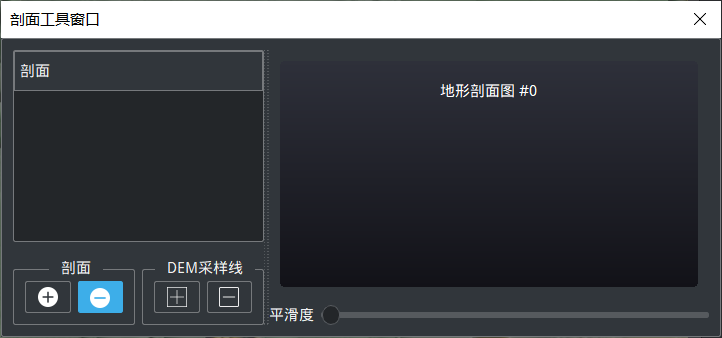
图22 清除剖面绘制线
4) 点击“增加DEM采样线”可以在当前绘制的剖面图中产生一条新的DEM序列线。同理,点击“删除DEM采样线”也会进行同样操作,如图 23 所示: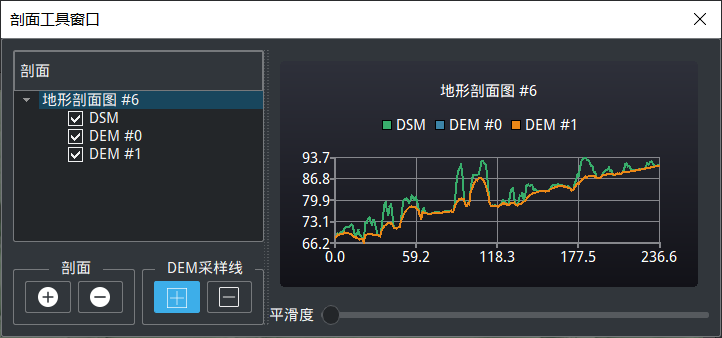
图23 增加DEM采样线
5) 当双击选中剖面图树中任意绘制的地形剖面序列时(激活剖面),在右边的地形剖面图上点击任意节点,会在场景中显示对应点的高度与高差,如图 24 所示: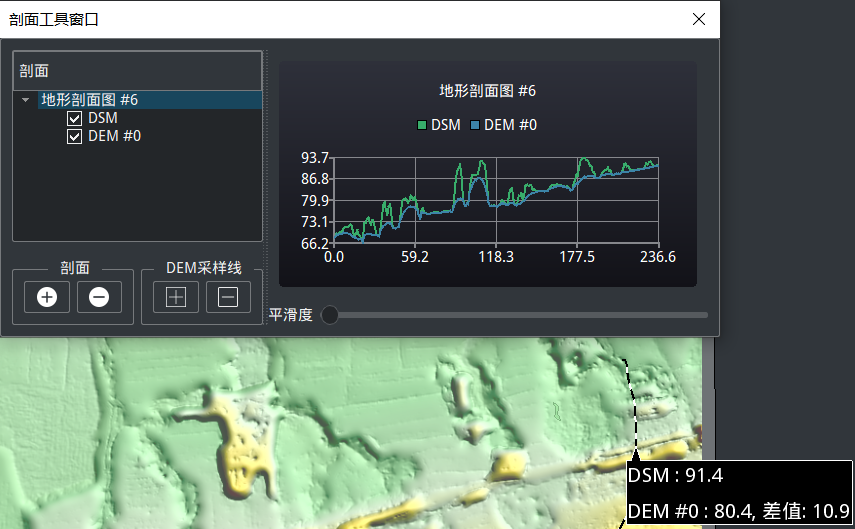
图24 剖面工具读取数值与高差
不同类型多边形可视化
现可对不同状态不同种类多边形进行可视化色彩更改,本功能位于“多边形”面板中,如图 25 所示:
图25 多边形可视化色彩选择
动态多边形透明度
可以手动设置动态多边形(创建或修改多边形时还未确定的多边形)透明度,如图26为20%时动态多边形效果,设置为0%,则为完全透明只有边界效果,如图27所示,默认为50%。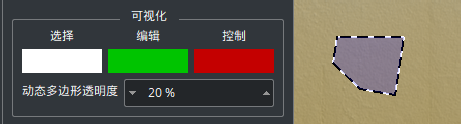
图26 透明度为20%动态多边形效果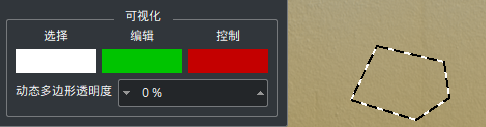
图27 透明度为0%动态多边形效果

