本节以测试数据为例,将主要围绕水域滤波的操作流程展开描述,在实际作业时,作业员仍需根据工程的实际要求对操作细节与参数设置进行修改。
首先,导入DSM,如果有SAR图层可以辅助快速提取水域范围,也可以利用绘制多边形的方式提取水域区域。水域整平滤波方法可以参考SAR数据辅助水域整平滤波,下面将介绍顾及水域高差自然流向的流域编辑及滤波方法。
图1 DSM图层显示效果
图2 SAR图层显示效果
如果有可以使用的SAR数据,如图3所示,可以使用多边形中的“区域增长”,选择“SAR图层”,并且设置阈值、类型、缓冲区等参数,如图4所示。即可快速提取出水域区域,效果如图5所示。
图3 区域增长
图4 区域增长参数设置
图5 区域增长提取水域区域
提取之后,可以设置简化阈值、内部孔洞阈值等参数之后,利用多边形中的简化边长、移除空洞等处理对水域区域多边形进行编辑,如图6所示。
图6 多边形编辑
图7 水域多边形编辑效果
确认完水域多边形形状之后,可以利用已知信息,使用顾及上下游高程的方式进行水域滤波。分别在上游和下游,绘制多边形,并使用“整平滤波”中的“用户指定”的方式设置上下游的水域高程,设置过度大小为“0像素”,如图8所示。并且可以使用“第一个点”、“首尾两点”、“所有顶点”等“DEM”的方式沿着河流走向绘制多边形折线,如图9所示为“首尾两点”方式,图10所示为“所有顶点”方式。
图8 整平滤波中的用户指定方式
图9 “首尾两点”方式绘制折线
图10 “所有顶点”方式绘制折线
如图11所示,在滤波界面,左下角“ ”流域编辑按钮,选择一个编辑区域多边形和一条中心线,如12所示,弹出流域编辑窗口,点击“应用”即可进行流域编辑。
”流域编辑按钮,选择一个编辑区域多边形和一条中心线,如12所示,弹出流域编辑窗口,点击“应用”即可进行流域编辑。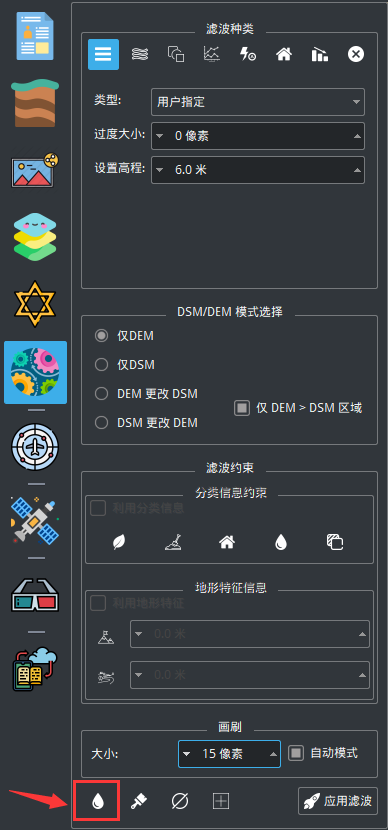
图11 流域编辑所在位置
图12 流域编辑窗口
最后,如图可以利用剖面等工具查看水域滤波效果,如图13所示。
图13 剖面工具

