数据成功加载后,在左侧菜单栏点击“DOM”  按钮,弹出如图 1 功能界面,该功能主要是提取不同的地物分类信息,辅助进一步的滤波处理操作:
按钮,弹出如图 1 功能界面,该功能主要是提取不同的地物分类信息,辅助进一步的滤波处理操作: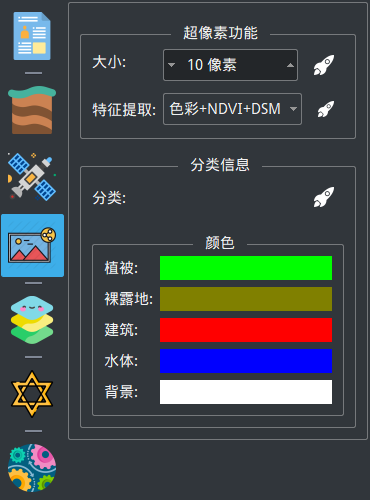
图1 DOM功能界面
首先要对DOM数据进行超像素功能处理,包括像素分割和特征提取(依据色彩、NDVI、DSM粗糙度),依次点击运行后弹出如图2(a)、图2(b)所示对话框,全部完成后即可准备进行地物分类: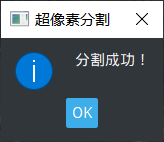
图2(a) 超像素分割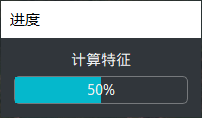
图2(b) 特征提取
打开分类信息拓展界面如图 3,用户可用鼠标左键选取DOM图层上的地物作为样本(至少有两种地物类别),“应用”样本进行分块分类计算,得到地物分类结果“接受”保存到“分类信息叠加图层”(快捷键8)。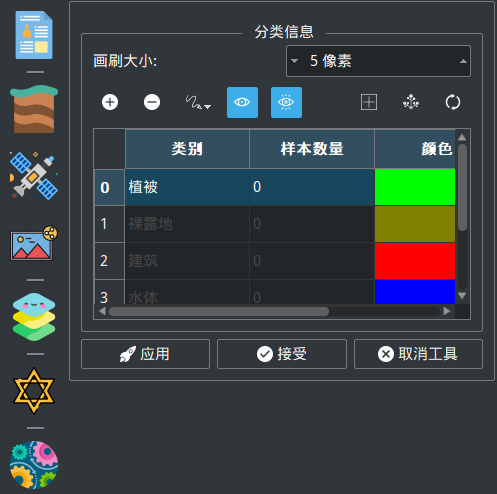
图3 分类信息拓展界面
操作过程中用户可进行如下处理:
1) 点击“增加类别”和“删除类别”按钮如图 4,可以根据对地物类别的需求对样本类别进行增加或删除: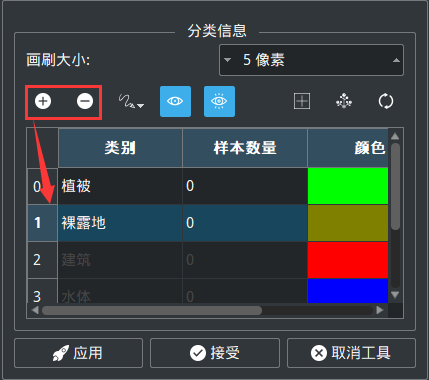
图4 增加/删除类别
2) 调节“画刷大小”像素值,可以改变鼠标勾选地物样本的精细度,如图 5 所示,左侧为1像素画刷,右侧为10像素画刷:
图5 画刷大小
3) 鼠标选取样本区后,点击“增加样本”按钮(快捷键A),即可将选择区域增添至选定类别成为训练样本,如图 6所示:
图6 增加样本
4) 鼠标选取样本区后,点击“强制设置类别”按钮(快捷键C),即可直接将选择区域划分为选定地物类别,如图7所示: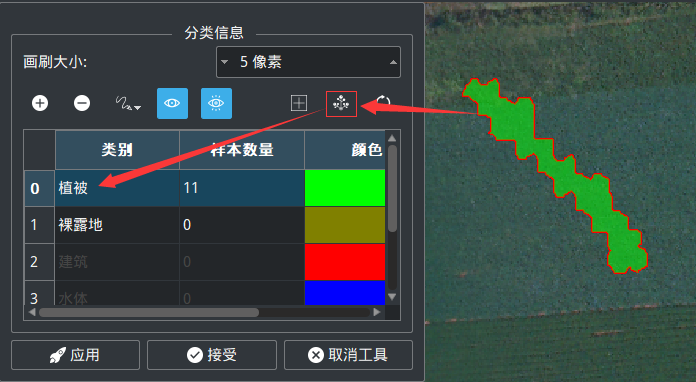
图7 强制设置类别
5) 点击“训练样本可见性”按钮(快捷键X)可显示/隐藏选取的训练样本,如图 8 所示: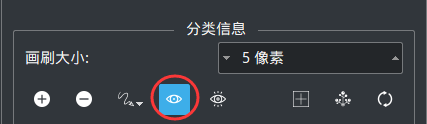
图8 训练样本可见性
6) 点击“分类信息可见性”按钮(快捷键Shift+X)可显示/隐藏得到的分类信息,如图 9 所示: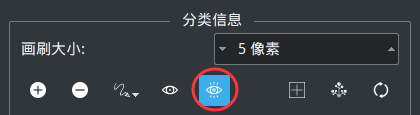
图9 分类信息可见性
7) 在提取地物特征并获得分类信息后,在“DOM编辑”面板张使用“分类后处理”功能对已经分类得到的类型区域进行扩张或收缩,暂不支持回退操作。如图 10 所示,各选项说明如表1。
图10 分类后处理
表1 分类后处理选项说明
| 选项名称 | 选项意义 |
|---|---|
| 红框一 | 需要进行处理的目标类别。 |
| 红框二 | 进行收缩操作时,收缩区域填空的补充类别。 |
| 操作栏 | 选择处理的类别(扩张或收缩)及像素大小。 |

