DEM 生产涉及的主要地形分为了建筑、植被、水域、山地几种大类。通常一幅图会有多种地类交叉,因此需要不同的处理策略,从而避免使用全局自适应滤波。以下操作选用数据为10m格网 DSM 一幅,1:5w分幅,整体平整、区域山地。图幅内有丰富水系、茂密植被、大面积连片建筑,属于典型东南亚困难作业图幅,如图 1 所示:
图1 示例数据
针对本数据生产过程和检核过程,本附录分作业思路、具体作业流程两部分进行说明。
作业思路
数据准备阶段
1) 添加 DSM\DOM,复制DSM为DEM等待编辑。
2) 整图进行浏览,了解图幅区域整体地貌特点,确定整体区域处理策略。
3) 如果大量建筑,采用滤波。如果大量山林,采用降高操作。本例区域内整体地形较为平缓,房屋植被较多,宜主要使用滤波功能。
滤波处理阶段
1) 确定控制区域。对区域内水域创建控制多边形,可利用LinSAR提供的多边形绘制工具(多边形、流线、区域增长等)绘制,同时也支持外部数据导入(*.shp格式)。同时需要对区域内策略不同的小块区域进行控制。在本例区域,小区域山区不适用自适应滤波,应首先创建控制多边形进行约束,同时可以利用分类信息对滤波进行约束。
2) 分块创建编辑区域。根据地形复杂程度,绘制编辑多边形,确定编辑区域,分块处理。
3) 滤波计算。可选择针对建筑的自适应滤波和常规滤波,针对林地树木的降低高程滤波,针对破碎地形的平滑滤波。对同一区域,应选用适宜的滤波方法和对应参数。LinSAR计算效率极高,每块计算时间通常不超过 10 秒,因此可以对同一区域用多种滤波方法对比,选择最优策略。本例分块采用了自适应滤波, 少量地区采用高斯平滑。
4) 控制区域转换。控制多边形属性转换为编辑多边形,针对该区域选择合适的滤波方法进一步处理。
快速检查及局部修改
LINSAR提供了一系列自检工具:NDSM,剖面,SRTM数据导入对比等。对滤波操作的检查贯穿处理过程的始终,每完成一个区域的滤波操作,都可以按“快捷键5”快速进入NDSM图层,检查滤波效果。举例说明,如果DOM显示某一区域为树木,NDSM图层中该区域降高达到40m,由于实际生活中超过40m的树木较为罕见,则可以判断此处滤波不仅滤掉了树木冠层,同时也损失了树木下的地形凸包结构。那么此时,应进行局部修改。
提交DEM成果
通常可进行整体的平滑美化,保存工程并导出DEM,提交检查。
具体作业流程
数据准备及导入
此部分流程第三章已经介绍很清楚,此处略。
绘制控制区域
主要为水域和左侧局部山区, 对整体水域、部分山区等绘制控制区域后,效果如图 3 所示。
图3 绘制控制区域
在控制多边形绘制过程中,以水域为例,通常在DSM编辑阶段,水域即进行了整平操作,但仍有部分区域并未进行编辑或小块水域被省略,因此在DEM中补充后能够达到更精细的效果。通常的处理策略,是利用区域增长捕捉DSM中已有水域,对小块被省略的水域结合DOM进行圈选,或利用DOM分类信息进行约束。
在处理其他区域时,需要将水域面变为控制多边形,不参与滤波算法处理,以避免水域较低的高程点对滤波算法产生不良影响,发生侵蚀河岸等情况。水域控制多边形的绘制步骤如下:
1) 点击多边形编辑面板中类型下的“控制”,在绘制方法中选择“多边形”创建控制多边形,如图 4 所示。
图4 创建控制多边形
2) 在多边形操作中选择“区域扩张”,在影像上使用鼠标左键点击所需进行区域增长的区域,即可对当前点击区域进行区域增长,对影像上的水域区域进行区域增长完毕后,即可点击区域增长面板上的“接受”按钮完成区域增长操作,如图 5、图 6 所示。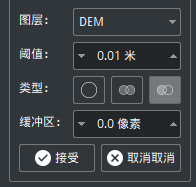
图5 区域增长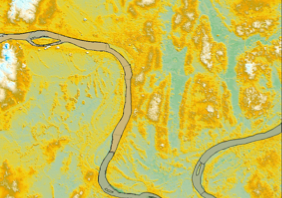
图6 水域控制多边形提取结果
3) 结合DOM影像进行观察,利用区域增长对影像中存在的小块被省略的水域进行圈选为控制多边形,如图7所示DOM影像中,此块区域为小块水域。而在DEM中容易忽略,如图 8 所示。
图7 DOM 中的小块水域图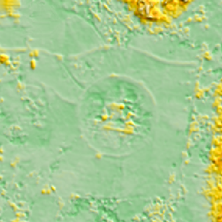
图8 DEM 中被忽略的小块水域
4) 鼠标左键点击“多边形类型”下的“控制多边形”创建控制多边形,将水域面变为控制多边形,不参与滤波算法处理,如图 9 所示。
图9 将忽略的小块水域创建为控制多边形
5) 对影像上的河流进行区域增长之后,发现部分区域的河流边缘未被提取,如下图 10 所示。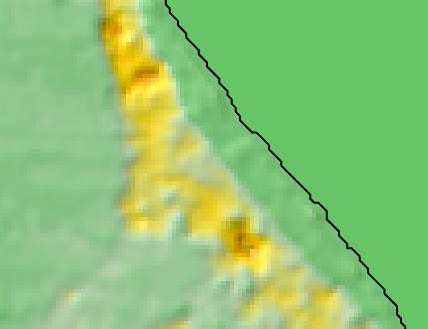
图10 未被提取的河流区域边缘
6) 点击多边形编辑面板中类型下的“控制”,在绘制方法中选择“多边形”创建一个新的控制多边形填补河岸边缘的空缺,如下图 11 所示。
图11 新增填补河岸边缘空缺的多边形
7) 点击多边形操作中的“布尔运算”下的“合并”,按下快捷键Shift,同时点击鼠标左键选中两个多边形。点击“接受”选项后,两个多边形都变为蓝色,如图 12 所示。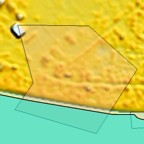


图12 选中合并的多边形
8) 此时,选中多边形点击“接受”即可完成合并操作。合并操作后第二个选择的多边形会被删除,融合区域增加到第一个多边形。如图 13 所示:
绘制编辑区域
由于地形复杂,本例绘制的编辑多边形区域较多。通常操作为绘制一大块,即对该块进行整体滤波操作,同时需要对区域内策略不同的小块区域进行控制,并采用不同的滤波方式。完成后,再进行下一块的绘制和滤波。最后,完成全图的操作,如图 14 所示。
图14 绘制大块编辑区域
以左上角大块编辑多边形为例,首先在滤波种类中选择“自适应滤波”,采用默认阈值并应用,如图 15 所示。
图15 示例区域进行默认阈值自适应滤波
针对影像上不同类型的地形,可以采取不同的滤波策略以获得更好的滤波效果,下文将以局部典型地区为例,分别介绍不同的滤波策略。
1) 较大城镇、平地上的小团房屋、山地区域内的小团房屋,可采用自适应滤波, 可获得较好的效果。如图 16 所示,即可对该区域进行自适应滤波处理。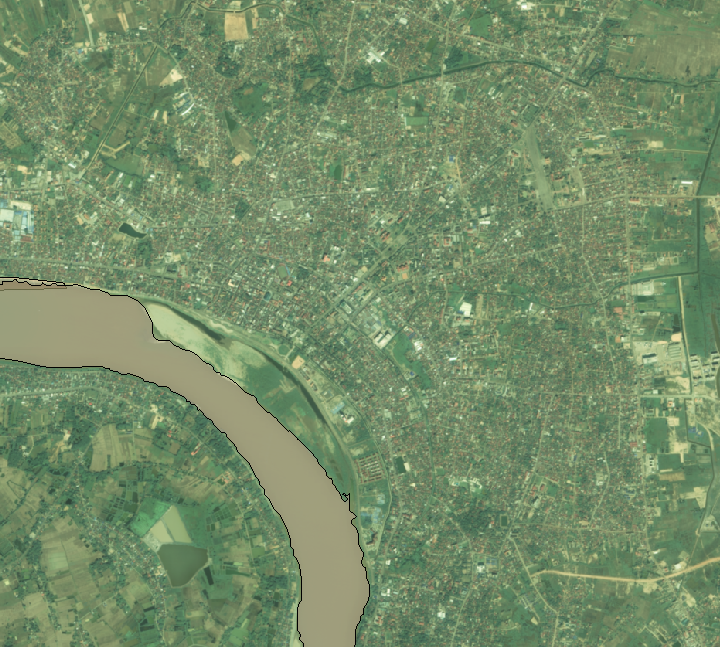
图16 DOM 影像上的城镇区域
点击“多边形创建选项”选择多边形类型为“编辑多边形”对该区域创建编辑多边形,编辑多边形范围内即为待修改区域,点击鼠标左键绘制编辑多边形区域,双击鼠标绘制结束,如图 17 所示:
图17 创建城镇区域的编辑多边形
在滤波种类中选择“自适应滤波”方法,如图 18 所示: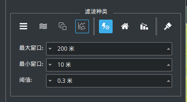
图18 选择自适应滤波算法
选中上一步中创建的编辑多边形,点击“应用滤波”按钮,即可应用自适应编辑方法(注:默认参数)进行滤波操作,滤波前后对比结果如图 19 所示。
图19 滤波前后对比图
自适应滤波时可能会出现“过滤波”或“保留过多建筑物”的情况,此时可以调整自适应滤波阈值,再进行尝试直至获得最佳效果。此时,将阈值调至 0.1后,再次进行滤波,滤波前后对比结果如图 20 所示:
图 20 滤波前后对比图
2) 针对区域中存在个别的零散房屋或树木时,可以使用通用滤波移除地面物体方法,如图 21 所示。
图21 零散房屋或树木区域
点击“多边形创建选项”选择多边形类型为“编辑多边形”对该区域创建编辑多边形,编辑多边形范围内即为待修改区域,点击鼠标左键绘制编辑多边形区域,双击鼠标绘制结束,如图 22 所示:
图22 创建城镇区域的编辑多边形
在滤波种类中选择“通用滤波移除地面物体”方法,通用滤波方法需要选择地面物体大小阈值。当这个阈值越小,过滤的程度越低;反之阈值越大,过滤程度越高。此处,设置阈值为1像素,如图 23 所示。
图23 通用滤波方法参数设置
选中上一步中创建的编辑多边形,点击“应用滤波”按钮,即可应用通用滤波方法进行滤波操作,滤波前后对比结果如图 24 所示: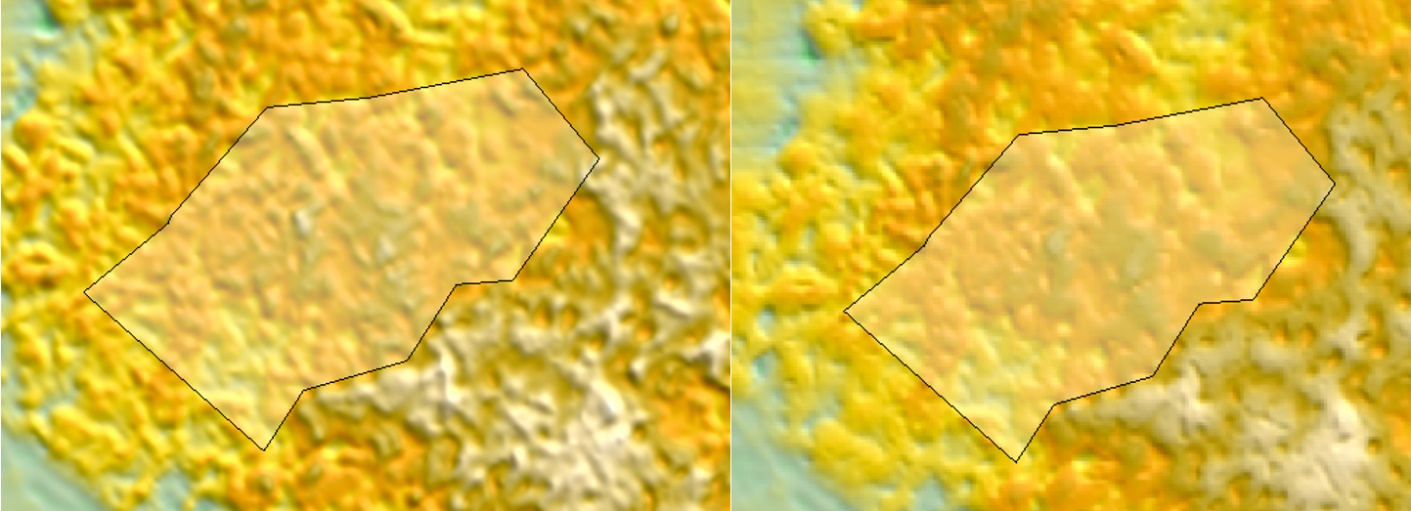
图24 滤波前后对比图
3) 针对山地区域,在树木稀少的地方可以进行高斯平滑处理,在有林地覆盖的区域,由于缺乏地面点,滤波不合适,需要进行降低高程操作,并利用地形分类工具提取山脊、山谷线,并进行降低高程操作。
对树木稀少的山地进行滤波,如图 25 所示:
图25 山地树木稀少区域
点击“多边形创建选项”选择多边形类型为“编辑多边形”对该区域创建编辑多边形,编辑多边形范围内即为待修改区域,点击鼠标左键绘制编辑多边形区域,双击鼠标绘制结束,如图 26 所示:
图26 创建编辑多边形
在滤波种类中选择“平滑滤波”方法下的“高斯”平滑方法,如图 27 所示:
图27 高斯平滑方法
选中上一步中创建的编辑多边形,点击“应用”按钮,即可应用滤波操作, 滤波前后对比结果如图 28 所示:
图28 滤波前后对比图
4) 对于缺乏地面点的林地覆盖区域,如图 29 所示:
图29 缺乏地面点的林地覆盖区
点击“多边形创建选项”选择多边形类型为“编辑多边形”对该区域创建编辑多边形,编辑多边形范围内即为待修改区域,点击鼠标左键绘制编辑多边形区域,双击鼠标绘制结束,如图 30 所示:
图30 创建该区域的编辑多边形
点击“ DSM”下山脊中的地形选项,弹出如图 31 所示的对话框, 参数设置如下:
点击“应用”按钮即可进行地形分类,点击“接受”按钮接受分类结果,分类结果如图 32所示:
图31 地形分类面板参数设置
图32 地形分类结果图
在滤波种类中选择“降低高程”方法,选择降低高程值为 10 米,选择利用地形特征信息,如图 33 所示:
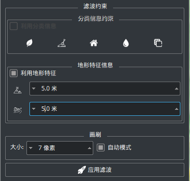
图33 林地降低高程方法参数设置
选中上一步中创建的编辑多边形,点击“应用”按钮,即可应用林地降低高程滤波编辑方法进行滤波操作,滤波前后对比结果如图 34 所示。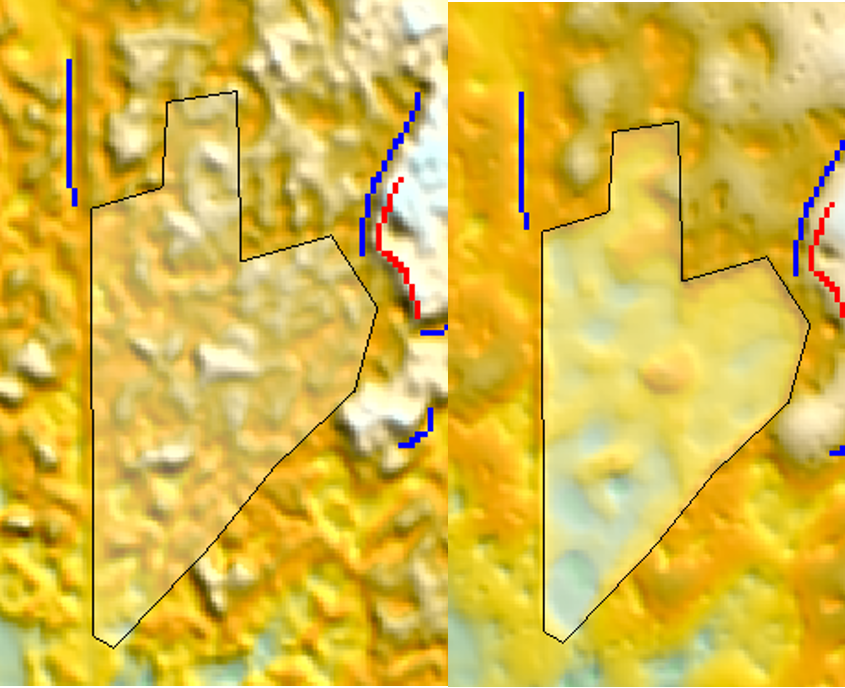
图34 滤波前后对比图
5) 对于影像中平地上的整片林地区域,若林地区域不大,地形平缓无明显起伏, 则可直接与其他区域共同圈选,应用边缘内插将林地拉平。如果林地区域较大,有明显边缘,则需要单独圈选林降低高程,并进行平滑以消除边缘的台阶,如图 35 所示。
图35 小区域林地
点击“多边形创建选项”选择多边形类型为“编辑多边形”对该区域创建编辑多边形,编辑多边形范围内即为待修改区域,点击鼠标左键绘制编辑多边形区域,双击鼠标绘制结束,如图 36 所示:
图36 创建编辑多边形
在滤波种类中选择“平滑滤波”,在类型中选择“边缘内插”方法,如图 37 所示:
图37 边缘内插编辑方法
选中上一步中创建的编辑多边形,点击“应用滤波”按钮,即可应用边缘内插方法进行滤波操作, 滤波前后对比结果如图 38 所示: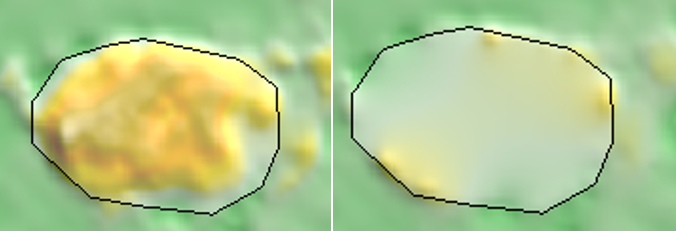
图38 滤波前后对比图
6) 对于影像上存在有明显边缘的大区域林地,如图 39 所示。
图39 大区域林地
点击“多边形创建选项”选择多边形类型为“编辑多边形”对该区域创建编辑多边形,编辑多边形范围内即为待修改区域,点击鼠标左键绘制编辑多边形区域,双击鼠标绘制结束,如图 40 所示。
图40 创建编辑多边形
在滤波种类中选择“降低高程”方法,选择降低高程值为 10 米,如图 41 所示:
图41 林地降低高程方法
选中上一步中创建的编辑多边形,点击“应用滤波”按钮,即可应用降低高程滤波编辑方法进行滤波操作,滤波前后效果对比如图 42 所示。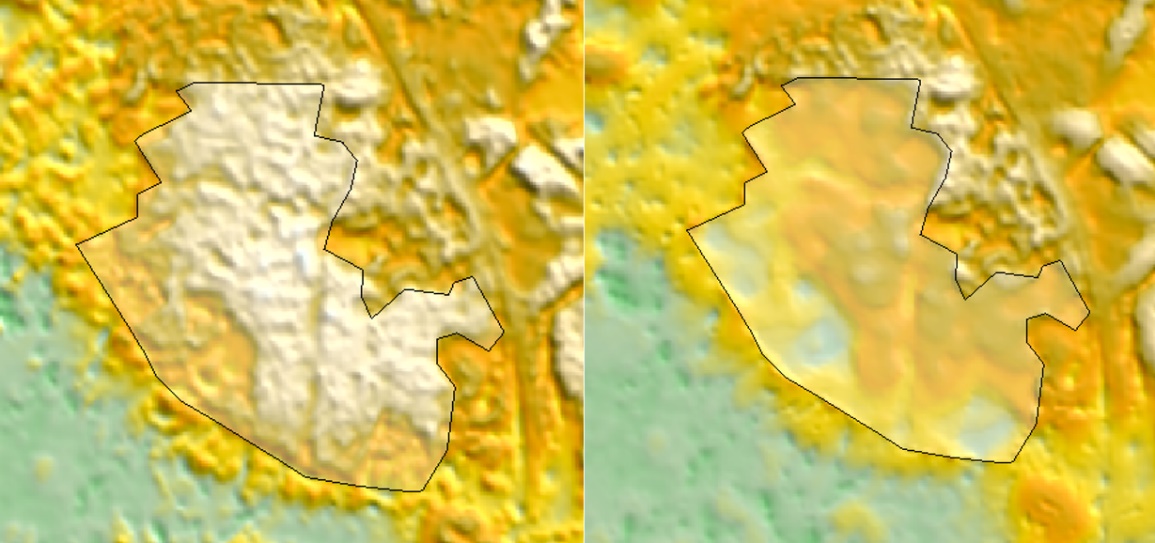
图42 滤波前后对比图
林地降低高程后,编辑多边形边缘会存在台阶现象,此时需点击在滤波种类中选择画刷进行平滑以消除边缘台阶,平滑前后对比如图 43 所示:
图43 平滑前后对比图
7) 对于如图 44 所示的整片林地,处理情况较为复杂,建议利用地形分类工具提取山脊、山谷线,并进行降低高程操作。具体参照山地处理部分。
图44 山区整片林地
检查及局部修改
处理后按下快捷键5(或点击“图层”在叠加图层中选择“NDSM图层”)加载NDSM 图层检查,对高差变化较大的标红区域进行重点查看,如图 45 所示。
 |
 |
|---|---|
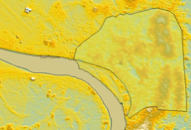 |
 |
图45 示例区域处理及其处理、检查
(左上:示例区域 DSM,右上:示例区域 DOM,为城区房屋连片区域;左下:默认阈值自适应滤波处理所得 DEM;右下:NDSM 图层检查,圈内为高差变化较大的标红区域,需要重点检查)
通过对比 DOM、DSM、DEM和NDSM,(必要时可进入立体查看)可以看到几处局部检查区域有对有错。如图46,为高大建筑物,此处NDSM达到30m左右差值仍然是正确的。
图46 高大建筑物的正确滤波效果
(依次为DSM、NDSM、DOM、DEM)
又如图 47 所示,DOM 显示此处为茂密树林,滤波后高程变化超过27m,与常理不符。推测此处为凸起的小山包上的茂密树林。
图47 凸起山包上的茂密树林被滤波,缺乏地面点导致数据不合常理
(依次为DSM、NDSM、DOM、DEM)
对类似情况进行处理时,可以采用画刷恢复DSM,并进一步局部降低高程或者局部平滑进行适当降高。



