经过精细的滤波处理生成DEM后,点击左侧菜单栏“工程”面板中的“导出”功能,如图 1 所示:
图1 点击导出功能
在弹出的导出功能面板中,用户可根据需求对各类产品(DSM数据、DEM数据、地形特征信息、地形分类信息、多边形、批注和分幅)按照设置参数进行导出,导出DSM、DEM时可以选择是否导出掩膜、是否构建金字塔,默认为否,如图 2 所示:
图2 导出功能面板
导出DSM数据
在面板中“DSM导出路径”选项栏处点击浏览文件“ ”按钮,弹出如图 3 所示对话框,输入文件名和选择保存路径即可,保存类型为DSM文件格式(tif、img)。导出时只导出原始边界内的范围,不会导出边缘扩张区域。可以选择是否导出掩膜、是否构建金字塔。
”按钮,弹出如图 3 所示对话框,输入文件名和选择保存路径即可,保存类型为DSM文件格式(tif、img)。导出时只导出原始边界内的范围,不会导出边缘扩张区域。可以选择是否导出掩膜、是否构建金字塔。
图3 DSM导出功能
导出DEM数据
在面板中“DEM导出路径”选项栏处点击浏览文件“ ”按钮,弹出如图 4 所示对话框,输入文件名和选择保存路径即可,保存类型为DEM文件格式(tif、img)。可以选择是否导出掩膜、是否构建金字塔。
”按钮,弹出如图 4 所示对话框,输入文件名和选择保存路径即可,保存类型为DEM文件格式(tif、img)。可以选择是否导出掩膜、是否构建金字塔。
图4 DEM导出功能
导出地形信息图
在面板中“地形信息导出路径”选项栏处点击浏览文件“ ”按钮,弹出如图 5 所示对话框,输入文件名和选择保存路径即可,保存类型为拓扑文件(.tif、.img)。
”按钮,弹出如图 5 所示对话框,输入文件名和选择保存路径即可,保存类型为拓扑文件(.tif、.img)。
图5 地形信息导出功能
导出分类信息图
在面板中“分类信息导出路径”选项栏处点击浏览文件“ ”按钮,弹出如图 6 所示对话框,输入文件名和选择保存路径即可,保存类型为分类文件(.tif)。
”按钮,弹出如图 6 所示对话框,输入文件名和选择保存路径即可,保存类型为分类文件(.tif)。
*图6 分类信息导出功能
导出多边形
在如图 7 所示面板中“多边形导出路径”选项栏处点击浏览文件“ ”按钮,弹出如图 8 所示对话框,输入文件名和选择保存路径,并且选择需要保存的多边形类型,可以保存多边形、折线类型,或者同时导出,并且可以选择只导出选中的多边形,保存类型为shp、bin。
”按钮,弹出如图 8 所示对话框,输入文件名和选择保存路径,并且选择需要保存的多边形类型,可以保存多边形、折线类型,或者同时导出,并且可以选择只导出选中的多边形,保存类型为shp、bin。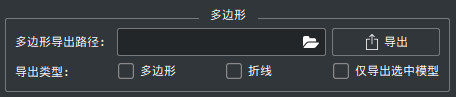
图7 导出多边形面板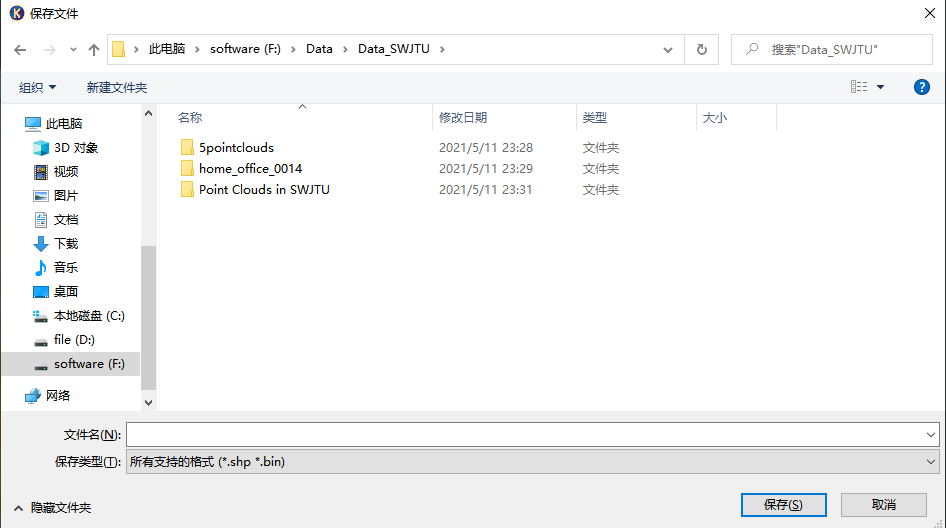
图8 多边形导出功能
保存工程文件
点击工程界面中“保存” 按钮即可将当前DEM保存为工程文件,弹出如图 9 所示对话框,输入文件名和选择保存路径即可(保存类型为.link/.linsar/.kinsar)。在工程界面可以设置自动备份时间,若自动备份时间设置为0分钟,则将关闭自动备份。
按钮即可将当前DEM保存为工程文件,弹出如图 9 所示对话框,输入文件名和选择保存路径即可(保存类型为.link/.linsar/.kinsar)。在工程界面可以设置自动备份时间,若自动备份时间设置为0分钟,则将关闭自动备份。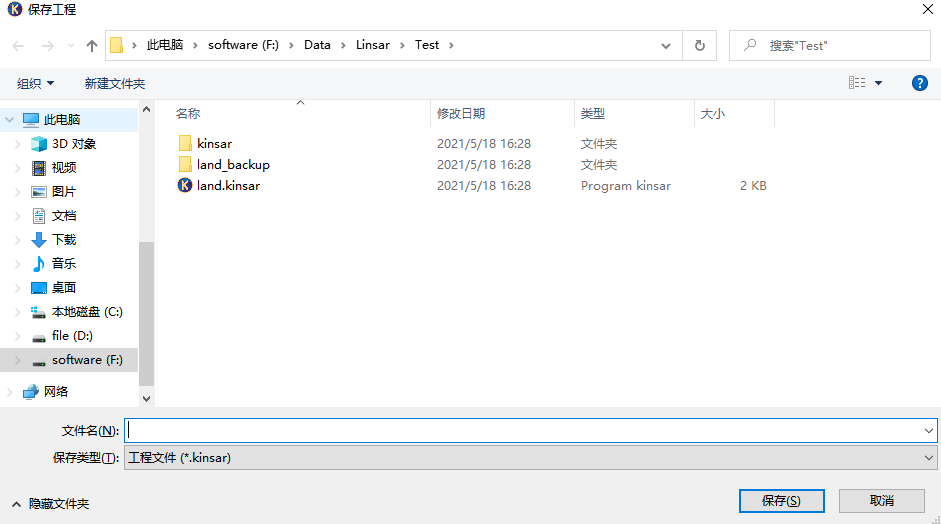
*图9 保存工程文件功能
打开工程文件
点击工程界面中“打开” 按钮后,将弹出图 10 所示对话框提示是否关闭当前工程并打开新工程,选择后弹出如图 11 所示对话框,选择需要打开工程的.link/.linsar/.kinsar文件即可:
按钮后,将弹出图 10 所示对话框提示是否关闭当前工程并打开新工程,选择后弹出如图 11 所示对话框,选择需要打开工程的.link/.linsar/.kinsar文件即可:
图10 询问对话框
*图11 打开工程文件功能
导出批注信息
外部导入和软件内创建的的批注信息,可以在导出批注功能区(如图12所示)进行导出,导出格式为*.shp格式,方便之后的处理工作。

图12 导出批注信息功能区
图13 保存批注信息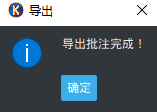
图14 导出批注信息完成
分幅功能
在如图 12 所示分幅面板中“数据路径”选项栏处点击浏览文件“ ”按钮可以选择需要分幅的文件(目前支持.tif .tiff .img格式),“输出目录”选项栏处点击浏览文件“
”按钮可以选择需要分幅的文件(目前支持.tif .tiff .img格式),“输出目录”选项栏处点击浏览文件“ ”按钮可以选择要导出到哪个文件夹中,另外可以设置原点类型(左上像素左上角/左上像素中心)、经纬度、长宽、比例尺和重叠区域像素值。设置完所有参数之后,点击“分幅”即可开始进行分幅操作。
”按钮可以选择要导出到哪个文件夹中,另外可以设置原点类型(左上像素左上角/左上像素中心)、经纬度、长宽、比例尺和重叠区域像素值。设置完所有参数之后,点击“分幅”即可开始进行分幅操作。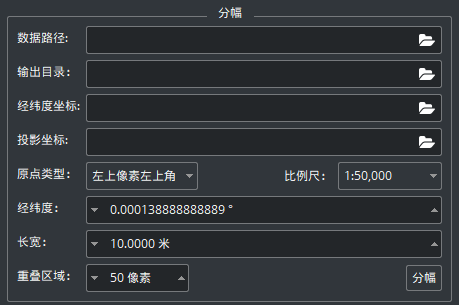
*图15 分幅功能

