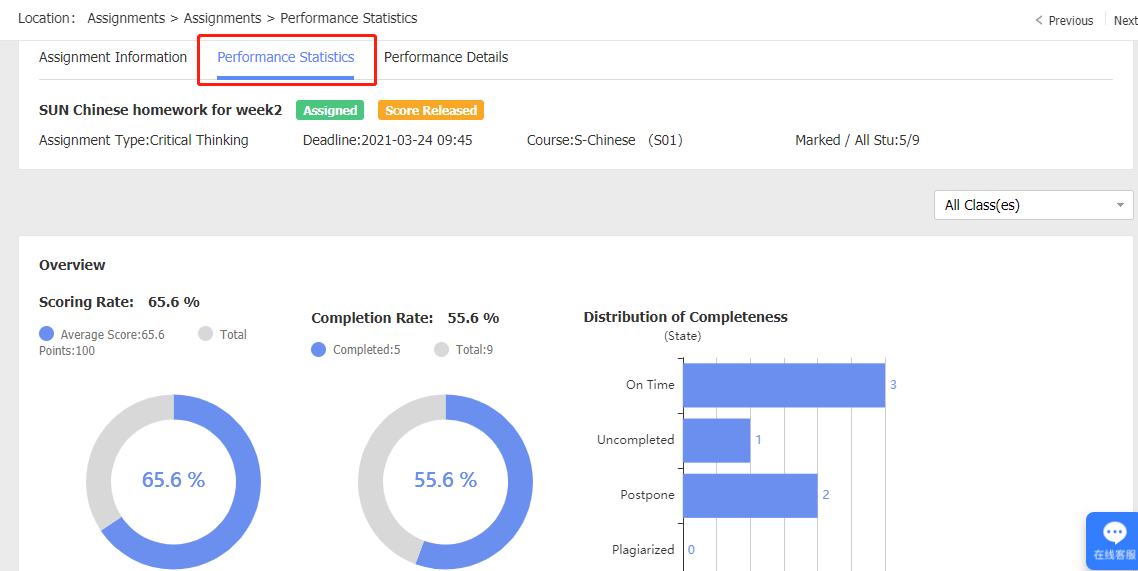1. Scenario
- By assigning learning tasks, students’ daily performance can be recorded constantly (ex. Homework, Class exercises, Practical activities), which provides data basis for students’ final grades at the end of the semester.
- Teachers can upload files when assigning homework so that students can download from students’ side and upload again when finish.
2. Add Assignments Configuration
Click【Add a Type】.Input the Chinese Name and English Name. (ex. Homework, Class exercises).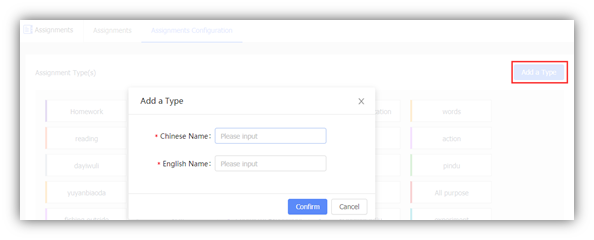
3. Create New Assignments
Step 1: Click 【Assignments】module.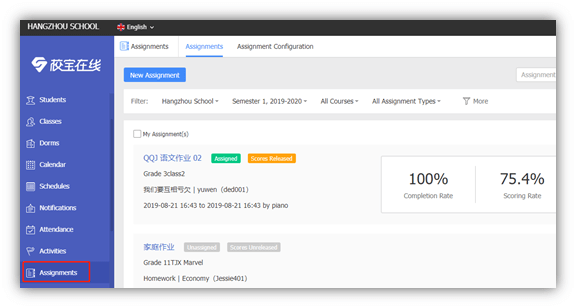
Step 2: Click【New assignment】.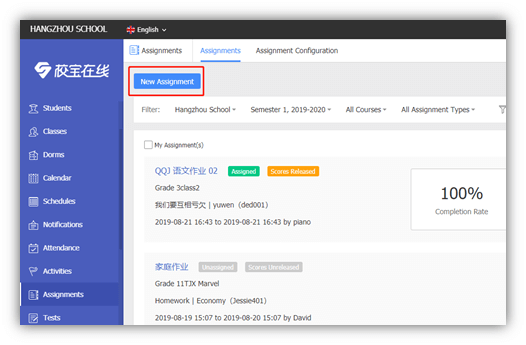
Step 3: Fill in basic information, click【Save and Assign】to assign the work to students. Students could check assignment on the website and download files to complete work. Parents can check assignment through mobile and view marks (if released by teachers).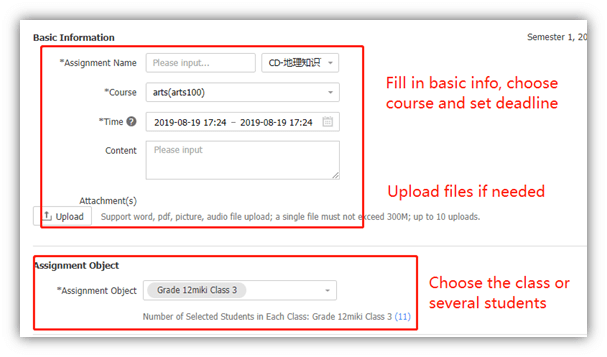
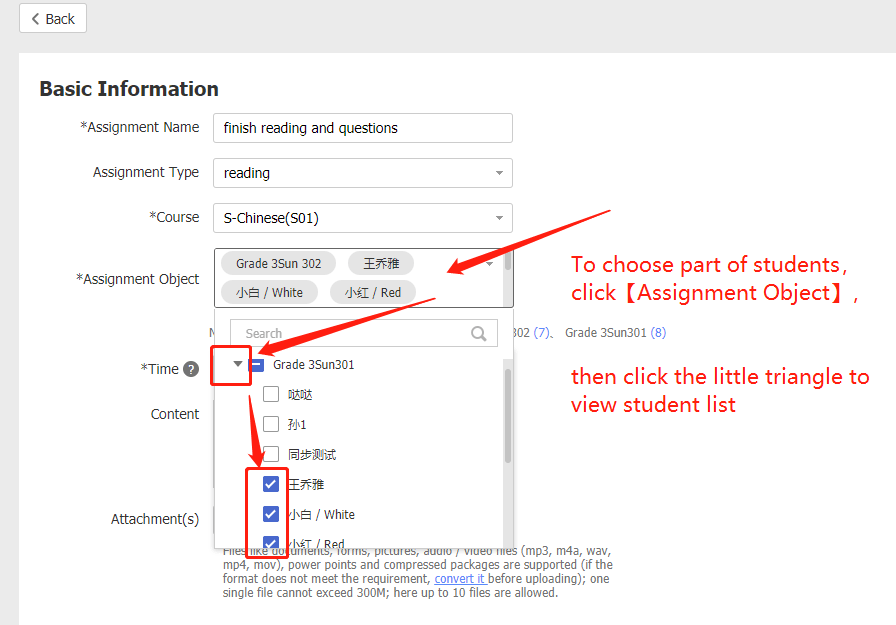
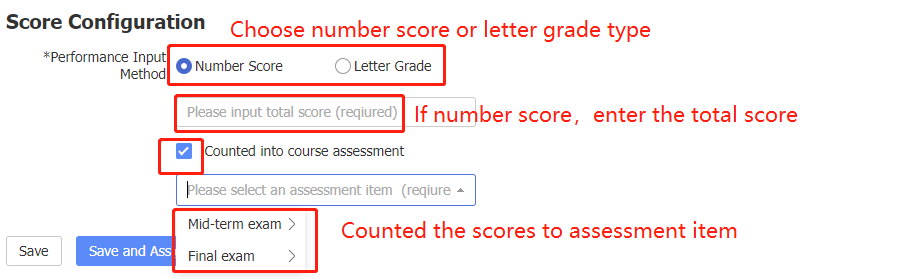
Step 4: Choose whether or not to send the notification to mobile side. If yes, parents will receive a message on cellphone.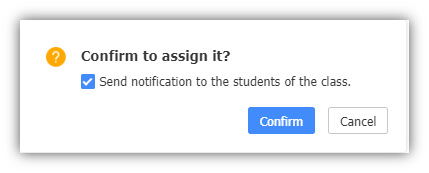
4. Check and Mark Assignments
Step 1: Go to assignment list, click【Check & Mark】.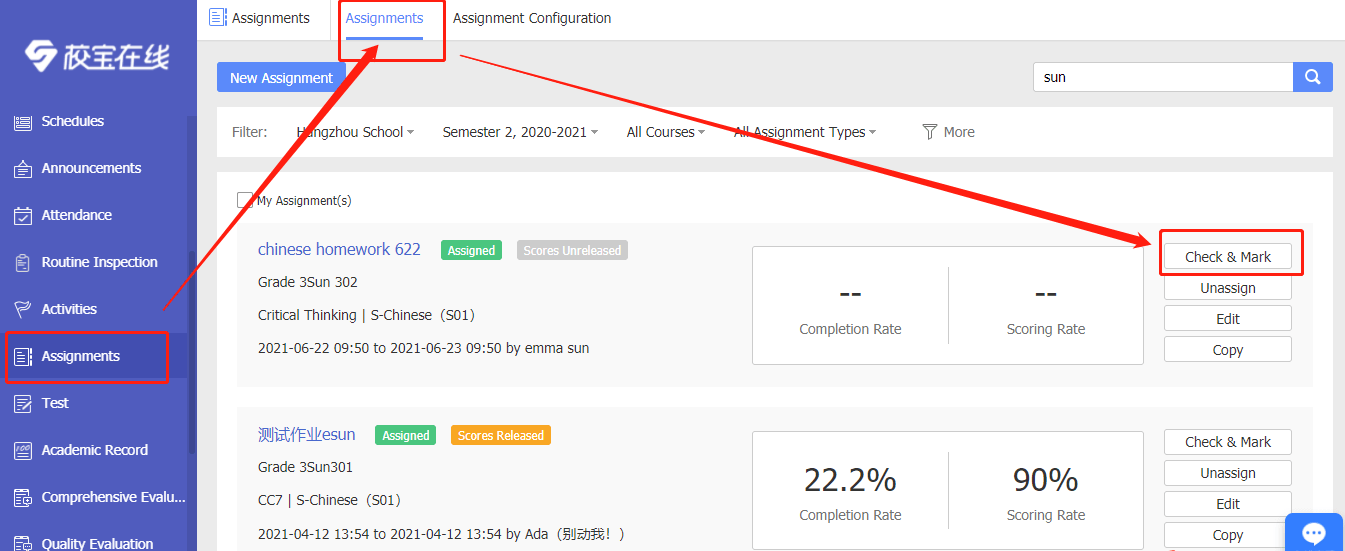
Step 2: Check and download the files that students upload, give marks and comments.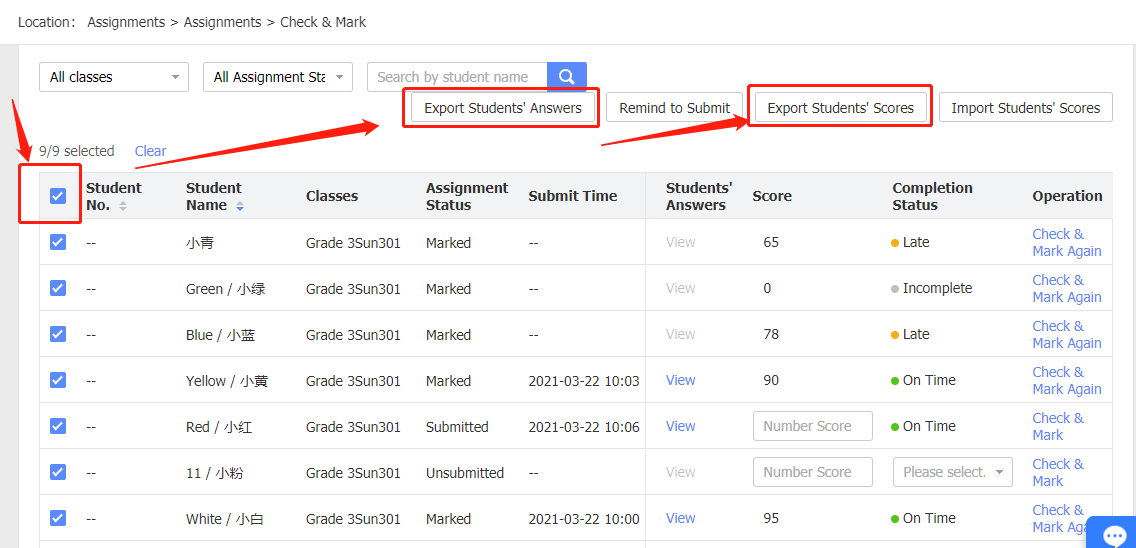
① 【Students’ Answers】: Click【Students’ Answers】-【View】to preview the answer submitted by the student; if teachers need to download the students’ Answers, they can enter the preview page, right-click the page, save as download or select the student on the left then, click 【Export Student Scores】. After downloading the students’ answers, teachers can fill in the Score and choose Completion Status.
② 【Remind to Submit】: Filter the students in the “unsubmitted” status and click 【Remind to Submit】, the system will send the notification to remind students to submit assignments.
③ Batch correction tasks and upload comments: After selecting students in batch, click 【Export Student Scores】to export student answer files in batches, and the teachers can make online comments based on the student answer files.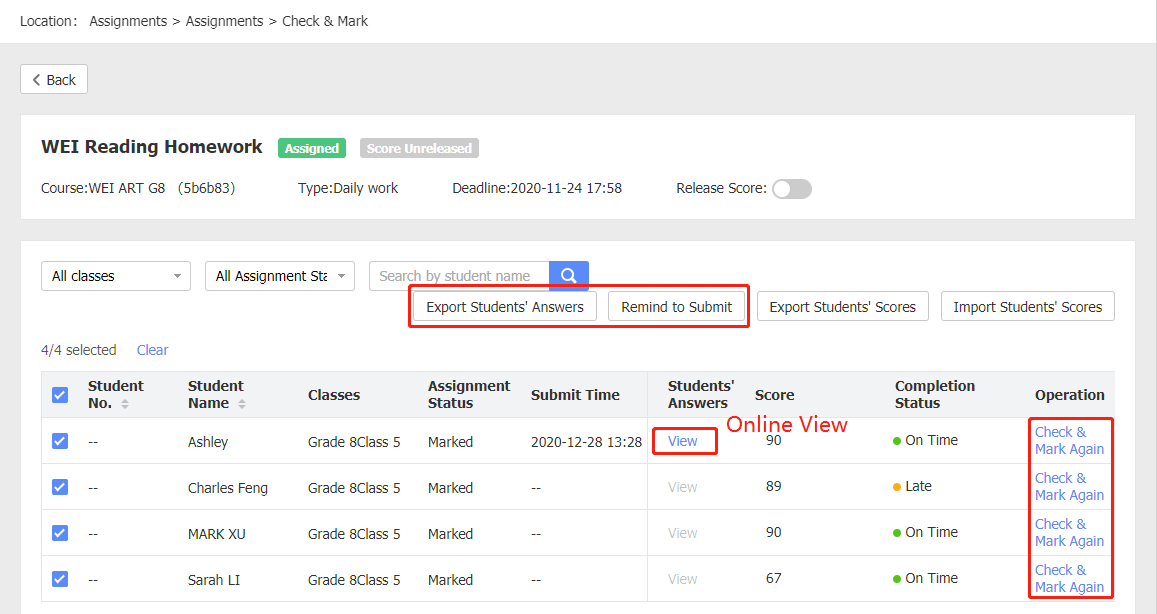
After the comments are added, click【Check and Mark Again】to fill in Scores, Completion Status and Comments, and upload the corrected files for students to view. After the student’s correction content is added, click【Next Student】 to quickly switch to the next student correction page.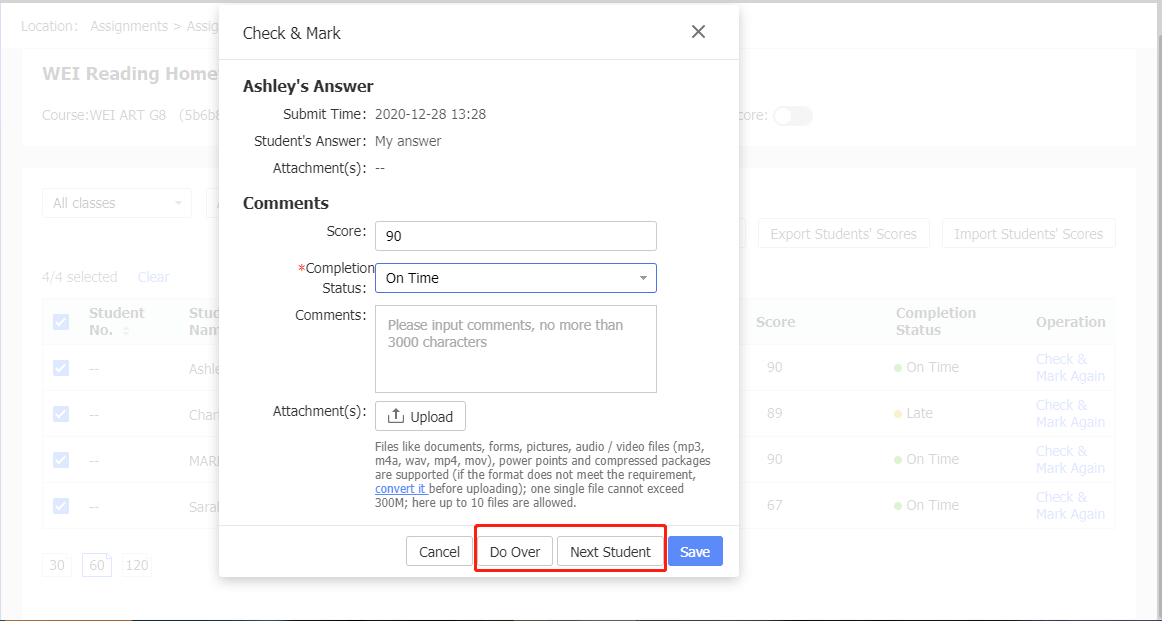
④ 【Do Over】: When the assignment submitted by the student is unqualified, the teacher can click 【Do Over】and enter the reason for redoing. Students will receive a redo message reminder, and they can resubmit after modifying the homework answer according to the redo reason.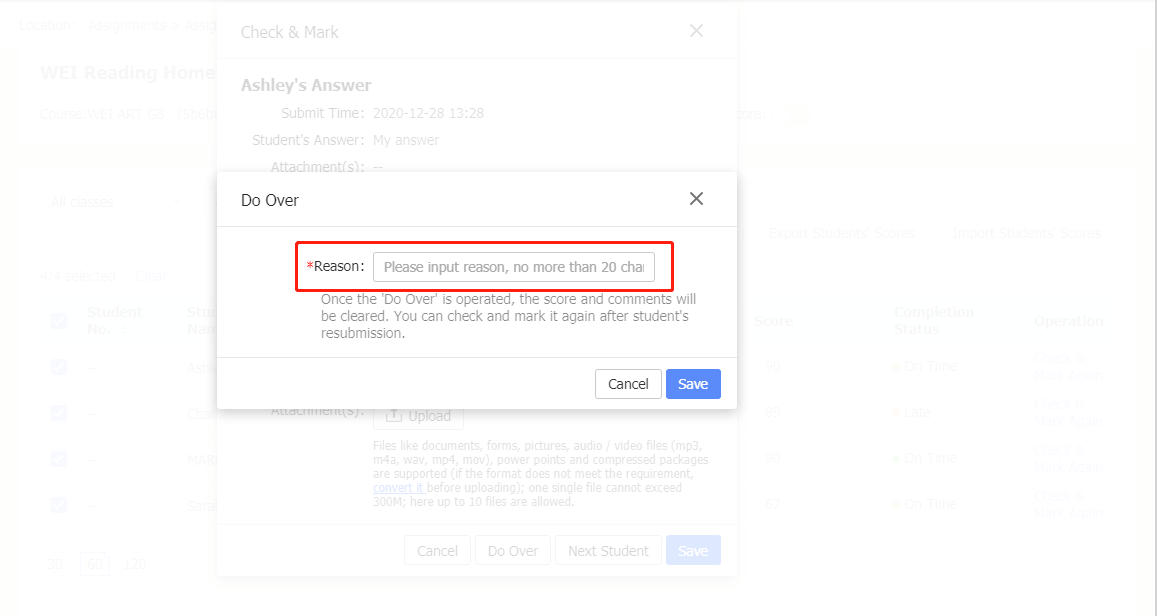
Step 3: Click【Import Data】to download template and upload with all students’ scores and comments.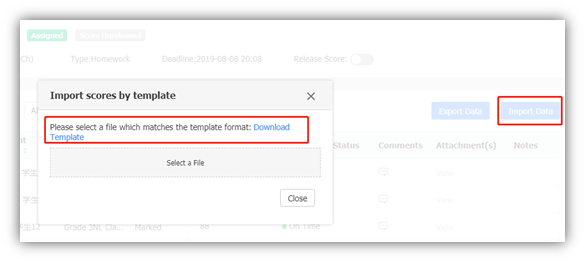
Step 4: Click【Release Score】, teachers can choose to release scores so that parents and students can see from their sides. 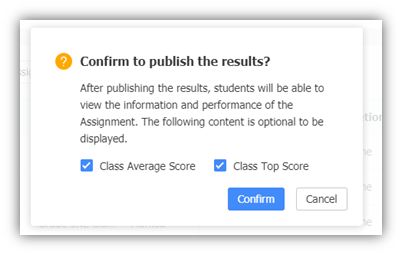
5. *Edit Assignments(if needed)
Attention:
Situation 1**: If you want to edit some information after assigning, like: Assignment Name, Assignment Type, Assignment Object, Content, **Attachment(s), assessment item, you can just click 【Edit】to adjust no matter the assignments are published or not.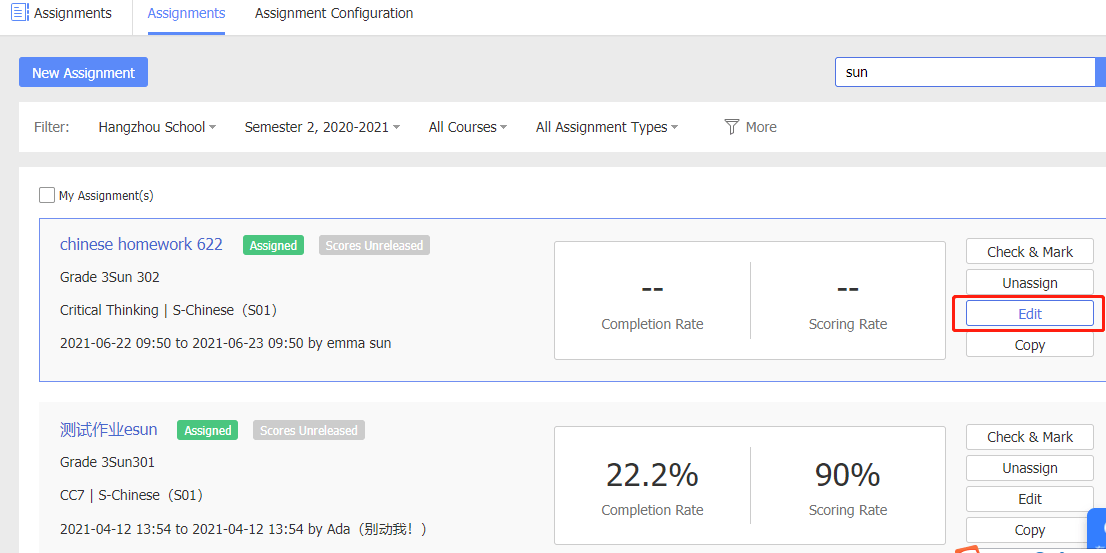
Situation 2: If you need to revise the coresponding Course, Time, Performance Input Method ( Number Score or Letter Grade) and full score, you need to unassign the assignments first which will clear all the scores and comments and the files students upload(so remember to download the data first), then you can revised them.
Step 1: Click the assignment name and click 【Performance Details】to make a back-up of all the answers, scores and comments. Make sure the data is right.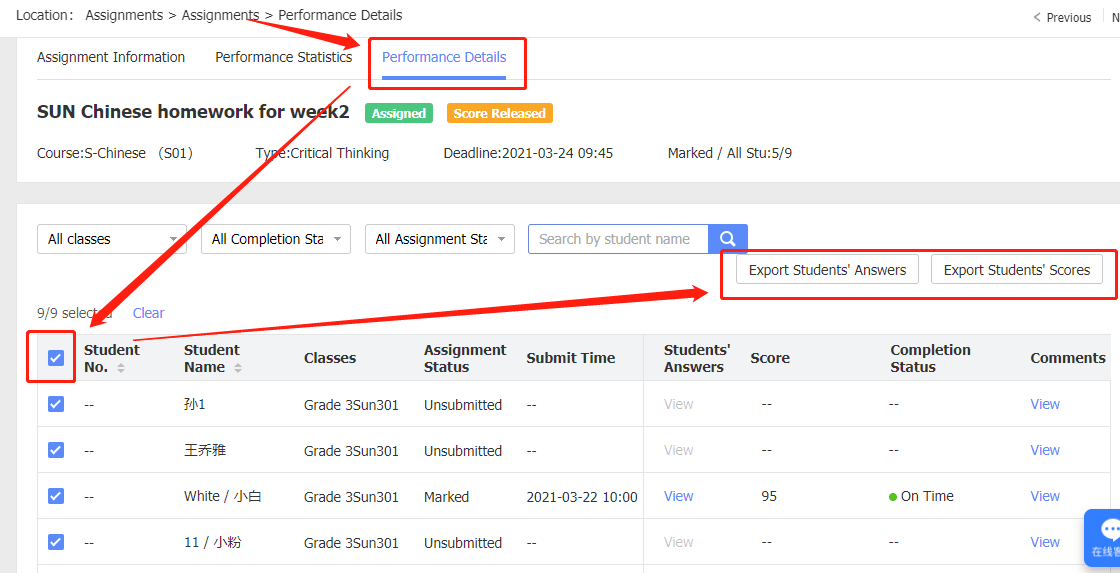
Step 2: Click【Unassign】to unassign.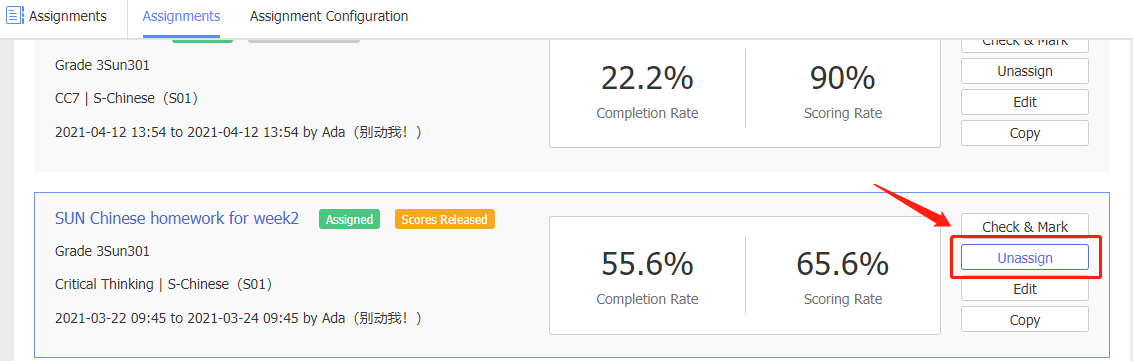
Step 4: Click【Edit】 to edit on the assignment.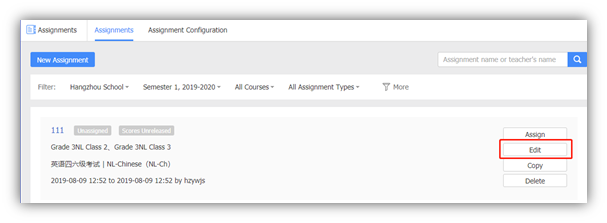
6. View Statistics
Step 1: Click the assignment name.
Step 2: Check Performance Statistics.