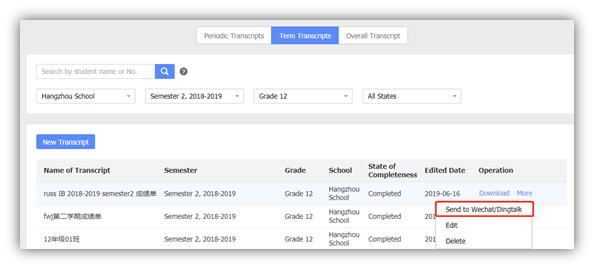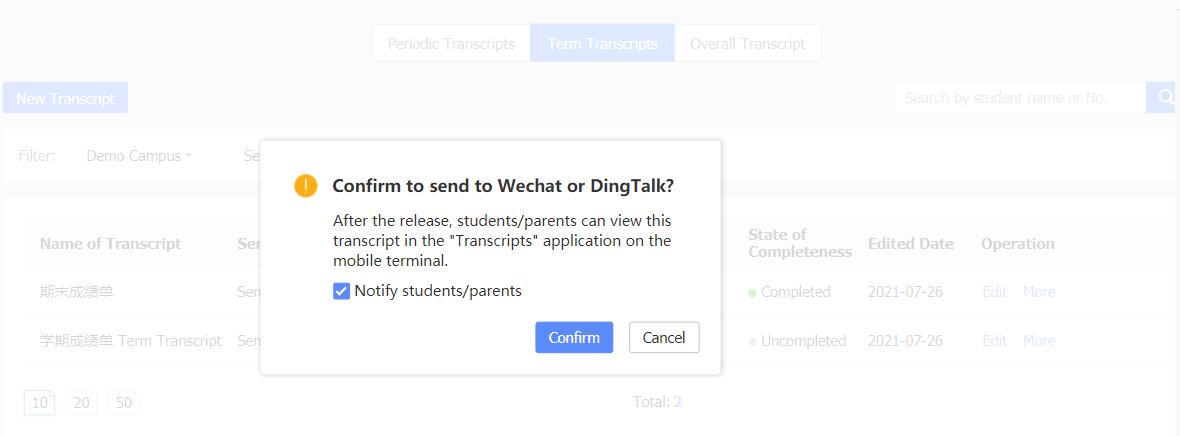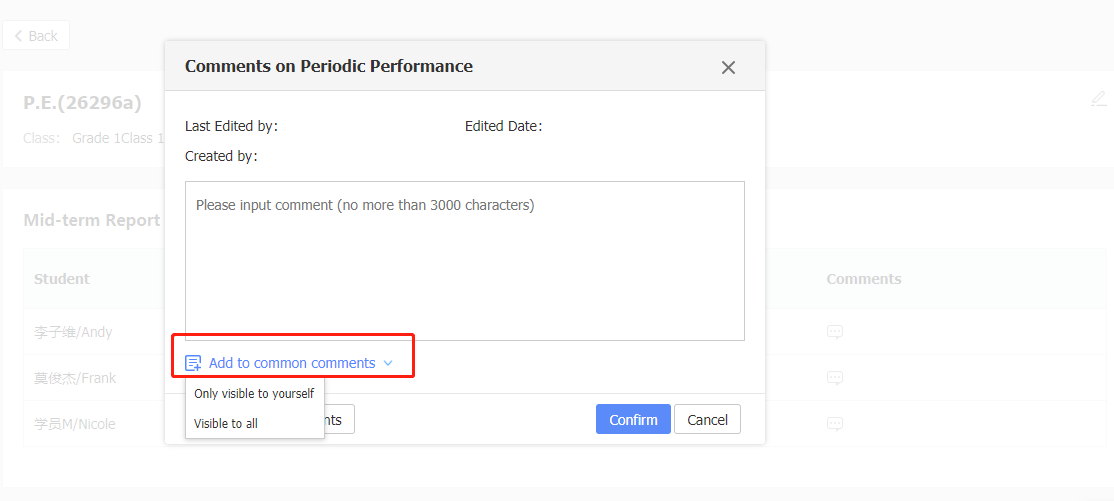1. Add Evaluation Items and Mapping Rule(Educational Teacher)
PS: There is no need to add existing evaluation items and mapping rule repetitively.
1.1 Add Evaluation Items
Step 1: Click【Teaching Configuration】in the navigation bar and click【Assessment Configuration】.
Step 2: In the page of【Evaluation Item】, click【Add an Item】to input information.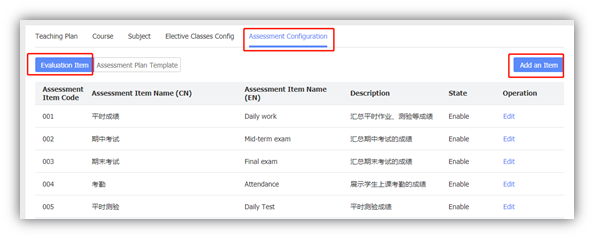
PS: Assessment item code, Chinese name or English name can’t be filled-in repetitively.
1.2 Add Mapping Rules
Step 1: Click【Academic Record】in the navigation bar and click【Configuration】.
Step 2: In the page of 【Mapping Rules】, click【+Add a Mapping Rule】.
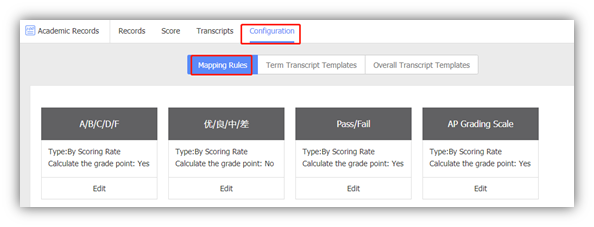
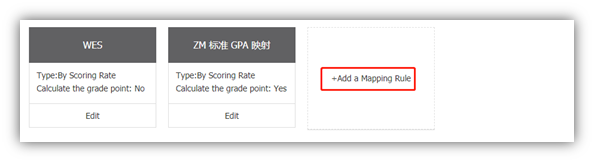
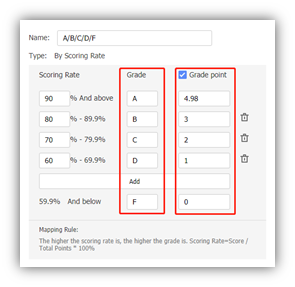
2. Modify Assessment Plan and Mapping Rule (Teachers)
Step 1: Click【Academic Record】in the navigation bar and click【Score】to search the course you teach.
Step 2: Click【Score】to enter Gradebook, and click【Config Assessment】to add items and modify weight for each item.
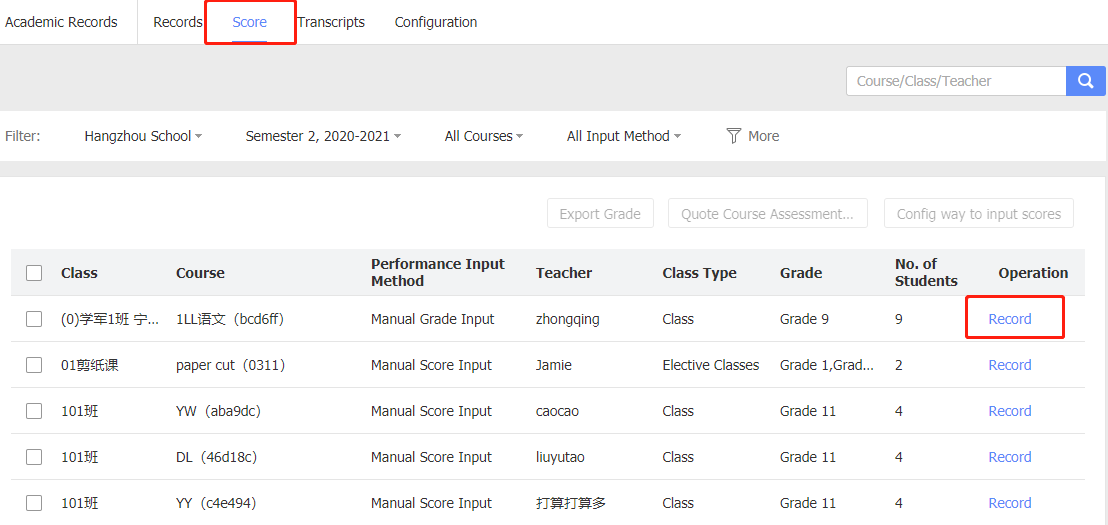
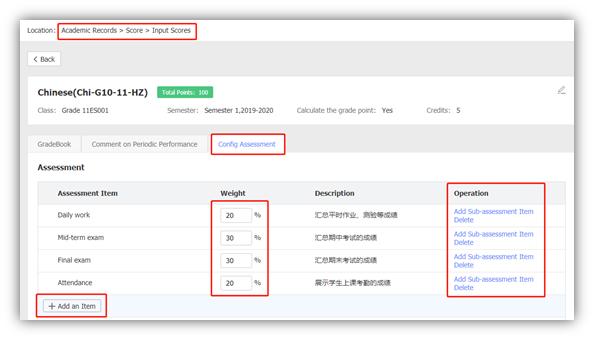
Add the mapping rule for the course and click 【Save】
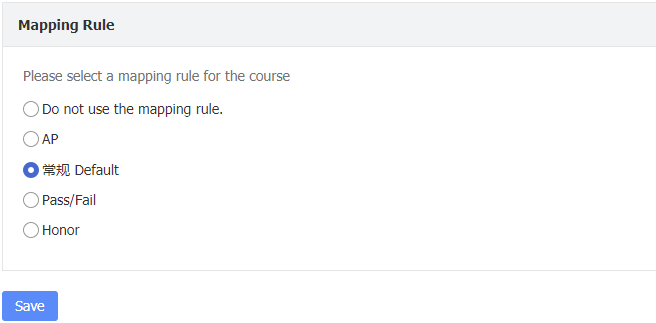
3. View/Input scores in Academic Record Module (Teachers)
Teachers can use Gradebook to view students’ real-time score and process performance.
After midterm or final tests, school need to provide academic reports for parents. So teachers can input comments about each student’s overall performance during the phase that can be shown on the reports.
3.1 View scores and process performance in Gradebook
Step 1: Click 【Academic Record】in the navigation bar and click【Score】to enter the class list of relating classes.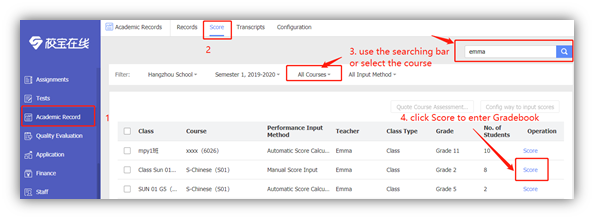
Step 2: Find the course you teach and click【Score】to enter Gradebook.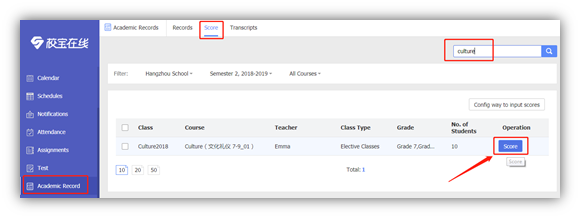
For the first time, the page defaults to display the scores of each assessment item, you can control to “Expand All” to view the results of each assignment and test.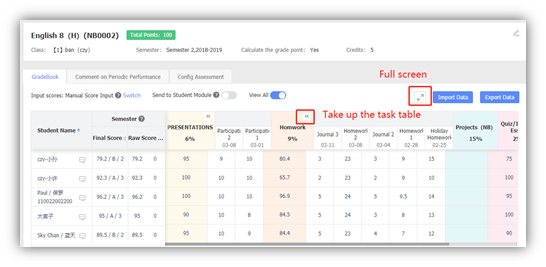
3.2 Gradebook tips
A. Teachers can view students’ real-time scores and can synchronize the score to parents by the button【Send to Student Module】.
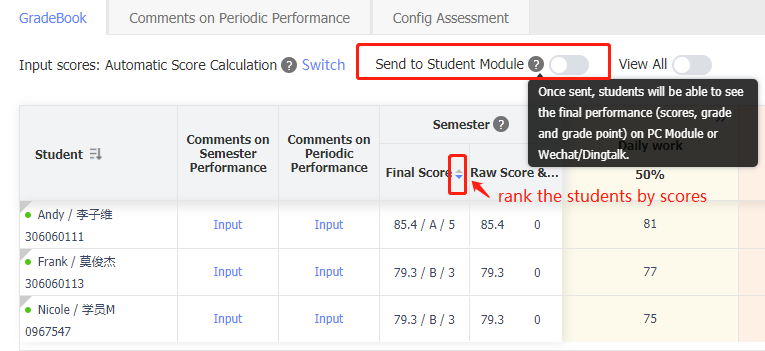
B. To view process performance, teachers can click【View All】or 【>>】 button beside each item to unfold the task lists (including assignments and tests of the item).
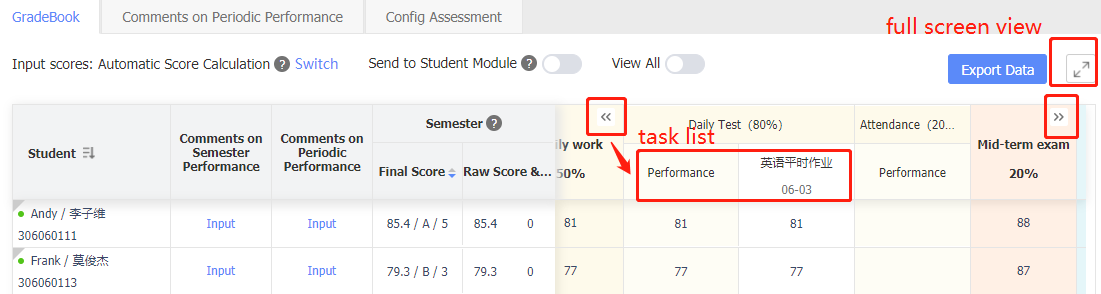
3.3 View students’ scores in previous
If students transferred to another class, the scores they got in the previous class will be shown in gradebook of the same course. Teachers can view the previous scores :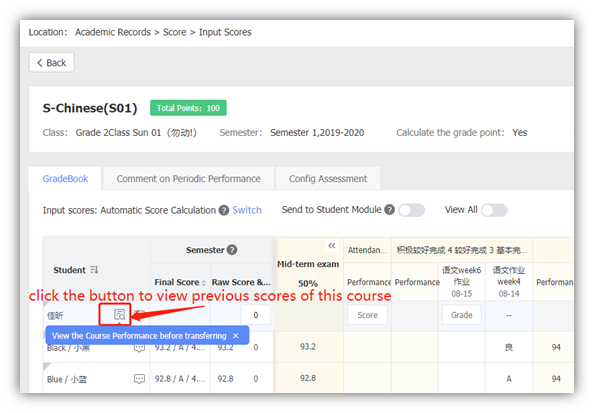
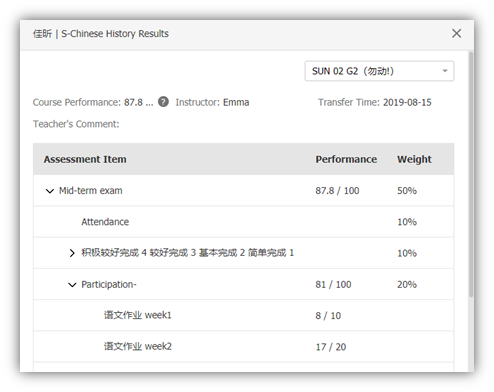
PS: If the scores need to be calculated in the new class, teachers can create an assignment or a test to add the scores to academic performance.
3.4 Input scores (if needed) and comments
There are three ways of inputting scores: Automatic Score Calculation, Manually Inputting Scores, Manually Inputting Grade (Level).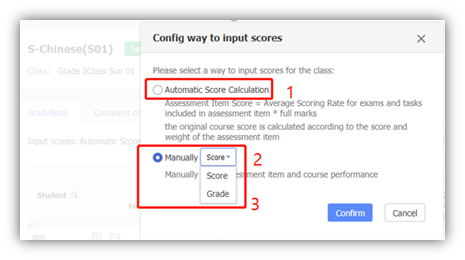
1)Automatic Score Calculation
When the grade entry method is “Automatic Score Calculation”, you can view and modify the assignments and tests’ scores that are included in the course grade.
● After the test score was modified, the corresponding score of the student’s test module will be updated in real time.
● If the assignments’ score need to be modified, it is necessary to ensure that the assignment has not released the score, the revised score will be updated to the Assignment module in real time.
PS: When creating an assignment/test, if the grade entry method is “Grade”, after the assessment items were selected, the results of the assignment/test will be displayed in GradeBook and will not be automatically included in the course grade.
2)Manual Score/Grade Inputting
When the grade entry method is “Manual Score/Grade”, the assignments and tests’ scores included in the course grades can only be viewed and cannot be modified.
A) Switch the grade entry mode to manually input score/grade
PS:After switching from [Automatic Score Calculation, Manual Score Input] to [Manually Grade], the previous scores will not be empty but switching from [Automatic Score Calculation, Manual Score Input] to [Manually Grade], the previous scores will be empty; also from [Manual Grade Input] to [Automatic Score Calculation, Manual Score Input], the previously grade will be empty.
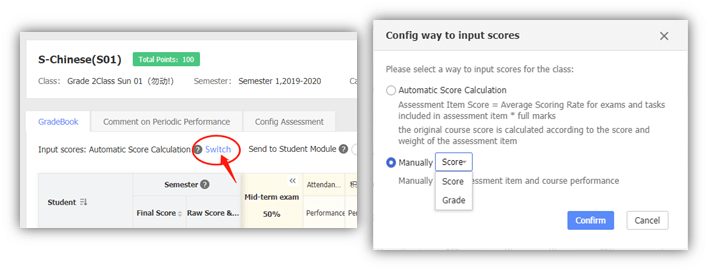
B) Manually enter grades and Comments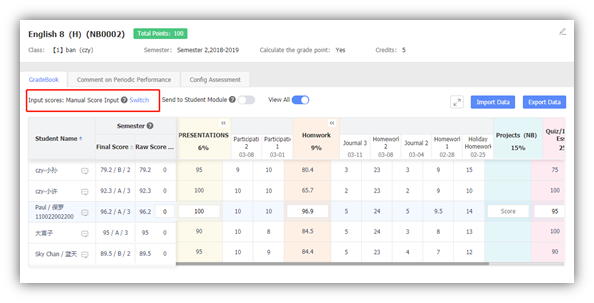
PS: Data will be automatically saved
C) Batch import grades and Comments
Procedure:Switch mode as Manual Score/Grade Input > Import Data, Download Template > Fill out the template form > Import Data,Select a File > Import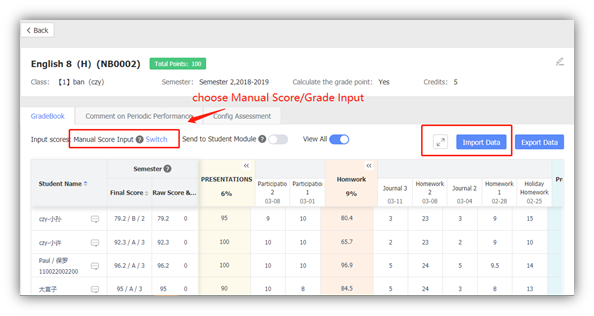
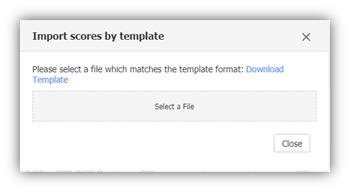
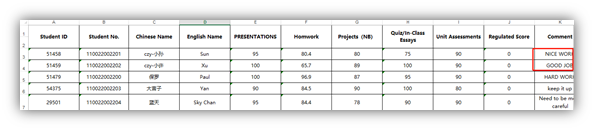
PS:Do not change or add or delete the contents of the form, only enter scores and comments.
4. Generate Periodic Transcripts (Educational Teacher)
Periodic transcripts like monthly transcripts and mid-term transcripts can be generated, downloaded, printed and published to Wechat/DingTalk.
Method: Create Periodic Transcripts (Educational Teacher) > Input Comments (Teachers) > Download/Publish Periodic Transcripts (Educational Teacher)
4.1 Create Periodic Transcript
【Academic Record】-【Transcript】-【Periodic Transcripts】- 【New Transcript】.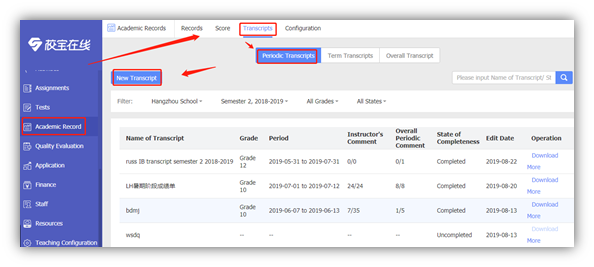
A) Fill in Basic Information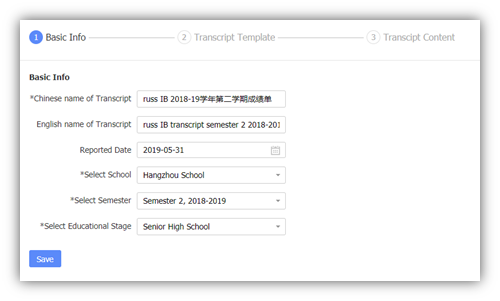
B) Set Transcript Template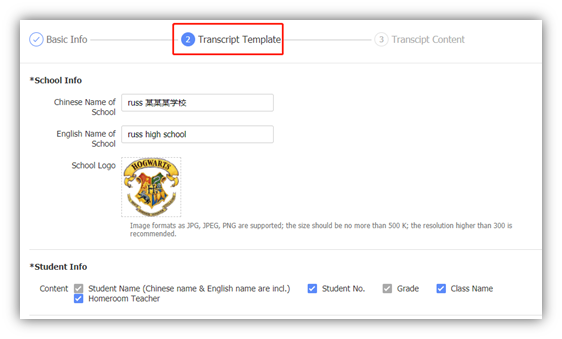
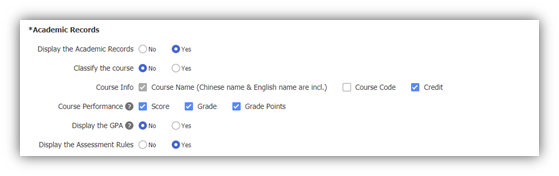
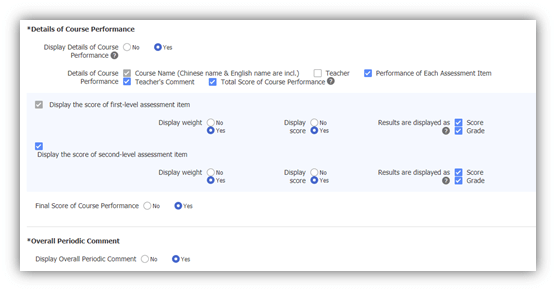
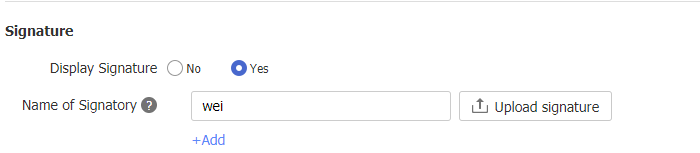
PS: Before saving the template, the sample of transcript can be previewed by clicking Preview Sample.
C) Set Transcript Content
Step 1: Students and Time: Select any time period (according to the beginning time of academic year in the System Configuration Module).
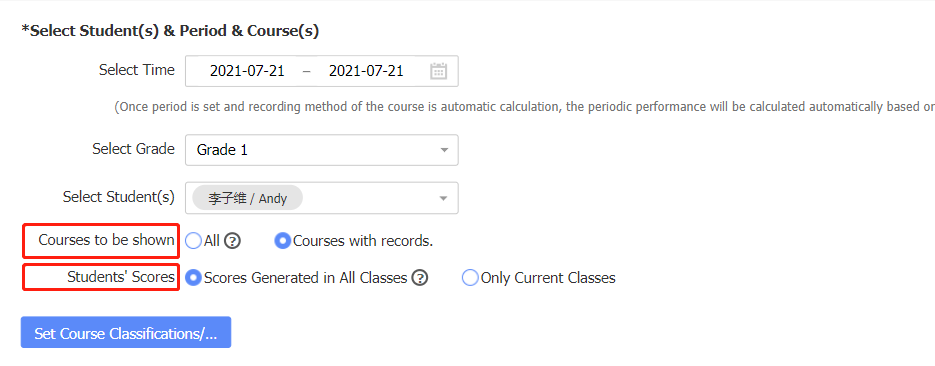<br />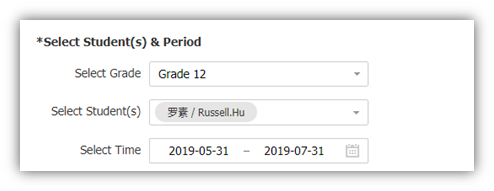
Once period is set and recording method of the course is automatic calculation, the periodic performance will be calculated automatically based on the scores of the exams and learning tasks in the period.
Step 2: Course Sorting: The order of courses on the periodic transcript can be adjusted.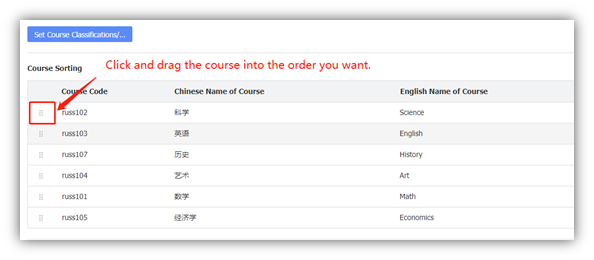
Step 3: Custom Display of Assessment Items: Select content of the transcript.
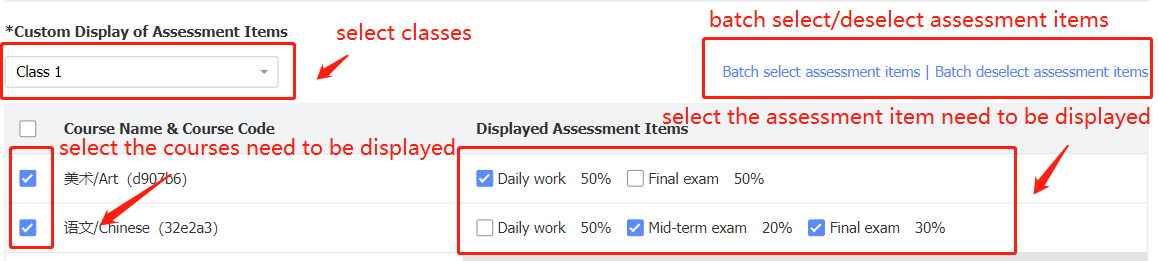
PS: when generating transcripts for several classes, displayed course and assessment items should be set one by one for different classes.
Support batch select/deselect assessment items.
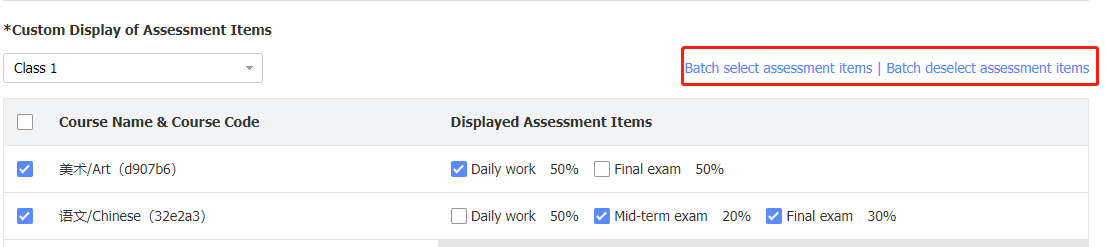

Step 4: After filling in information above, click Complete to save.
4.2 Input Comments (Teacher)
1.【Score】- search the course you teach -【Score】 - 【Comment on Periodic Performance】-【Record Comment】.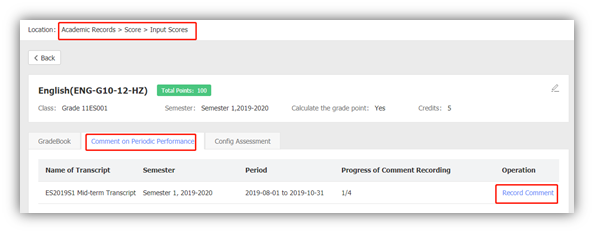
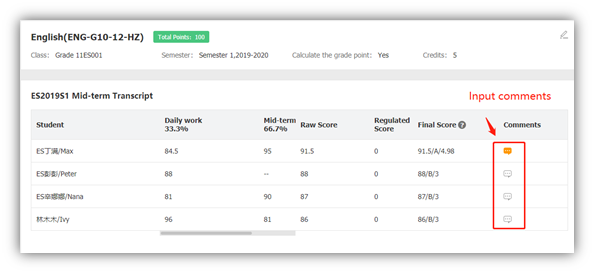
Or click【Record】and input comments in 【Comments on Periodic Performance】
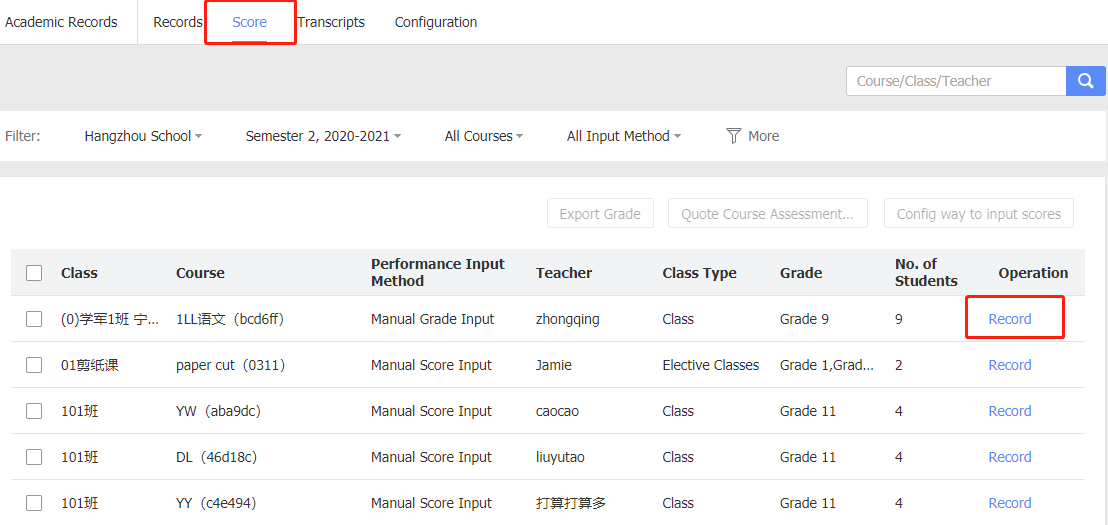
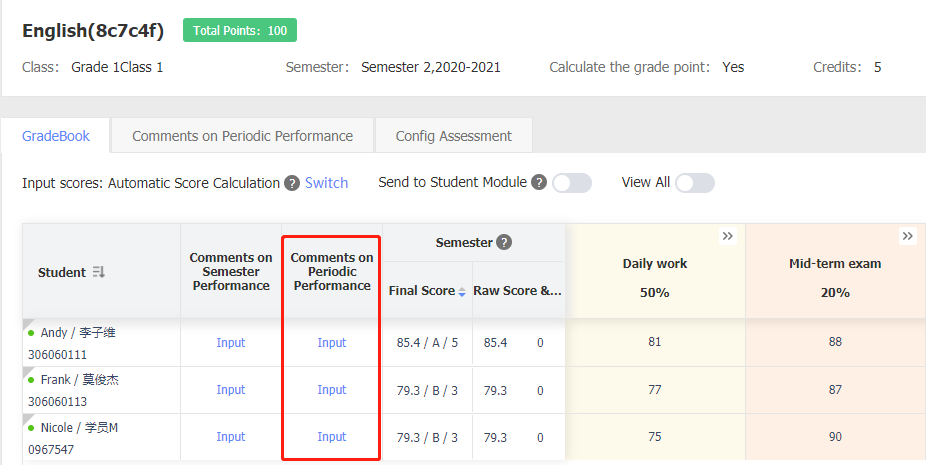
When the teacher input comments in the 【Comments on Periodic Performance】 they can enter a keyword, and the system will retrieve the comments with the keyword in the comment database for the teacher to choose.Teachers can also add comments edited by themselves to the comment library to use.
4.3 Download/Print Periodic Transcript
Support download and print transcripts in batch.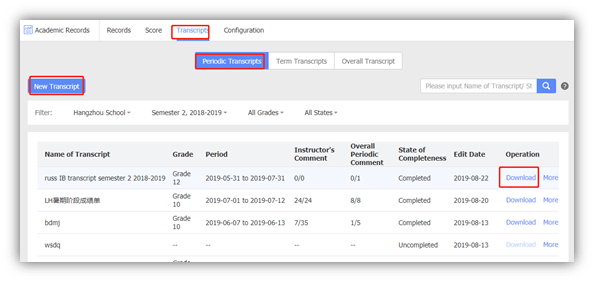
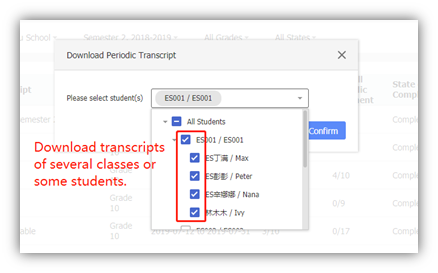
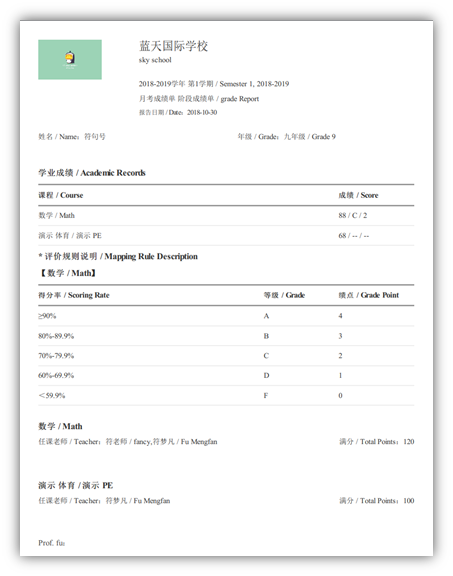
Support update or export grade.
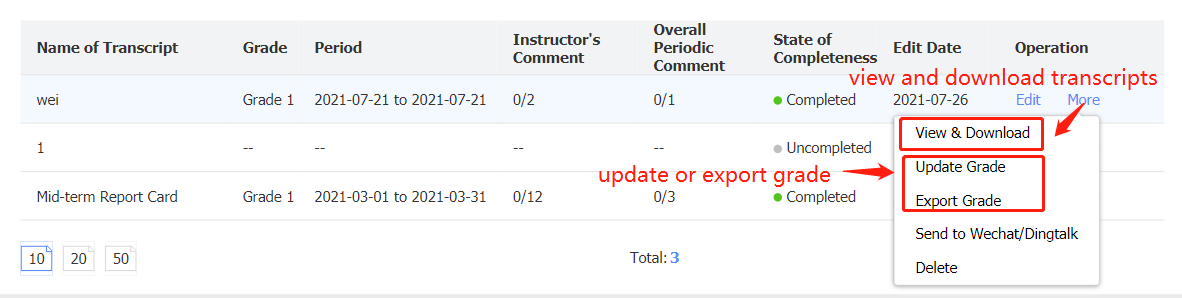
4.4 Send to Wechat/Dingtalk
Click More to send to Wechat/Dingtalk, and then parents can receive a message to view students’ periodic transcript with mobile phones.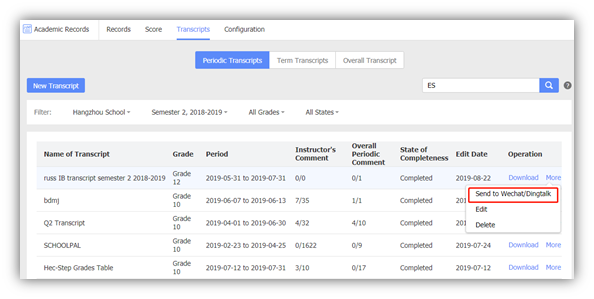
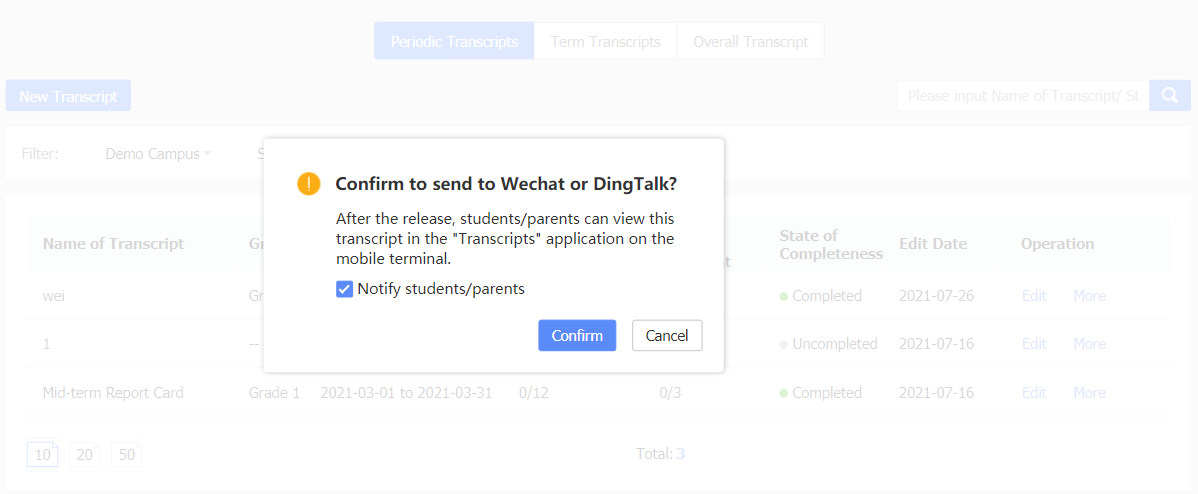
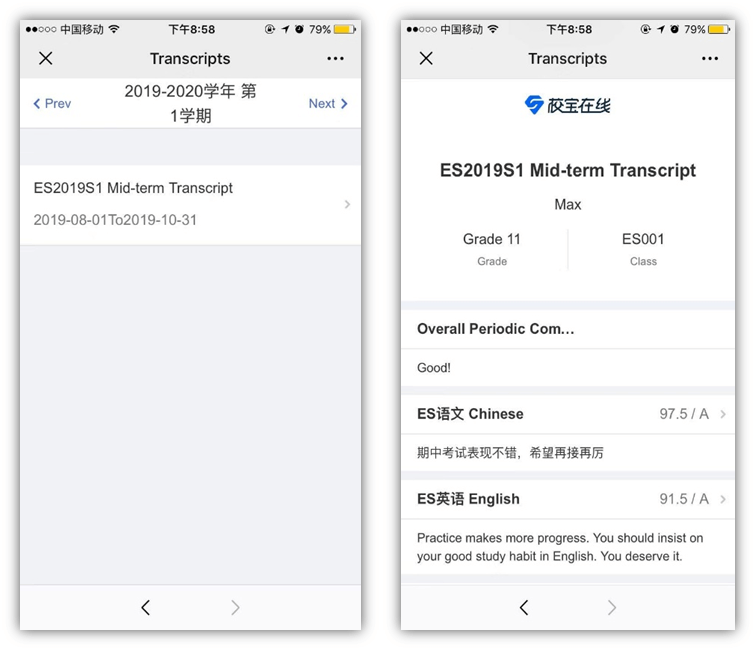
5. Generate Term Transcripts(Educational Teachers)
5.1 Enter The Homeroom Teachers’ Comment(Homeroom Teacher)
【Academic Records】-【Records】- choose your class - Enter the Homeroom Teacher’s comment
Can manually enter one by one and batch import at the same time.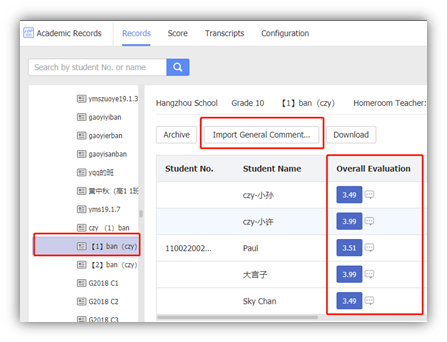
5.2 Archive The Records(Educational Teacher)
【Academic Records】-【Records】- choose your class - 【Archive】.
PS: Teachers modify the scores and comments will not be synchronized to the transcripts after archiving the records. The archive operation is required after confirming that the teachers have recorded the completion scores and comments and checked them correctly.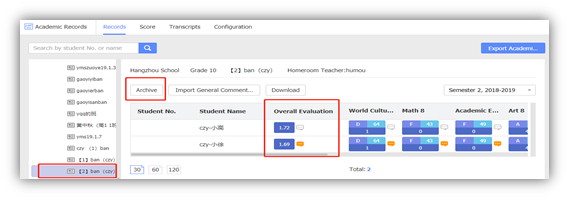
5.3 Generate Term Transcript
【Academic Records】-【Transcripts】-【Term Transcript】-【New Transcript】- Publish/Download Transcript.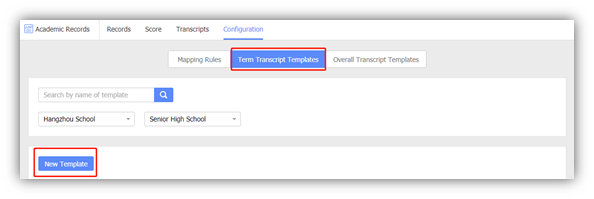
PS:You can first create a Term Transcript Template and ues the template to generate the new term transcripts.
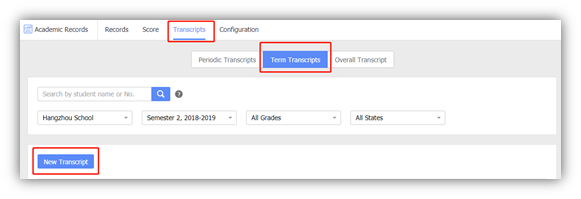
5.4 Download/Print Term Transcript
Support batch downloading and printing.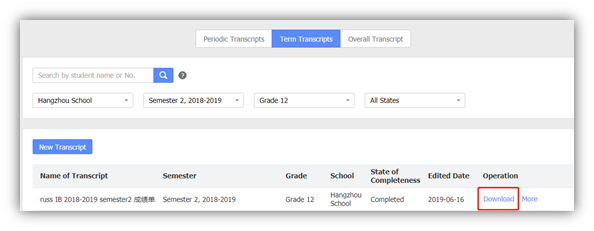
5.5 Publish To Wechat/Dingtalk
Parents can view student’s Term Transcripts through their mobile device, after the term transcripts have been published to Wechat/Dingtalk.