Linux 简介
芬兰大学生Linux,出于兴趣,编写了Linux操作系统内核,开源,所有人都能免费得到系统源码,免费使用
Linux 是一种自由和开放源码的类 UNIX 操作系统,使用 Linux 内核。目前存在着许多不同的 Linux 发行版,可安装在各种各样的电脑硬件设备,从手机、平板电脑、路由器和影音游戏控制台,到桌上型电脑,大型电脑和超级电脑。 Linux 是一个领先的操作系统,世界上运算最快的 10 台超级电脑运行的都是 Linux 操作系统。
Linux 操作系统也是自由软件和开放源代码发展中最著名的例子。只要遵循 GNU 通用公共许可证,任何人和机构都可以自由地使用 Linux 的所有底层源代码,也可以自由地修改和再发布。严格来讲,Linux 这个词本身只表示 Linux 内核,但在实际上人们已经习惯了用 Linux 来形容整个基于 Linux 内核,并且使用 GNU 工程各种工具和数据库的操作系统 (也被称为 GNU/ Linux)。通常情况下,Linux 被打包成供桌上型电脑和服务器使用的 Linux 发行版本。一些流行的主流 Linux 发行版本,包括 Debian (及其衍生版本 Ubuntu),Fedora 和 OpenSUSE 等。Kernel + Softwares + Tools 就是 Linux Distribution
目前市面上较知名的发行版有:Ubuntu、RedHat、CentOS、Debian、Fedora、SuSE、OpenSUSE、TurboLinux、BluePoint、RedFlag、Xterm、SlackWare等。
Linux 与 Windows 比较
目前国内 Linux 更多的是应用于服务器上,而桌面操作系统更多使用的是 Windows。主要区别如下
| 比较 | Windows | Linux |
|---|---|---|
| 界面 | 界面统一,外壳程序固定所有 Windows 程序菜单几乎一致,快捷键也几乎相同 | 图形界面风格依发布版不同而不同,可能互不兼容。GNU/Linux 的终端机是从 UNIX 传承下来,基本命令和操作方法也几乎一致。 |
| 驱动程序 | 驱动程序丰富,版本更新频繁。默认安装程序里面一般包含有该版本发布时流行的硬件驱动程序,之后所出的新硬件驱动依赖于硬件厂商提供。对于一些老硬件,如果没有了原配的驱动有时很难支持。另外,有时硬件厂商未提供所需版本的 Windows 下的驱动,也会比较头痛。 | 由志愿者开发,由Linux核心开发小组发布,很多硬件厂商基于版权考虑并未提供驱动程序,尽管多数无需手动安装,但是涉及安装则相对复杂,使得新用户面对驱动程序问题(是否存在和安装方法)会一筹莫展。但是在开源开发模式下,许多老硬件尽管在 Windows 下很难支持的也容易找到驱动。HP、Intel、AMD 等硬件厂商逐步不同程度支持开源驱动,问题正在得到缓解。 |
| 使用 | 使用比较简单,容易入门。图形化界面对没有计算机背景知识的用户使用十分有利。 | 图形界面使用简单,容易入门。文字界面,需要学习才能掌握。 |
| 学习 | 系统构造复杂、变化频繁,且知识、技能淘汰快,深入学习困难。 | 系统构造简单、稳定,且知识、技能传承性好,深入学习相对容易。 |
| 软件 | 每一种特定功能可能都需要商业软件的支持,需要购买相应的授权。 | 大部分软件都可以自由获取,同样功能的软件选择较少。 |
安装 Ubuntu Server
概述
原生云应用基本都是基于云服务器部署,本地化的 Linux 操作基本也都是在虚拟机中进行模拟操作。故我们只需要安装虚拟机并在虚拟机上安装对应的 Linux 操作系统即可。
安装 VMware
不提供具体的安装说明,请自行查阅相关资料
安装 Ubuntu Server
具体安装过程请看视频:https://www.bilibili.com/video/av27095828/
Linux 远程控制管理
概述
传统的网络服务程序,FTP、POP、telnet 本质上都是不安全的,因为它们在网络上通过明文传送口令和数据,这些数据非常容易被截获。SSH 叫做 Secure Shell。通过 SSH,可以把传输数据进行加密,预防攻击,传输的数据进行了压缩,可以加快传输速度。
OpenSSH
SSH 是芬兰一家公司开发。但是受到版权和加密算法限制,现在很多人都使用 OpenSSH。OpenSSH 是 SSH 的替代软件,免费。
OpenSSH 由客户端和服务端组成。
基于口令的安全验证:知道服务器的帐号密码即可远程登录,口令和数据在传输过程中都会被加密。
基于密钥的安全验证:此时需要在创建一对密钥,把公有密钥放到远程服务器上自己的宿主目录中,而私有密钥则由自己保存。
检查软件是否安装
apt-cache policy openssh-client openssh-server
安装服务端
apt-get install openssh-server
安装客户端
apt-get install openssh-client
OpenSSH 服务器的主要配置文件为 /etc/ssh/sshd_config,几乎所有的配置信息都在此文件中。
XShell
XShell 是一个强大的安全终端模拟软件,它支持 SSH1, SSH2, 以及 Microsoft Windows 平台的 TELNET 协议。XShell 通过互联网到远程主机的安全连接以及它创新性的设计和特色帮助用户在复杂的网络环境中享受他们的工作。
XShell 可以在 Windows 界面下用来访问远端不同系统下的服务器,从而比较好的达到远程控制终端的目的。
效果图如下:
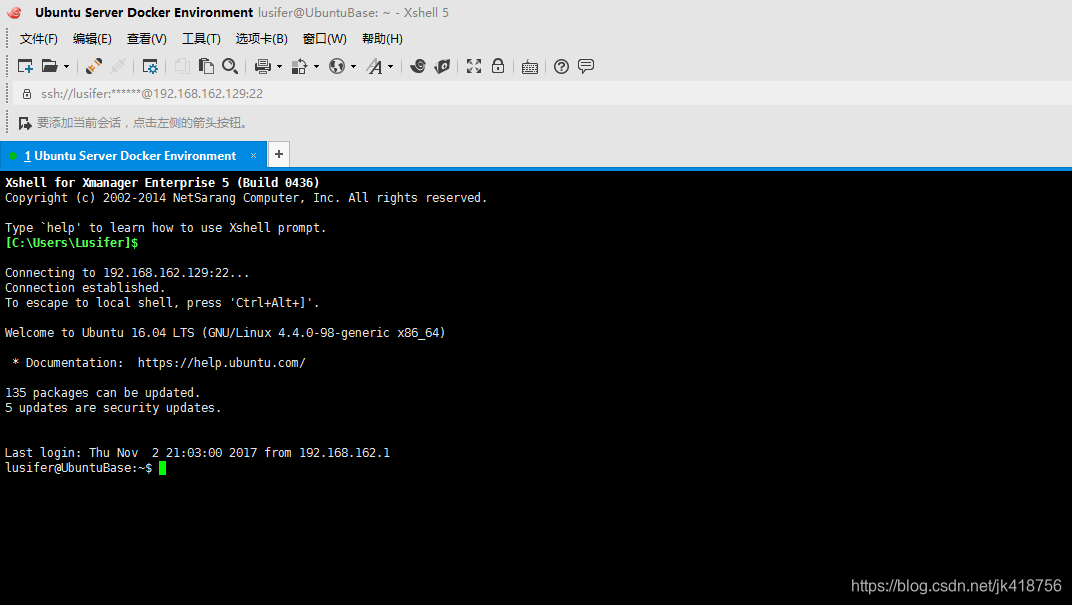
Linux 的目录结构
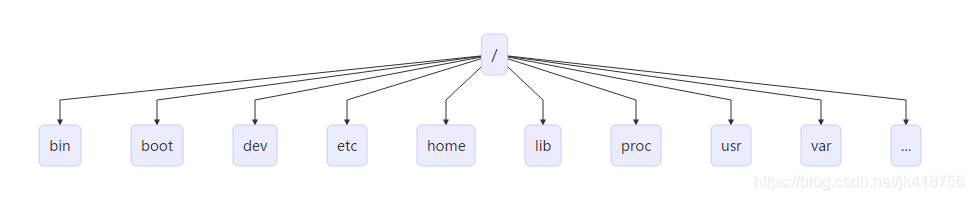
重点记忆etc,home,usr, var 目录,注意不要在根目录下创建目录和文件
| 目录 | 二级目录 | 说明 |
|---|---|---|
| bin | 存放二进制可执行文件(ls,cat,mkdir等) | |
| boot | 存放用于系统引导时使用的各种文件 | |
| dev | 用于存放设备文件 | |
etc |
存放系统配置文件 | |
home |
存放所有用户文件的根目录 | |
| lib | 存放跟文件系统中的程序运行所需要的共享库及内核模块 | |
| mnt | 系统管理员安装临时文件系统的安装点 | |
| opt | 额外安装的可选应用程序包所放置的位置 | |
| proc | 虚拟文件系统,存放当前内存的映射 | |
| root | 超级用户目录 | |
| sbin | 存放二进制可执行文件,只有root才能访问 | |
| tmp | 用于存放各种临时文件 | |
usr |
用于存放系统应用程序,比较重要的目录/usr/local 本地管理员软件安装目录 | |
| bin | 常用的程序 | |
| include | c/c++的head files | |
| lib | 应用程序文件 | |
| local | 一些自行安装的应用程序 | |
| sbin | 管理员专用程序 | |
| share | 共享的文件 | |
| src | 应用程序源代码 | |
var |
用于存放运行时需要改变数据的文件 | |
| cache | 程序执行所产生的暂时文件 | |
| lib | 程序产生的数据文件 | |
| ock | 锁定程序或设备使用 | |
| log | 系统日志文件 | |
| run | 执行的PID |
Linux 操作文件目录
| 命令 | 说明 | 语法 | 参数 | 参数说明 |
|---|---|---|---|---|
ls |
显示文件和目录列表 | ls [-alrtAFR] [name…] | 添加参数name可以指定文件和目录 |
|
| -l | 列出文件的详细信息 | |||
| -a | 列出当前目录所有文件,包含隐藏文件 | |||
| -h | 依据文件大小由 Kb, Mb, Gb 代替b表示文件大小,结合参数-l使用 |
|||
| -d | 列出当前目录本身的信息,结合参数-l使用 |
|||
| -i | 显示当前文件或目录的数字id | |||
ll |
超管才有的命令,相当于 ls -l | |||
mkdir |
创建目录 | mkdir [-p] dirName | ||
| -p | 递归,逐层创建多层目录 | |||
cd |
切换目录 cd [dirName] | |||
touch |
生成一个空文件 默认权限rw-r--r— |
|||
echo |
生成一个带内容文件 | echo abcd > 1.txt | 覆盖内容到文件 | |
| echo 1234 >> 1.txt | 另起一行,追加内容到文件 | |||
cat |
显示文本文件内容 | cat [-AbeEnstTuv] [—help] [—version] fileName | ||
| -n 5 | 显示5行 | |||
tac |
反向显示文本文件内容 | cat [-AbeEnstTuv] [—help] [—version] fileName | ||
| -n 5 | 显示5行 | |||
cp |
复制文件或目 | 录 cp [options] source dest | ||
rm |
删除文件或目录 rm [options] name… | |||
| -f | 强制删除文件或目录 | |||
| -r | 同时删除该目录下的所有文件 | |||
mv |
移动文件或目录 | mv [options] source dest | ||
find |
在文件系统中查找指定的文件 | |||
| -name | 文件名 | |||
grep |
在指定的文本文件中查找指定的字符串 | |||
tree |
用于以树状图列出目录的内容 | |||
pwd |
显示当前工作目录 | |||
ln |
建立软链接 | |||
more |
分页显示文本文件内容 | |||
| 空格或f | 翻页 | |||
| 回车 | 下一行 | |||
| q或ctrl+c | 结束 | |||
less |
按页码 翻页查看 | |||
head |
显示文件开头内容 | |||
| -n 5 | 显示5行 | |||
tail |
显示文件结尾内容 | |||
| -n 5 | 显示5行 | |||
| -f | 跟踪输出(占用主线程) |
Linux 系统管理命令
| 命令 | 说明 |
|---|---|
| stat | 显示指定文件的相关信息,比ls命令显示内容更多 |
| who | 显示在线登录用户 |
| hostname | 显示主机名称 |
| uname | 显示系统信息 |
| top | 显示当前系统中耗费资源最多的进程 |
| ps | 显示瞬间的进程状态 |
| du | 显示指定的文件(目录)已使用的磁盘空间的总量 |
| df | 显示文件系统磁盘空间的使用情况 |
| free | 显示当前内存和交换空间的使用情况 |
| ifconfig | 显示网络接口信息 |
| ping | 测试网络的连通性 |
| netstat | 显示网络状态信息 |
| clear | 清屏 |
| kill 杀死一个进程 |
Linux 开关机命令
shutdown 命令可以用来进行关机程序,并且在关机以前传送讯息给所有使用者正在执行的程序,shutdown 也可以用来重开机。
| 命令 | 语法 | 参数 | 参数说明 |
|---|---|---|---|
| shutdown | shutdown [-t seconds] [-rkhncfF] time [message] | ||
| -t seconds | 设定在几秒钟之后进行关机程序 | ||
| -k | 并不会真的关机,只是将警告讯息传送给所有只用者 | ||
| -r | 关机后重新开机(重启) | ||
| -h | 关机后停机 | ||
| -n | 不采用正常程序来关机,用强迫的方式杀掉所有执行中的程序后自行关机 | ||
| -c | 取消目前已经进行中的关机动作 | ||
| -f | 关机时,不做 fcsk 动作(检查 Linux 档系统) | ||
| -F | 关机时,强迫进行 fsck 动作 | ||
| time | 设定关机的时间 | ||
| message | 传送给所有使用者的警告讯息 |
重启
rebootshutdown -r now
关机
shutdown -h now
Linux 压缩命令
tar
| 命令 | 语法 参数 参数说明 |
|---|---|
| tar | tar [-cxzjvf] 压缩打包文档的名称 欲打包目录 |
| -c | 建立一个归档文件的参数指令 |
| -x | 解开一个归档文件的参数指令 |
| -z | 是否需要用 gzip 压缩 |
| -j | 是否需要用 bzip2 压缩 |
| -v | 压缩的过程中显示文件 |
| -f | 使用档名,在 f 之后要立即接档名 |
| -tf | 查看归档文件里面的文件 |
例子:
压缩文件夹:tar -zcvf test.tar.gz test\
解压文件夹:tar -zxvf test.tar.gz
gzip
| 命令 | 语法 | 参数 | 参数说明 |
|---|---|---|---|
| gzip | gzip [选项] 压缩(解压缩)的文件名 | ||
| -d | 解压缩 | ||
| -l | 对每个压缩文件,显示压缩文件的大小,未压缩文件的大小,压缩比,未压缩文件的名字 | ||
| -v | 对每一个压缩和解压的文件,显示文件名和压缩比 | ||
| -num | 用指定的数字num调整压缩的速度,-1或—fast表示最快压缩方法(低压缩比),-9或—best表示最慢压缩方法(高压缩比)。系统缺省值为6 |
说明:压缩文件后缀为 gz
bzip2
| 命令 | 语法 | 参数 | 参数说明 |
|---|---|---|---|
| bzip2 | bzip2 [-cdz] | ||
| -d | 解压缩 | ||
| -z | 压缩参数 | ||
| -num | 用指定的数字num调整压缩的速度,-1或—fast表示最快压缩方法(低压缩比),-9或—best表示最慢压缩方法(高压缩比)。系统缺省值为6 |
说明:压缩文件后缀为 bz2
Linux 编辑器
vim
运行模式
编辑模式:等待编辑命令输入
插入模式:编辑模式下,输入 i 进入插入模式,插入文本信息
命令模式:在编辑模式下,输入 : 进行命令模式
命令
:q 直接退出vi
:wq 保存后退出vi ,并可以新建文件
:q! 强制退出
:w file 将当前内容保存成某个文件
:set number 在编辑文件显示行号
:set nonumber 在编辑文件不显示行号
nano
nano 是一个字符终端的文本编辑器,有点像 DOS 下的 editor 程序。它比 vi/vim 要简单得多,比较适合 Linux 初学者使用。某些 Linux 发行版的默认编辑器就是 nano。
命令
- 保存:ctrl + o
- 搜索:ctrl + w
- 上一页:ctrl + y
- 下一页:ctrl + v
- 退出:ctrl + x
Linux 软件包管理
概述
APT(Advanced Packaging Tool) 是 Debian/Ubuntu 类 Linux 系统中的软件包管理程序, 使用它可以找到想要的软件包, 而且安装、卸载、更新都很简便;也可以用来对 Ubuntu 进行升级; APT 的源文件为/etc/apt/目录下的 sources.list文件。
修改数据源
由于国内的网络环境问题,我们需要将 Ubuntu 的数据源修改为国内数据源,操作步骤如下:
查看系统版本
lsb_release -a
输出结果为
No LSB modules are available.Distributor ID: UbuntuDescription: Ubuntu 16.04 LTSRelease: 16.04Codename: xenial
注意: Codename 为xenial,该名称为我们 Ubuntu 系统的名称,修改数据源需要用到该名称
编辑数据源
vi /etc/apt/sources.list
删除全部内容并修改为
deb http://mirrors.aliyun.com/ubuntu/ xenial main restricted universe multiversedeb http://mirrors.aliyun.com/ubuntu/ xenial-security main restricted universe multiversedeb http://mirrors.aliyun.com/ubuntu/ xenial-updates main restricted universe multiversedeb http://mirrors.aliyun.com/ubuntu/ xenial-backports main restricted universe multiverse
更新数据源
apt-get update
常用 APT 命令
安装软件包
apt-get install packagename
删除软件包
apt-get remove packagename
更新软件包列表
更新软件列表后重新install可以更新软件
apt-get update
升级有可用更新的系统(慎用)
apt-get upgrade
其它 APT 命令
搜索
apt-cache search package
获取包信息
apt-cache show package
删除包及配置文件
apt-get remove package --purge
纯净卸载
apt-get autoremove package
了解使用依赖
apt-cache depends package
查看被哪些包依赖
apt-cache rdepends package
安装相关的编译环境
apt-get build-dep package
下载源代码
apt-get source package
清理无用的包
apt-get clean && apt-get autoclean
检查是否有损坏的依赖
apt-get check
Linux 用户和组管理
概述
Linux 操作系统是一个多用户操作系统,它允许多用户同时登录到系统上并使用资源。系统会根据账户来区分每个用户的文件,进程,任务和工作环境,使得每个用户工作都不受干扰。
使用 Root 用户
在实际生产操作中,我们基本上都是使用超级管理员账户操作 Linux 系统,也就是 Root 用户,Linux 系统默认是关闭 Root 账户的,我们需要为 Root 用户设置一个初始密码以方便我们使用。
设置 Root 账户密码
sudo passwd root
切换到 Root
su
设置允许远程登录 Root
nano /etc/ssh/sshd_config# Authentication:LoginGraceTime 120#PermitRootLogin without-password //注释此行PermitRootLogin yes //加入此行StrictModes yes
重启服务
service ssh restart
用户账户说明
普通用户
普通用户在系统上的任务是进行普通操作
超级管理员
管理员在系统上的任务是对普通用户和整个系统进行管理。对系统具有绝对的控制权,能够对系统进行一切操作。用 root 表示,root 用户在系统中拥有最高权限,默认下 Ubuntu 用户的 root 用户是不能登录的。
安装时创建的系统用户
此用户创建时被添加到 admin 组中,在 Ubuntu 中,admin 组中的用户默认是可以使用 sudo 命令来执行只有管理员才能执行的命令的。如果不使用 sudo 就是一个普通用户。
组账户说明
私有组
当创建一个用户时没有指定属于哪个组,Linux 就会建立一个与用户同名的私有组,此私有组只含有该用户。
标准组
当创建一个用户时可以选定一个标准组,如果一个用户同时属于多个组时,登录后所属的组为主组,其他的为附加组。
账户系统文件说明
/etc/passwd
每一行代表一个账号,众多账号是系统正常运行所必须的,例如 bin,nobody 每行定义一个用户账户,此文件对所有用户可读。每行账户包含如下信息:
root:x:0:0:root:/root:/bin/bash
用户名: 就是账号,用来对应 UID,root UID 是 0。
口令: 密码,早期 UNIX 系统密码存在此字段,由于此文件所有用户都可以读取,密码容易泄露,后来这个字段数据就存放到 /etc/shadow 中,这里只能看到 X。
用户标示号(UID): 系统内唯一,root 用户的 UID 为 0,普通用户从 1000 开始,1-999 是系统的标准账户,500-65536 是可登陆账号。
组标示号(GID): 与 /etc/group 相关用来规定组名和 GID 相对应。
注释: 注释账号
宿主目录(主文件夹): 用户登录系统后所进入的目录 root 在 /root/itcast
命令解释器(shell): 指定该用户使用的 shell ,默认的是 /bin/bash
/etc/shadow
为了增加系统的安全性,用户口令通常用 shadow passwords 保护。只有 root 可读。每行包含如下信息:
root:$6$Reu571.V$Ci/kd.OTzaSGU.TagZ5KjYx2MLzQv2IkZ24E1.yeTT3Pp4o/yniTjus/rRaJ92Z18MVy6suf1W5uxxurqssel.:17465:0:99999:7:::
账号名称: 需要和 /etc/passwd 一致。
密码: 经过加密,虽然加密,但不表示不会被破解,该文件默认权限如下:
-rw———- 1 root root 1560 Oct 26 17:20 passwd-
只有root能都读写
最近修改密码日期: 从1970-1-1起,到用户最后一次更改口令的天数
密码最小时间间隔: 从1970-1-1起,到用户可以更改口令的天数
密码最大时间间隔: 从1970-1-1起,必须更改的口令天数
密码到期警告时间: 在口令过期之前几天通知
密码到期后账号宽限时间
密码到期禁用账户时间: 在用户口令过期后到禁用账户的天数
保留
/etc/group
用户组的配置文件
root:x:0:
用户组名称
用户组密码: 给用户组管理员使用,通常不用
GID: 用户组的ID
此用户支持的账号名称: 一个账号可以加入多个用户组,例如想要 itcast 加入 root 这个用户组,将该账号填入该字段即可 root❌0:root, icast 将用户进行分组是 Linux 对用户进行管理及控制访问权限的一种手段。一个中可以有多个用户,一个用户可以同时属于多个组。该文件对所有用户可读。
/etc/gshadow
该文件用户定义用户组口令,组管理员等信息只有root用户可读。
root:\*::
用户组名
密码列
用户组管理员的账号
用户组所属账号
账户管理常用命令
增加用户
useradd 用户名useradd -u (UID号)useradd -p (口令)useradd -g (分组)useradd -s (SHELL)useradd -d (用户目录)
如:useradd lusifer
增加用户名为lusifer 的账户
修改用户
usermod -u (新UID)usermod -d (用户目录)usermod -g (组名)usermod -s (SHELL)usermod -p (新口令)usermod -l (新登录名)usermod -L (锁定用户账号密码)usermod -U (解锁用户账号)
如:usermod -u 1024 -g group2 -G root lusifer
将lusifer 用户 uid修改为 1024,默认组改为系统中已经存在的group2,并且加入到系统管理员组
删除用户
userdel 用户名 (删除用户账号)userdel -r 删除账号时同时删除目录
如:userdel -r lusifer
删除用户名为 lusifer的账户并同时删除lusifer的用户目录
组账户维护
groupadd 组账户名 (创建新组)groupadd -g 指定组GIDgroupmod -g 更改组的GIDgroupmod -n 更改组账户名groupdel 组账户名 (删除指定组账户)
口令维护
passwd 用户账户名 (设置用户口令)passwd -l 用户账户名 (锁定用户账户)passwd -u 用户账户名 (解锁用户账户)passwd -d 用户账户名 (删除账户口令)gpasswd -a 用户账户名 组账户名 (将指定用户添加到指定组)gpasswd -d 用户账户名 组账户名 (将用户从指定组中删除)gpasswd -A 用户账户名 组账户名 (将用户指定为组的管理员)
用户和组状态
su 用户名(切换用户账户)id 用户名(显示用户的UID,GID)whoami (显示当前用户名称)groups (显示用户所属组)
Linux 文件权限管理
查看文件和目录的权限
| 命令 | 说明 |
|---|---|
ls –al |
使用 ls 不带参数只显示文件名称,通过ls –al 可以显示文件或者目录的权限信息。 |
ls -l 文件名 |
显示信息包括:文件类型 (d 目录,- 普通文件,l 链接文件),文件权限,文件的用户,文件的所属组,文件的大小,文件的创建时间,文件的名称 [^1] |
[^1] 文件信息显示结果
-rw-r--r-- 1 lusifer lusifer 675 Oct 26 17:20 .profile
| -rw-r—r— | 1 | lusifer | lusifer | 675 | Oct 26 17:20 | .profile |
|---|---|---|---|---|---|---|
| 文档类型及权限 | 连接数 | 文档所属用户 | 文档所属组 | 文档大小 | 文档最后被修改日期 | 文档名称 |
rw- r— r—
| - | rw- | r- - | r- - |
|---|---|---|---|
| 文档类型 | 文档所有者权限(user) | 文档所属用户组权限(group) | 其他用户权限(other) |
权限说明
拥有全部权限 rwx 为7 ,只读 r-- 为4 ,依此类推。
| 标签 | 权限 | 权限数字 |
|---|---|---|
| r | 读 | 4 |
| w | 写 | 2 |
| x | 执行 | 1 |
文档类型
| 类型 | 描述 |
|---|---|
d |
表示目录 |
l |
表示软连接 |
– |
表示文件 |
c |
表示串行端口字符设备文件 |
b |
表示可供存储的块设备文件 |
余下的字符 3 个字符为一组。r 只读,w 可写,x可执行,-表示无此权限
连接数
指有多少个文件指向同一个索引节点。
文档所属用户和所属组
就是文档属于哪个用户和用户组。文件所属用户和组是可以更改的
文档大小
默认是 bytes
更改操作权限
chown
是 change owner 的意思,主要作用就是改变文件或者目录所有者,所有者包含用户和用户组
chown [-R] 用户名称 文件或者目录chown [-R] 用户名称 用户组名称 文件或目录
-R:进行递归式的权限更改,将目录下的所有文件、子目录更新为指定用户组权限
chown lusifer:lusiferbgroup file1.txt 将指定文件权限赋予lusifergroup组下的lusifer用户chown lusifer:lusifergroup 将目录下所有文件权限赋予lusifergroup组下的lusifer用户
chmod
改变访问权限
chmod [who] [+ | - | =] [mode] 文件名
chmod +x lusifer shell.sh 添加执行权限chmod -x lusifer shell.sh 去除执行权限
直接赋予权限
chmod 750 文件名
7 个人权限 4+2+1 可读可写可执行5 组权限 4+1 可读可执行0 其他人的权限 0 无任何权限
| 标签 | 权限 | 权限数字 |
|---|---|---|
| r | 读 | 4 |
| w | 写 | 2 |
| x | 执行 | 1 |
who
表示操作对象可以是以下字母的一个或者组合
- u:用户 user
- g:用户组 group
- o:表示其他用户
- a:表示所有用户是系统默认的
操作符号
- +:表示添加某个权限
- -:表示取消某个权限
- =:赋予给定的权限,取消文档以前的所有权限
mode
表示可执行的权限,可以是 r、w、x
文件名
文件名可以使空格分开的文件列表
示例
lusifer@UbuntuBase:~$ ls -al test.txt-rw-rw-r-- 1 lusifer lusifer 6 Nov 2 21:47 test.txtlusifer@UbuntuBase:~$ chmod u=rwx,g+r,o+r test.txtlusifer@UbuntuBase:~$ ls -al test.txt-rwxrw-r-- 1 lusifer lusifer 6 Nov 2 21:47 test.txtlusifer@UbuntuBase:~$
数字设定法
数字设定法中数字表示的含义
- 0 表示没有任何权限
- 1 表示有可执行权限 = x
- 2 表示有可写权限 = w
- 4 表示有可读权限 = r
也可以用数字来表示权限如 chmod 755 file_name | r w x | r – x | r - x | | —- | —- | —- | | 4 2 1 | 4 - 1 | 4 - 1 | | user | group | others |
若要 rwx 属性则 4+2+1=7
若要 rw- 属性则 4+2=6
若要 r-x 属性则 4+1=5
lusifer@UbuntuBase:~$ chmod 777 test.txtlusifer@UbuntuBase:~$ ls -al test.txt-rwxrwxrwx 1 lusifer lusifer 6 Nov 2 21:47 test.txtlusifer@UbuntuBase:~$ chmod 770 test.txtlusifer@UbuntuBase:~$ ls -al test.txt-rwxrwx--- 1 lusifer lusifer 6 Nov 2 21:47 test.txt
Linux 安装 Java
概述
此处以 JDK 1.8.0_152 为例
下载地址
http://www.oracle.com/technetwork/java/javase/downloads/index.html
解压缩并移动到指定目录
解压缩
tar -zxvf jdk-8u152-linux-x64.tar.gz
创建目录
mkdir -p /usr/local/java
移动安装包
mv jdk1.8.0_152/ /usr/local/java/
设置所有者
chown -R root:root /usr/local/java/
配置环境变量
配置系统环境变量
nano /etc/environment
添加如下语句
PATH="/usr/local/sbin:/usr/local/bin:/usr/sbin:/usr/bin:/sbin:/bin:/usr/games:/usr/local/games"export JAVA_HOME=/usr/local/java/jdk1.8.0_152export JRE_HOME=/usr/local/java/jdk1.8.0_152/jreexport CLASSPATH=$CLASSPATH:$JAVA_HOME/lib:$JAVA_HOME/jre/lib
配置用户环境变量
nano /etc/profile
添加如下语句
if [ "$PS1" ]; thenif [ "$BASH" ] && [ "$BASH" != "/bin/sh" ]; then# The file bash.bashrc already sets the default PS1.# PS1='\h:\w\$ 'if [ -f /etc/bash.bashrc ]; then. /etc/bash.bashrcfielseif [ "`id -u`" -eq 0 ]; thenPS1='# 'elsePS1='$ 'fififiexport JAVA_HOME=/usr/local/java/jdk1.8.0_152export JRE_HOME=/usr/local/java/jdk1.8.0_152/jreexport CLASSPATH=$CLASSPATH:$JAVA_HOME/lib:$JAVA_HOME/jre/libexport PATH=$JAVA_HOME/bin:$JAVA_HOME/jre/bin:$PATH:$HOME/binif [ -d /etc/profile.d ]; thenfor i in /etc/profile.d/*.sh; doif [ -r $i ]; then. $ifidoneunset ifi
使用户环境变量生效
source /etc/profile
测试是否安装成功
root@UbuntuBase:/usr/local/java# java -versionjava version "1.8.0_152"Java(TM) SE Runtime Environment (build 1.8.0_152-b16)Java HotSpot(TM) 64-Bit Server VM (build 25.152-b16, mixed mode)
为其他用户更新用户环境变量
su lusifersource /etc/profile
Linux 安装 Tomcat
概述
此处以 Tomcat 8.5.23 为例
下载地址
解压缩并移动到指定目录
解压缩
tar -zxvf apache-tomcat-8.5.23.tar.gz
变更目录名
mv apache-tomcat-8.5.23 tomcat
移动目录
mv tomcat/ /usr/local/
常用命令
启动
/usr/local/tomcat/bin/startup.sh
停止
/usr/local/tomcat/bin/shutdown.sh
目录内执行脚本
./startup.sh
Linux 安装 MySQL
更新数据源
apt-get update
安装 MySQL
apt-get install mysql-server
系统将提示您在安装过程中创建 root 密码。选择一个安全的密码,并确保你记住它,因为你以后需要它。接下来,我们将完成 MySQL 的配置。
配置
因为是全新安装,您需要运行附带的安全脚本。这会更改一些不太安全的默认选项,例如远程 root 登录和示例用户。在旧版本的 MySQL 上,您需要手动初始化数据目录,但 Mysql 5.7 已经自动完成了。
运行安全脚本:
mysql_secure_installation
这将提示您输入您在之前步骤中创建的 root 密码。您可以按 Y,然后 ENTER 接受所有后续问题的默认值,但是要询问您是否要更改 root 密码。您只需在之前步骤中进行设置即可,因此无需现在更改。
测试
按上边方式安装完成后,MySQL 应该已经开始自动运行了。要测试它,请检查其状态。
lusifer@ubuntu:~$ systemctl status mysql.service● mysql.service - MySQL Community ServerLoaded: loaded (/lib/systemd/system/mysql.service; enabled; vendor preset: enabled)Active: active (running) since Tue 2017-11-21 13:04:34 CST; 3min 24s agoMain PID: 2169 (mysqld)CGroup: /system.slice/mysql.service└─2169 /usr/sbin/mysqldNov 21 13:04:33 ubuntu systemd[1]: Starting MySQL Community Server...Nov 21 13:04:34 ubuntu systemd[1]: Started MySQL Community Server.
查看 MySQL 版本:
mysqladmin -p -u root version
配置远程访问
修改配置文件
nano /etc/mysql/mysql.conf.d/mysqld.cnf
注释掉(语句前面加上 # 即可):
bind-address = 127.0.0.1
重启 MySQL
service mysql restart
登录 MySQL
mysql -u root -p
授权 root 用户允许所有人连接
grant all privileges on *.* to 'root'@'%' identified by '你的 mysql root 账户密码';
因弱口令无法成功授权解决步骤
查看和设置密码安全级别
select @@validate_password_policy;set global validate_password_policy=0;
查看和设置密码长度限制
select @@validate_password_length;set global validate_password_length=1;
常用命令
启动
service mysql start
停止
service mysql stop
重启
service mysql restart
其它配置
修改配置 mysqld.cnf 配置文件
vi /etc/mysql/mysql.conf.d/mysqld.cnf
配置默认字符集
在 [mysqld] 节点上增加如下配置
[client]default-character-set=utf8
在 [mysqld] 节点底部增加如下配置
default-storage-engine=INNODBcharacter-set-server=utf8collation-server=utf8_general_ci
配置忽略数据库大小写敏感
在 [mysqld] 节点底部增加如下配置
lower-case-table-names = 1
Ubuntu 安装Maven
1.去官网下载 https://maven.apache.org/download.cgi
2.移动到自己指定的位置
sudo mv apache-maven-3.6.0-bin.tar.gz /usr/local/
3.解压
sudo tar -zxvf apache-maven-3.6.0-bin.tar.gzsudo rm -rf apache-maven-3.6.0-bin.tar.gz
解压之后的文件夹名字根据你下载的版本来,这里下载的是:apache-maven-3.6.0
4.修改全局配置文件
sudo vi /etc/profile
4.1 添加如下配置:
export M2_HOME=/usr/local/apache-maven-3.6.0export PATH=${M2_HOME}/bin:$PATH
4.2 使修改的配置立刻生效
source /etc/profile
5.检查是否安装成功
mvn -v
显示版本信息如下
Apache Maven 3.6.0 (97c98ec64a1fdfee7767ce5ffb20918da4f719f3; 2018-10-25T02:41:47+08:00)Maven home: /usr/local/apache-maven-3.6.0Java version: 1.8.0_152, vendor: Oracle Corporation, runtime: /usr/local/java/jdk1.8.0_152/jreDefault locale: en_US, platform encoding: UTF-8OS name: "linux", version: "4.4.0-21-generic", arch: "amd64", family: "unix"

