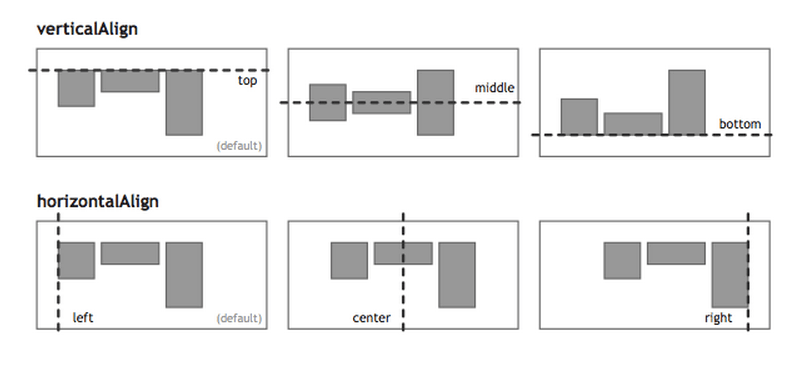一、Flex 布局教程:语法篇
网页布局(layout) 是 CSS 的重点应用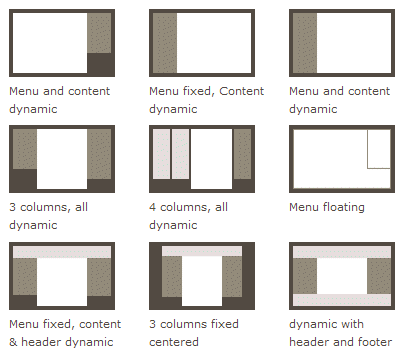
传统布局的解决方案基于 盒状模型,依赖 display+float+position
它对于那些特殊布局非常不方便,比如 垂直居中 就不容易实现,而 Flex 布局 却易如反掌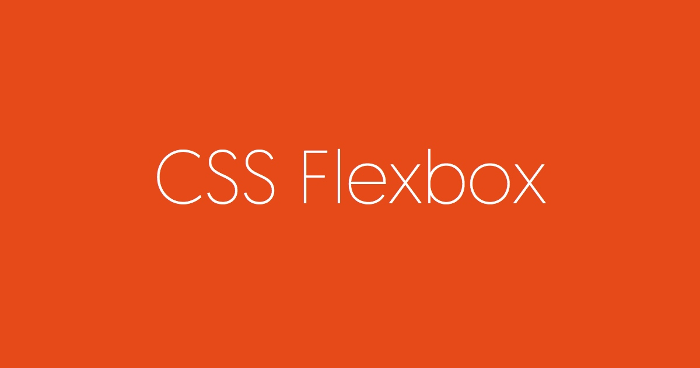
2009年,W3C 提出了一种新的方案 Flex 布局,可以 简便、完整、响应式 地实现各种页面布局。目前,它已经得到了所有浏览器的支持,这意味着,现在就能很安全地使用这项功能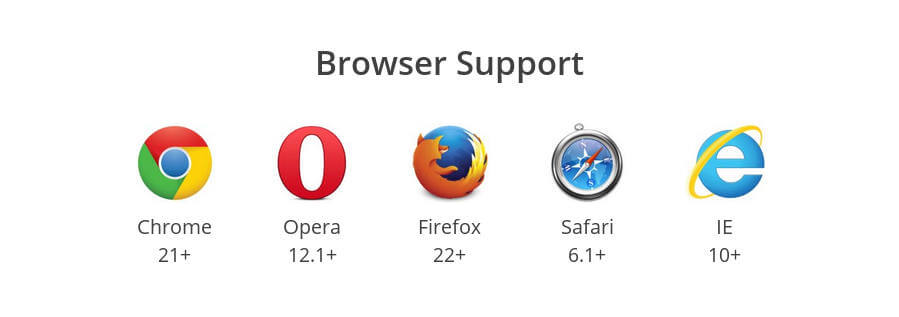
Flex 布局将成为未来布局的首选方案。网友JailBreak为本文制作 参考示例演示
参考了这三篇文章
1. Flex 布局是什么?
Flex 是 Flexible Box 的缩写,意为 弹性布局,用来为盒状模型提供最大的灵活性
任何一个容器都可以指定为 Flex 布局
.box{display: flex;}
行内元素也可以使用 Flex 布局
.box{
display: inline-flex;
}
Webkit 内核的浏览器,必须加上-webkit前缀
.box{
display: -webkit-flex; /* Safari */
display: flex;
}
⚠️注意: 设为 Flex 布局以后,子元素的 float clear 和 vertical-align 属性将失效
2. 基本概念
采用 Flex 布局的元素,称为 Flex 容器(flex container),简称”容器”。它的所有子元素自动成为容器成员,称为 Flex项目(flex item) ,简称”项目”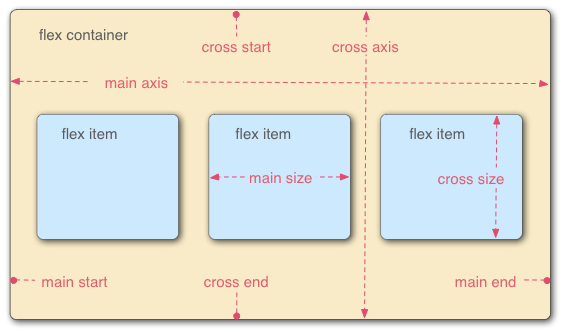
- 容器默认存在两根轴:
- 水平主轴(main axis)
- 垂直交叉轴(cross axis)
- 主轴的开始位置(与边框的交叉点)叫 main start,结束位置叫做 main end
- 交叉轴的开始位置叫做 cross start,结束位置叫 cross end
- 项目默认沿主轴排列。单个项目占据的主轴空间叫做 main size,占据的交叉轴空间叫做 cross size
| | 属性名称 | 属性含义 | 属性可能的值 |
| —- | —- | —- | —- |
|
定义在容器的属性 |
flex-direction |
决定主轴的方向 | row(默认):水平,起点在左端
row-reverse:水平,起点在右端
column:垂直,起点在上沿
column-reverse:垂直,起点在下沿 | | |
flex-wrap |
决定一条轴线放不下,如何换行 | nowrap(默认):不换行
wrap:换行,第一行在上面
wrap-reverse:换行,第一行在下面 | | | flex-flow | 上面两个属性简写 | 默认值是 row nowrap | | | justify-content | 定义项目在主轴上的对齐方式 | flex-start:(默认值)左对齐
flex-end:右对齐
center:居中
space-between:两端对齐,项目之间的间隔都相等
space-around:每个项目之间的间隔相等,所以项目之间的间隔比项目与边框之间的间隔大一倍 | | | align-items | 定义项目在交叉轴上如何对齐 | flex-start:交叉轴的起点对齐
flex-end:交叉轴的终点对齐
center:交叉轴的中点对齐
baseline:项目的第一行文字的基线对齐
stretch(默认值):如果项目未设置高度或者设为auto,将占满整个容器的高度 | | | align-content | 定义多跟轴线对齐方式,一条轴线该属性不起作用 | flex-start: 与交叉轴的起点对齐
flex-end:与交叉轴的终点对齐
center:与交叉轴的中点对齐
space-between:与交叉轴的两端对齐,轴线之间的间隔平均分布
space-around:每根轴线之间的间隔都相等,所以轴线之间的间隔比轴线与边框之间的间隔大一倍 | |
定义在项目上的属性 | order | 定义项目的排列顺序,数值越小,排列越靠前 | 默认0 | | | flex-grow | 定义项目的放大比例,如果存在剩余空间,不放大 | 默认0(如果所有项目的flex-grow属性为1,则等分剩余空间) | | | flex-shrink | 定义项目的缩小比例 | 默认1 负值对该属性无效 | | | flex-basis | 定义在分配多余空间之前,项目占据的主轴空间,浏览器根据这个属性来计算主轴是否有多余空间 | 默认auto,即项目本来大小 | | | flex | 是上面三个的简写 | 默认值 0 1 auto 后两个值可选 | | | align-self | 允许单个项目与其他项目不一样的对齐方式,可覆盖align-items属性 | 默认值auto 表示继承父元素的align-items属性,如果没有父元素,则等同于 stretch |
3. 容器的属性
3.1 flex-direction属性
flex-direction 决定主轴的方向(即项目的排列方向)
.box {
flex-direction: row | row-reverse | column | column-reverse;
}
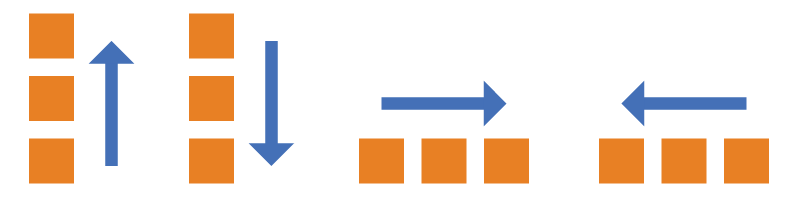
- row(默认) 主轴为水平方向,起点在左端
- row-reverse 主轴为水平方向,起点在右端
- column 主轴为垂直方向,起点在上沿
- column-reverse 主轴为垂直方向,起点在下
3.2 flex-wrap属性
flex-wrap 定义换行,默认情况下,项目都排在一条线(又称”轴线”)上,如果一条轴线排不下,如何换行
.box{
flex-wrap: nowrap | wrap | wrap-reverse;
}
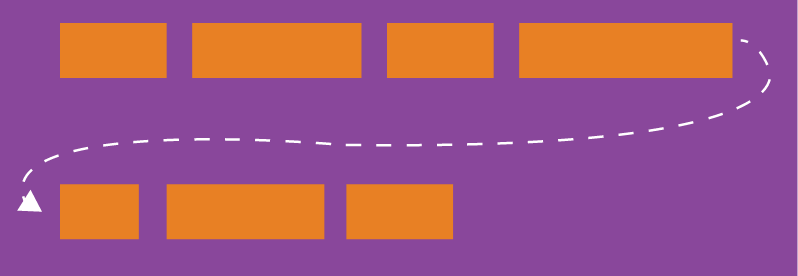
- nowrap (默认) 不换行
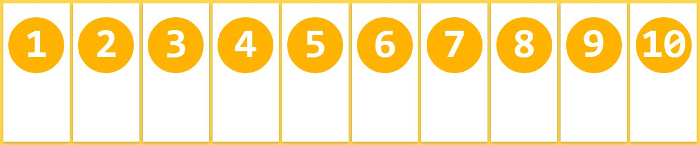
- wrap 换行,第一行在上方
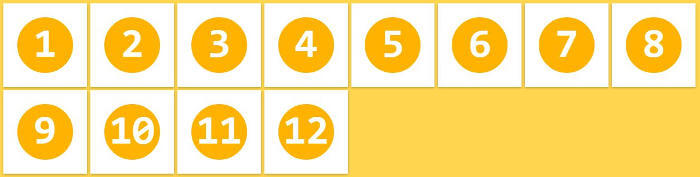
- wrap-reverse 换行,第一行在下方
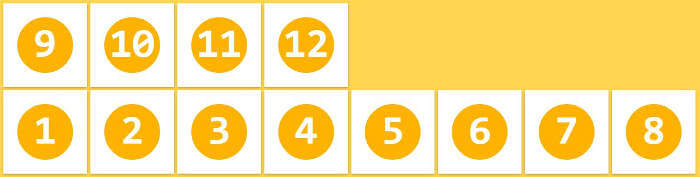
3.3 flex-flow
flex-flow 属性是 flex-direction+flex-wrap 的简写形式,默认值为row nowrap
.box {
flex-flow: <flex-direction> || <flex-wrap>;
}
3.4 justify-content属性
justify-content 属性定义了项目在主轴上的对齐方式
.box {
justify-content: flex-start | flex-end | center | space-between | space-around;
}
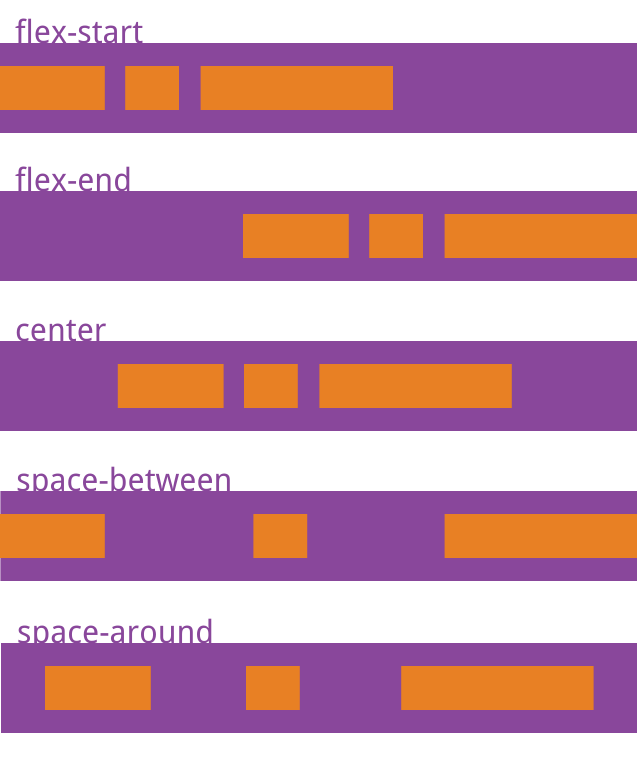
它可取5个值,具体对齐方式与轴的方向有关。下面假设主轴为从左到右
- flex-start(默认) 左对齐
- flex-end 右对齐
- center 居中
- space-between 两端对齐,项间隔都相等
- space-around 每个项目两侧的间隔相等。所以,项目之间的间隔比项目与边框的间隔大一倍
3.5 align-items属性
align-items 定义项目在交叉轴上如何对齐
.box {
align-items: flex-start | flex-end | center | baseline | stretch;
}
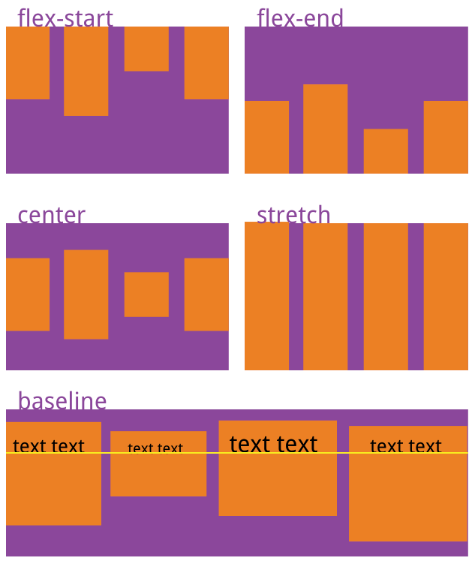
它可能取5个值。具体的对齐方式与交叉轴的方向有关,下面假设交叉轴从上到下
- flex-start 交叉轴的起点对齐
- flex-end 交叉轴的终点对齐
- center 交叉轴的中点对齐
- stretch(默认) 如果项目未设置高度或设为auto,将占满整个容器的高度
- baseline 项目的第一行文字的基线对齐
3.6 align-content属性
align-content 属性定义了 多根轴线 的对齐方式。如果项目只有一根轴线,该属性不起作用
.box {
align-content: flex-start | flex-end | center | space-between | space-around | stretch;
}
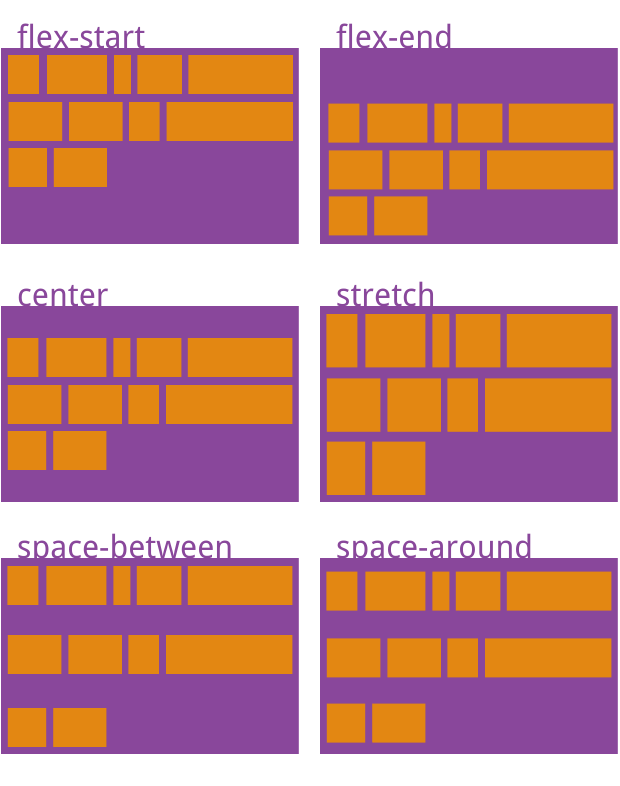
该属性可能取6个值
- flex-start 与交叉轴的起点对齐
- flex-end 与交叉轴的终点对齐
- center 与交叉轴的中点对齐
- stretch(默认) 轴线占满整个交叉轴
- space-between 与交叉轴两端对齐,轴线之间的间隔平均分布
- space-around 每根轴线两侧的间隔都相等。所以,轴线之间的间隔比轴线与边框的间隔大一倍
4、项目的属性
4.1 order属性
order 属性定义项目的排列顺序
数值越小(可为负值) 排列越靠前,默认0
.item {
order: <integer>;
}
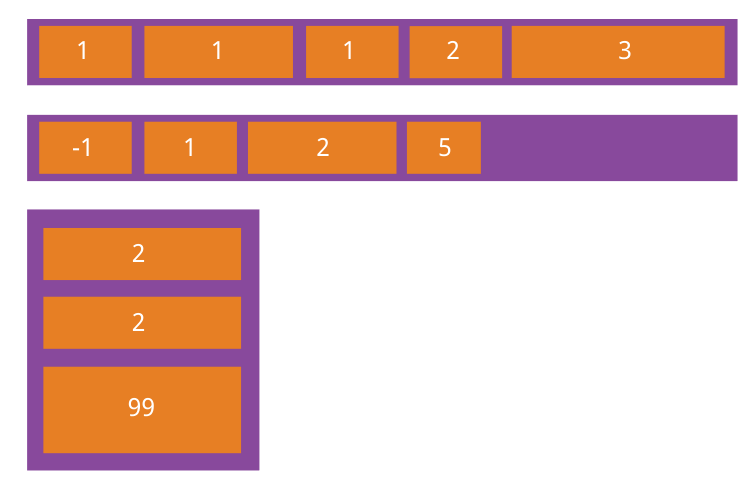
4.2 flex-grow属性
flex-grow 属性定义项目的放大比例
默认0 即如果存在剩余空间,也不放大
.item {
flex-grow: <number>; /* default 0 */
}
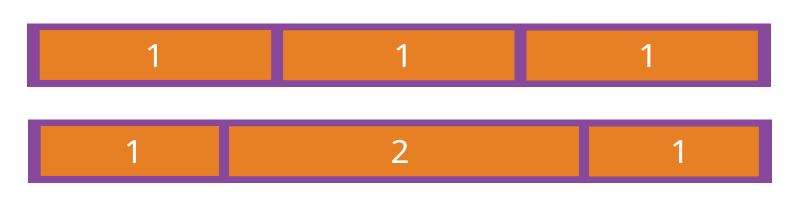
如果所有项的 flex-grow 属性都为1,则它们将等分剩余空间(如果有的话)
如果一个项的 flex-grow 属性为2,其他项都为1,则为2占据的剩余空间将比其他项多一倍
4.3 flex-shrink属性
flex-shrink 属性定义了项目的缩小比例,默认为1,即如果空间不足,该项目将缩小
.item {
flex-shrink: <number>; /* default 1 */
}
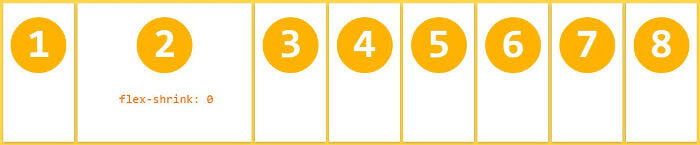
如果所有项的 flex-shrink 属性都为1,当空间不足时,都将等比例缩小
如果一个项的 flex-shrink 属性为0,其他项目都为1,则空间不足时,为0的不缩小。负值对该属性无效
4.4 flex-basis属性
flex-basis 属性定义了在分配多余空间之前,项目占据的主轴空间(main size)。浏览器根据这个属性,计算主轴是否有多余空间。它的默认值为 auto,即项目的本来大小
.item {
flex-basis: <length> | auto; /* default auto */
}
它可以设为跟width或height属性一样的值(比如350px),则项目将占据固定空间
4.5 flex属性
flex 属性是 flex-grow+flex-shrink+flex-basis 的简写,默认值为 0 1 auto 后两个属性可选
.item {
flex: none | [ <'flex-grow'> <'flex-shrink'>? || <'flex-basis'> ]
}
该属性有两个快捷值: auto (1 1 auto) 和 none (0 0 auto)
- 建议优先使用这个属性,而不是单独写三个分离的属性,因为浏览器会推算相关值
4.6 align-self属性
align-self 属性允许单个项目有与其他项目不一样的对齐方式,可覆盖 align-items 属性
默认值为auto,表示继承父元素的align-items属性,如果没有父元素,则等同于stretch
.item {
align-self: auto | flex-start | flex-end | center | baseline | stretch;
}
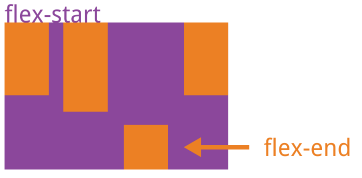
该属性可以有6个值,除了auto,其他都与 align-items 属性完全一致
二、Flex 布局教程:实例篇
1.骰子的布局
骰子的一面,最多可以放置9个点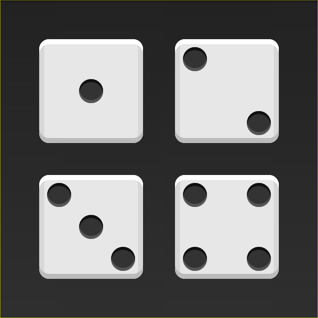
下面,就来看看Flex如何实现,从1个点到9个点的布局。你可以到 codepen查看Demo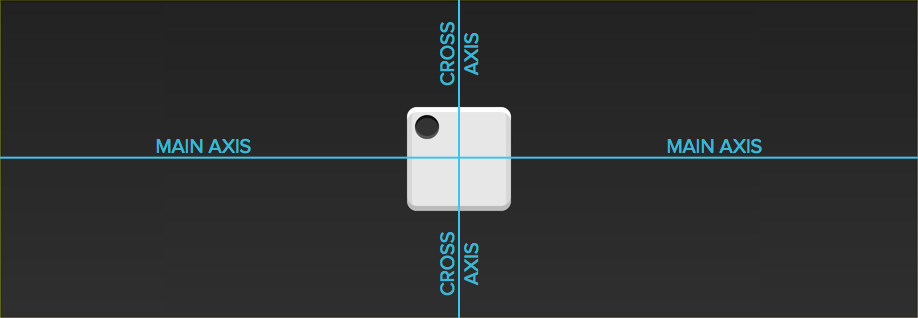
如果不加说明,本节的HTML模板一律如下
<div class="box">
<span class="item"></span>
</div>
上面代码中,div元素(代表骰子的一个面)是Flex容器,span元素(代表一个点)是Flex项目。如果有多个项目,就要添加多个span元素,以此类推
1.1 单项目
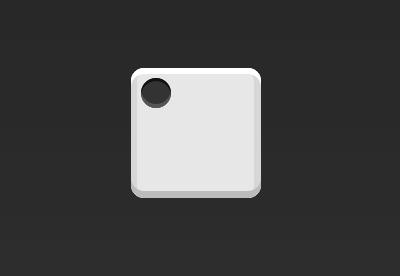
.box {
display: flex;
}
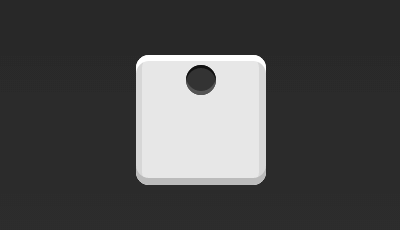
.box {
display: flex;
justify-content: center;
}
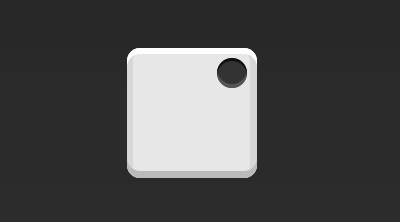
.box {
display: flex;
justify-content: flex-end;
}
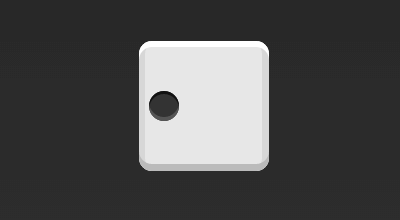
.box {
display: flex;
align-items: center;
}
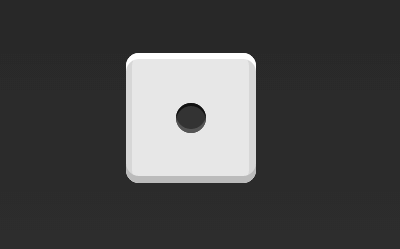
.box {
display: flex;
justify-content: center;
align-items: center;
}
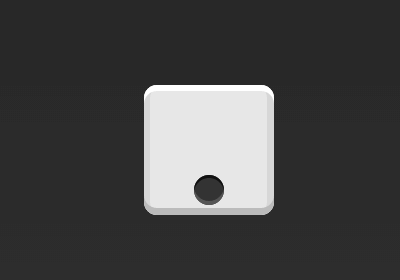
.box {
display: flex;
justify-content: center;
align-items: flex-end;
}
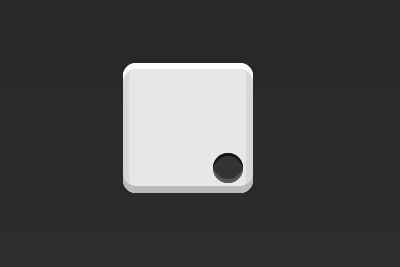
.box {
display: flex;
justify-content: flex-end;
align-items: flex-end;
}
1.2 双项目
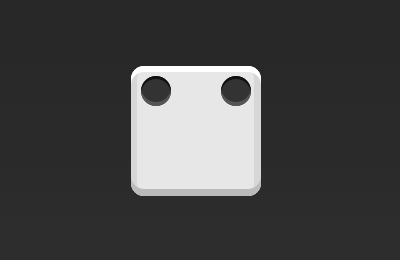
.box {
display: flex;
justify-content: space-between;
}
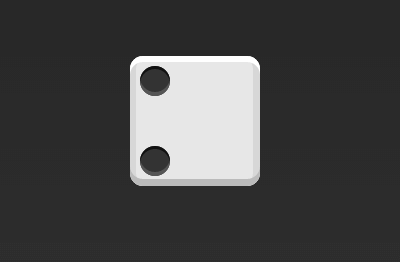
.box {
display: flex;
flex-direction: column;
justify-content: space-between;
}
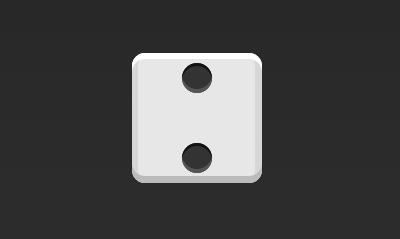
.box {
display: flex;
flex-direction: column;
justify-content: space-between;
align-items: center;
}
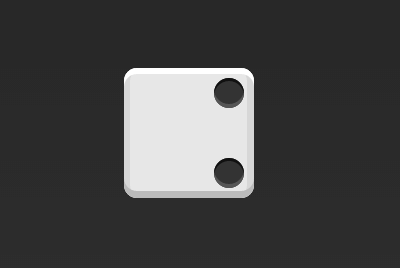
.box {
display: flex;
flex-direction: column;
justify-content: space-between;
align-items: flex-end;
}
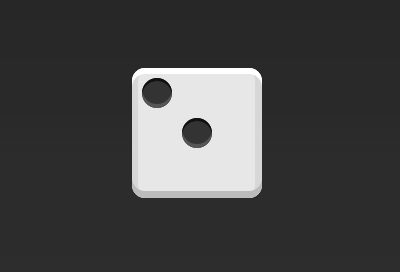
.box {
display: flex;
}
.item:nth-child(2) {
align-self: center;
}
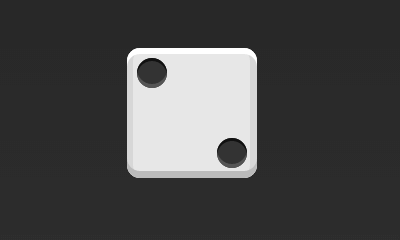
.box {
display: flex;
justify-content: space-between;
}
.item:nth-child(2) {
align-self: flex-end;
}
1.4 四项目
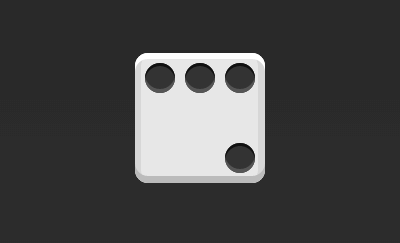
.box {
display: flex;
flex-wrap: wrap;
justify-content: flex-end;
align-content: space-between;
}
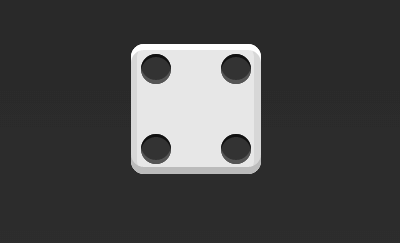
<div class="box">
<div class="column">
<span class="item"></span>
<span class="item"></span>
</div>
<div class="column">
<span class="item"></span>
<span class="item"></span>
</div>
</div>
.box {
display: flex;
flex-wrap: wrap;
align-content: space-between;
}
.column {
flex-basis: 100%;
display: flex;
justify-content: space-between;
}
1.5 六项目

.box {
display: flex;
flex-wrap: wrap;
align-content: space-between;
}

.box {
display: flex;
flex-direction: column;
flex-wrap: wrap;
align-content: space-between;
}
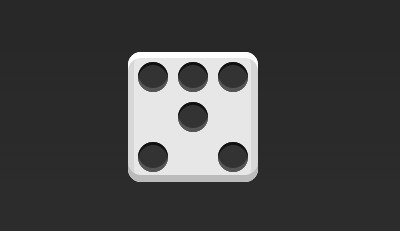
<div class="box">
<div class="row">
<span class="item"></span>
<span class="item"></span>
<span class="item"></span>
</div>
<div class="row">
<span class="item"></span>
</div>
<div class="row">
<span class="item"></span>
<span class="item"></span>
</div>
</div>
.box {
display: flex;
flex-wrap: wrap;
}
.row{
flex-basis: 100%;
display:flex;
}
.row:nth-child(2){
justify-content: center;
}
.row:nth-child(3){
justify-content: space-between;
}
1.6 九项目
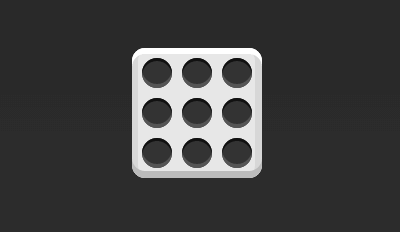
.box {
display: flex;
flex-wrap: wrap;
}
1.7旋转的骰子

<style>
/*
Flexbox dice by Landon Schropp
http://davidwalsh.name/flexbox-dice
I have just integrate it in my 3D cube
*/
*,
*:before,
*:after {
box-sizing: border-box;
}
body {
background: #444;
perspective: 1200px;
padding-left: 50%;
}
/* PREPARING FACES */
.preface {
position: absolute;
transform: rotateX(45deg);
transform-style: preserve-3d;
}
.preface .face {
padding: 30px;
height: 200px;
width: 200px;
transform-style: initial;
border: 1px #333 solid;
background: rgba(255, 255, 255, 0.9);
object-fit: contain;
}
.pip {
display: block;
width: 35px;
height: 35px;
border-radius: 50%;
background-color: #333;
box-shadow: inset 0 3px #111, inset 0 -3px #555;
}
/* 1° FACE */
#top .face {
transform-origin: top;
transform: translateY(-200px);
transform: rotateX(90deg);
display: flex;
justify-content: center;
align-items: center;
}
/* 2° FACE */
#front .face {
transform: translateZ(200px);
display: flex;
justify-content: space-between;
}
#front .face .pip:nth-of-type(2) {
align-self: flex-end;
}
/* 3° FACE */
#bottom .face {
transform-origin: bottom;
transform: translateY(200px);
transform: rotateX(-90deg);
display: flex;
justify-content: space-between;
}
#bottom .face .pip:nth-of-type(2) {
align-self: center;
}
#bottom .face .pip:nth-of-type(3) {
align-self: flex-end;
}
/* 4° FACE */
#back .face {
display: flex;
justify-content: space-between;
}
#back .face .column {
display: flex;
flex-direction: column;
justify-content: space-between;
}
/* 5° FACE */
#left .face {
transform-origin: left;
transform: translateX(-200px);
transform: rotateY(-90deg);
display: flex;
justify-content: space-between;
}
#left .face .column:nth-of-type(2) {
justify-content: center;
}
#left .face .column {
display: flex;
flex-direction: column;
justify-content: space-between;
}
/* 6° FACE */
#right .face {
transform-origin: right;
transform: translateX(200px);
transform: rotateY(90deg);
display: flex;
justify-content: space-between;
}
#right .face .column {
display: flex;
flex-direction: column;
justify-content: space-between;
}
section {
padding-top: 40%;
transform-origin: 0% 0%;
animation: spinning 5s ease-in-out 0s infinite alternate;
transform-style: preserve-3d;
}
@keyframes spinning {
from {
transform: rotateY(0deg)
}
to {
transform: rotateY(360deg)
}
}
</style>
<section class="container">
<div id="top" class="preface">
<div class="face">
<span class="pip"></span>
</div>
</div>
<div id="front" class="preface">
<div class="face">
<span class="pip"></span>
<span class="pip"></span>
</div>
</div>
<div id="bottom" class="preface">
<div class="face">
<span class="pip"></span>
<span class="pip"></span>
<span class="pip"></span>
</div>
</div>
<div id="back" class="preface">
<div class="face">
<div class="column">
<span class="pip"></span>
<span class="pip"></span>
</div>
<div class="column">
<span class="pip"></span>
<span class="pip"></span>
</div>
</div>
</div>
<div id="left" class="preface">
<div class="face">
<div class="column">
<span class="pip"></span>
<span class="pip"></span>
</div>
<div class="column">
<span class="pip"></span>
</div>
<div class="column">
<span class="pip"></span>
<span class="pip"></span>
</div>
</div>
</div>
<div id="right" class="preface">
<div class="face">
<div class="column">
<span class="pip"></span>
<span class="pip"></span>
<span class="pip"></span>
</div>
<div class="column">
<span class="pip"></span>
<span class="pip"></span>
<span class="pip"></span>
</div>
</div>
</div>
</section>
2.网格状布局
2.1 基本网格布局
网格状布局在容器里面平均分配空间,跟上面的骰子布局很像,但是需要设置项目的自动缩放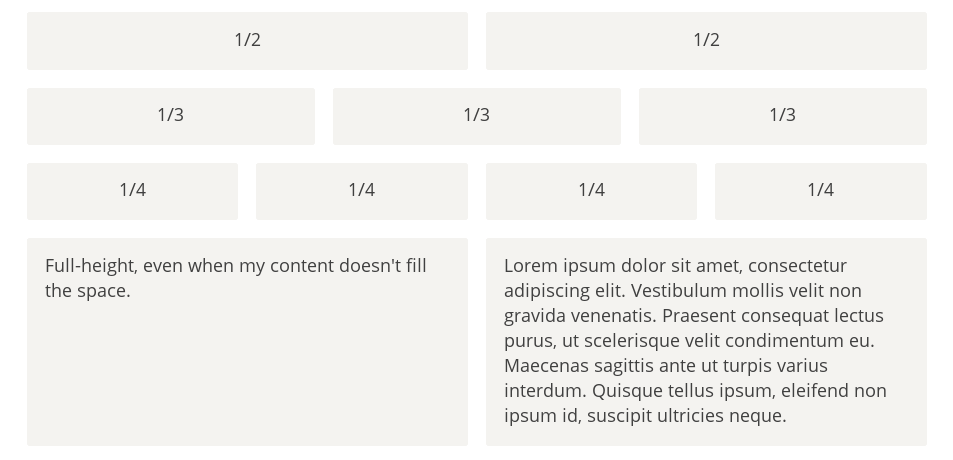
<div class="Grid">
<div class="Grid-cell">...</div>
<div class="Grid-cell">...</div>
<div class="Grid-cell">...</div>
</div>
.Grid {
display: flex;
}
.Grid-cell {
flex: 1;
}
2.2 百分比布局
某个网格的宽度为固定的百分比,其余网格平均分配剩余的空间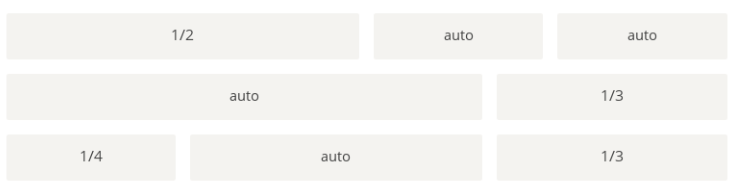
<div class="Grid">
<div class="Grid-cell u-1of4">...</div>
<div class="Grid-cell">...</div>
<div class="Grid-cell u-1of3">...</div>
</div>
<style>
.Grid {
display: flex;
}
.Grid-cell {
flex: 1;
}
.Grid-cell.u-full {
flex: 0 0 100%;
}
.Grid-cell.u-1of2 {
flex: 0 0 50%;
}
.Grid-cell.u-1of3 {
flex: 0 0 33.3333%;
}
.Grid-cell.u-1of4 {
flex: 0 0 25%;
}
</style>
2.3.圣杯布局
圣杯布局)(Holy Grail Layout) 指的是一种最常见的网站布局。页面从上到下,分成三个部分:
- 头部 (header)
- 躯干 (body)又水平分成三栏,从左到右为:
- 导航
- 主栏
- 副栏
- 尾部 (footer)
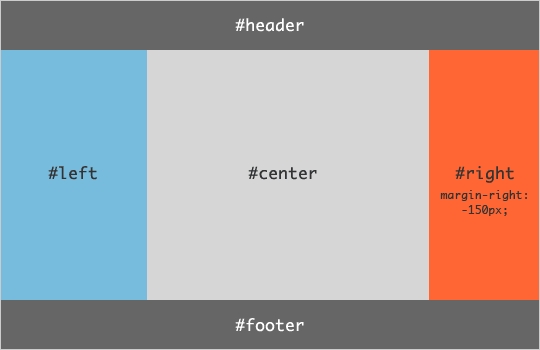
<body class="HolyGrail">
<header>...</header>
<div class="HolyGrail-body">
<main class="HolyGrail-content">...</main>
<nav class="HolyGrail-nav">...</nav>
<aside class="HolyGrail-ads">...</aside>
</div>
<footer>...</footer>
</body>
<style>
.HolyGrail {
display: flex;
min-height: 100vh;
flex-direction: column;
}
header,
footer {
flex: 1;
}
.HolyGrail-body {
display: flex;
flex: 1;
}
.HolyGrail-content {
flex: 1;
}
.HolyGrail-nav, .HolyGrail-ads {
/* 两个边栏的宽度设为12em */
flex: 0 0 12em;
}
.HolyGrail-nav {
/* 导航放到最左边 */
order: -1;
}
<style/>
如果是小屏幕,躯干的三栏自动变为垂直叠加
@media (max-width: 768px) {
.HolyGrail-body {
flex-direction: column;
flex: 1;
}
.HolyGrail-nav,
.HolyGrail-ads,
.HolyGrail-content {
flex: auto;
}
}
2.4.输入框的布局
我们常常需要在输入框的前方添加提示,后方添加按钮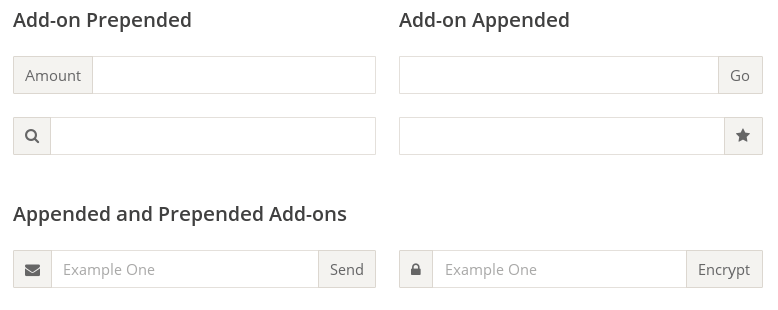
<div class="InputAddOn">
<span class="InputAddOn-item">...</span>
<input class="InputAddOn-field">
<button class="InputAddOn-item">...</button>
</div>
<style>
.InputAddOn {
display: flex;
}
.InputAddOn-field {
flex: 1;
}
</style>
2.5.悬挂式布局
有时,主栏的左侧或右侧,需要添加一个图片栏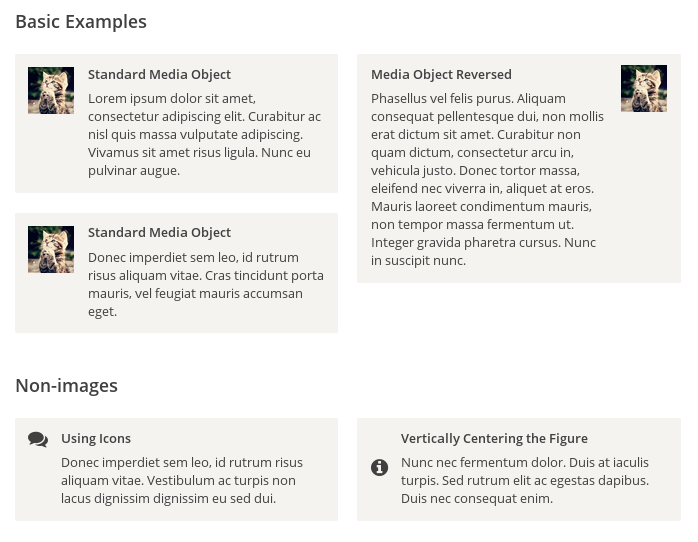
<div class="Media">
<img class="Media-figure" src="" alt="">
<p class="Media-body">...</p>
</div>
<style>
.Media {
display: flex;
align-items: flex-start;
}
.Media-figure {
margin-right: 1em;
}
.Media-body {
flex: 1;
}
</style>
2.6固定的底栏
有时,页面内容太少,无法占满一屏的高度,底栏就会抬高到页面的中间。这时可以采用Flex布局,让底栏总是出现在页面的底部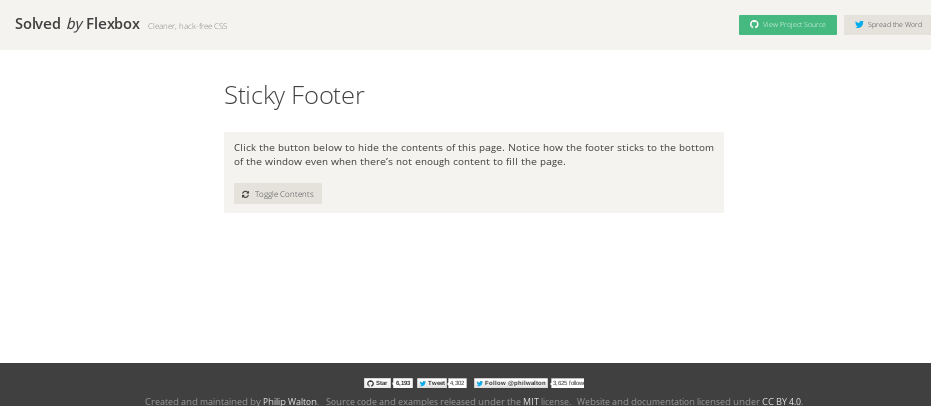
<body class="Site">
<header>...</header>
<main class="Site-content">...</main>
<footer>...</footer>
</body>
<style>
.Site {
display: flex;
min-height: 100vh;
flex-direction: column;
}
.Site-content {
flex: 1;
}
</style>
2.7.流式布局
每行的项目数固定,会自动分行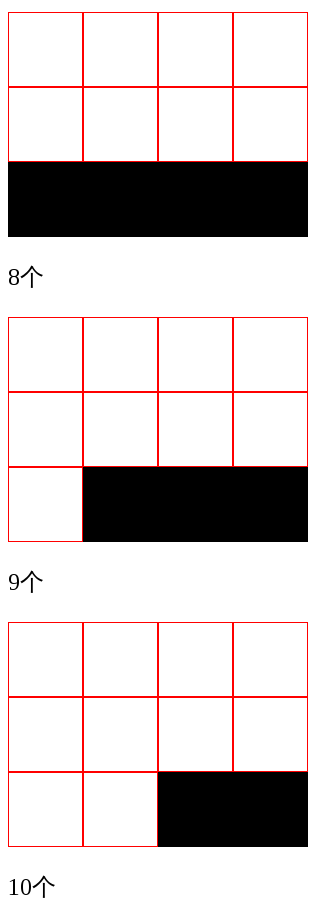
.parent {
width: 200px;
height: 150px;
background-color: black;
display: flex;
flex-flow: row wrap;
align-content: flex-start;
}
.child {
box-sizing: border-box;
background-color: white;
flex: 0 0 25%;
height: 50px;
border: 1px solid red;
}