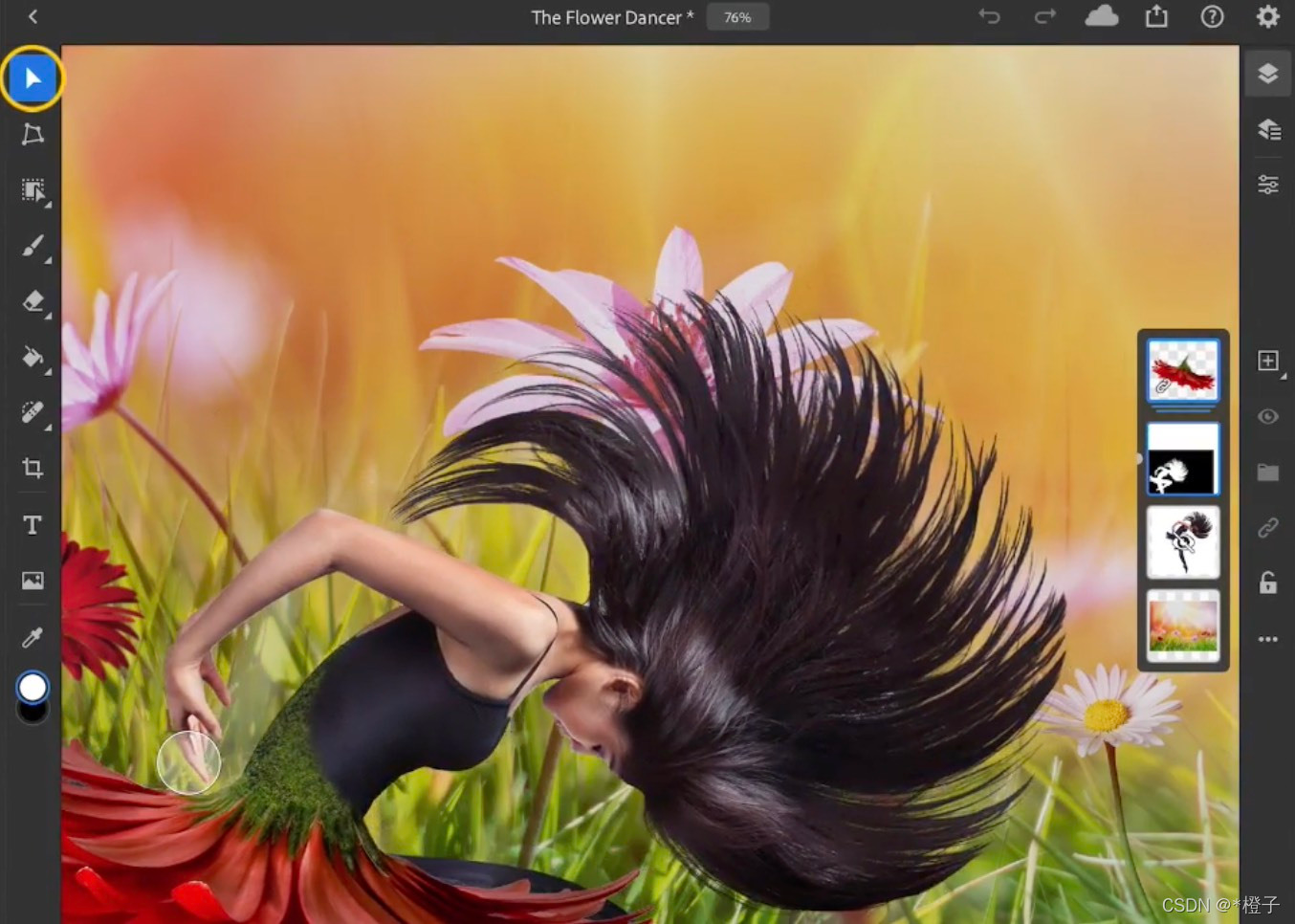有的时候我们为了体现整体的效果,就要对照片的边缘进行锯齿的优化,使用Photoshop可以更好的实现这个效果,以使复杂的边缘看起来恰到好处!
链接:Photoshop 2021 for mac(PS2021)v22.5.1中英文激活版
从对象选择工具开始
使用对象选择工具,您可以在主题周围绘制矩形或自由形式的选取框,并且 Photoshop 会智能地确定要选择的像素。
对象选择工具在主体和背景之间具有良好对比度的场景中效果最佳。
在工具栏中选择对象选择工具。单击工具选项中的三个点,然后选择矩形或套索样式。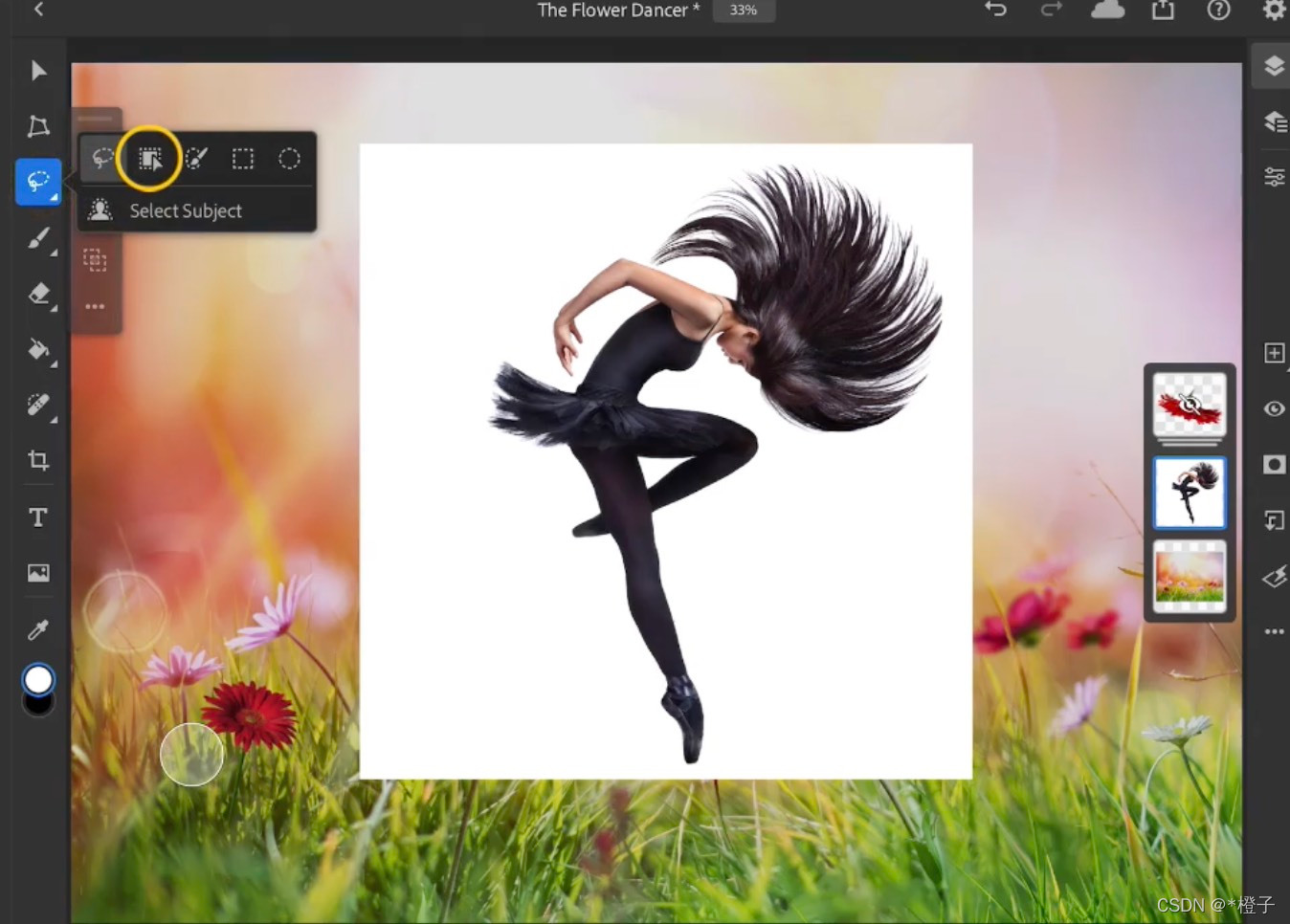

拖动您要选择的对象。您不必用选框或套索包围整个主题;如果您附上足够多的内容,该工具将选择整个主题。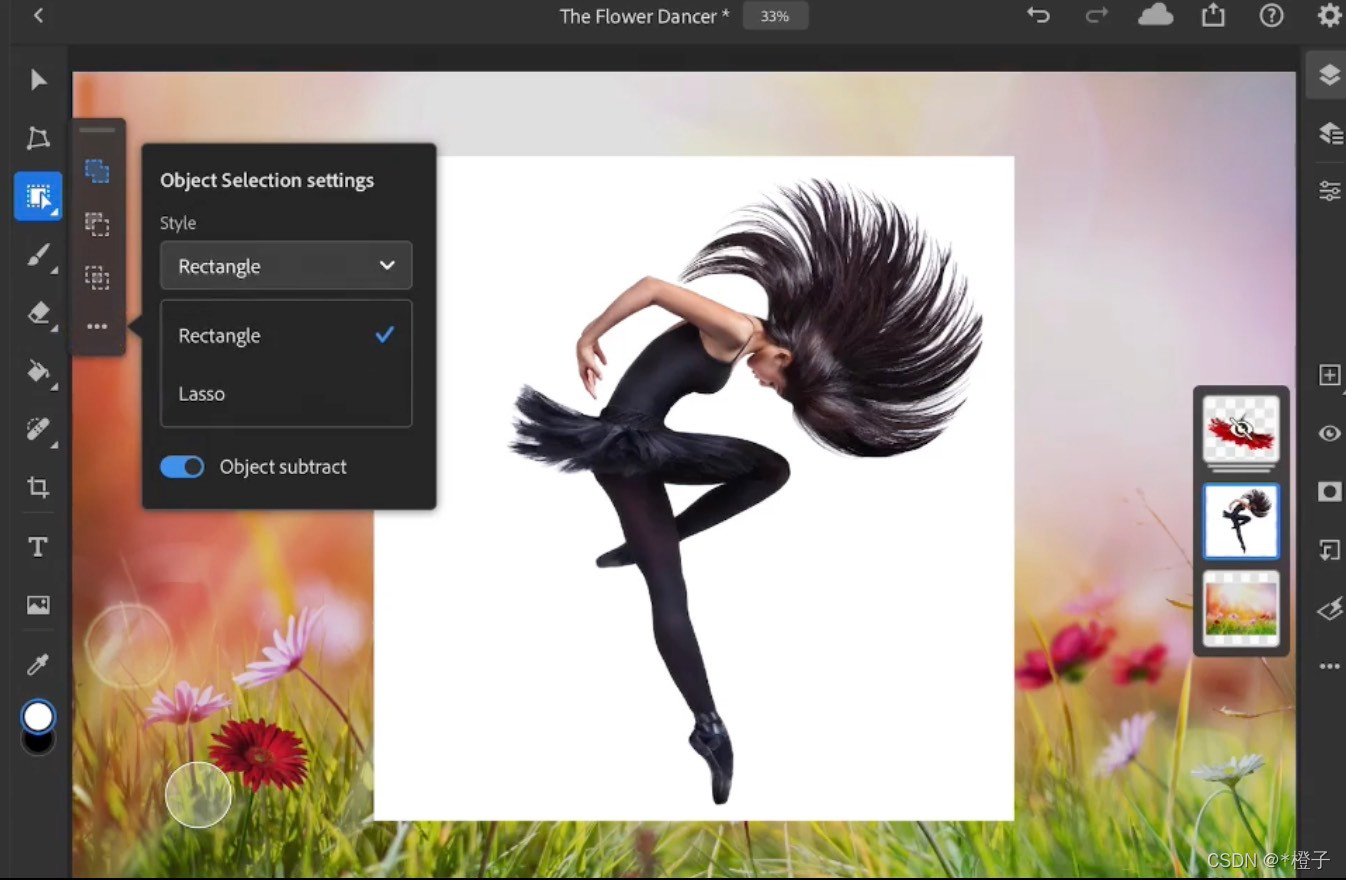

如果需要修改选择,请使用工具选项中的添加或减去控件。
对边缘粗糙或不规则的主体使用“优化边缘”
优化边缘提供用于微调选择边缘的控件。这对于同时具有平滑和粗糙边缘的选择非常有用。激活选择后,转到屏幕底部的栏,点击三个点,然后选择优化边缘。 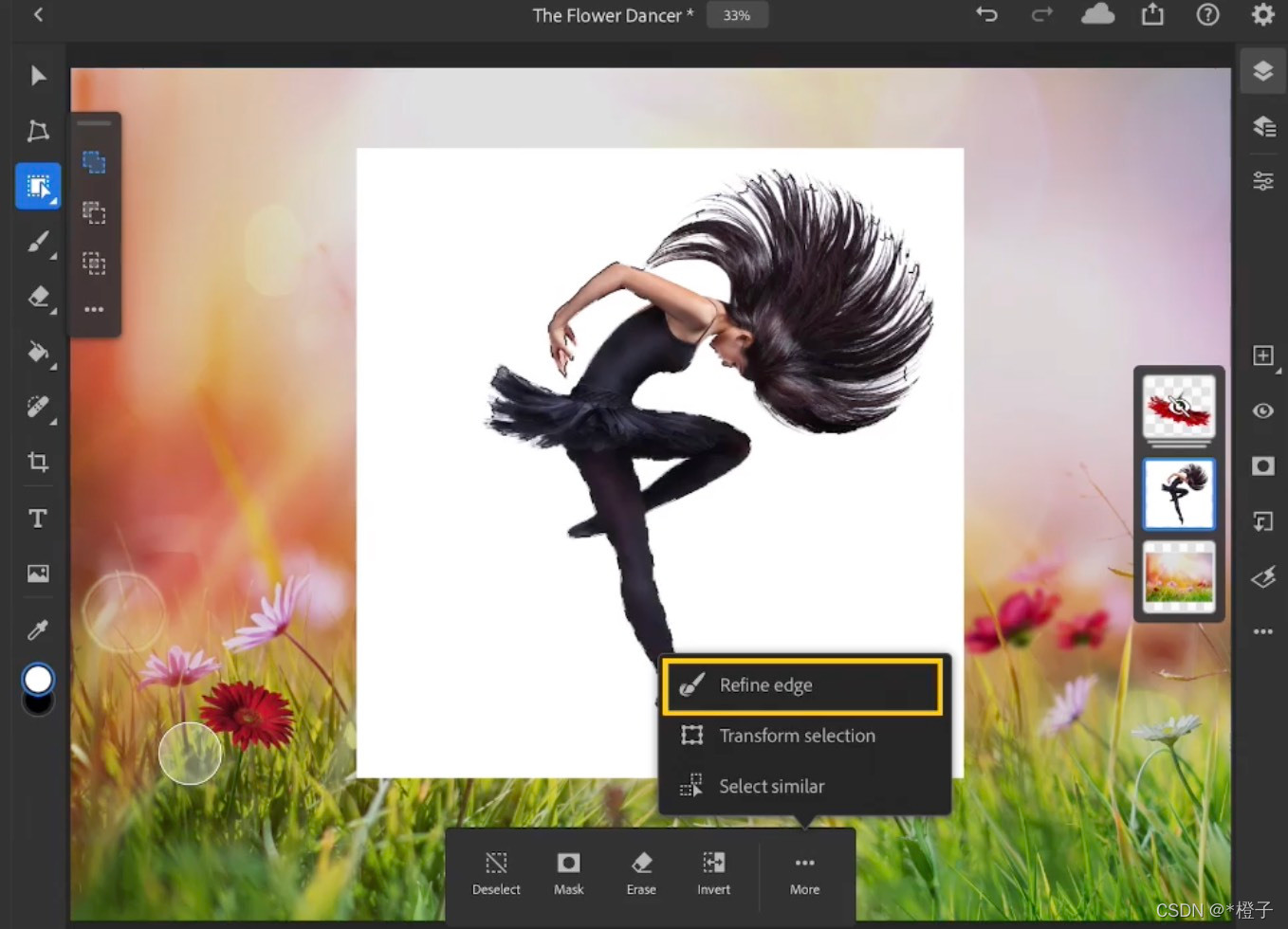

在“优化边缘”工作区中,选择“查看模式”菜单以预览选择和您所做的优化。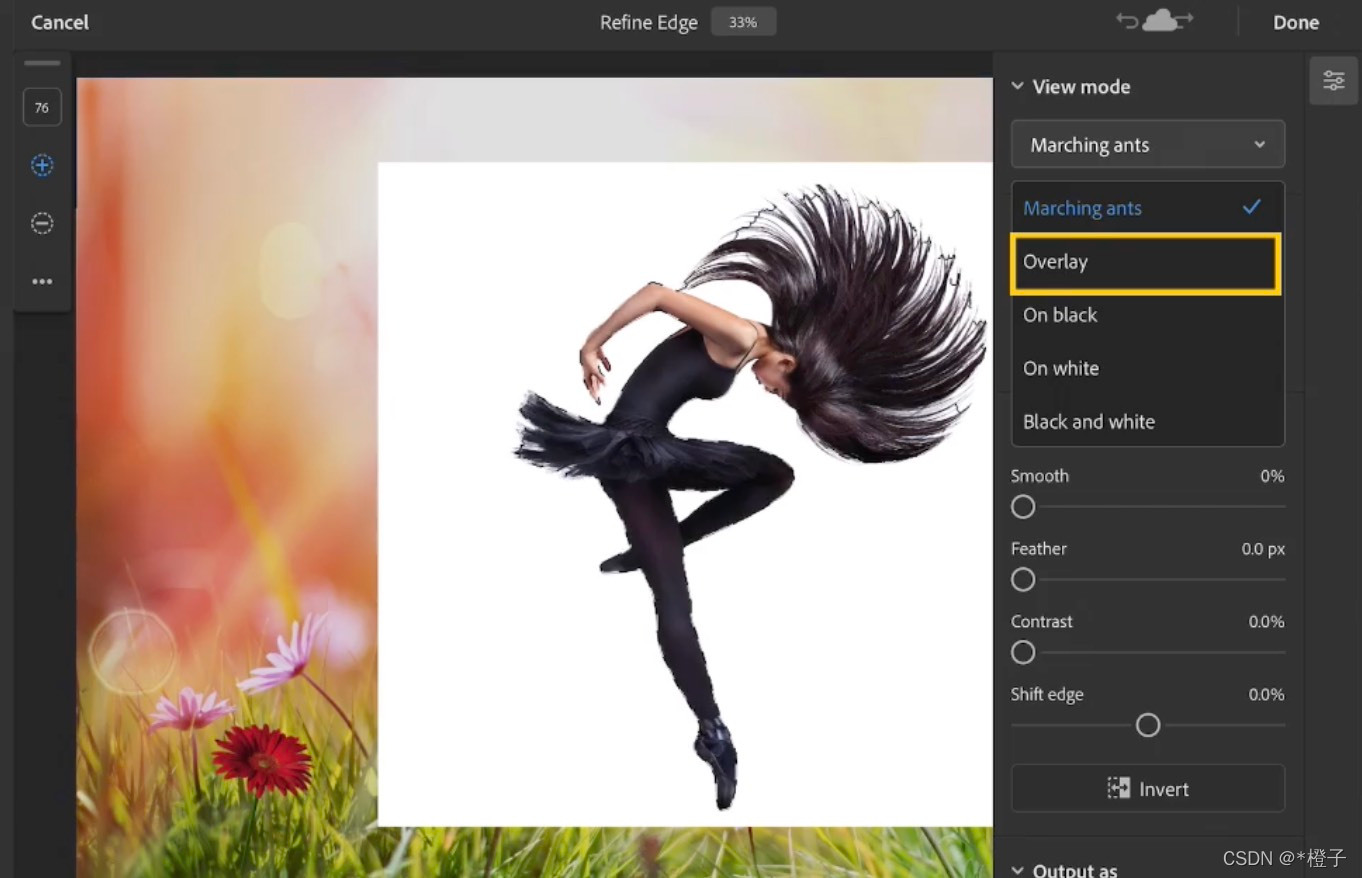

在叠加 视图模式可以帮助您了解需要改进各方面十分有益。在黑白 视图模式是很好的观赏细节。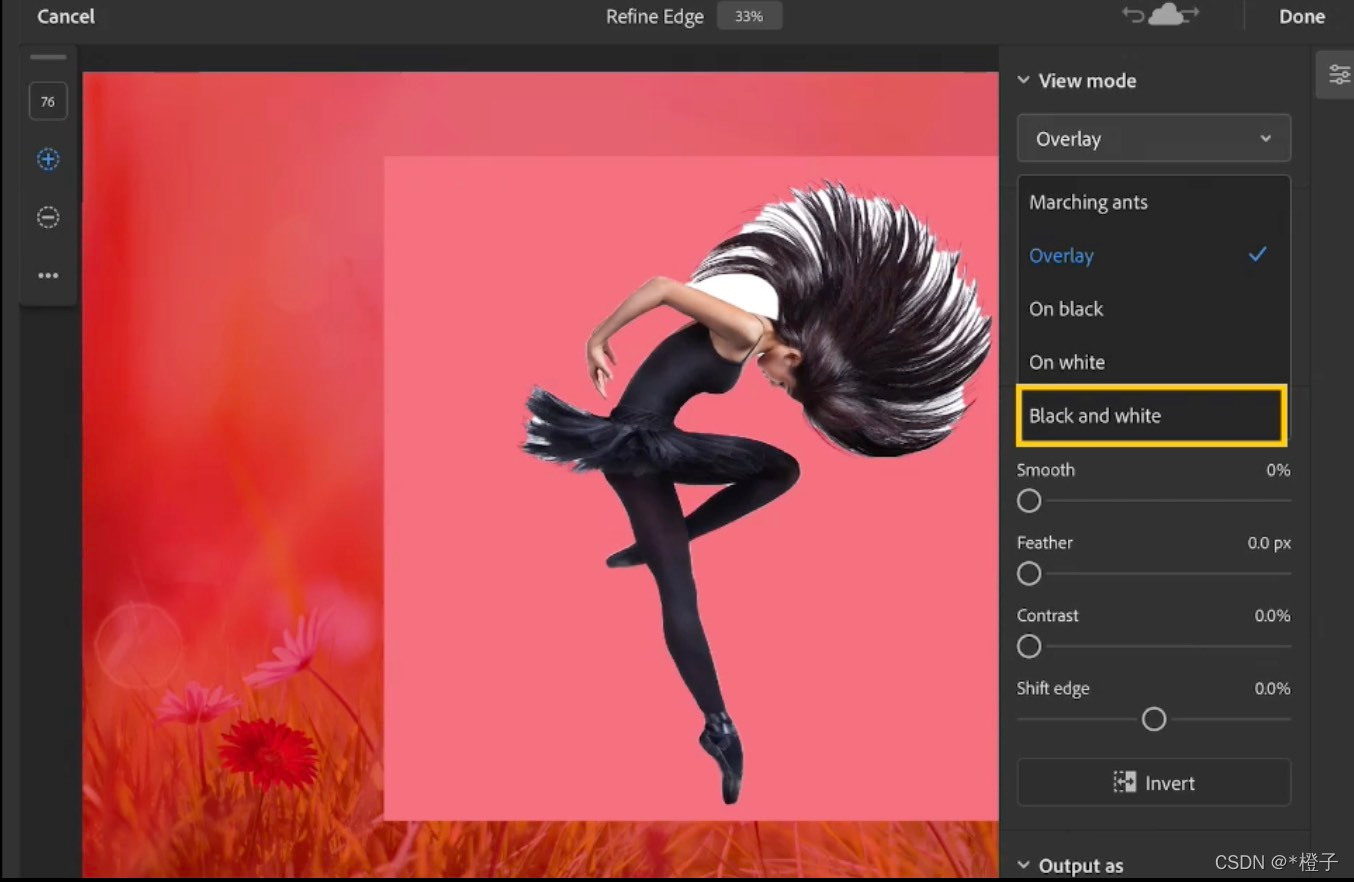

为具有平滑和粗糙边缘的主体打开智能半径。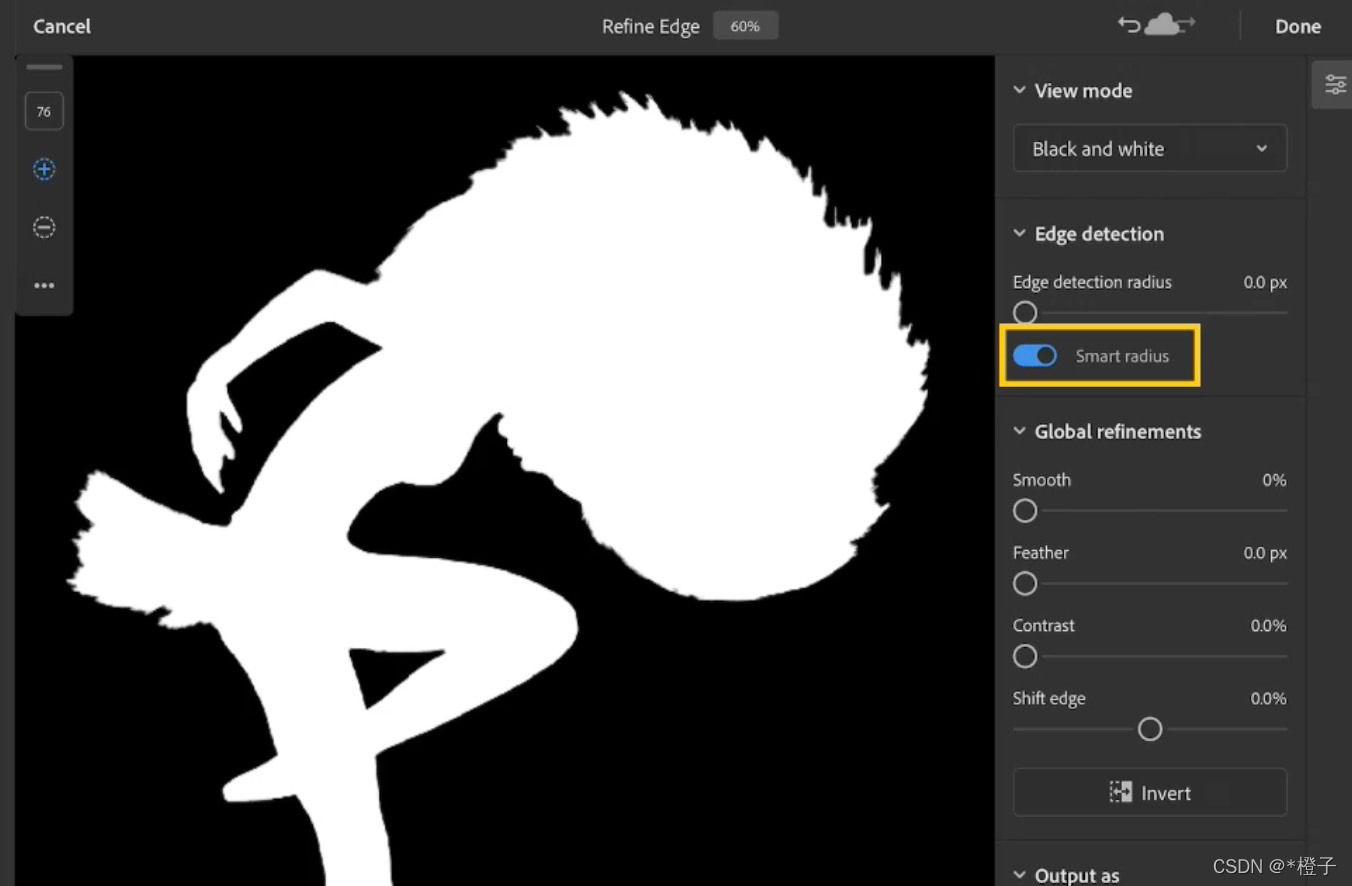

尝试使用检测边缘半径滑块进行简单的边缘细化。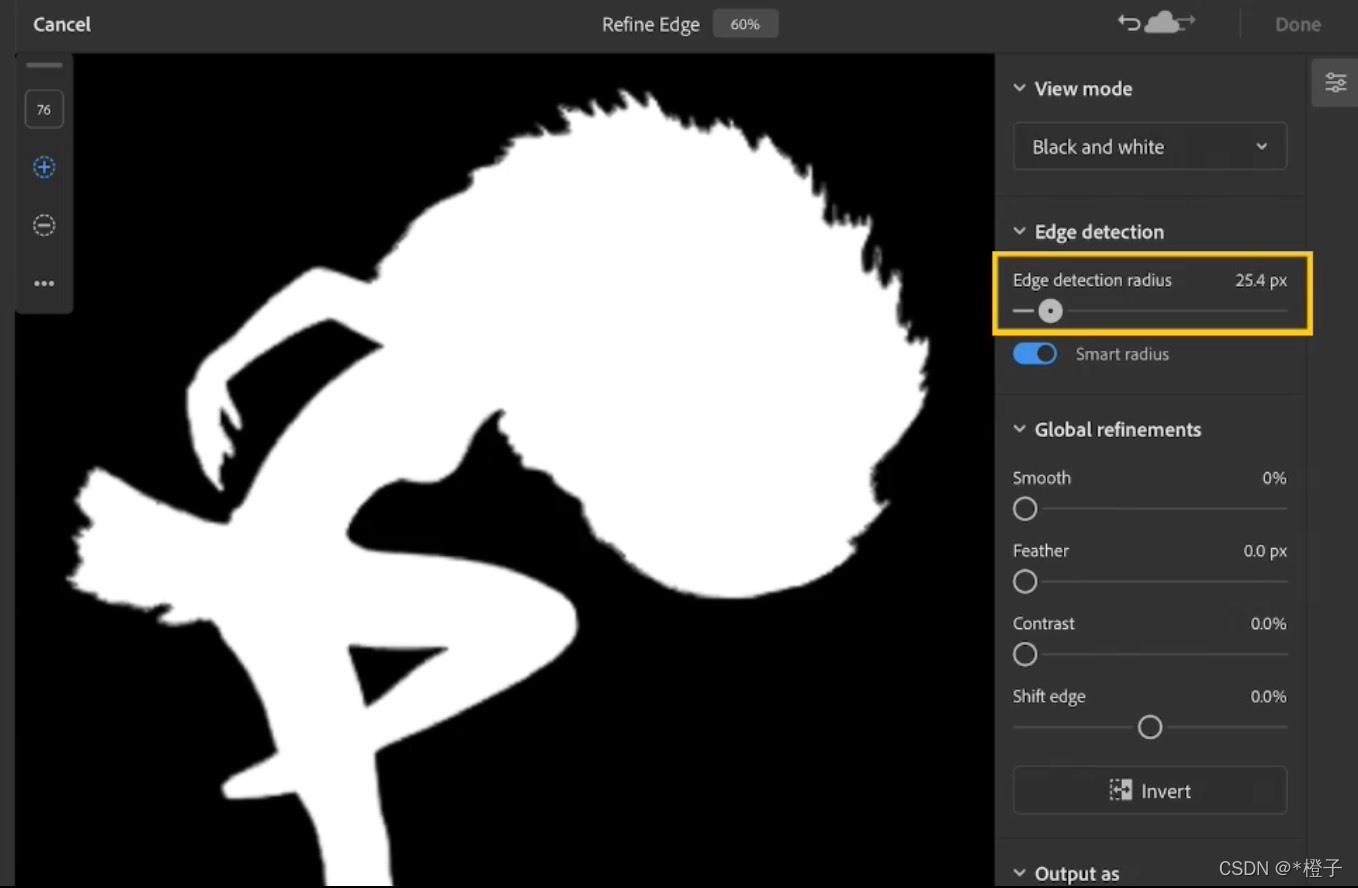

使用细化边缘画笔应用引导细化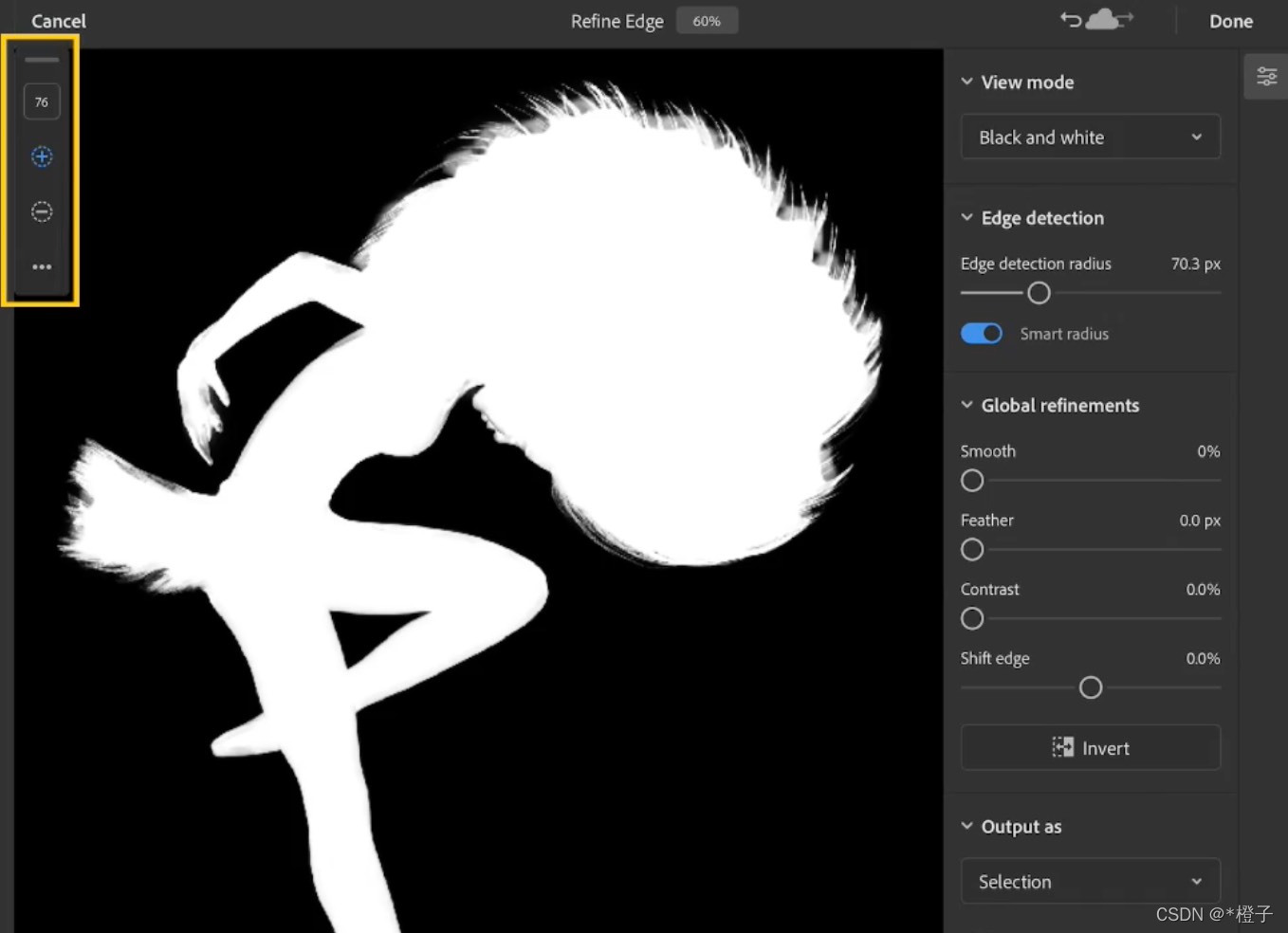

某些具有更复杂边缘的图像需要使用“优化边缘画笔”工具进行额外处理。 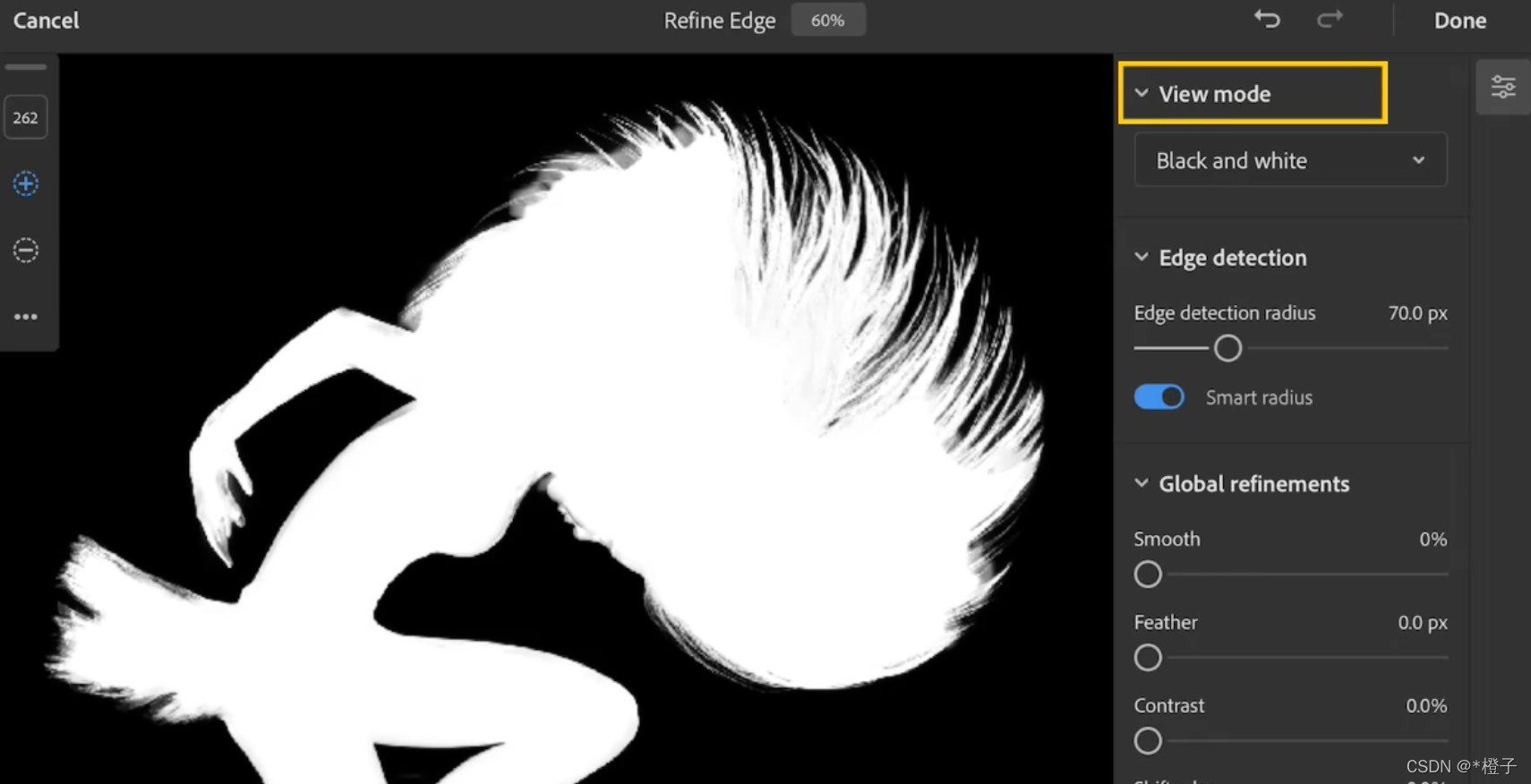
 选择“优化边缘”工作区左侧的“优化边缘画笔”。
选择“优化边缘”工作区左侧的“优化边缘画笔”。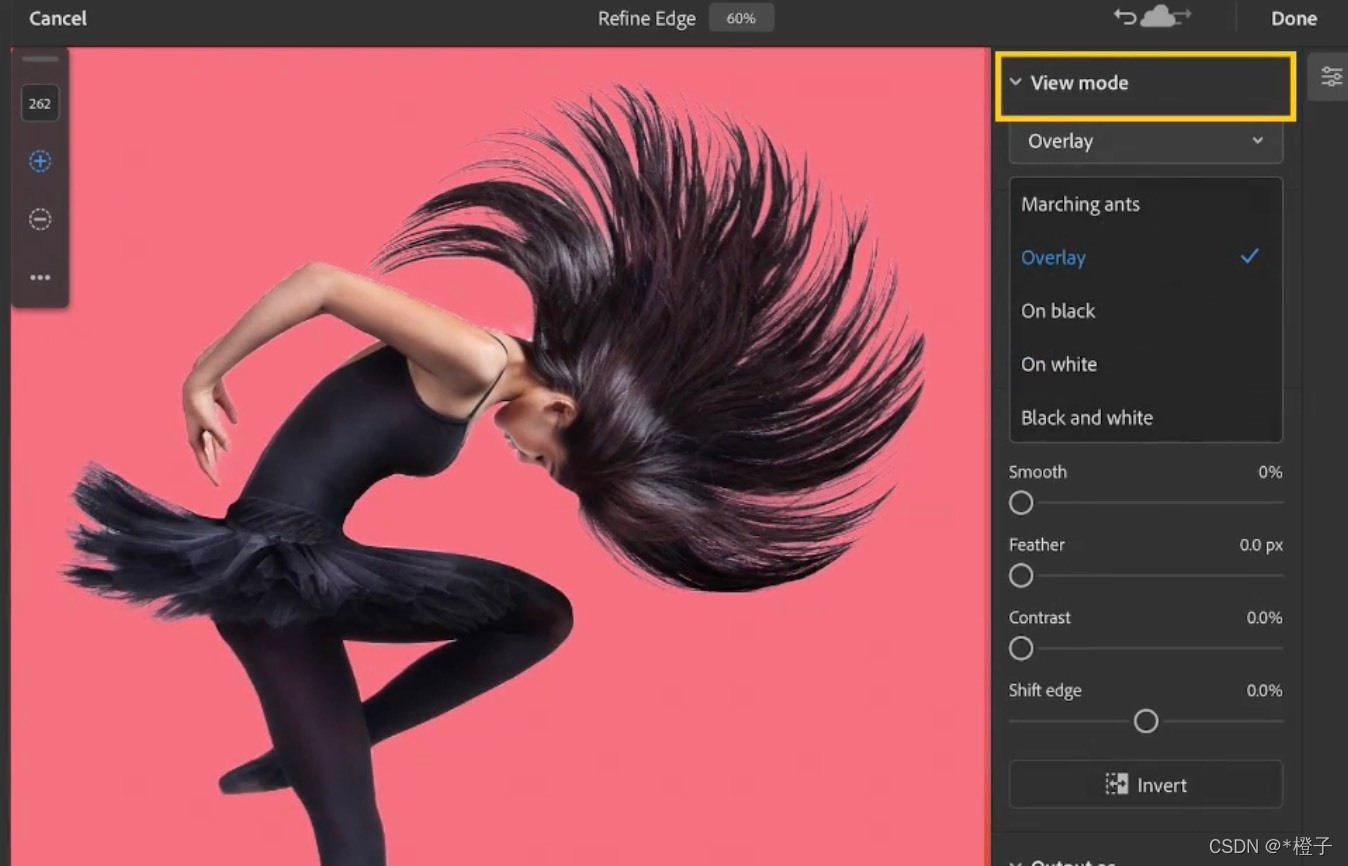

工具选项提供画笔大小控件,以及添加和减去控件。点击工具选项底部的三个点以访问其他画笔设置。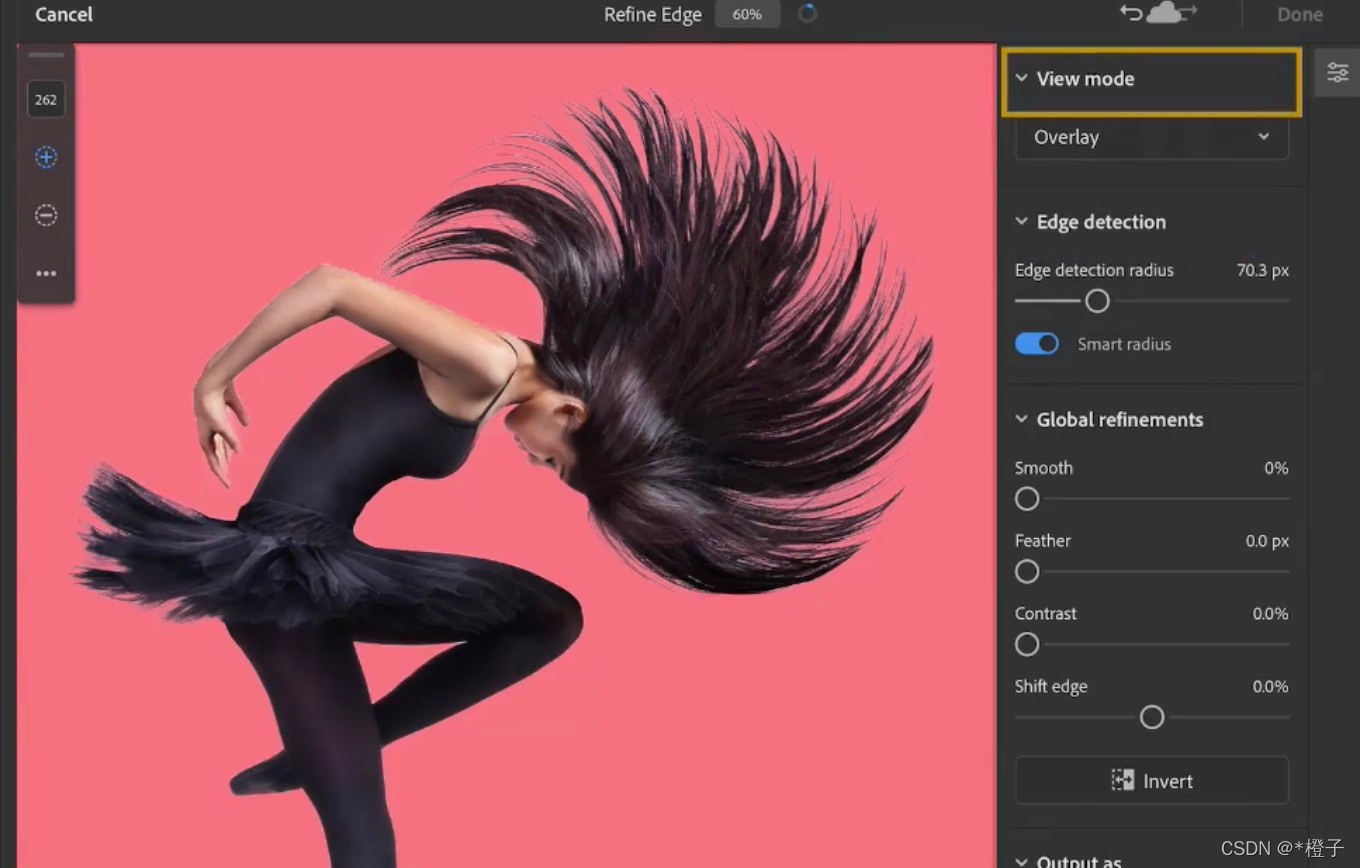

刷过选区边缘的特定区域,以告诉 Photoshop 在哪里改进边缘。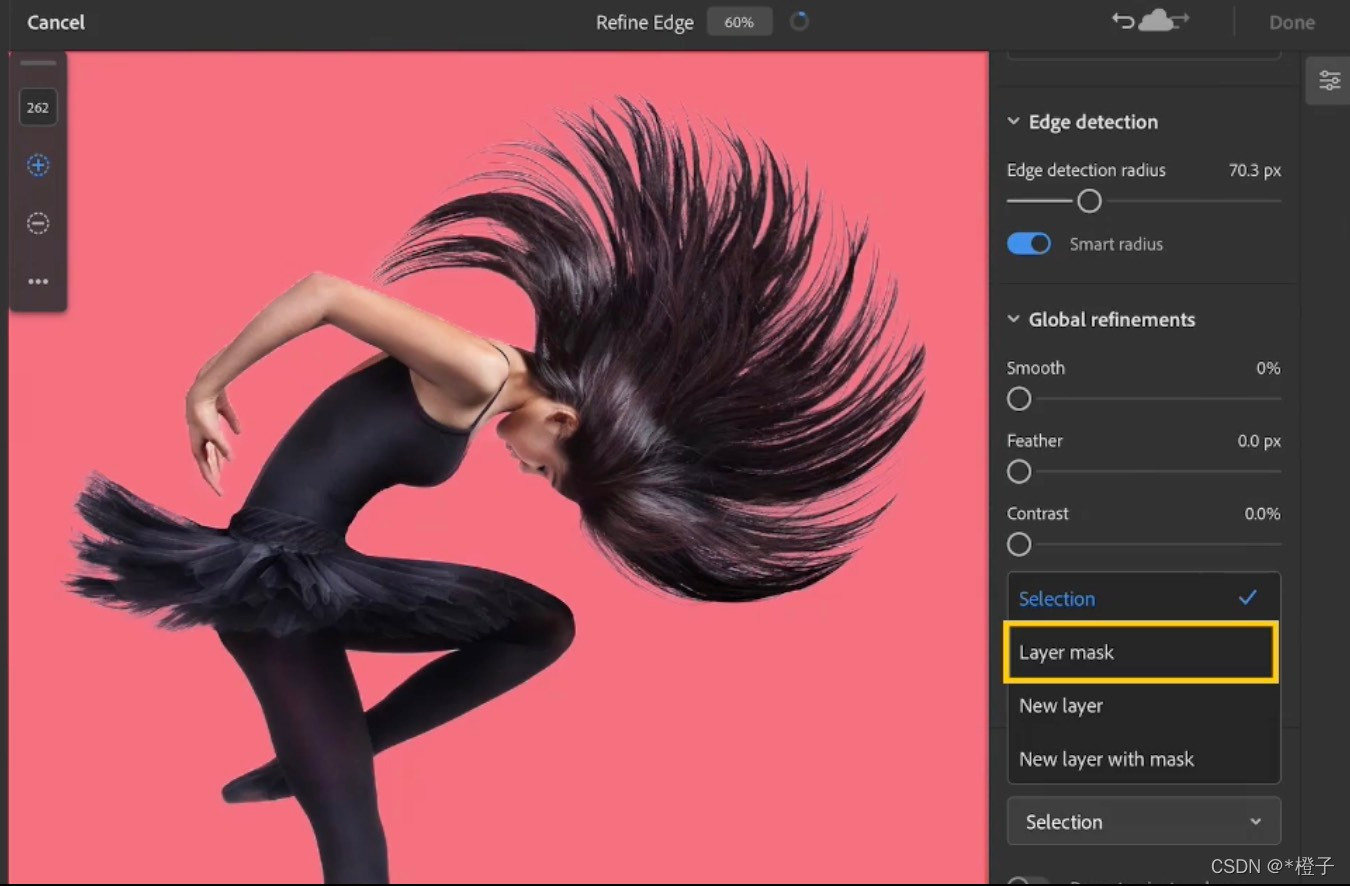

在叠加视图模式下应用优化边缘画笔更改以查看您需要处理的区域。然后评估黑白视图中的细节。
选择如何输出细化的选择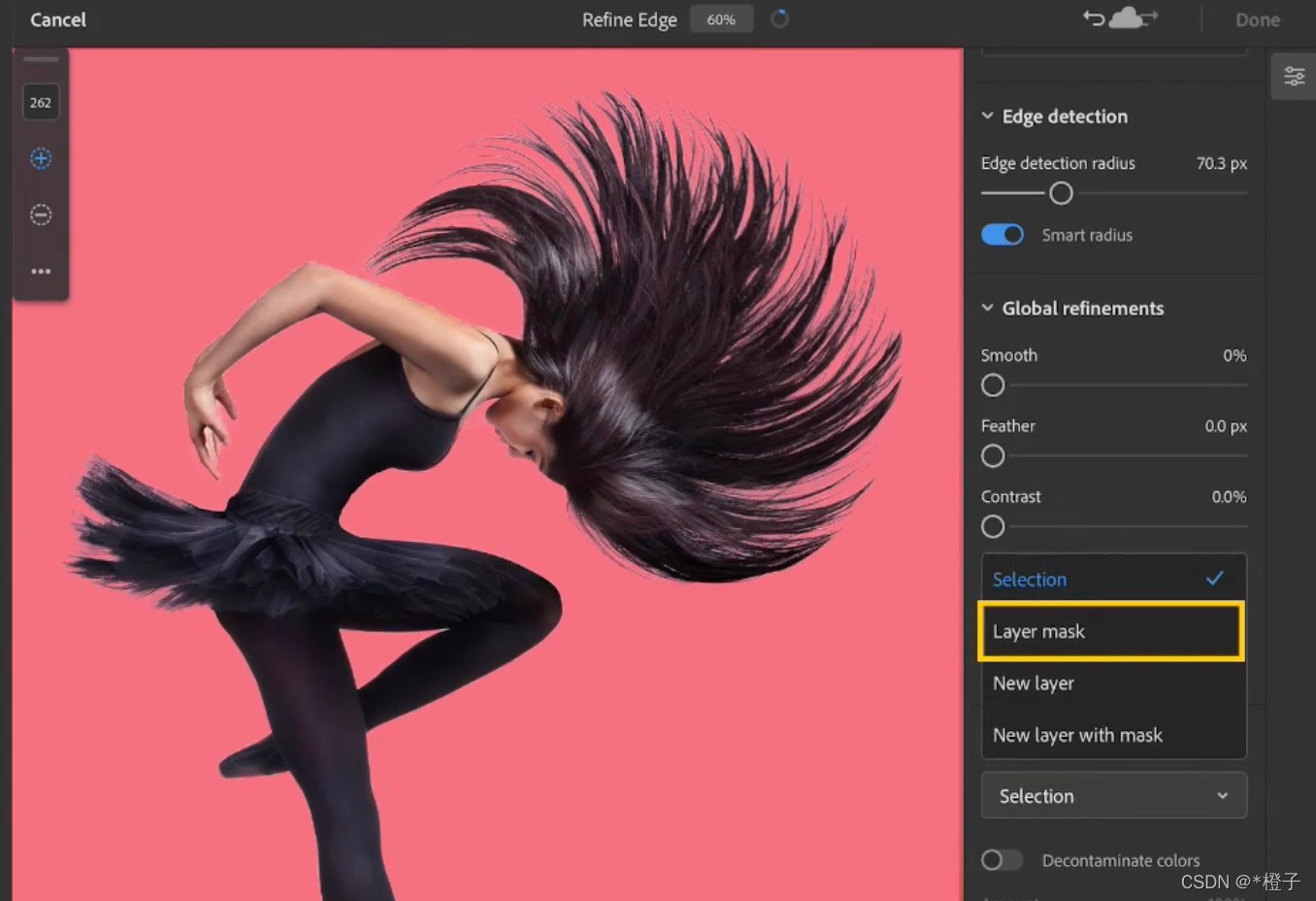

在右侧控制面板底部的输出为菜单中,为修改后的选择选择所需的输出设置。 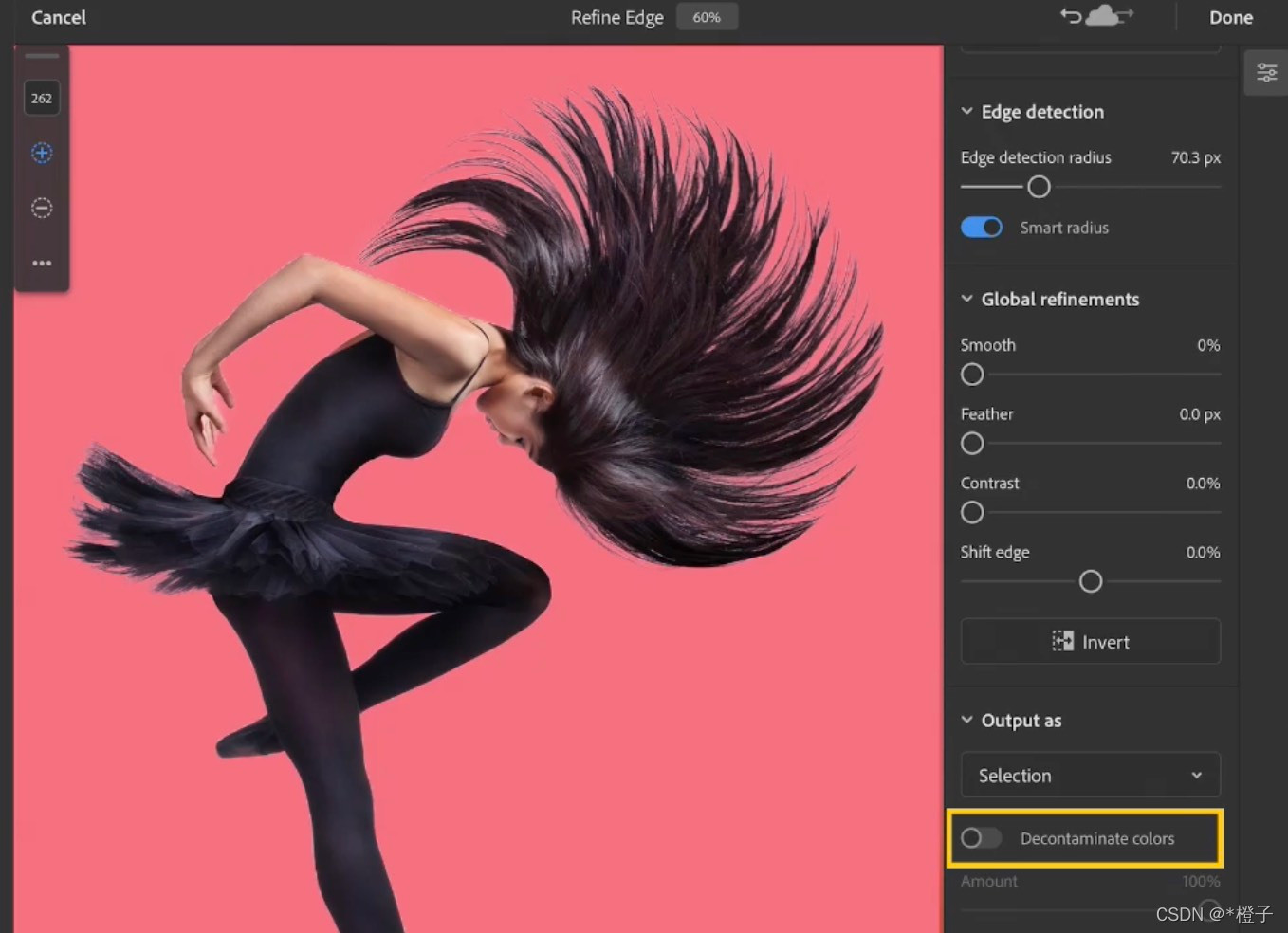

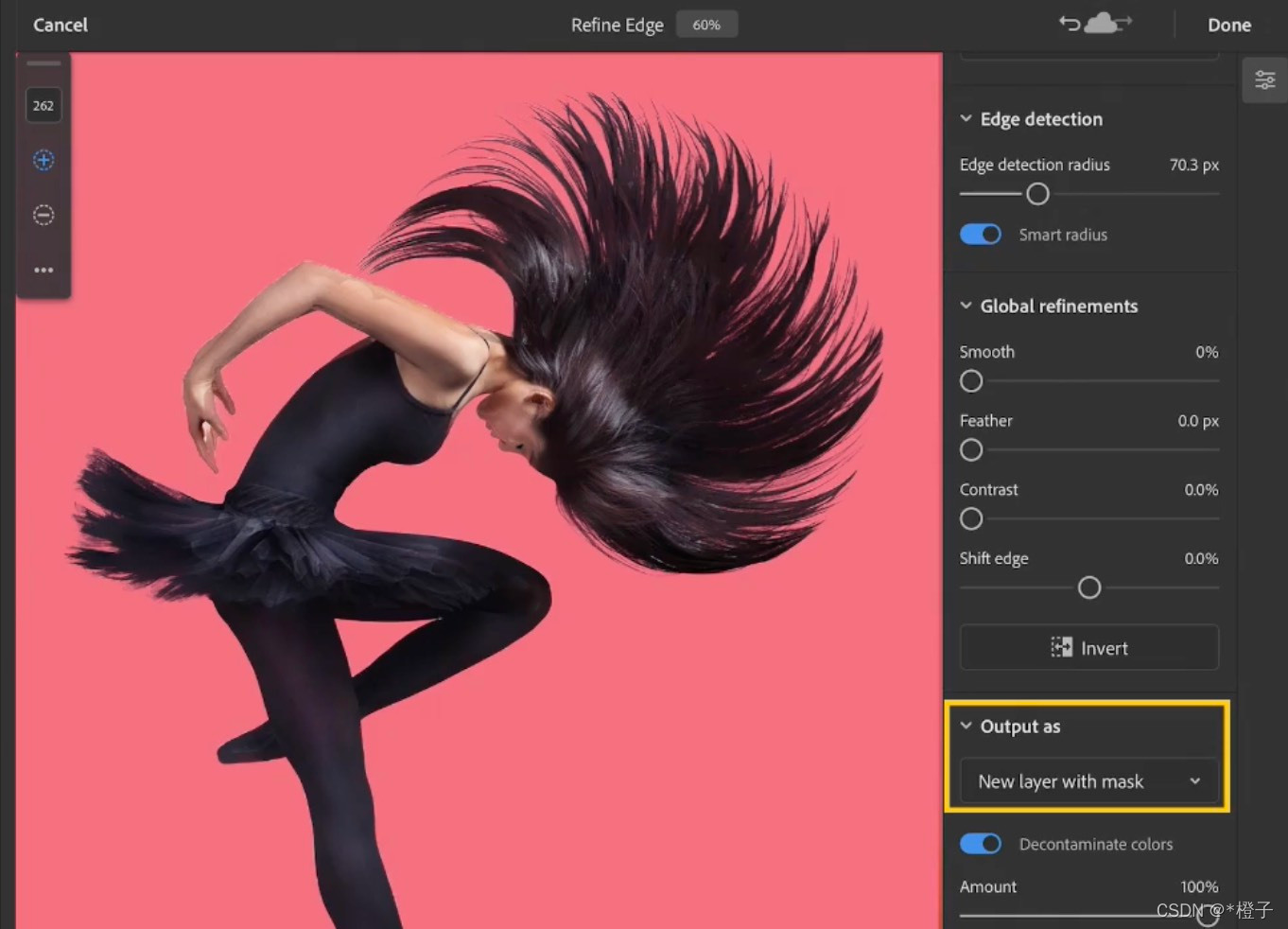

为了进一步编辑的最大灵活性,选择输出为图层蒙版或带有蒙版的新图层。







在颜色的选择是对受试者在从原始背景的条纹是可见的有用。此选项会扩展主体的边缘颜色,并且只能作为带有图层蒙版的新图层输出。