拍摄大合照时,要确保所有人都睁开双眼、直视镜头、表情自然,简直是不可能完成的任务。经验丰富的摄影师会一次拍摄许多张照片,并祈祷至少有一张能捕捉住人人都上镜的瞬间。
Adobe Photoshop Elements(以下简称Photoshop Elements)让你不必再碰运气:就算照片中有人看向别处,只要使用这款 App 的“Photomerge Group Shot”(Photomerge 合成集体照)功能,就能把这个人的脸从其它照片中拷贝过来,完成无缝替换。
Photoshop Elements下载
photoshop2021下载
photoshop2022下载
这项功能最适合用于连拍模式拍摄的照片。下面就来看看怎么用这一招吧:
1. 在Photoshop Elements的“Photo Editor”(照片编辑器)里打开两张集体照:一张是你想修正的“目标图”,另一张是你准备从中拷贝人脸的“素材图”。
2. 点按窗口顶部的“Guided”(编辑向导)>“Photomerge”>“Photomerge Group Shot”。
3. 把“目标图”拖进右侧的“Final”(成品)面板;把“素材图”加载到左侧的“Source”(素材)面板。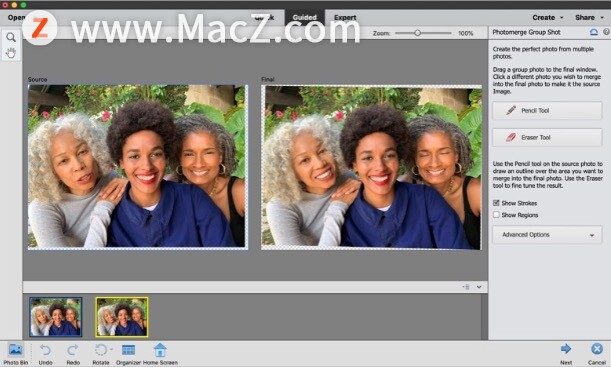
把你想修正的照片放在右侧,把眨眼的成员表情自然的照片放在左侧。
4. 使用“Pencil Tool”(铅笔工具),在你想拷贝的脸上涂抹几下,让Photoshop Elements识别出目标人物。App 会自动选中整张脸。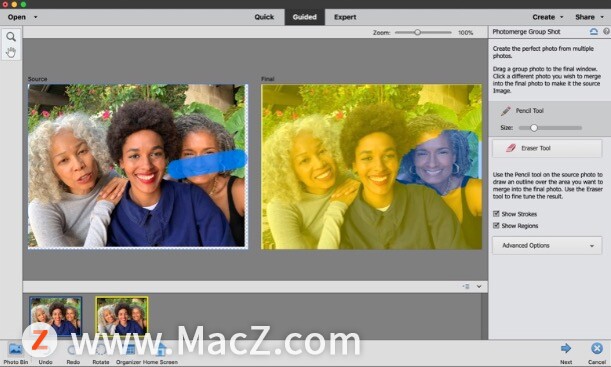
不必精确勾画,只要在左侧照片的目标脸上稍微画几笔,通常就足以让Photoshop Elements明白你想替换掉右边的哪张脸了。
5. 万一替换过的脸没有严丝合缝地与身体衔接,可以点按“Show Regions”(显示区域),然后使用“Pencil Tool”(铅笔工具)扩展选择区域,或者用“Erase Tool”(橡皮擦工具)擦掉多余的部分。你可以放大图片以便精准操作。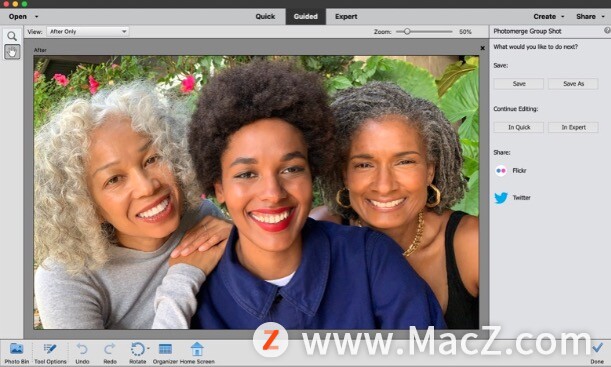
用Photoshop Elements天衣无缝地完成“换脸”操作。
6. 获得满意的修正效果后,点按“Next”(下一步)与“Done”(完成),完美的大合照就大功告成了。

