欢迎观看Illustrator教程,小编带大家学习 Illustrator 2022的基本工具和使用技巧,了解如何在 Illustrator 中将文本段落添加到设计中。
在本文中,您将了解如何使用类型工具添加文本段落,并应用一些基本的格式选项。
打开文件,要确保可以看到文档中的所有作品,选择「视图」-「全部适合窗口大小」。
点击下载Illustrator 2022Mac
点击下载Illustrator 2022Windows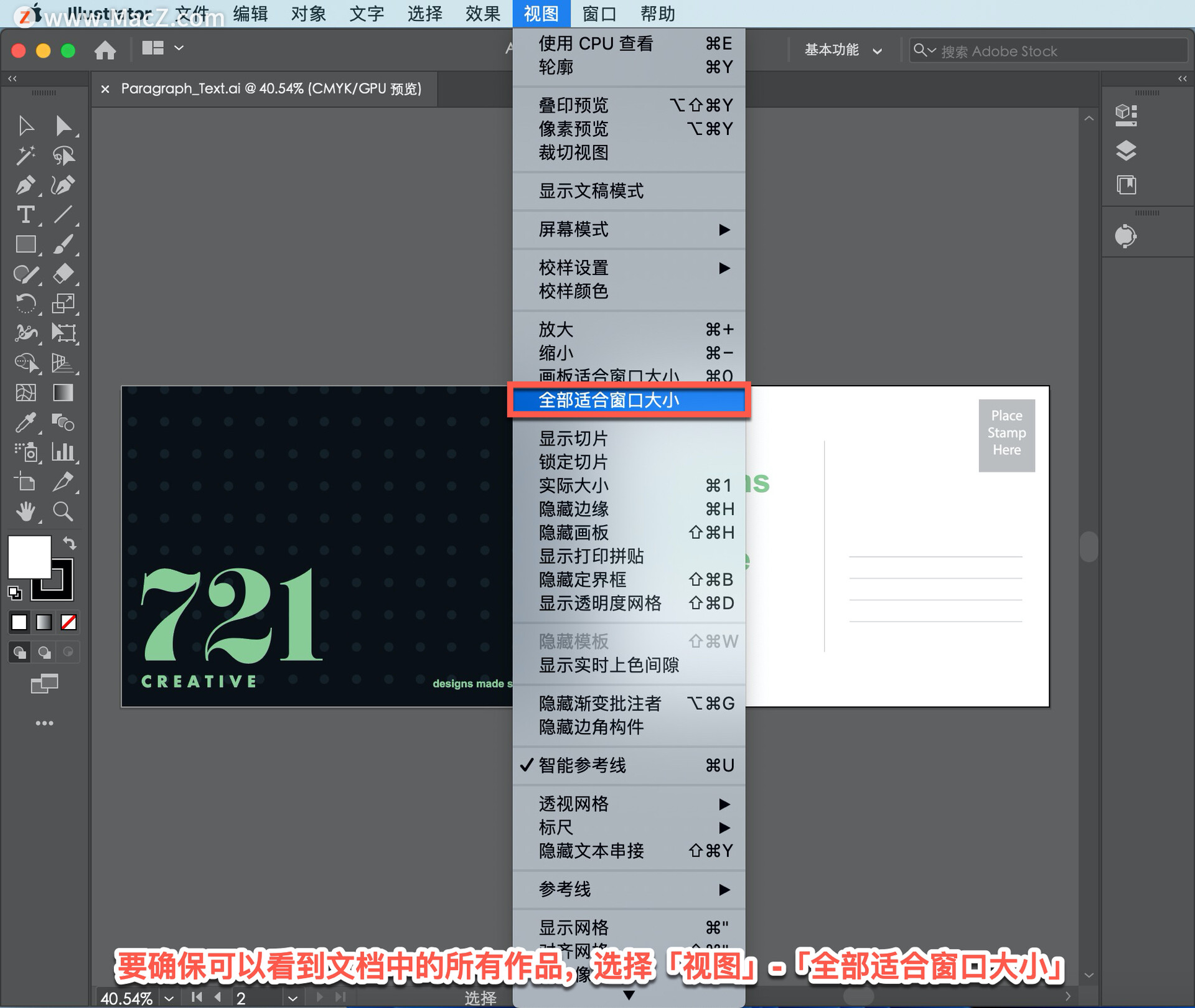
将文本段落添加到此文档中,在左侧的「工具」面板中选择「文字工具」,然后将指针移动到右侧艺术板上的空白区域,单击并拖动以创建文本区域。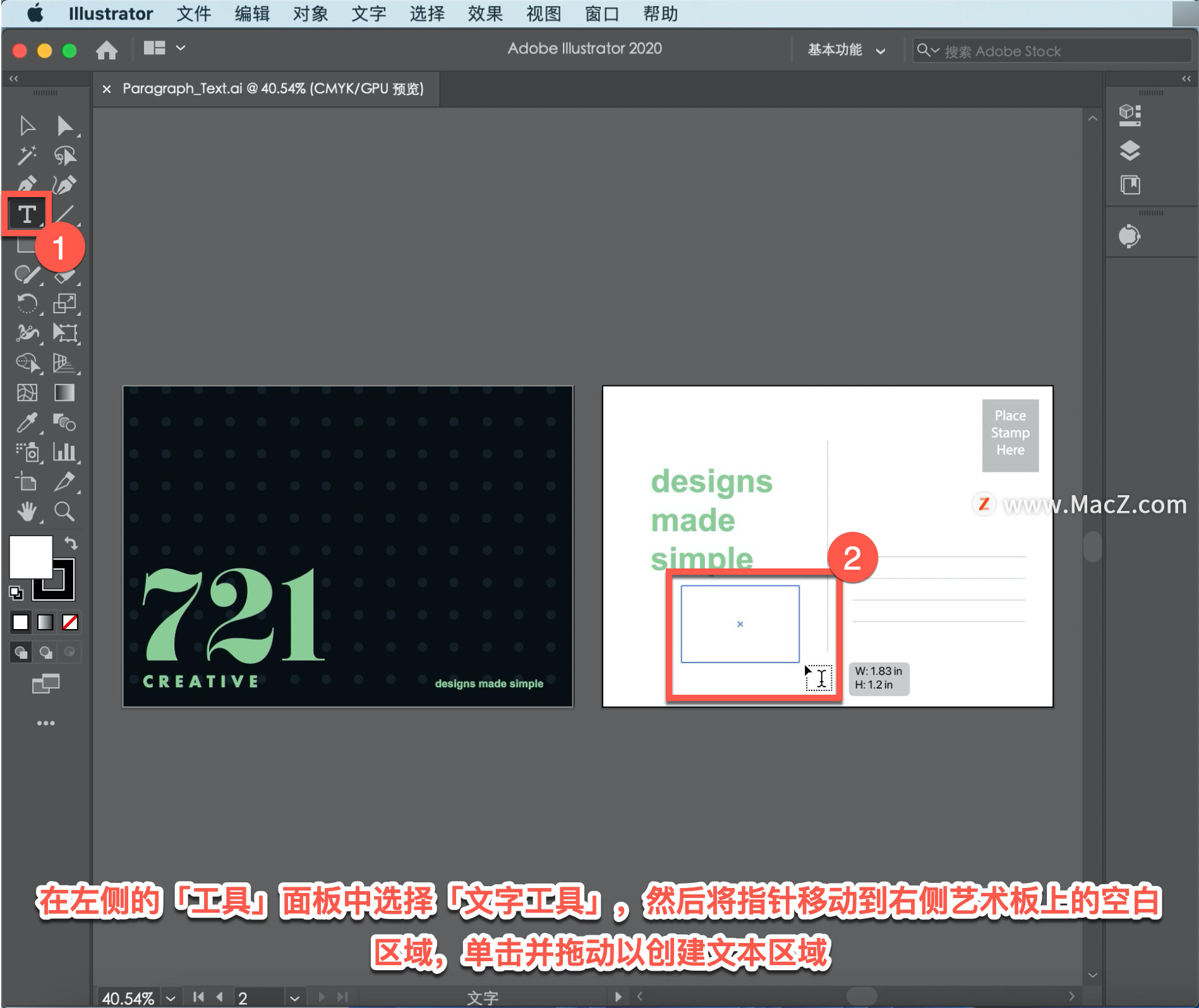
占位符文本应该出现在类型对象中,也应该被选中,这种类型的文本称为区域类型,类似于在InDesign 中创建文本的方式。这也是在Illustrator 中创建文本段落的方式。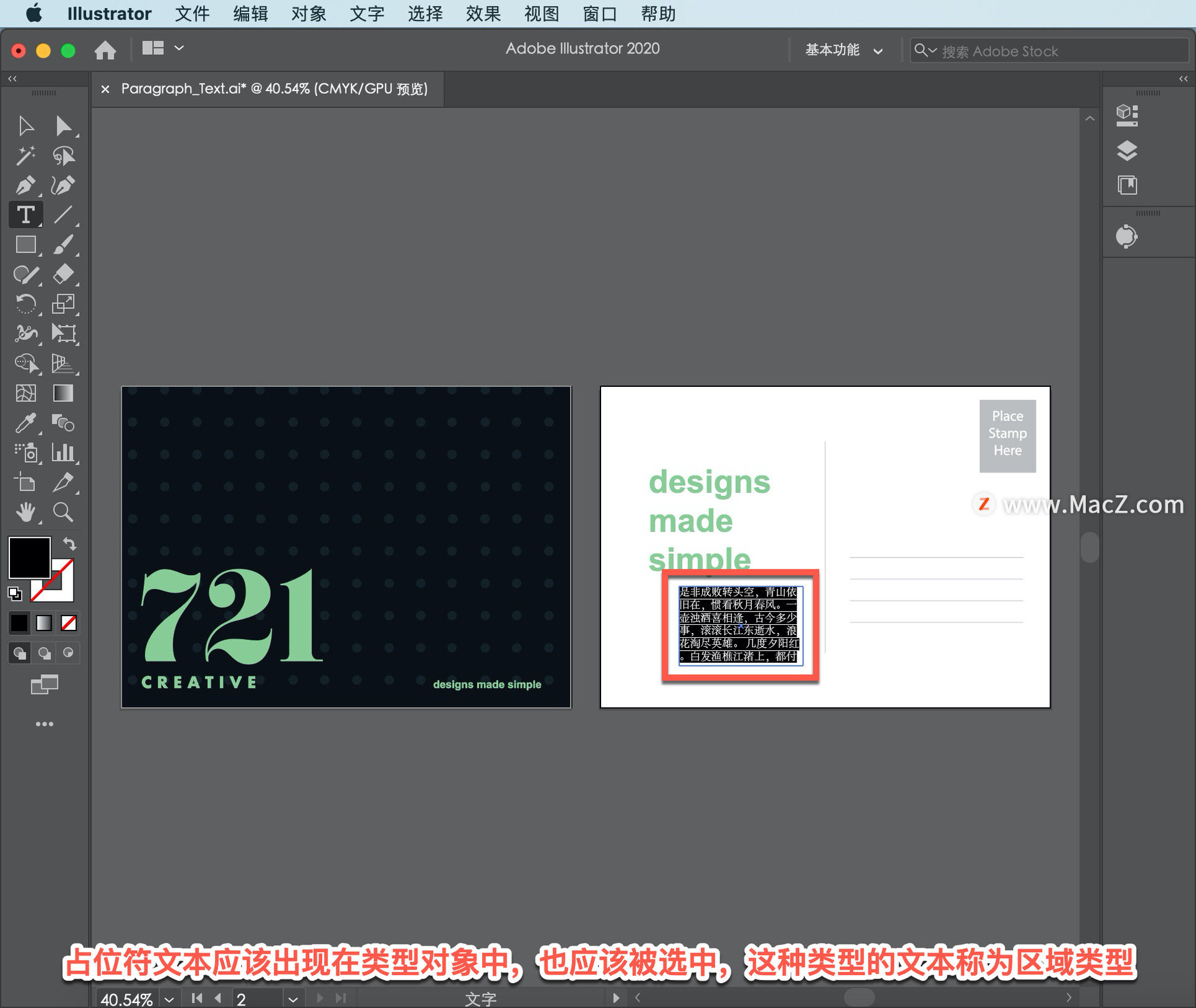
在占位符文本仍处于选中状态的情况下,输入一些文本,输入“Let us market your business.Quick, simple and elegant designs all made in house by our top designers.“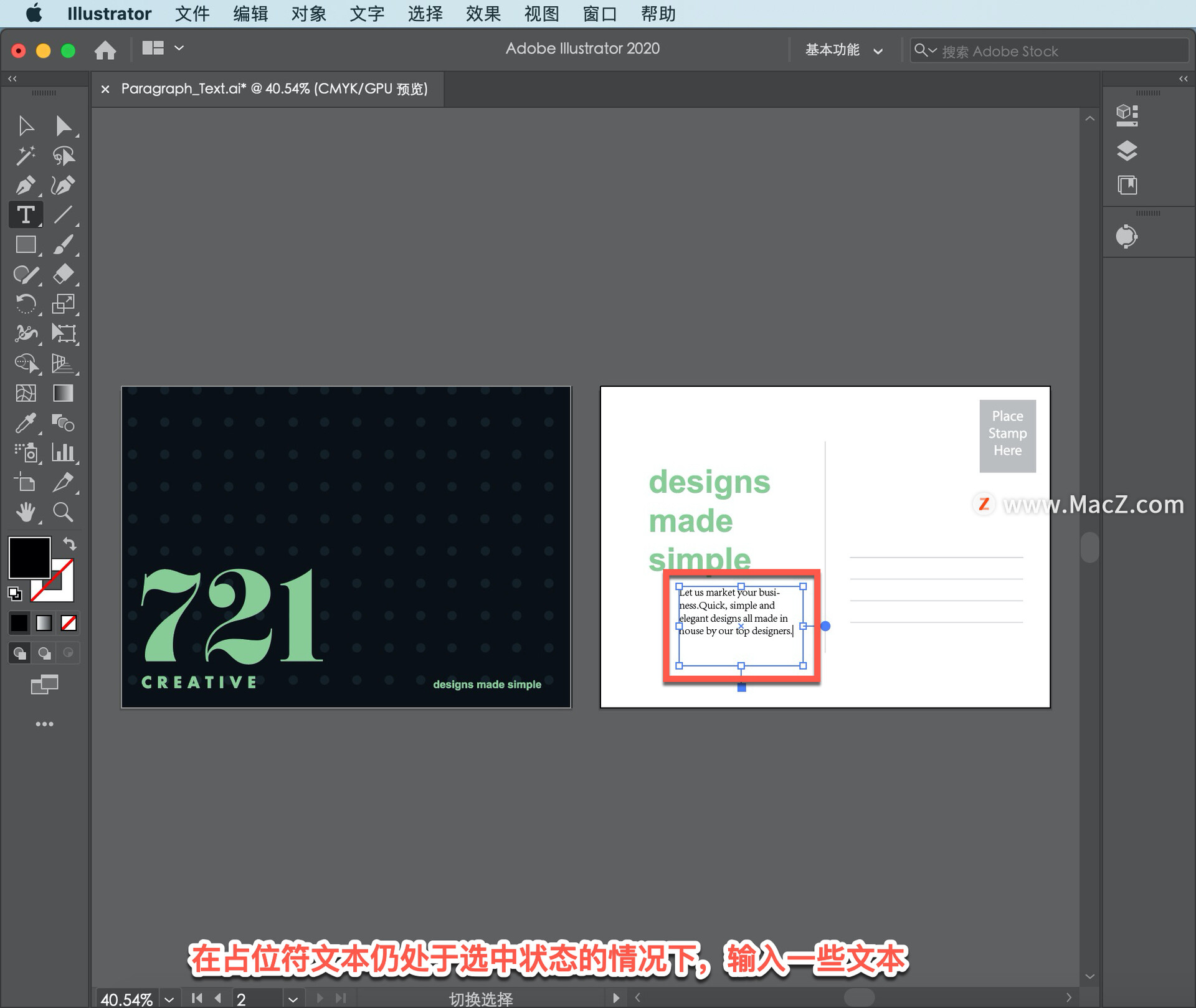
如果你有在另一个程序中创建的文本,可以在Illustrator中复制和粘贴该文本,或者选择「文件」-「置入」Word文档、RTF文件、文本文件等等。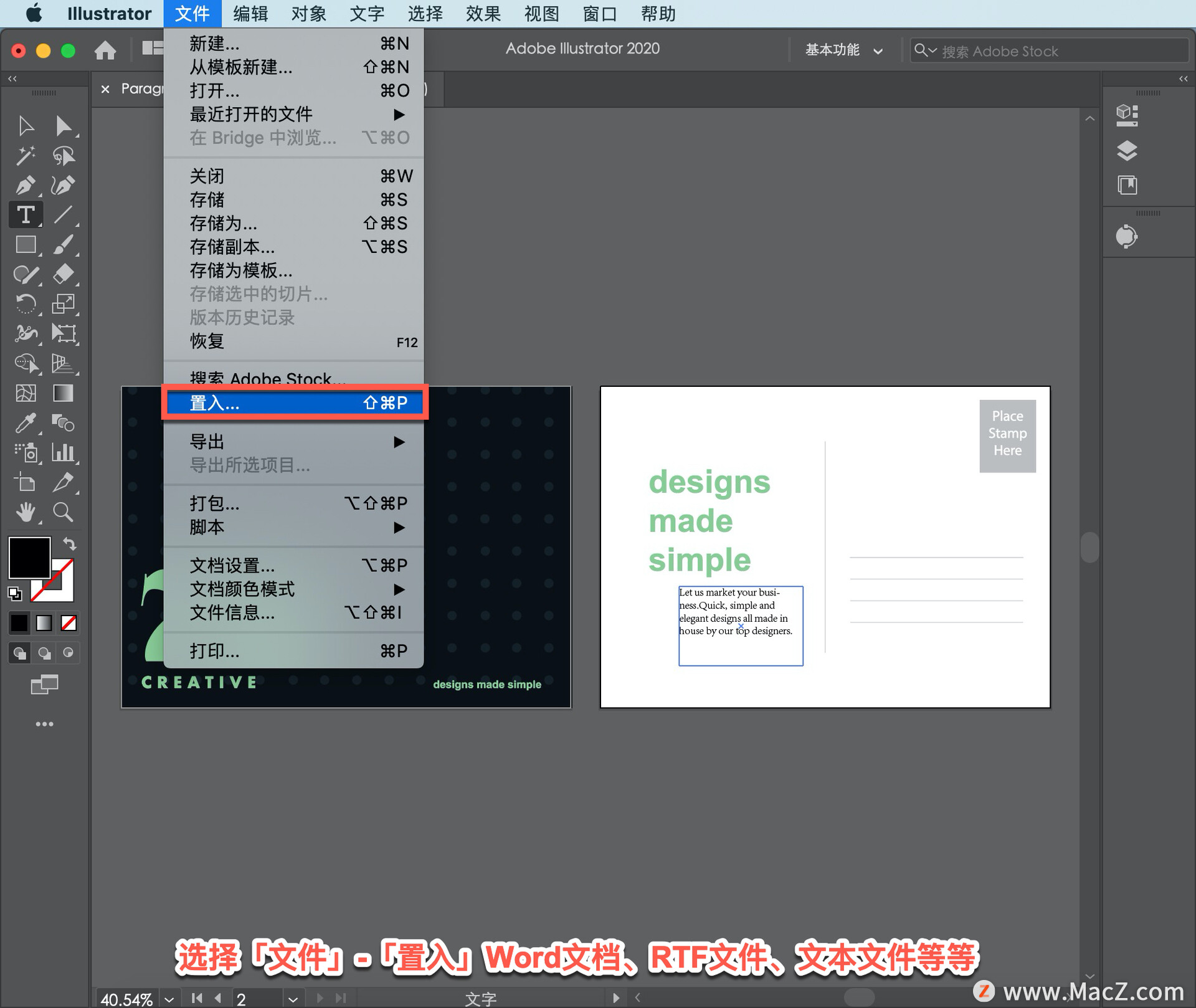
现在,要将文本移动到设计中的位置,在左侧的「工具」面板中选择「选择工具」,从文本中拖动到该标题下方。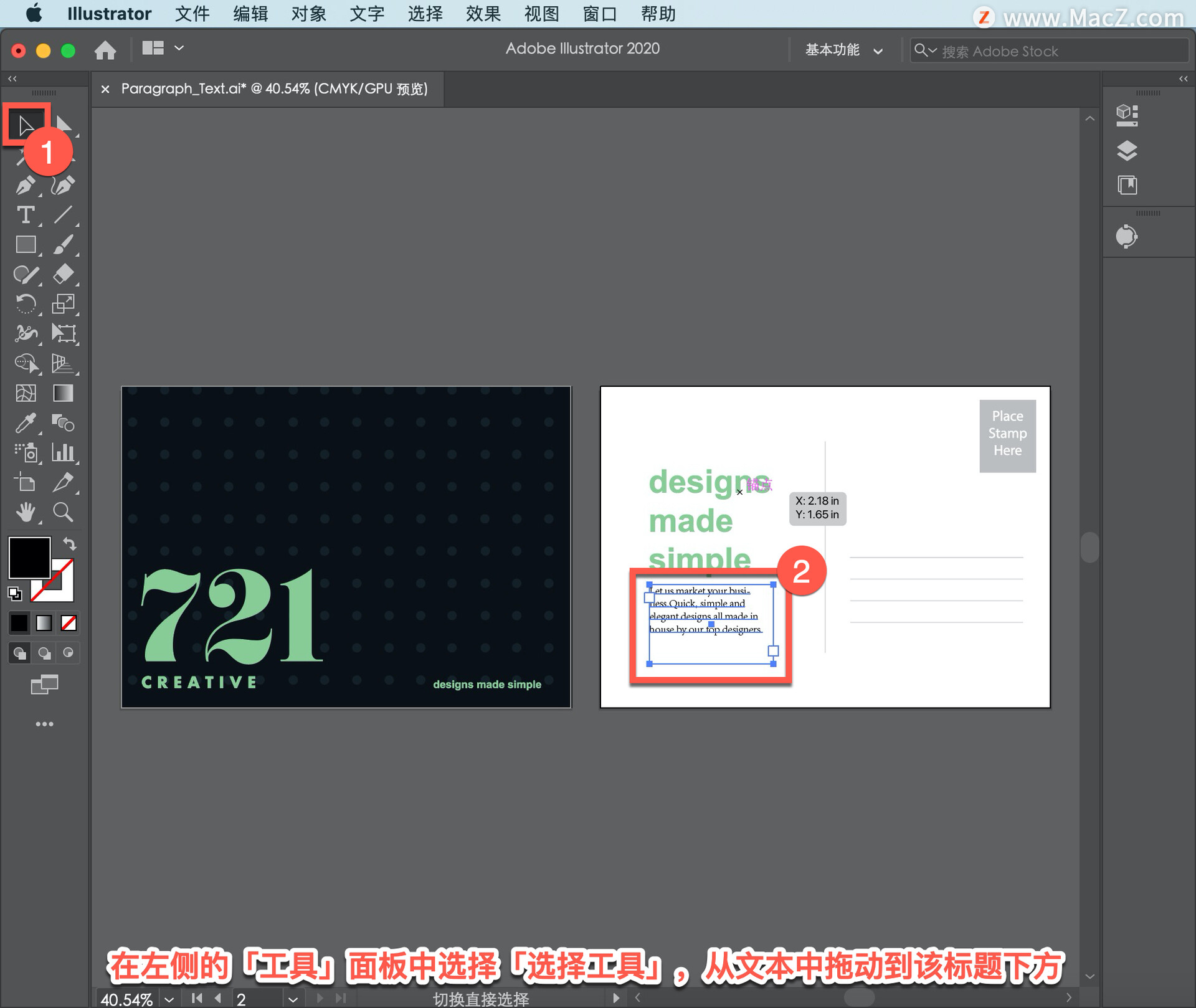
要调整类型区域的大小以更好地适应设计,单击并拖动类型区域的一个角。请注意,拖动时文本会在其中换行。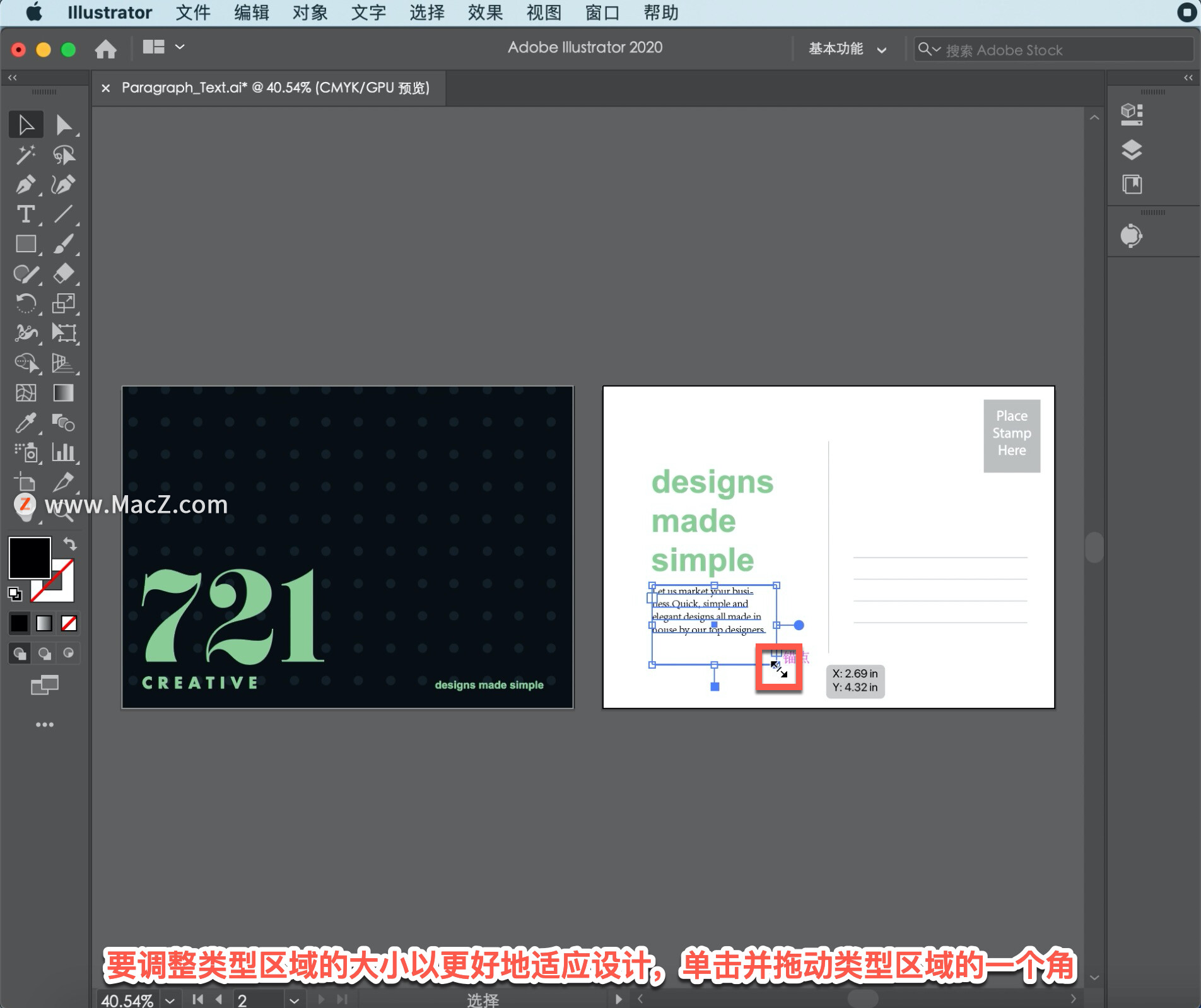
如果拖动角使字体区域过小,右下角会出现一个红色加号,告诉您文本不再适合,这被称为重叠文本。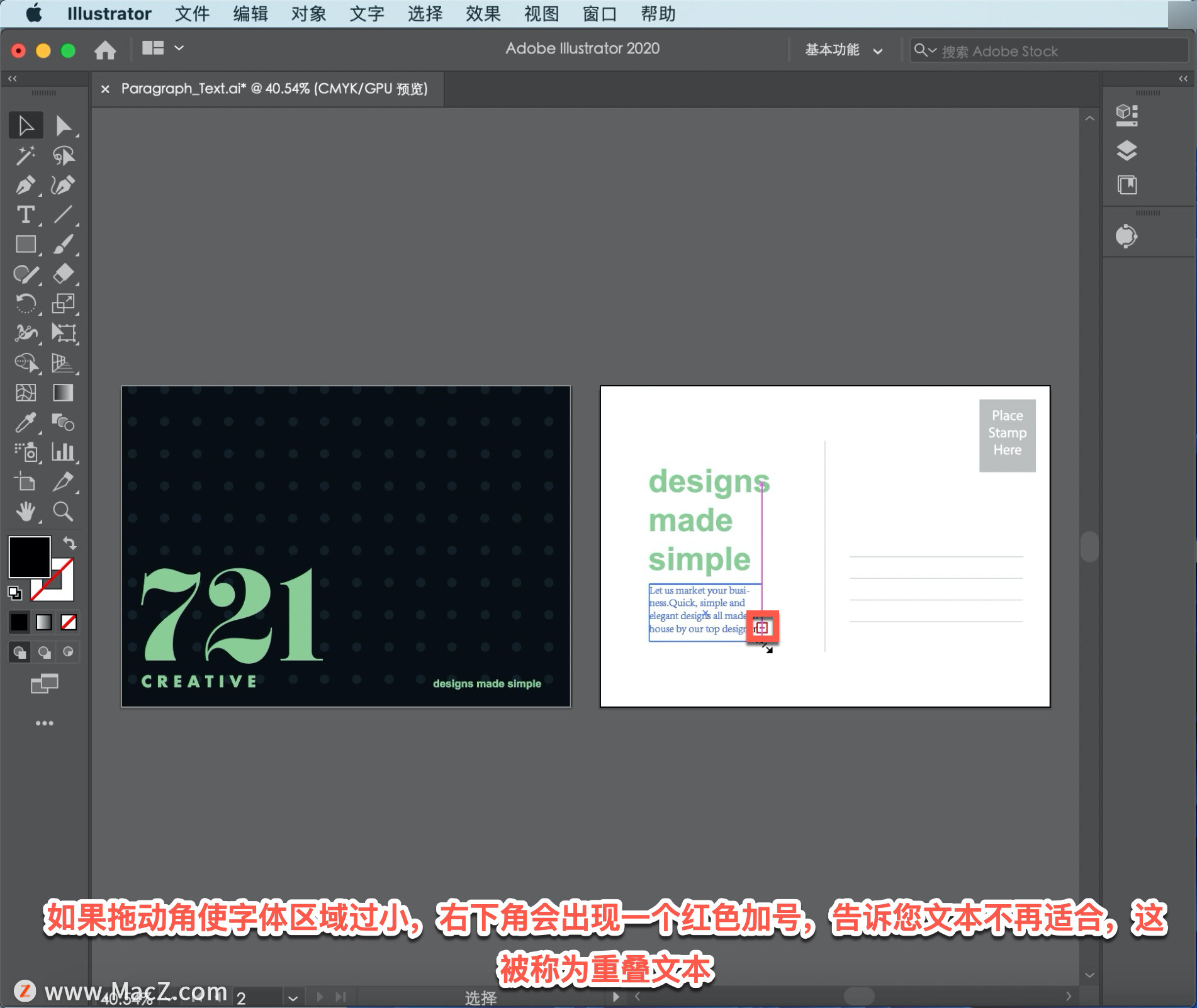
拖动该角以确保看到所有文本。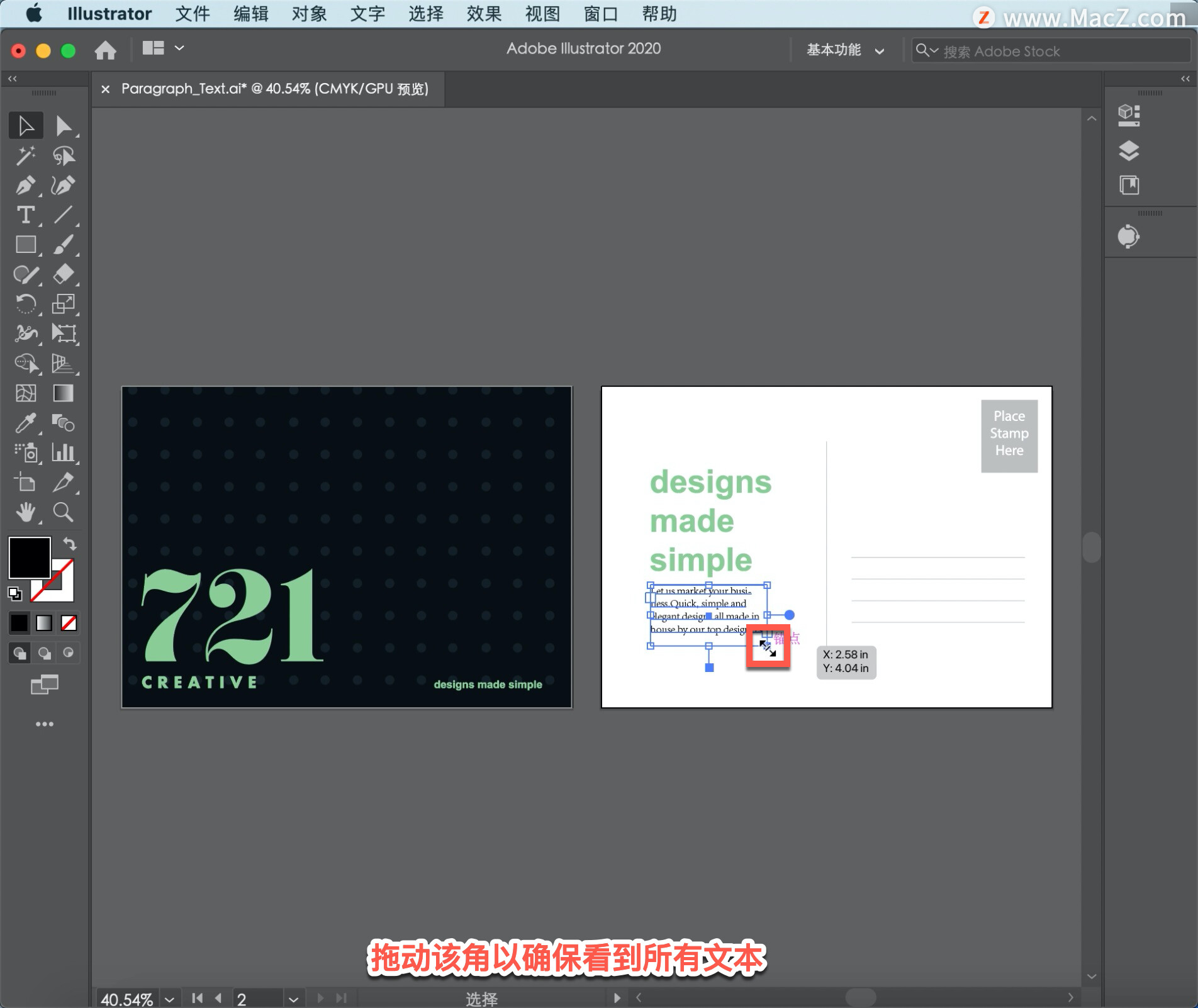
为了使文本变小一点,在文档右侧的属性面板中,可以看到字体大小选项。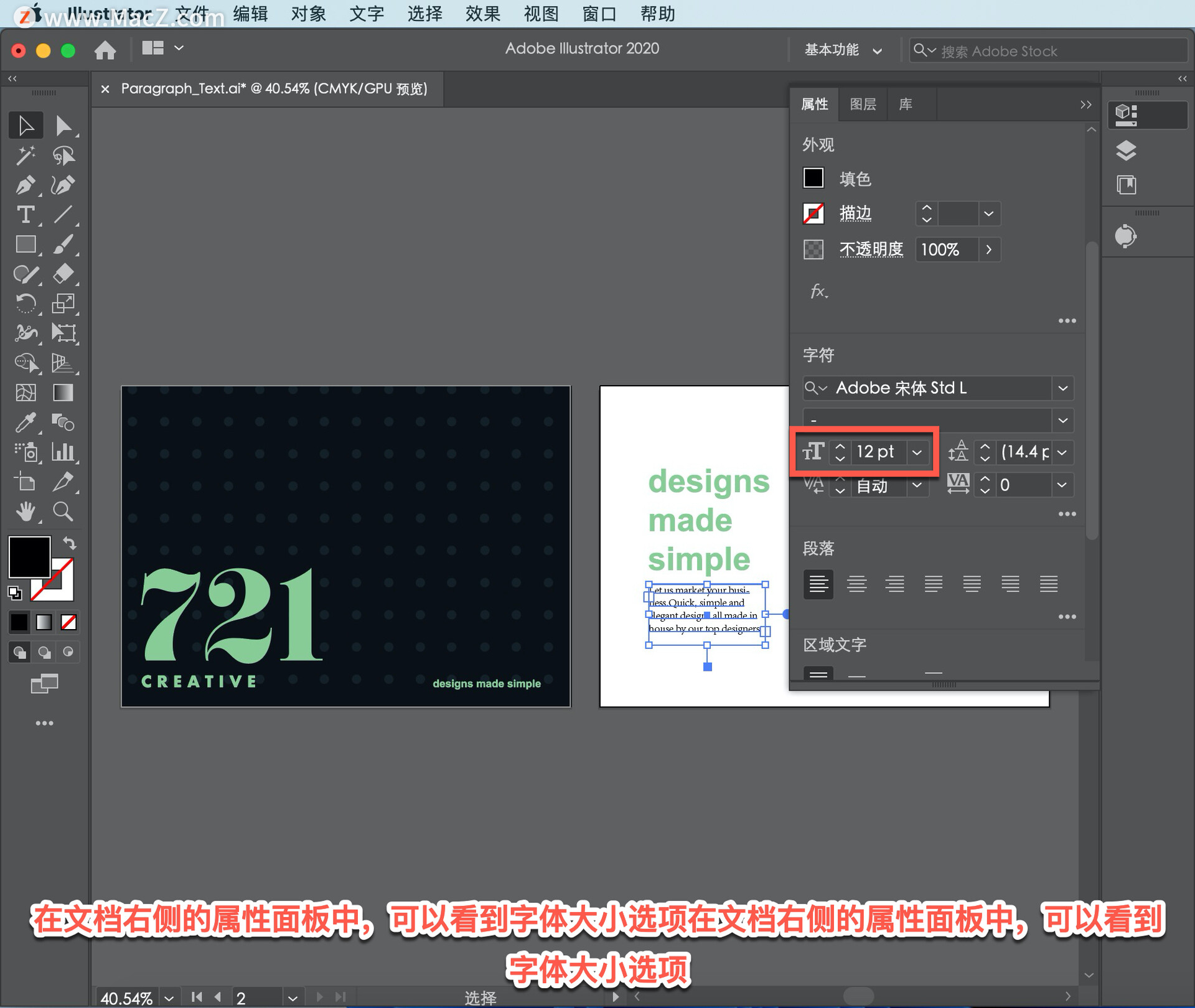
单击字体大小左侧的箭头,使大小为「11pt」。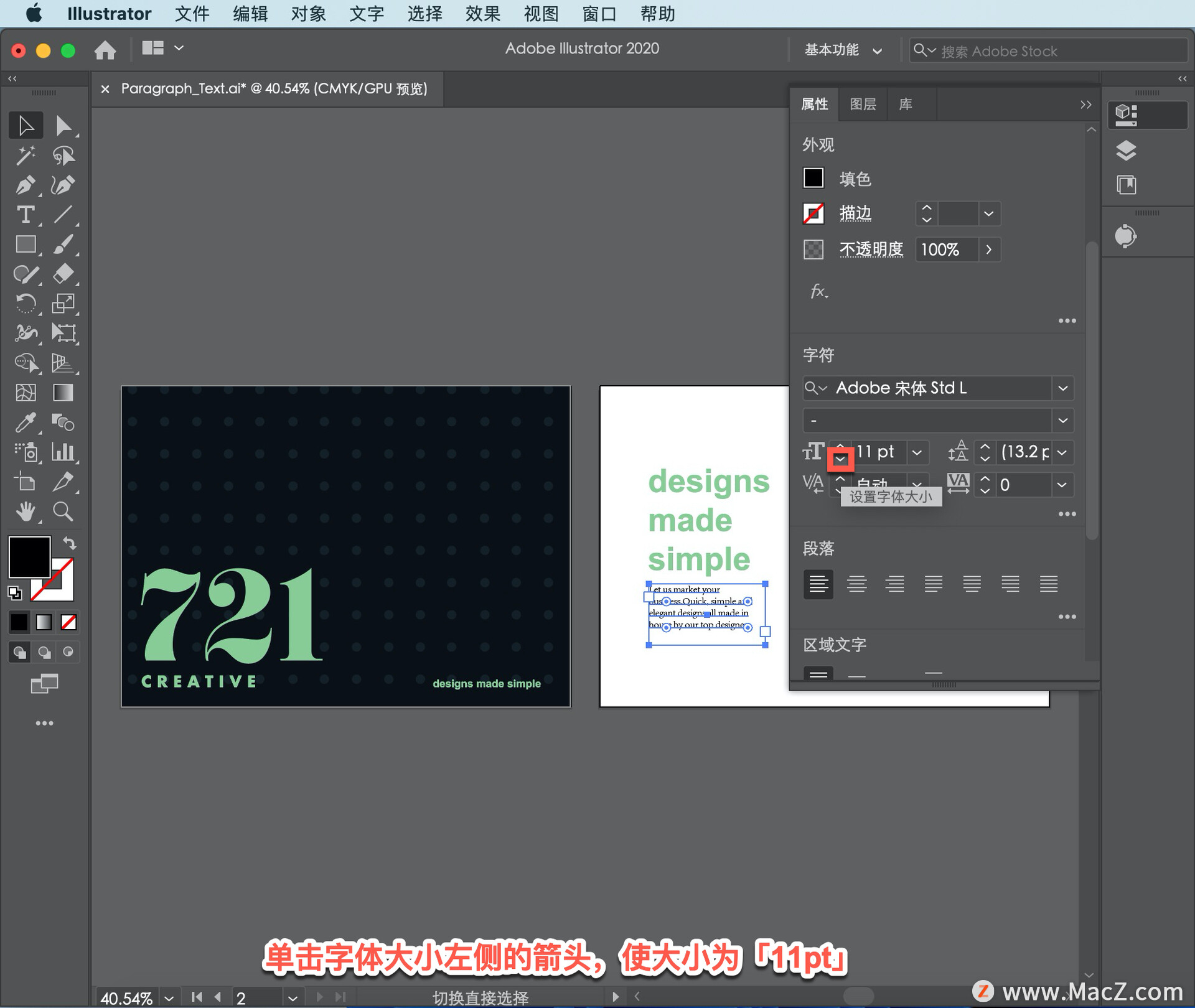
选择「选择工具」,然后单击空白区域取消选择。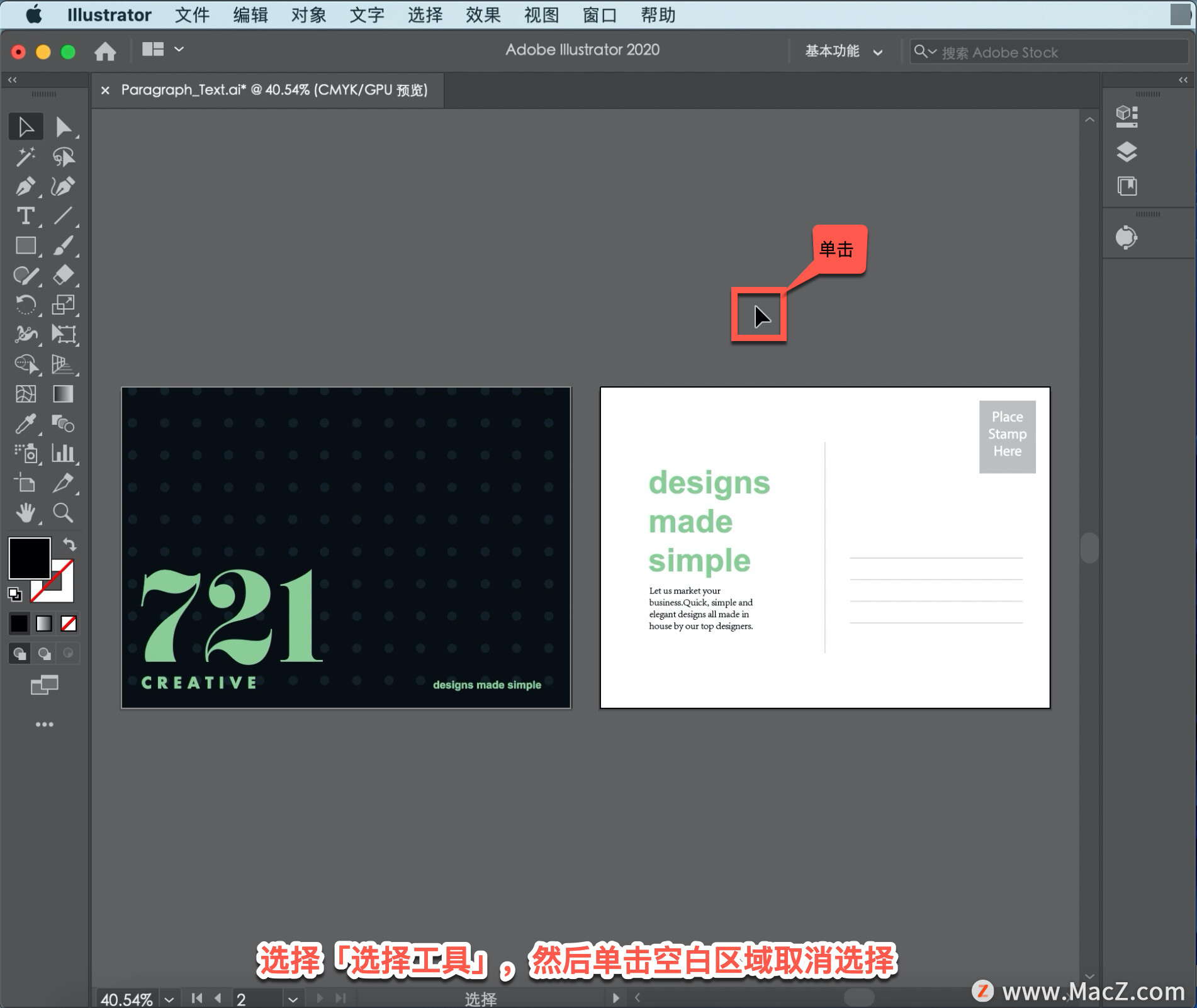
要保存文件副本,依次选择「文件」-「存储为…」,一定要对这个副本进行重命名,以便保留原有的文件。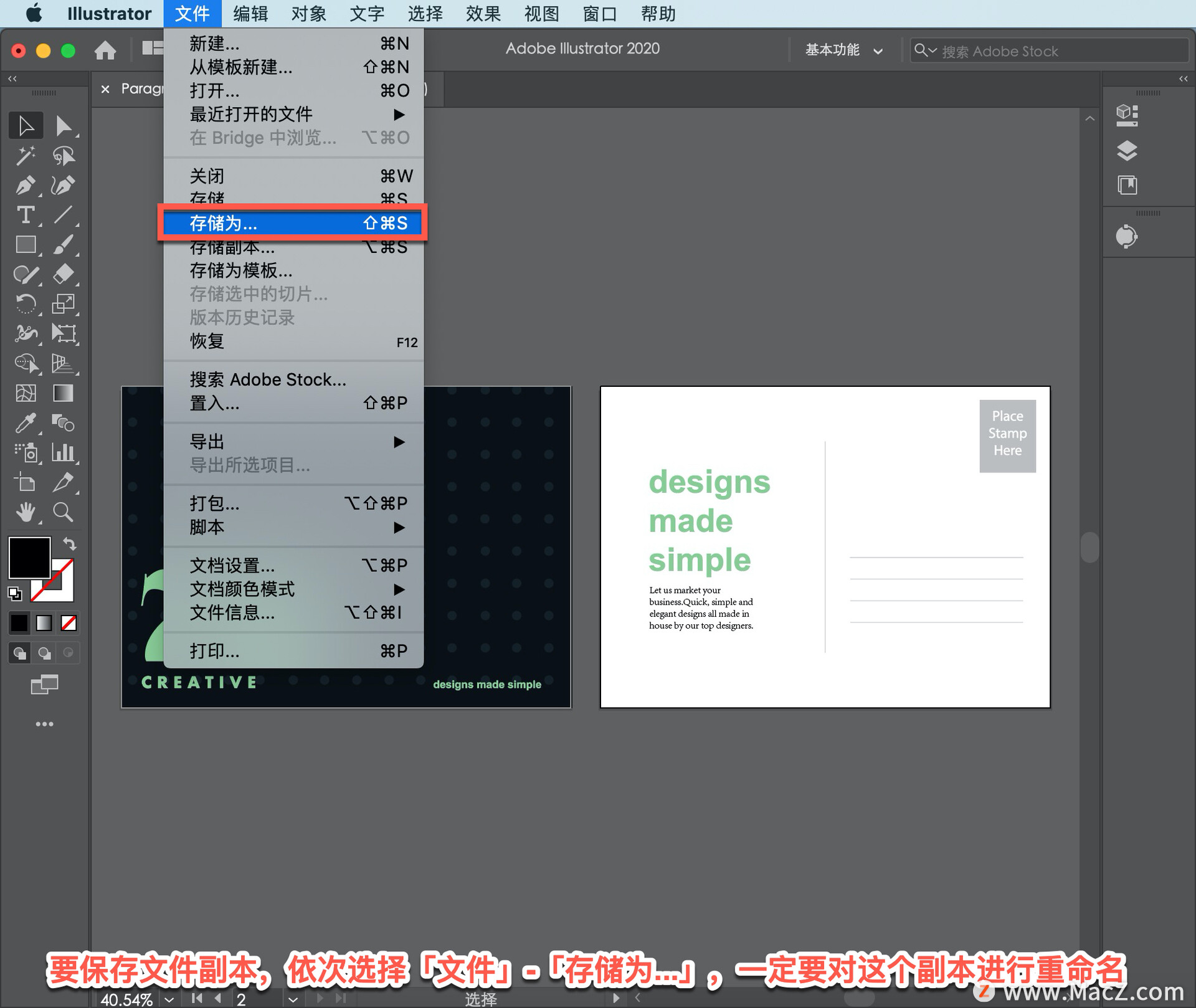
现在可以为你创建的各种项目添加文本,比如小册子的描述性文本、网站上的副本,甚至是你自己的包装设计的内容。
以上就是在 Illustrator 中将文本段落添加到设计中的方法。

