今天给大家分享一个给老照片上色的方法。老照片上色说难不难,说简单也不简单,最难的就是在配色。这个配色主要是靠自己的积累和尝试,我们第一步给照片上色的时候,往往会觉得很奇怪,总是会觉得颜色不对,但其实只要大方向不错,应该是没问题的,具体我在下面会给大家详细的介绍。
当我们拿到一张老照片之后,要分析照片中的各元素,然后根据当时的服装道具以及风格进行上色,所以我们要对老的色彩照片也要有一定的了解,包括对之前的服装以及其它的道具色彩也要有一定的了解。这样在恢复的色彩才会更合适当时的色彩风格。
老照片的色彩没有我们现在的饱和,所以一般都是低饱和状态。
使用photoshop2021
使用photoshop2022
原图:
最终效果:
拿到这个照片之后因为是两个人,相对来说又更加复杂些,但是我们可以一步步解析,比如左边这个妇女的衣服,一看就是毛衣之类的,而且他们这有可能是在拍结婚的合影,所以要温馨,那我想用红色比较好,男人的服装看着有点像皮衣,但是现在看着好像就是少点光泽,所以我们还是按照皮衣的方向调为暗色,这样也与左边的色彩不会有很大不和谐感觉。然后胸前的花,我想肯定是红色,是暗红还是亮红色呢?我觉得最后看搭配,大概整体的调色思路就是这样,皮肤的颜色我想不管是哪张照片都差不多,浅浅的黄红色为主。
对这个照片我就不做其他修复工作,直接开始上色了。
首先因为这个照片有噪点,杂色,所以先可以把它再调整为黑白,这样就没有了杂色, 新建黑白调整层: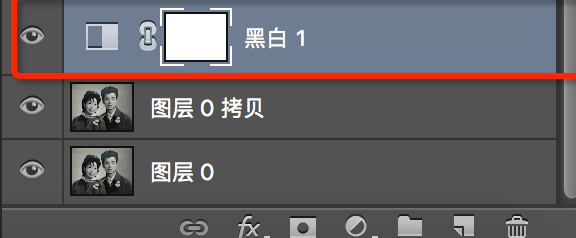
效果,这样就干净了很多:
然后对皮肤进行上色,有些人喜欢先将皮肤抠出来再上色,我一般觉得没必要了,直接涂就好了,这样也看你个人的习惯:
新建一个图层,混合模式设置为柔光,填充一个红色,这个红色可以是大概的,因为我们可以调色,前期不要纠结一定要找个合适的颜色: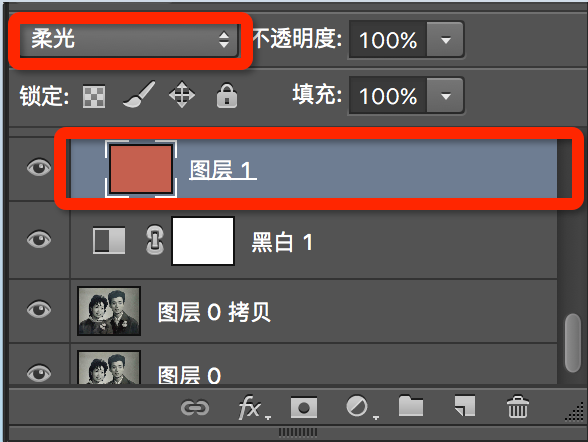
效果:
然后给这个图层建立图层蒙版,只要将脸部上色就好,其他的地方要隐藏起来: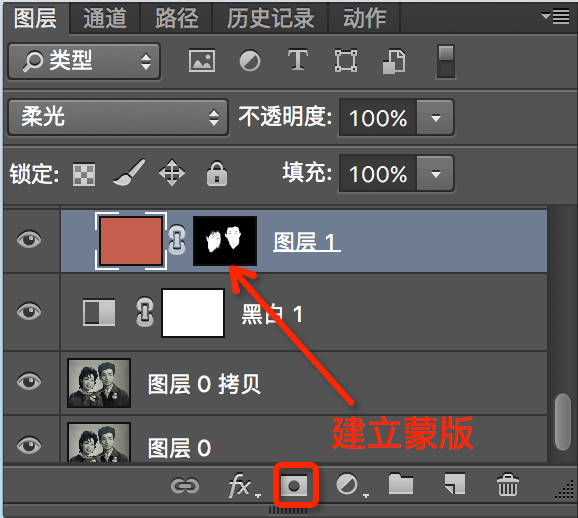
效果:
这里大家要把眼睛,头发,嘴巴部分恢复一下,特别要注意链接部分要细致一些,画笔小一点。
这时候我们发现这个皮肤颜色好像不是很满意,所以就可以开始调色了,建立一个可选颜色调整层,选择红色进行调整,因为我觉得红色有点太红,可以减些红色,加一点黄色,并且还要注意,这里只要针对这个红色图层调整所以要建立剪切蒙版,虽然目前下面其他图层是黑白色,但是要养成好习惯,因为到上面的时候也是同样的步骤: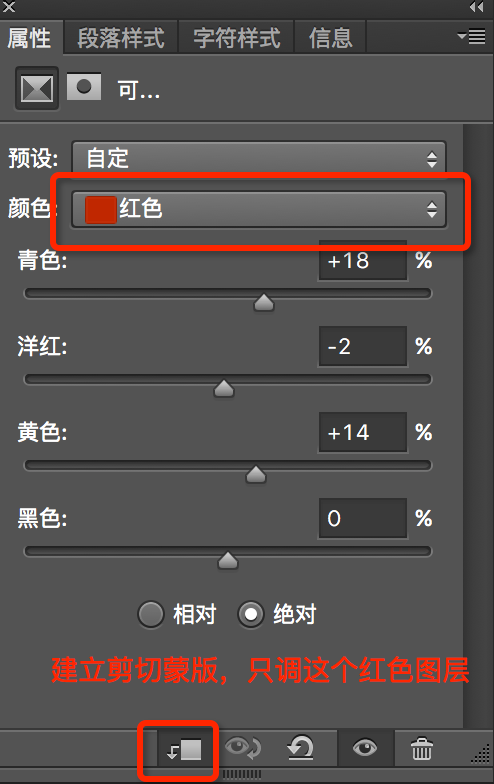
最后图层样式:
效果:
皮肤就调整好了,然后再调整嘴巴颜色:
新建一个图层,设置图层混合模式为柔光,然后选择一个红色,然后给嘴巴涂抹一下:
如果你涂抹的时候不够准确,就建立图层蒙版进行调整: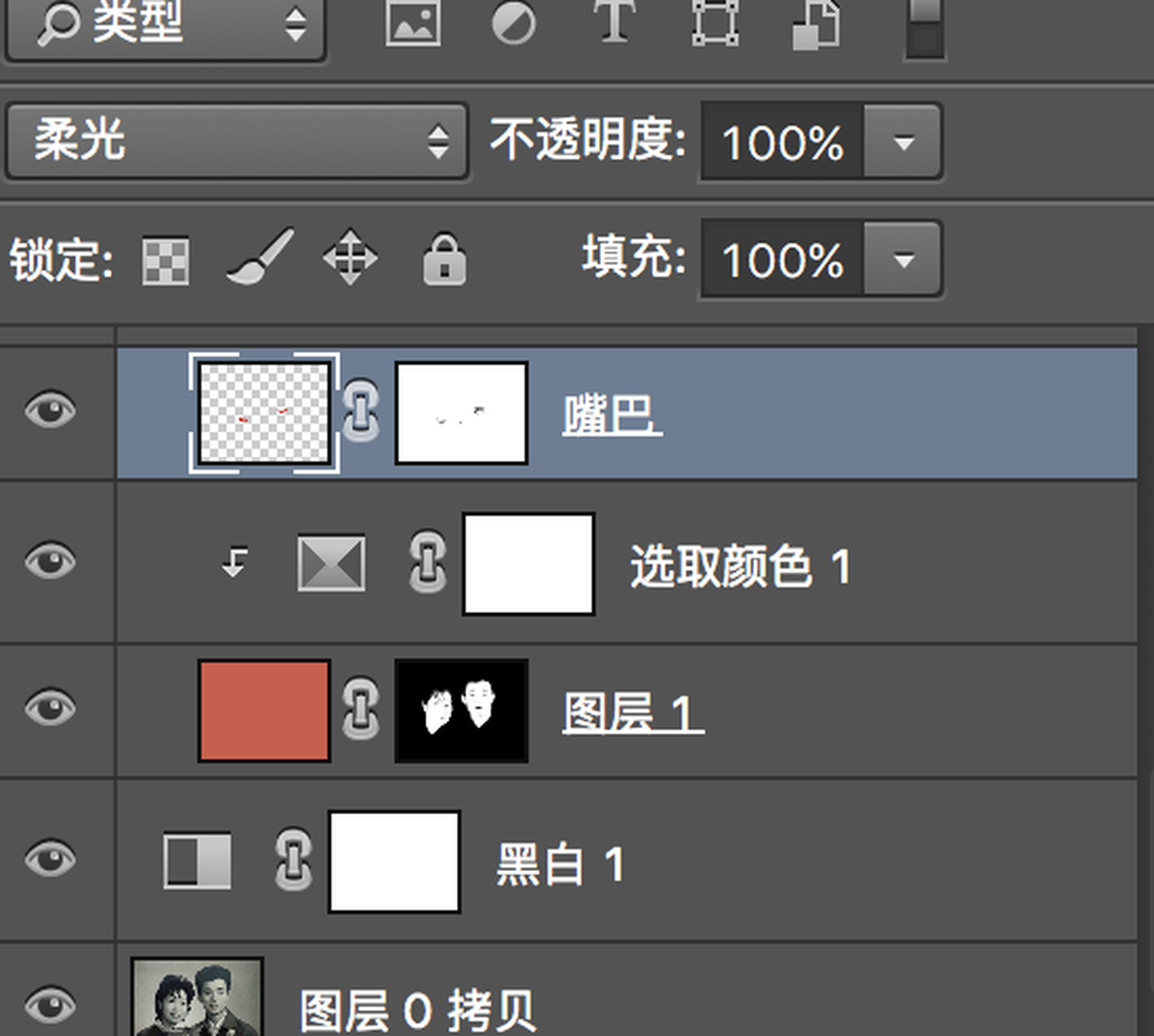
然后再对嘴巴用可选颜色进行调色,这样看着就比较的自然一些:
接下来可以美白牙齿了:
之前我们也介绍过美白牙齿的方法,不知道的可以去基础教程里看看。
我们先用套索工具大概把牙齿部分选出来:
建立曲线调整层,提亮: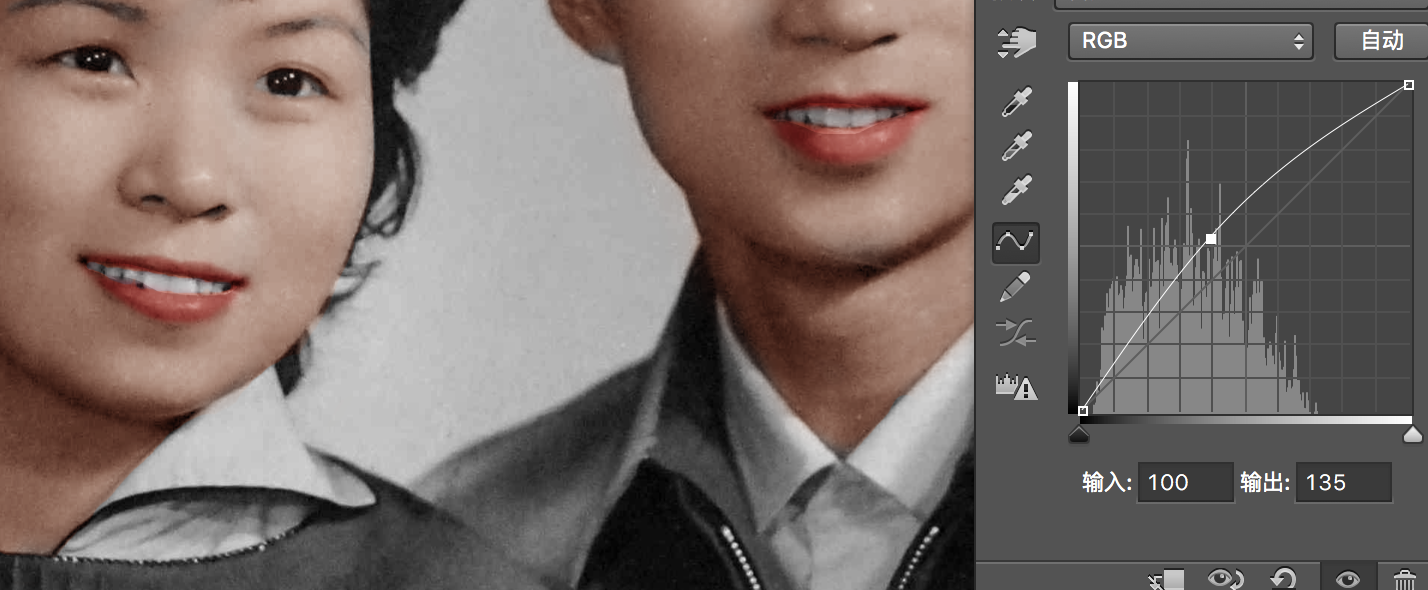
发现有些硬边,所以可以点击这个调整层左上角的蒙版,然后选择羽化: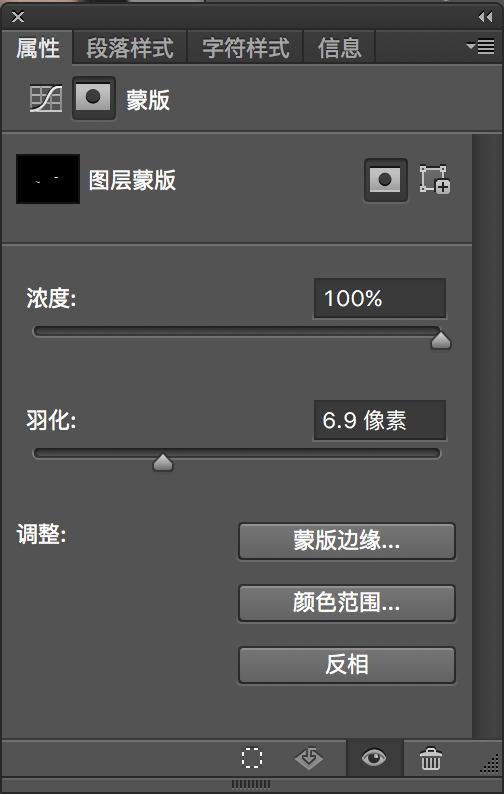
效果:
脸不和皮肤基本就好了,然后就是衣服和花了,基本的步骤都是一样的,我下面就简单说说:
先把左边妇女的衣服上色,先新建一个图层,然后选择一个暗红色填充,效果:
然后建立图层蒙版,将其他不需要的部分给隐藏了,最后效果:
然后觉得颜色不喜欢就用可选颜色调色了:
右边男人的衣服也是一样的,我就不都展示了,按照之前的方法做就好:
接着就是给花上颜色:
这个步骤也是差不多,不展示了,大家注意调色和细节调整就好了,最后效果:
到这里上色就完成了。如果还要磨皮和其他的调整我就不做了,大家可以自己选择做下也好。

