Photoshop是我们常用的图片修饰软件,也是很强大的图片编辑工具,今天的教程内容是在单独的图层上使用克隆图章以非破坏性方式润饰图像,具体操作如下:
首先安装Photoshop
添加一个空图层进行修饰
在单独的图层上润饰可让您在必要时修改您的更改,保护您的照片免受直接更改,并快速将润饰后的版本与原始图像进行比较。
点击右侧任务栏中的添加图层按钮(加号),在主图像上方添加一个新的空图层。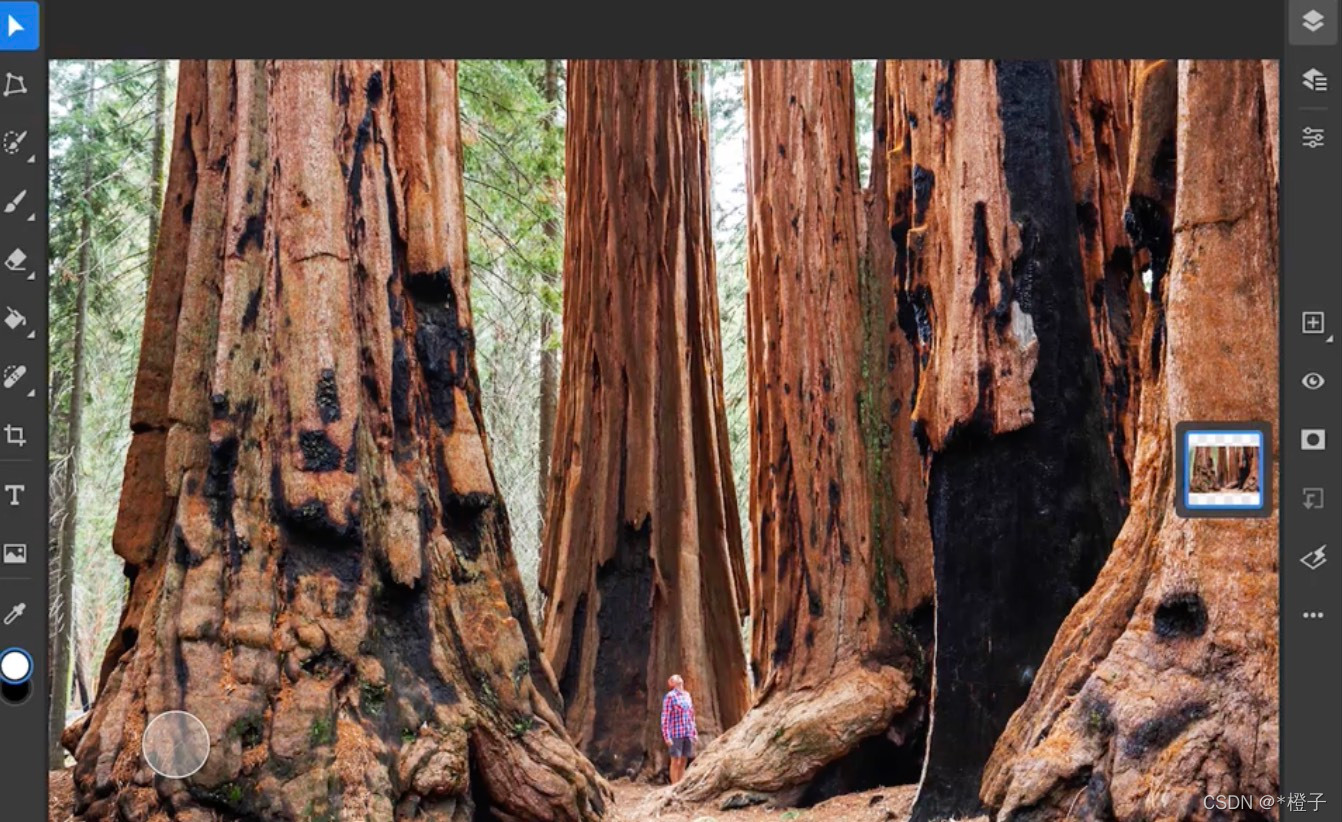

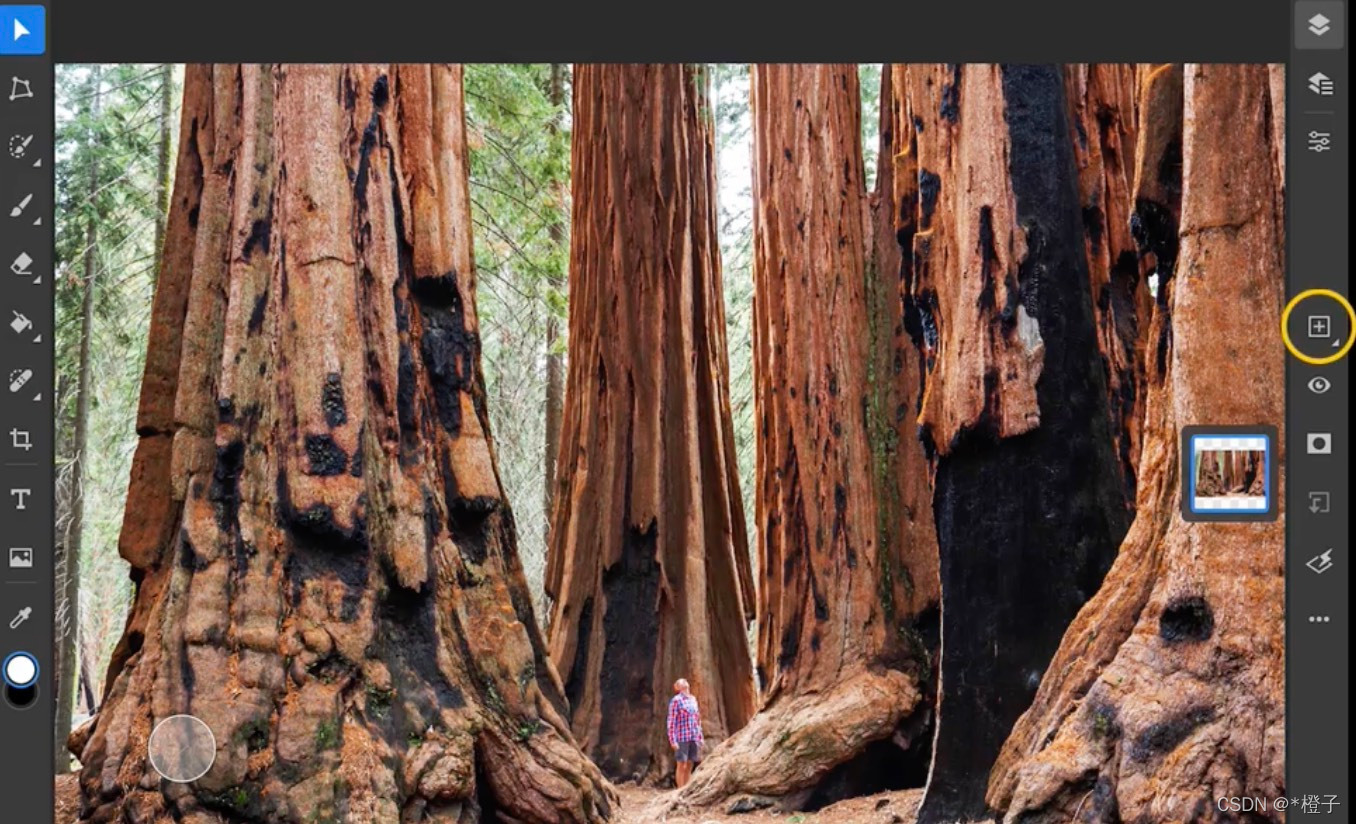

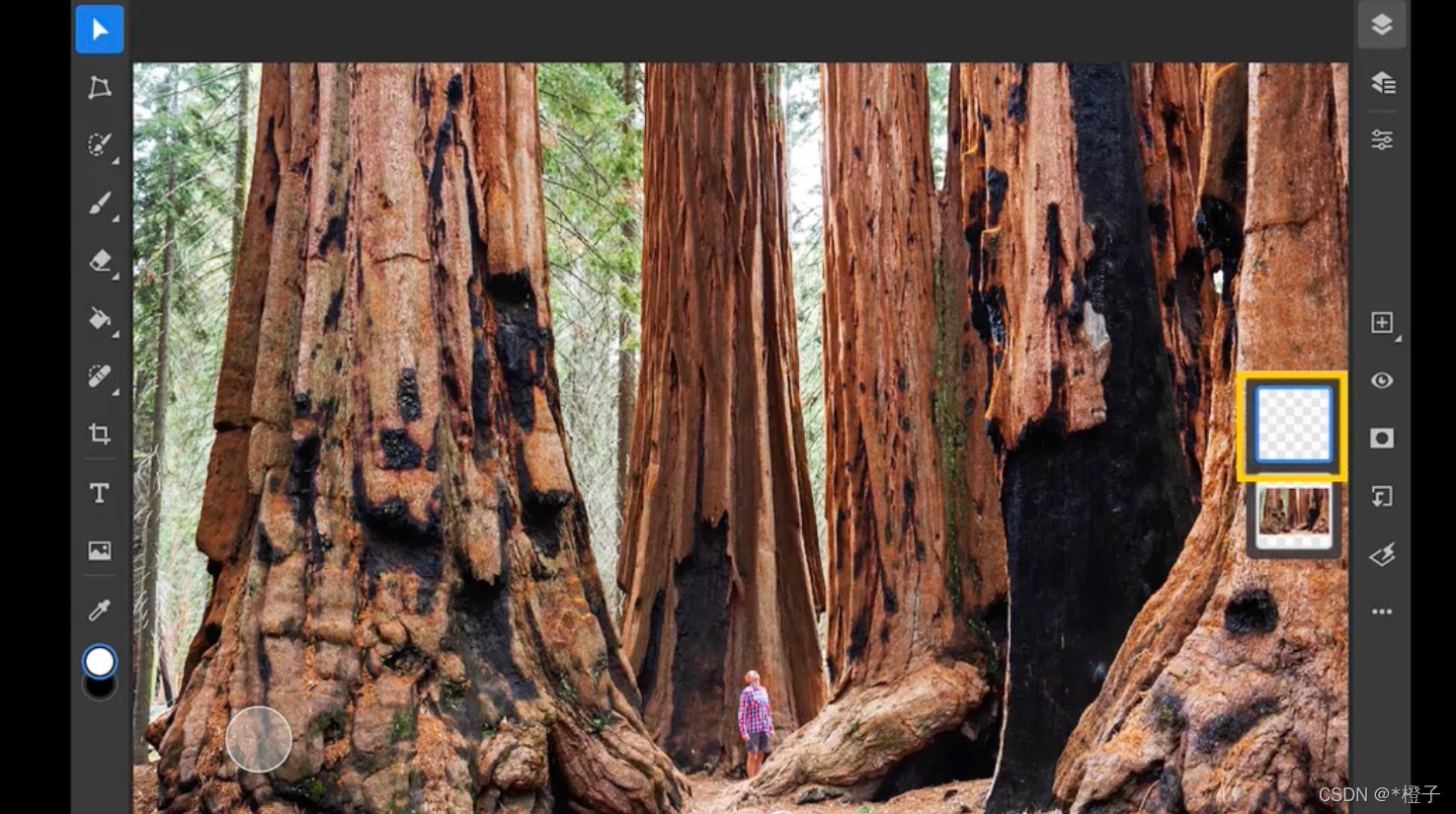

长按工具栏中的Spot Healing笔刷以显示工具弹出菜单,然后选择Clone Stamp工具。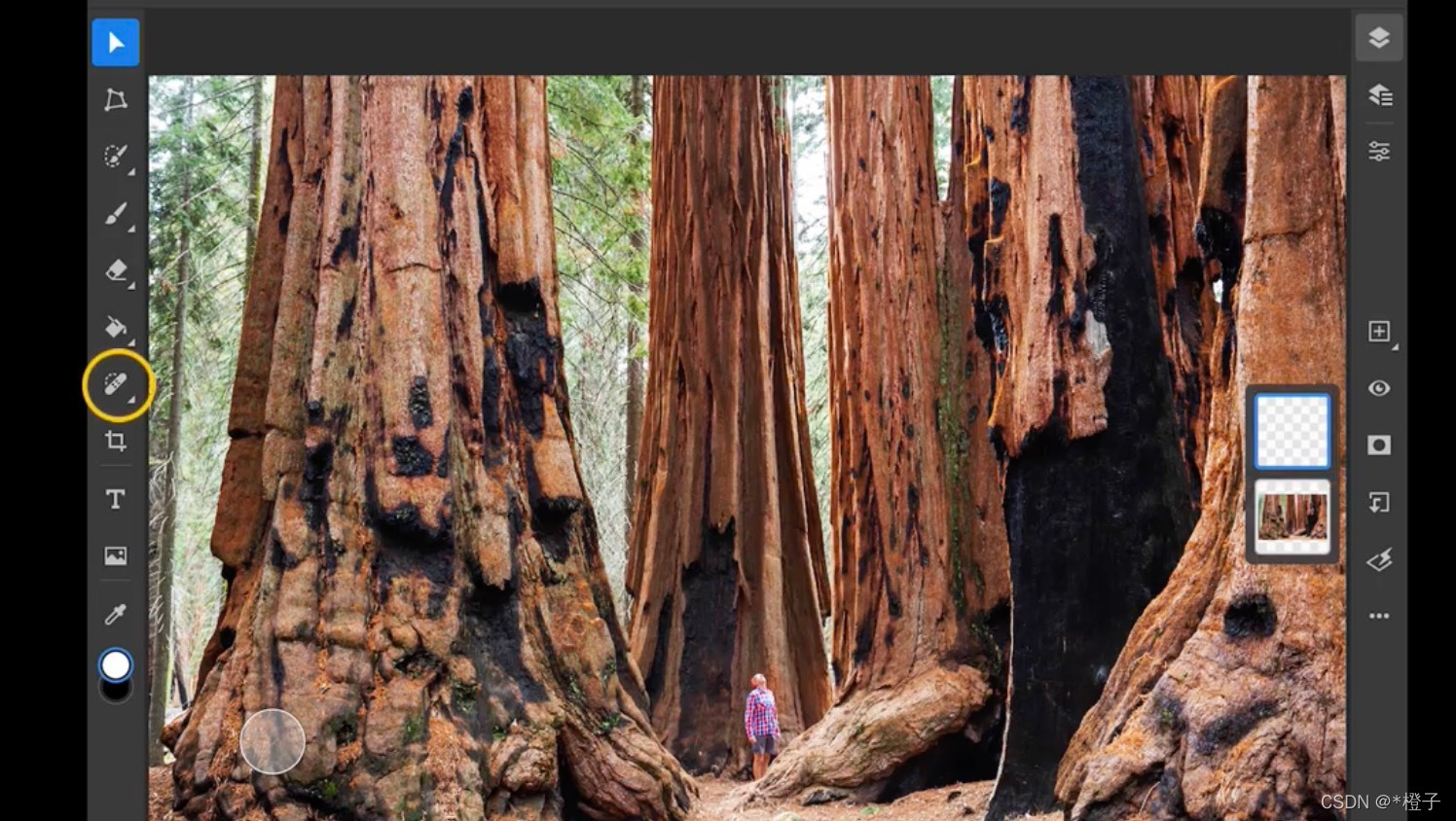

在工具选项栏中,点击三个点并将示例菜单设置为当前及以下。

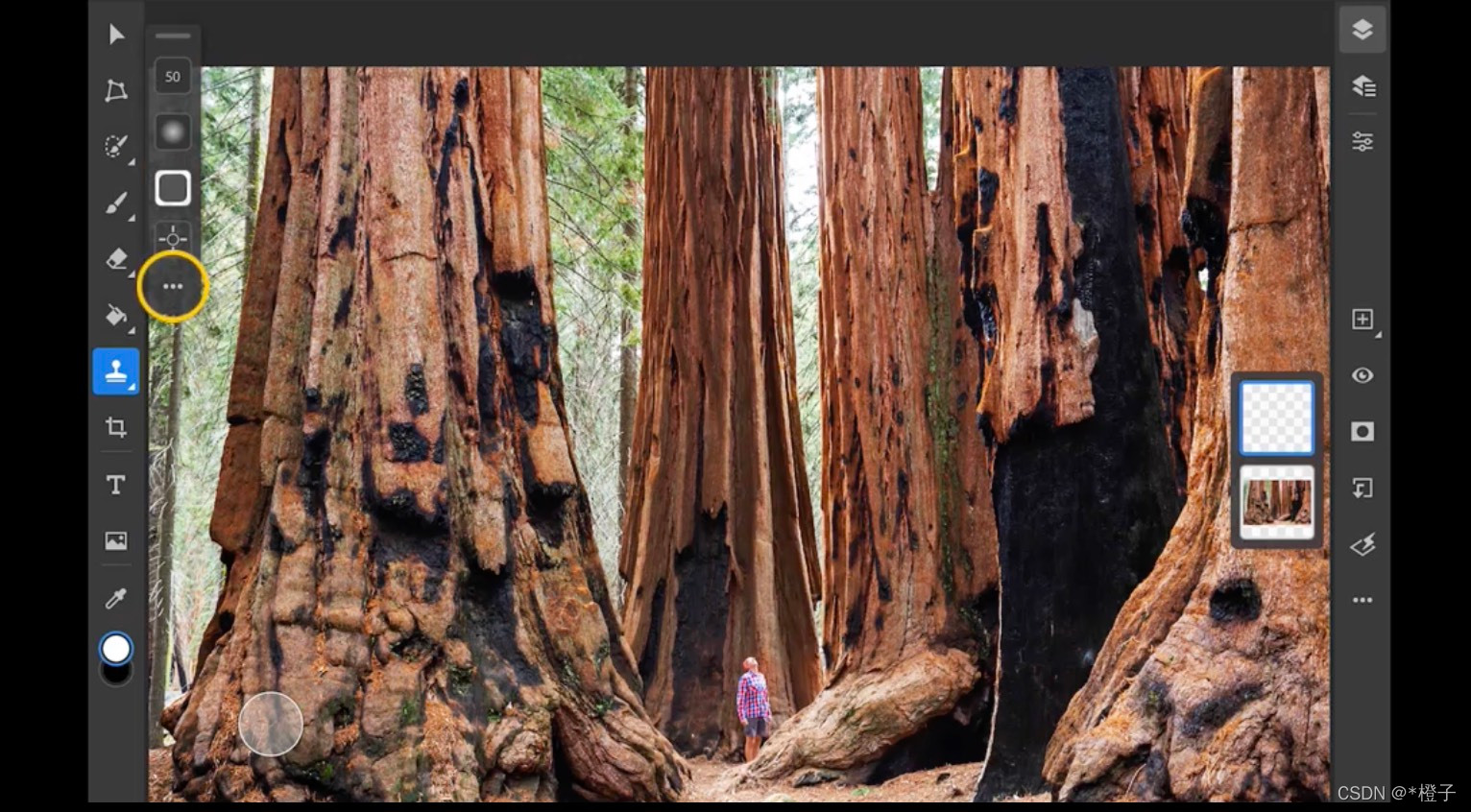

这使您可以从底层图像中采样细节并将其添加到照片上方的新图层中。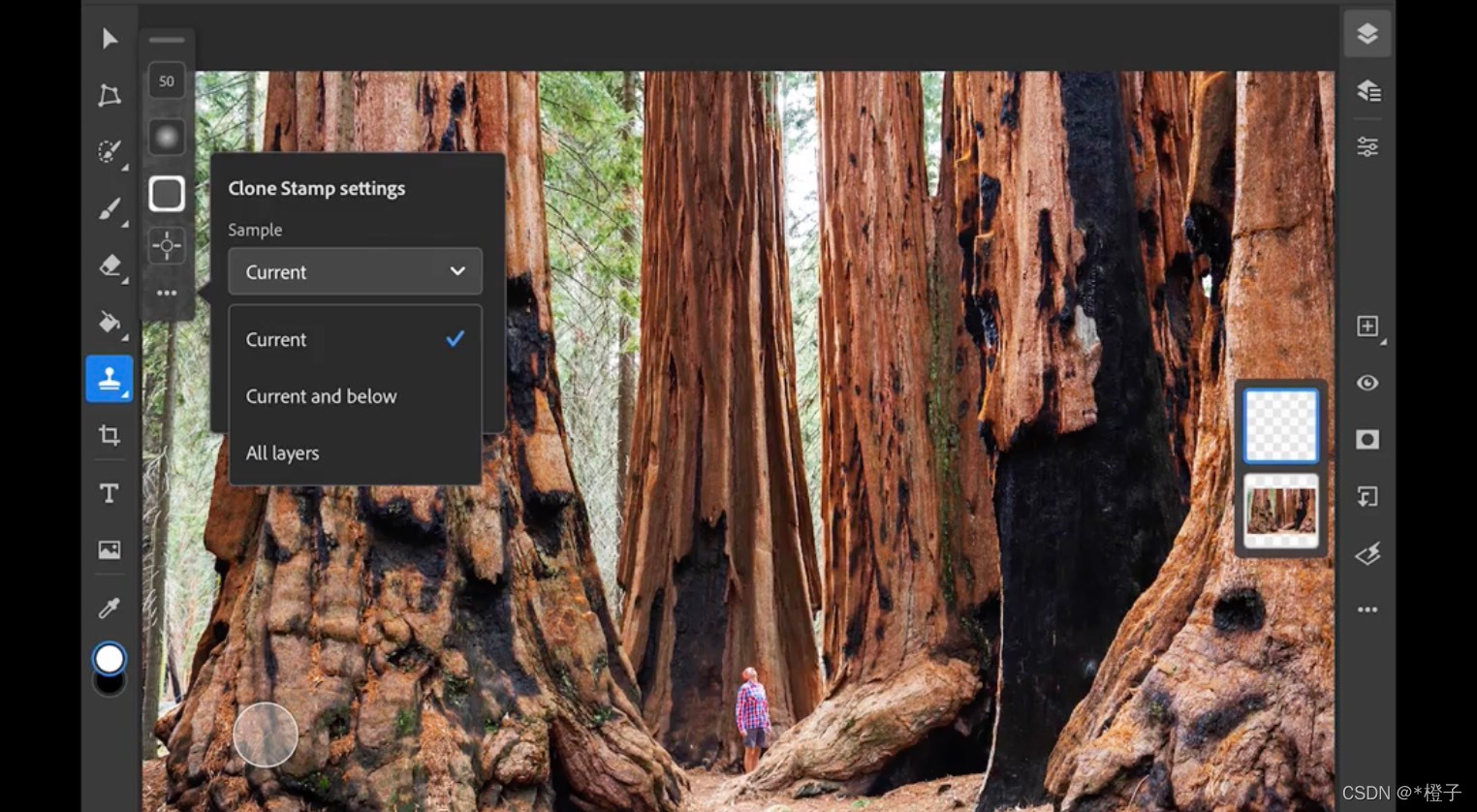

设置克隆图章工具的其他选项
选择比您需要修饰的区域稍大的画笔大小。
选择低硬度设置以创建软边画笔,将修饰区域与图像的其余部分混合。
如果您必须在图像的硬边缘附近进行润饰,请尝试更高的硬度设置。
将不透明度设置为 100% 以完全覆盖细节。尝试在其他修饰情况下降低不透明度设置。
设置样本源

克隆图章工具选项栏底部的十字准线是样本源工具。这是您在使用克隆图章时告诉 Photoshop 从何处复制图像细节的方式。
点击样本源工具以激活它。当它被激活时,图标是蓝色的。
激活该工具后,点击要复制的图像区域。
现在您可以使用克隆图章刷过您想要修饰的区域。
修饰时会出现一个小十字准线,以显示从何处复制细节。
要从其他区域采样,请再次点击“采样源”工具,然后在图像上选择不同的采样区域。
使用触控快捷键设置样本源
设置样本源的另一种方法是使用屏幕上的 Touch Shortcut 按钮。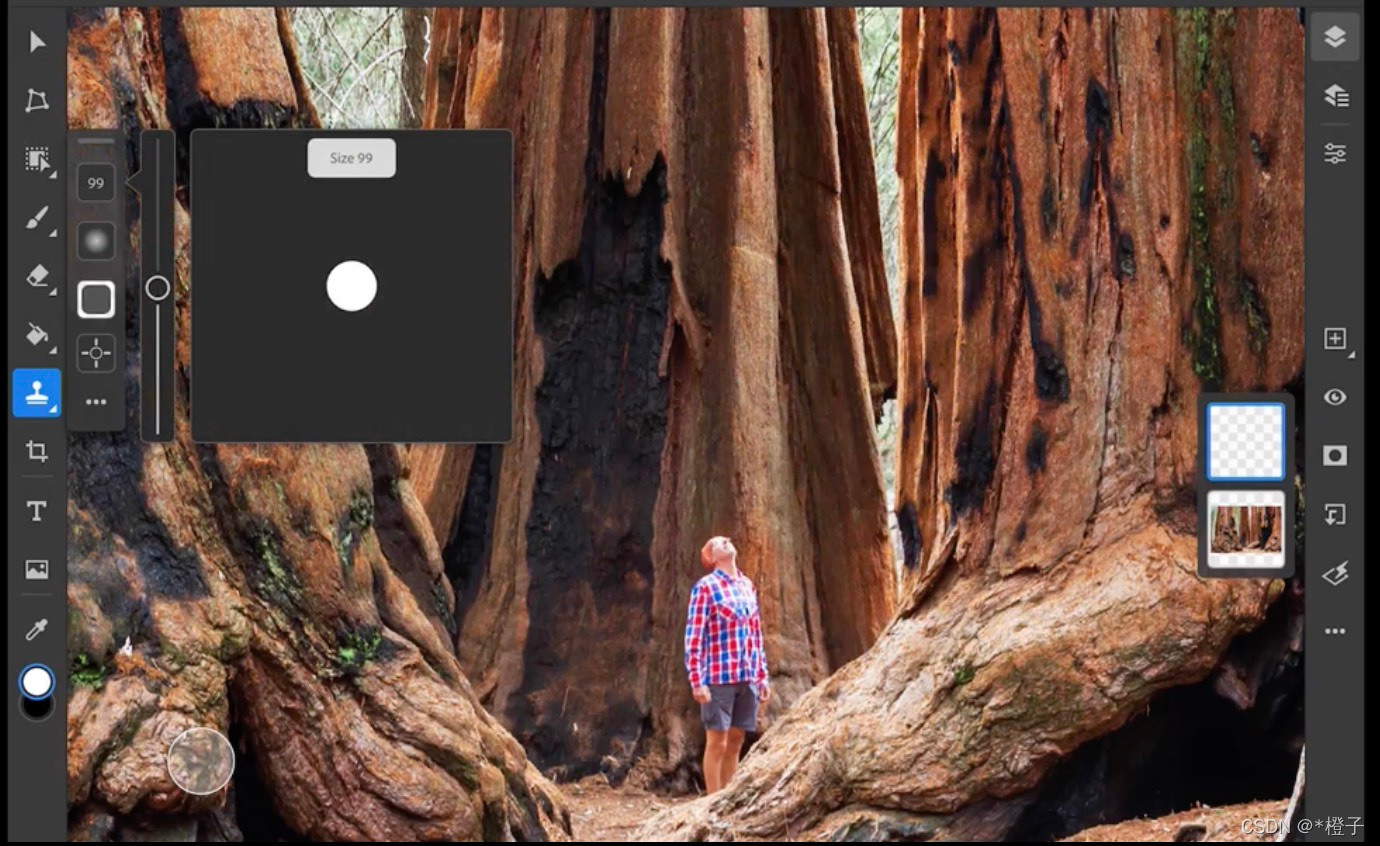

激活克隆图章后,按住触控快捷方式的中心以切换到设置源模式。
屏幕右上角会出现一个蓝色标签,表示您现在处于Set Source模式
当此模式处于活动状态时,点击图像以设置新的采样点。
释放触控快捷键以恢复正常的克隆图章行为。

