一款功能强大的mac文件检索工具Find Any File 破解版推荐给大家,mac Find Any File可以让你在本地磁盘上搜索、查找任何文件,包括本地磁盘的名称、 创建或修改日期、 大小或类型和创建者代码等。
链接:Find Any File for Mac(文件搜索) v2.3.3b1激活版
mac文件检索工具Find Any File功能特征
更好的结果:它为找到的项目提供了另一种分层视图。您可以使用cmd + 2切换到它,或者单击结果窗口顶部的右侧小图标: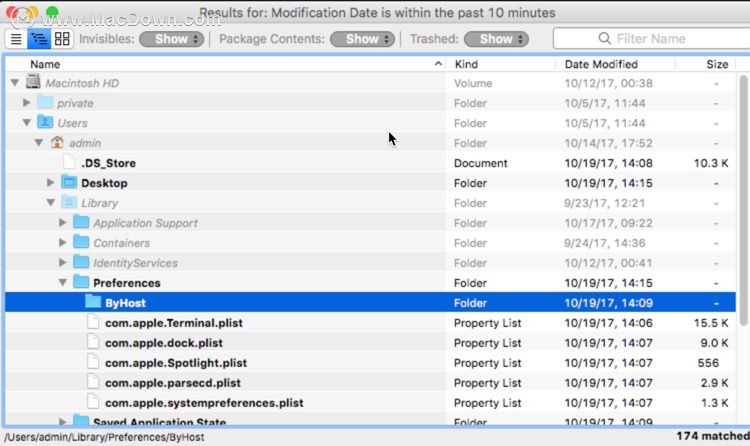 请注意,上面的搜索显示了数百次点击。如果你在平面列表中查看那么多结果,那么很难浏览。但是,使用此新的分层视图,您可以直接在您感兴趣的文件夹中查找结果。
请注意,上面的搜索显示了数百次点击。如果你在平面列表中查看那么多结果,那么很难浏览。但是,使用此新的分层视图,您可以直接在您感兴趣的文件夹中查找结果。
图像预览:如果您正在寻找图片,图像预览浏览器也很有用(1.9版中的新功能):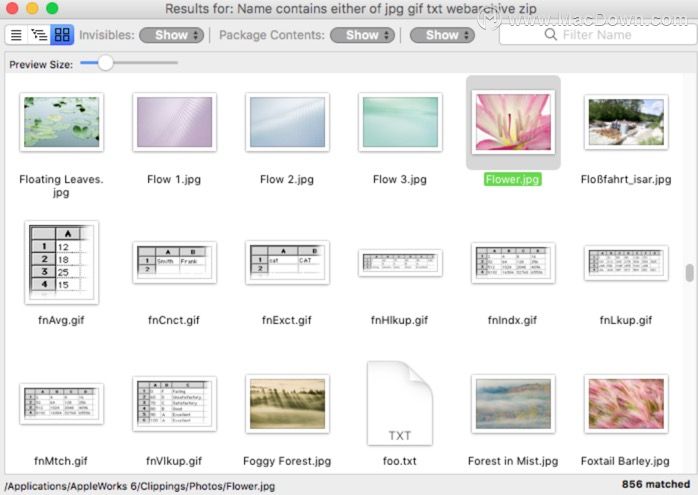 查找磁盘上的所有内容:如果在“查找”窗口中按住Option键(alt),则“ 查找”按钮将变为“全部查找”。如果单击它然后,系统会要求您输入管理员密码 - 然后查找任何文件将以root模式重新启动,能够在Mac的卷上找到任何文件,包括其他用户主目录中的文件(Spotlight的内容)不会这样做。)
查找磁盘上的所有内容:如果在“查找”窗口中按住Option键(alt),则“ 查找”按钮将变为“全部查找”。如果单击它然后,系统会要求您输入管理员密码 - 然后查找任何文件将以root模式重新启动,能够在Mac的卷上找到任何文件,包括其他用户主目录中的文件(Spotlight的内容)不会这样做。)
请注意,这仅适用于本地磁盘,而不适用于网络安装。
您可以将输入的搜索保存到文件中(它们的扩展名为“.faf”)。然后,您可以在Finder中双击它们,让它们立即开始搜索,或将保存的搜索用作预设。
更多功能
-搜索多个磁盘或文件夹
要搜索自定义的磁盘或文件夹集,只需将它们放在弹出菜单上,即可选择搜索位置。如果您无法一次拖动所有图标,也可以通过在将它们放入弹出菜单时按住Shift(⇧)键将它们添加到现有设置中。
-过滤结果
使用展平(非分层)列表中的过滤器将显示的项目缩小为您输入的文本。使用放大镜玻璃下的菜单选择要过滤的列。
-选择要在列表中显示的列
右键单击列标题以获取一个菜单,该菜单允许您选择列表中显示的列。
-预先设置要搜索的首选磁盘
启动“查找任何文件”时,它始终默认搜索启动卷。如果您希望默认搜索其他卷,请执行以下操作:启动“查找任何文件”,选择首选卷,然后使用“保存”命令将搜索条件保存到文件中。下一次,不是直接启动查找任何文件,而是打开该保存的文件 - 查找任何文件将使用您之前选择的预设启动。
或者(从版本1.5开始),您可以设置首选搜索并从“ 文件”菜单中选择“ 另存为默认值 ” ,以便下次启动“查找任何文件”时重新显示这些设置。(注意:如果您在保存搜索时选择了在打开文件时自动开始搜索,则仍然可以通过在“查找任意文件”打开文档时按住Option(⌥)键来阻止搜索启动。)

