Photoshop是很棒的图片编辑调整工具,我们拍摄的照片有时感觉亮暗对比不是很明显,可以使用Photoshop来调整一下,今天带来的教程是如何使用曲线调整图层以非破坏性方式使照片的某些部分变亮和变暗,让您的照片呈现出最好的一面!
您可以使用多个曲线调整图层并编辑其图层蒙版,选择性地、非破坏性地使照片的某些部分变亮和变暗。结果类似于闪避和燃烧,这是一种暗室技术,用于使照片的不同部分变亮和变暗。
安装Photoshop 2021 for mac(PS2021)v22.5.1中英文激活版
添加曲线调整图层以使图像的某些部分变暗
使照片的某些部分变暗以淡化太亮的分散注意力的区域。
长按右侧任务栏中的“添加图层”按钮(加号),然后选择“调整图层” > “曲线” 。
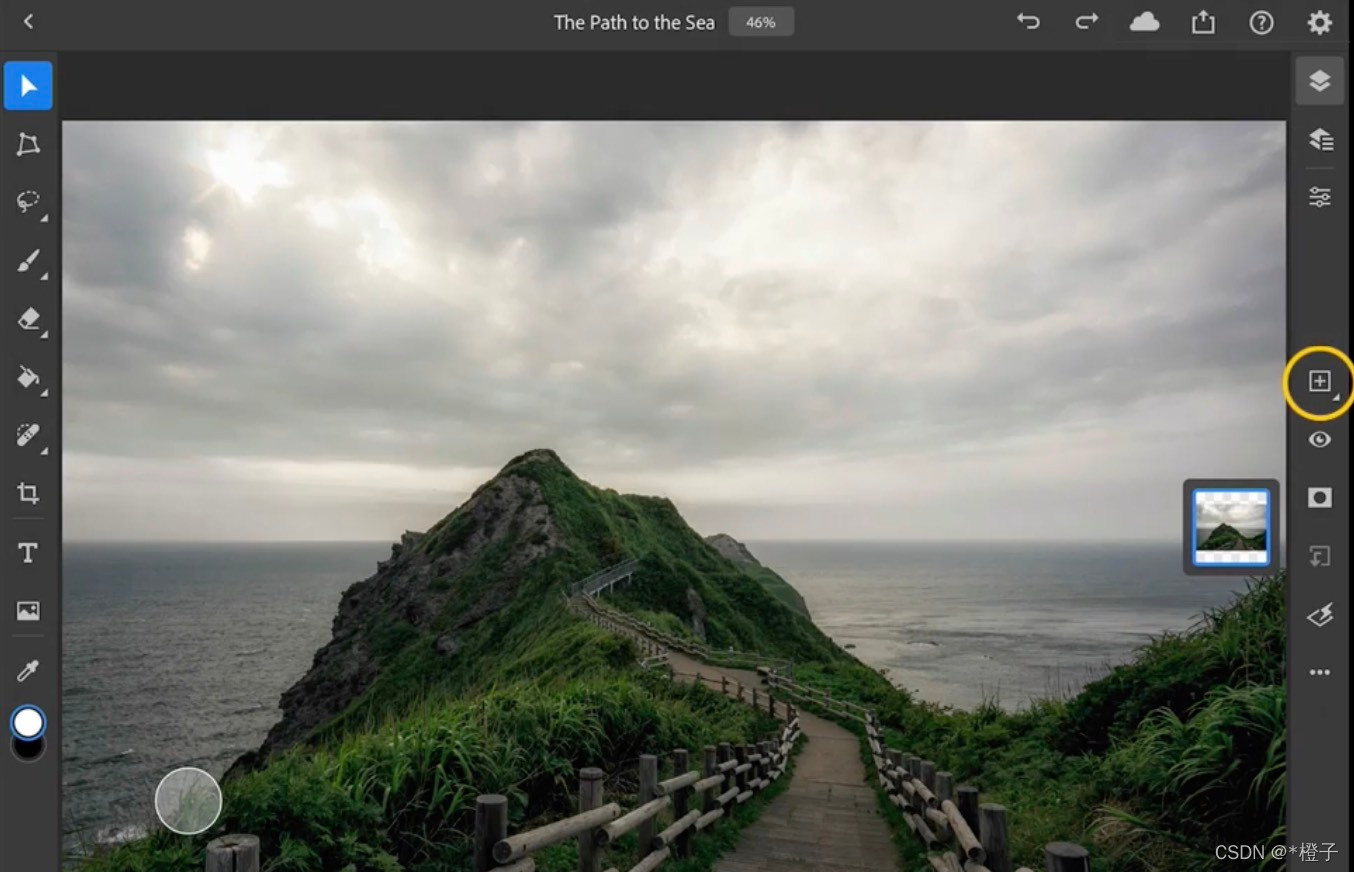

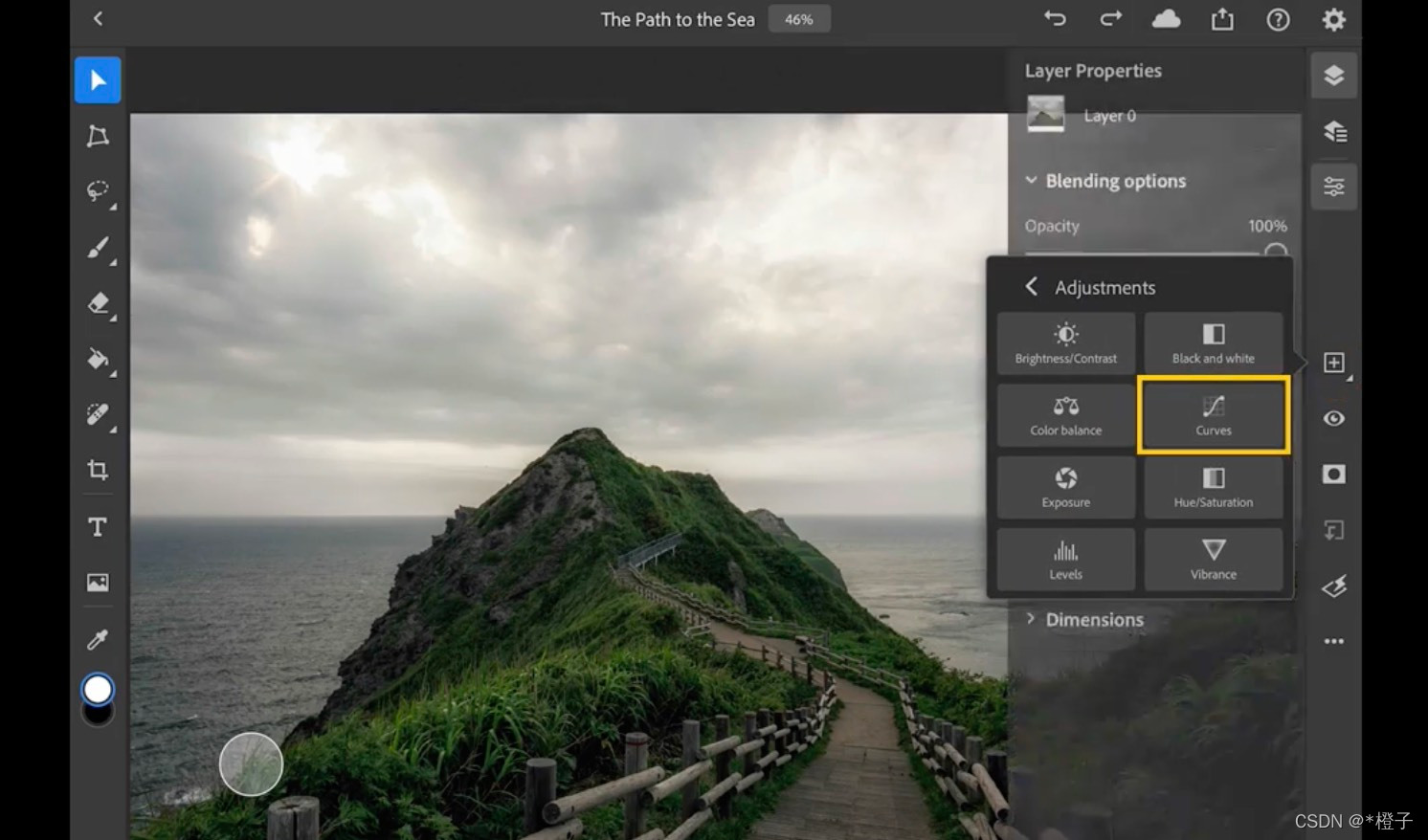

在出现的“图层属性”面板中,向下拉曲线的中心以使图像变暗。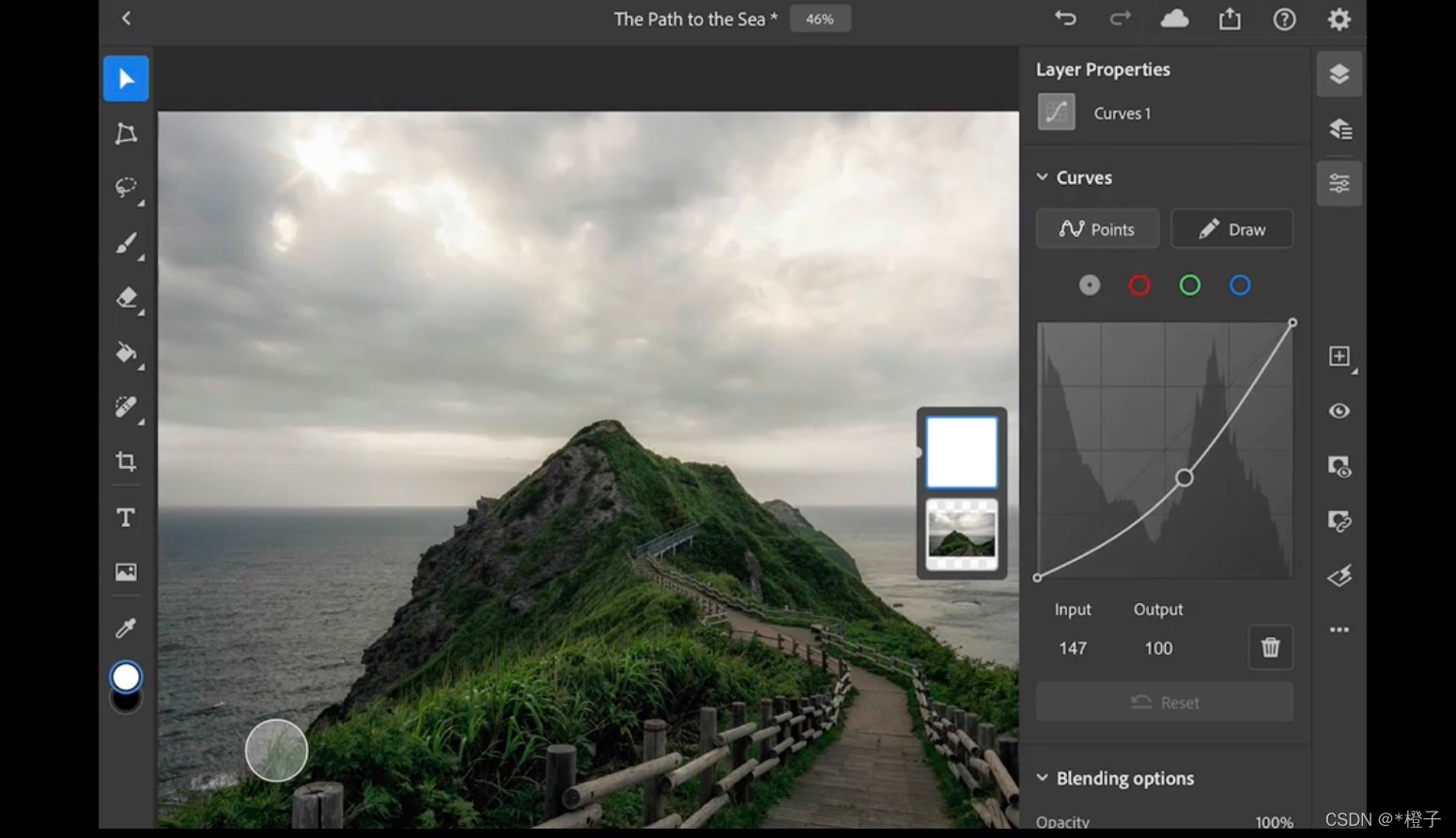

添加调整图层时,其图层蒙版会自动激活。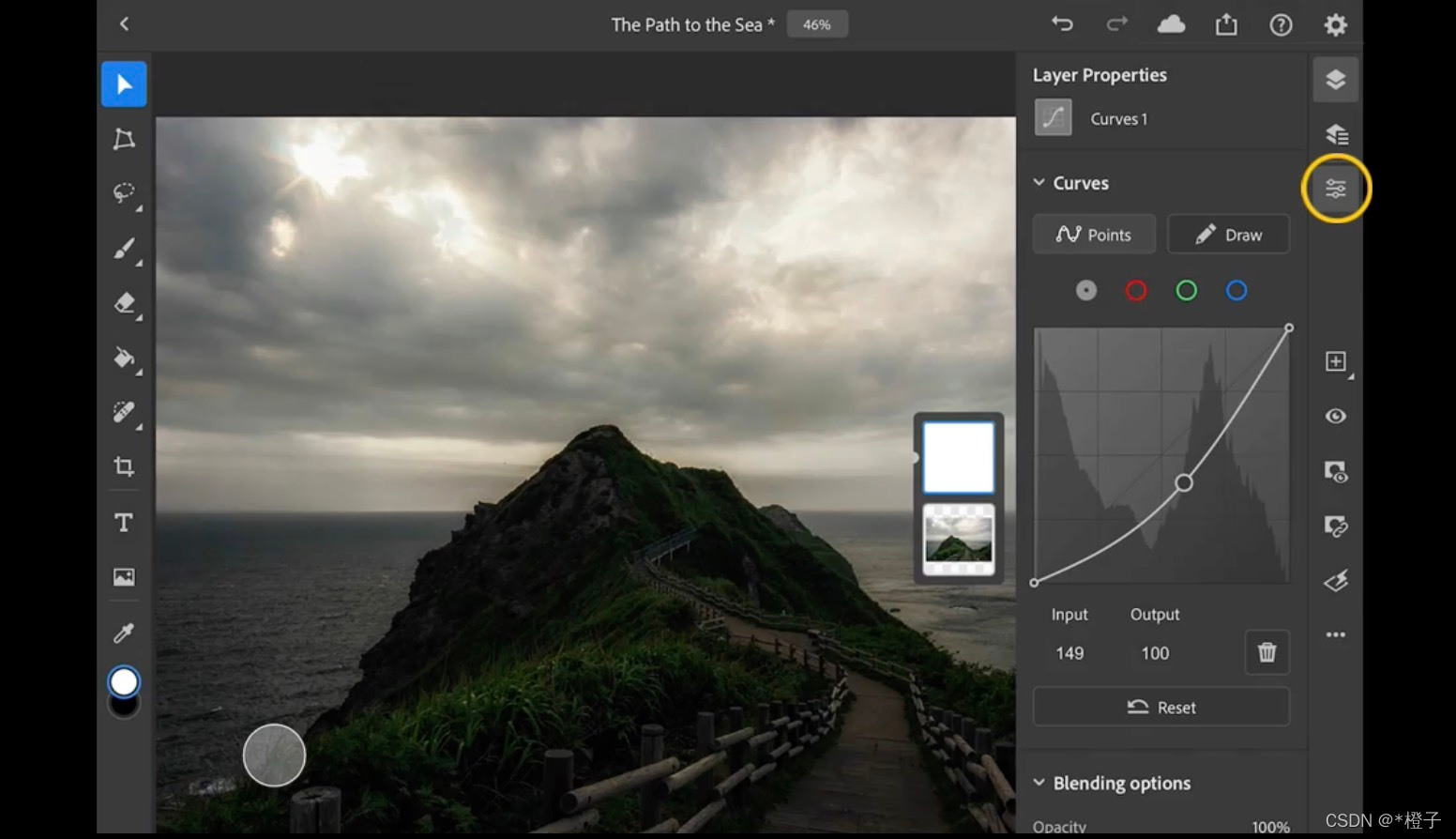

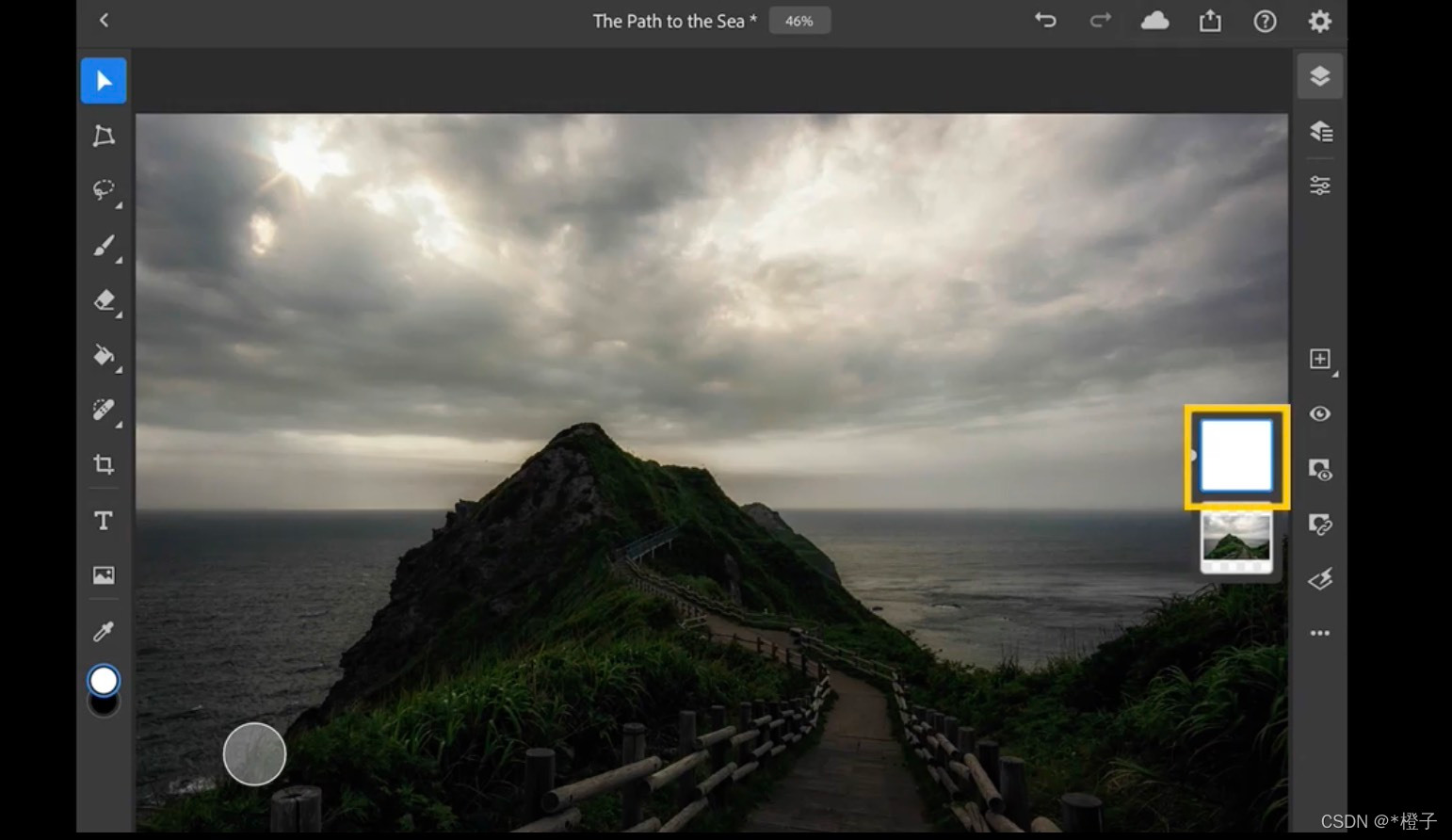
 使用设置为 100% 不透明度的软边画笔,并在图层蒙版上用黑色涂抹您不希望变暗影响图像的区域。
使用设置为 100% 不透明度的软边画笔,并在图层蒙版上用黑色涂抹您不希望变暗影响图像的区域。
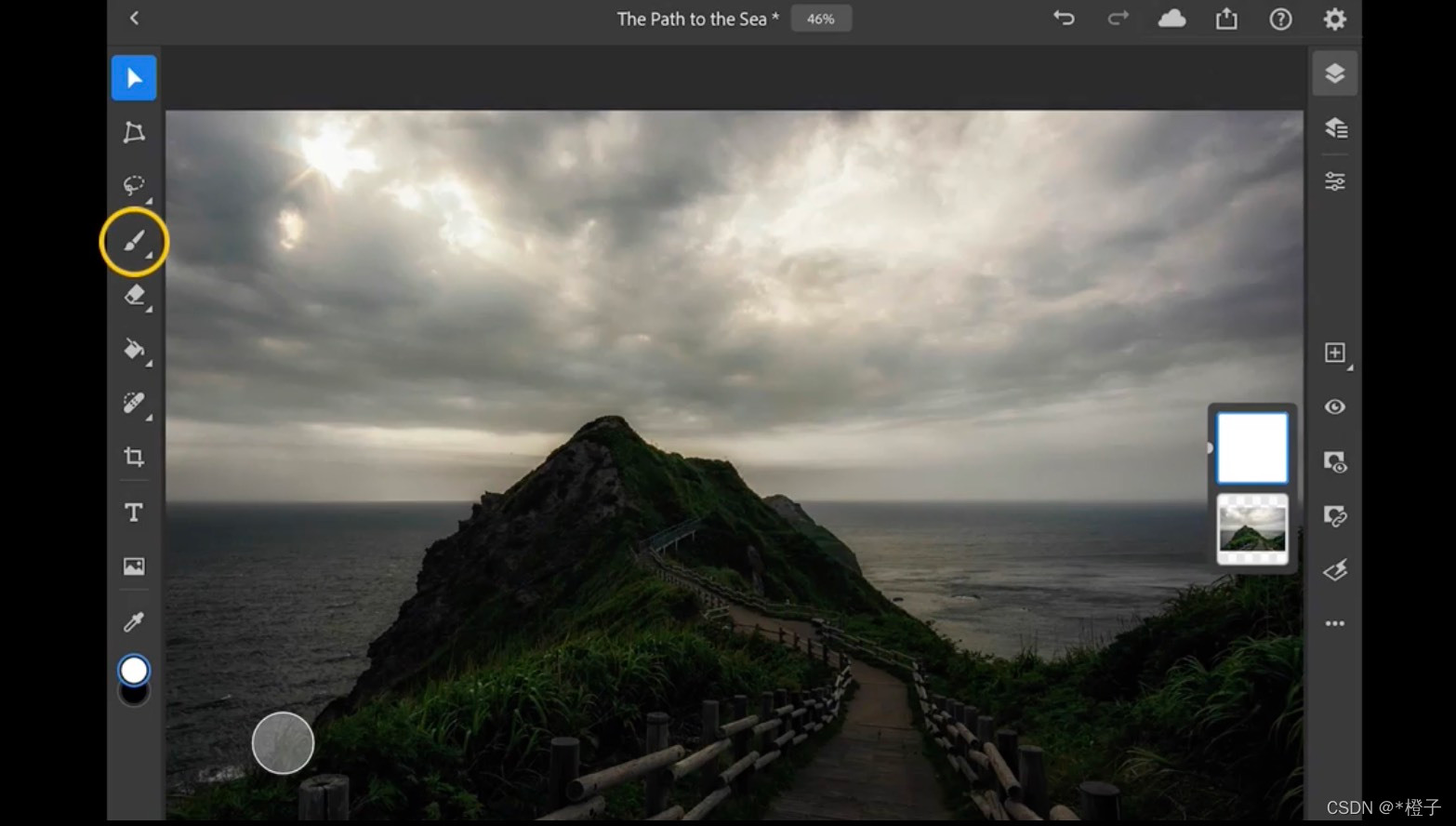
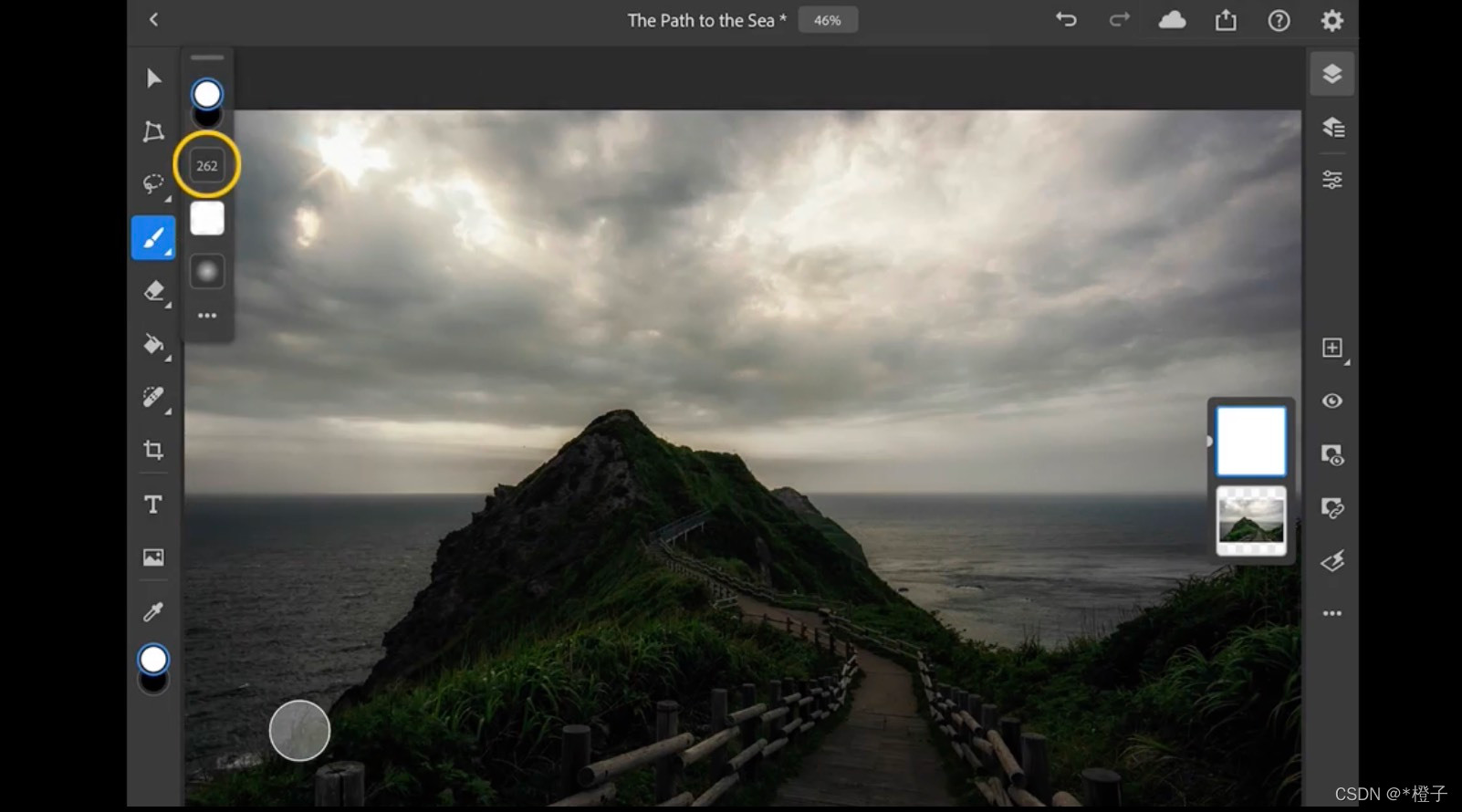

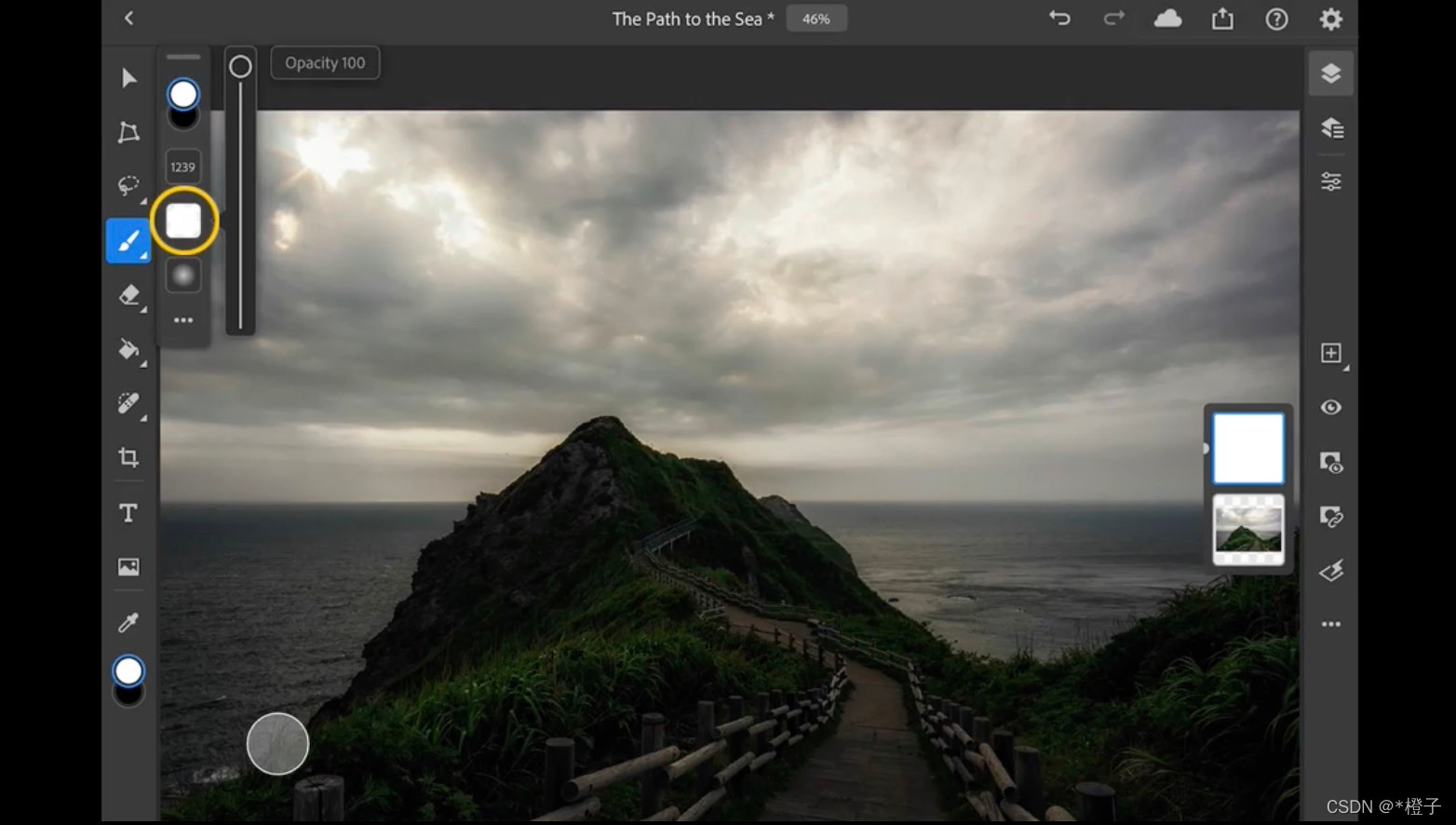

图层蒙版上的白色区域显示完全强度的曲线调整;图层蒙版上的黑色区域隐藏调整。
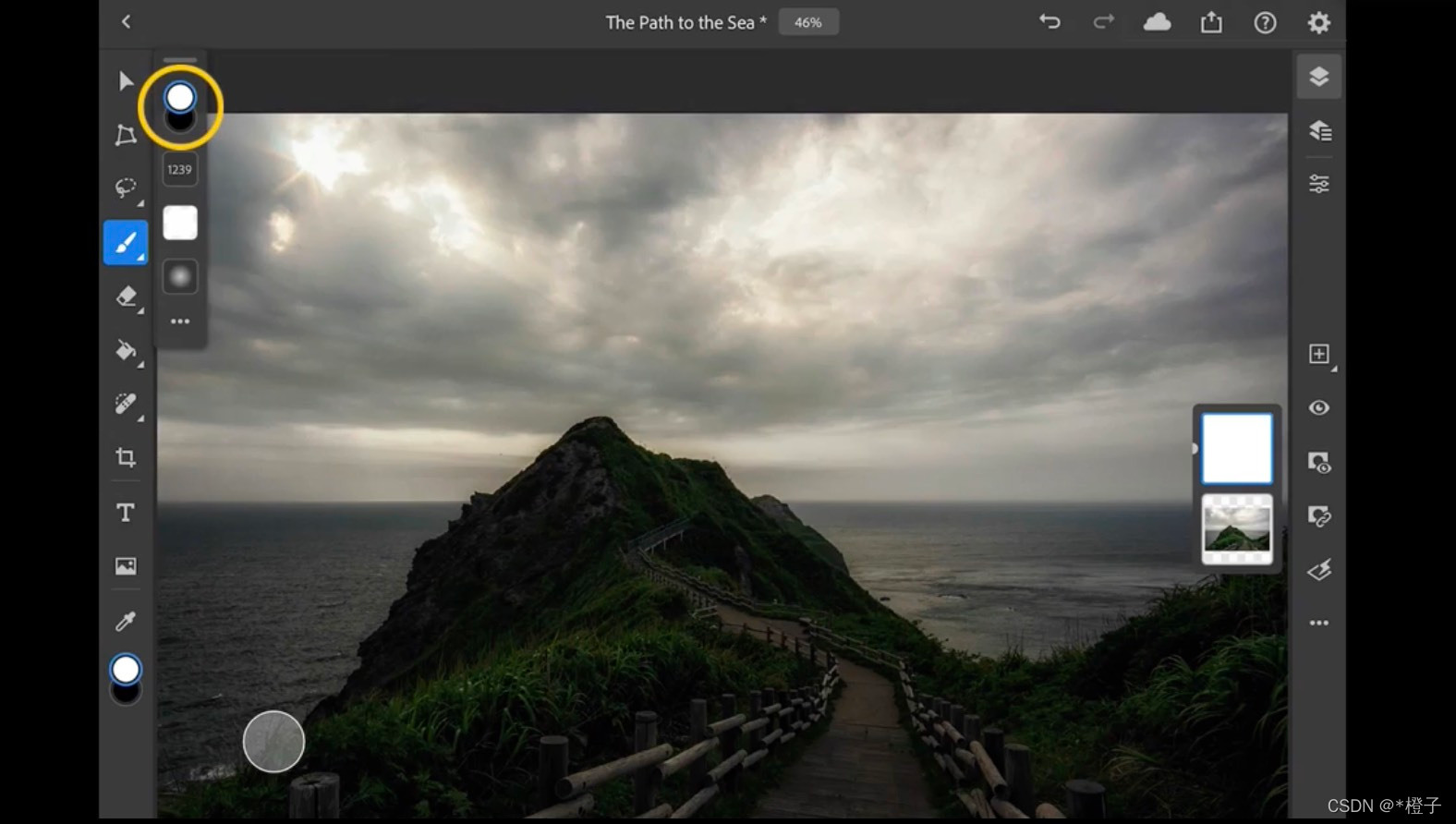

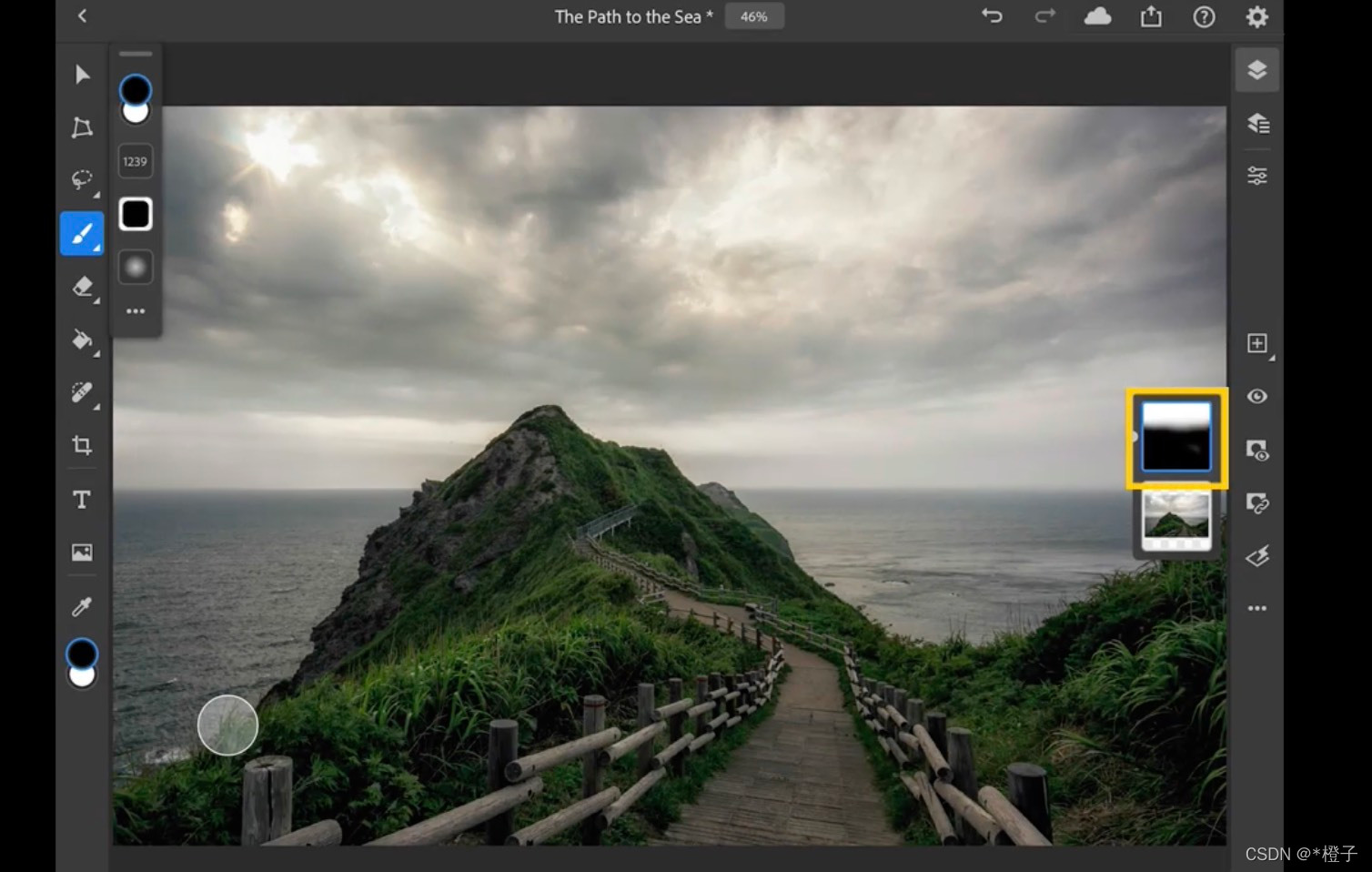

使用另一个曲线调整图层来使图像的某些部分变亮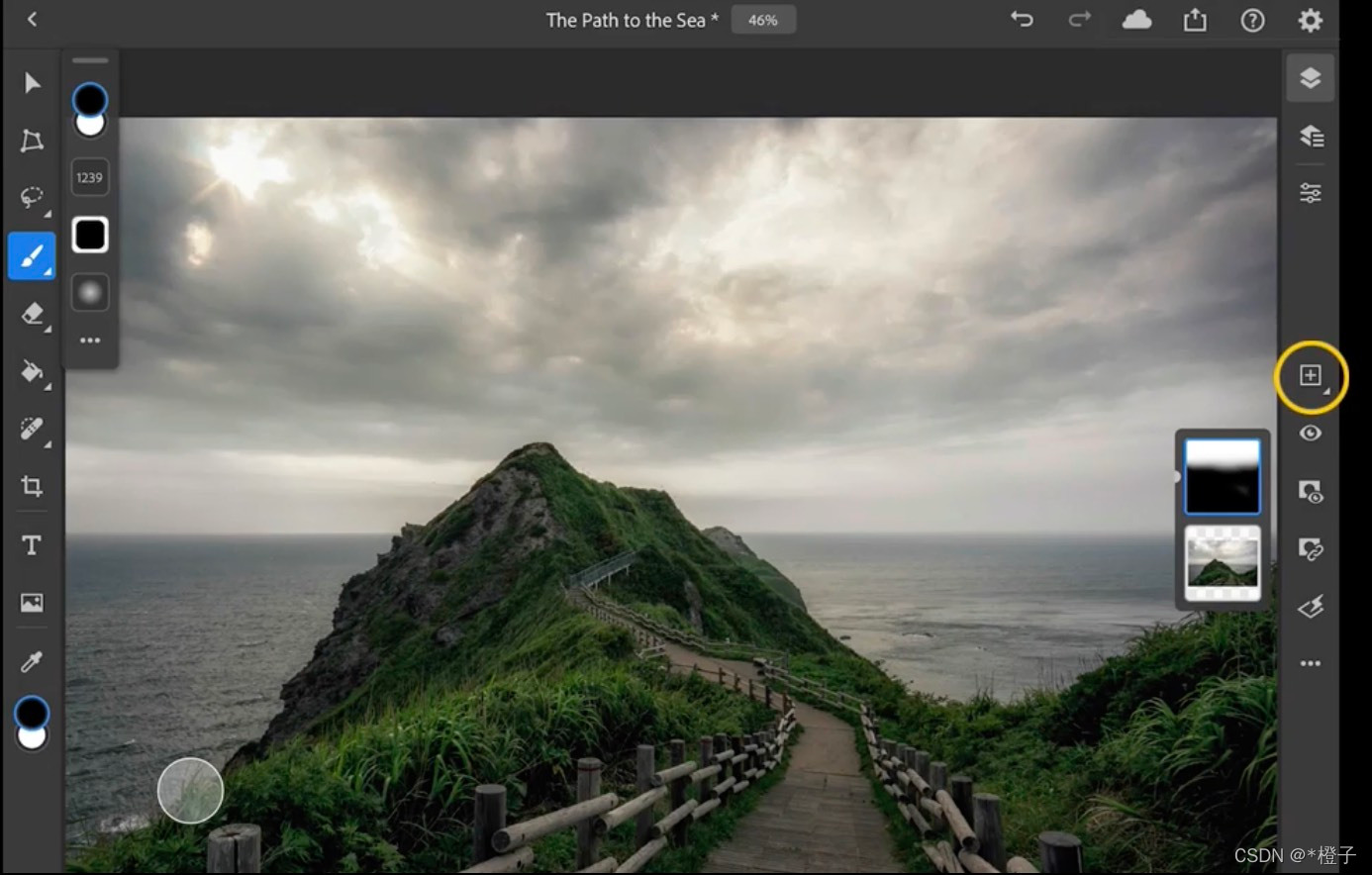

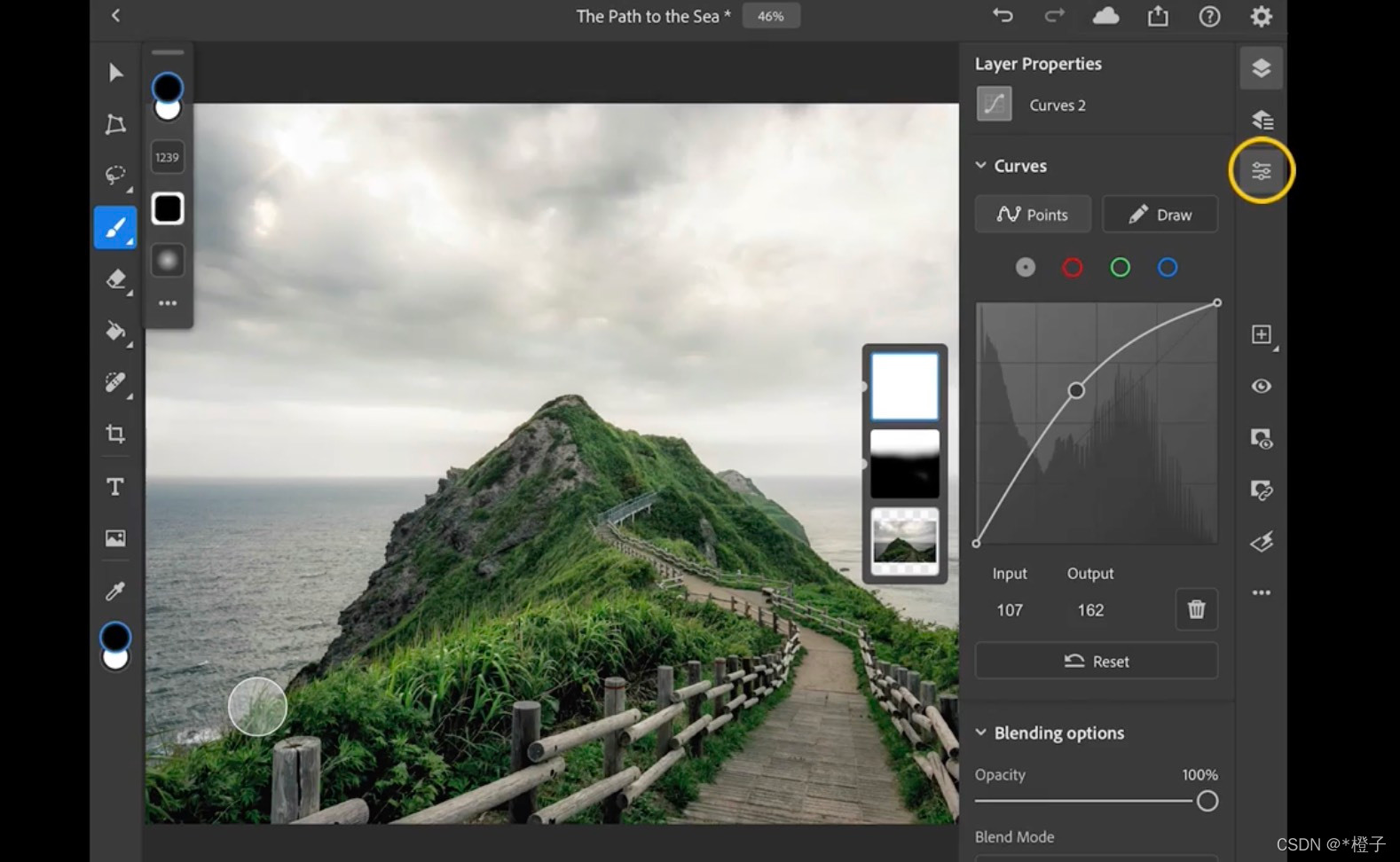

使用曲线调整有选择地照亮图像的某些部分可以引导观看者的眼睛穿过场景,突出照片的某些部分,并揭示重要的细节。如果您希望亮度调整仅在图像的一小部分中可见,请将图层蒙版反转为黑色并用白色在其上绘制。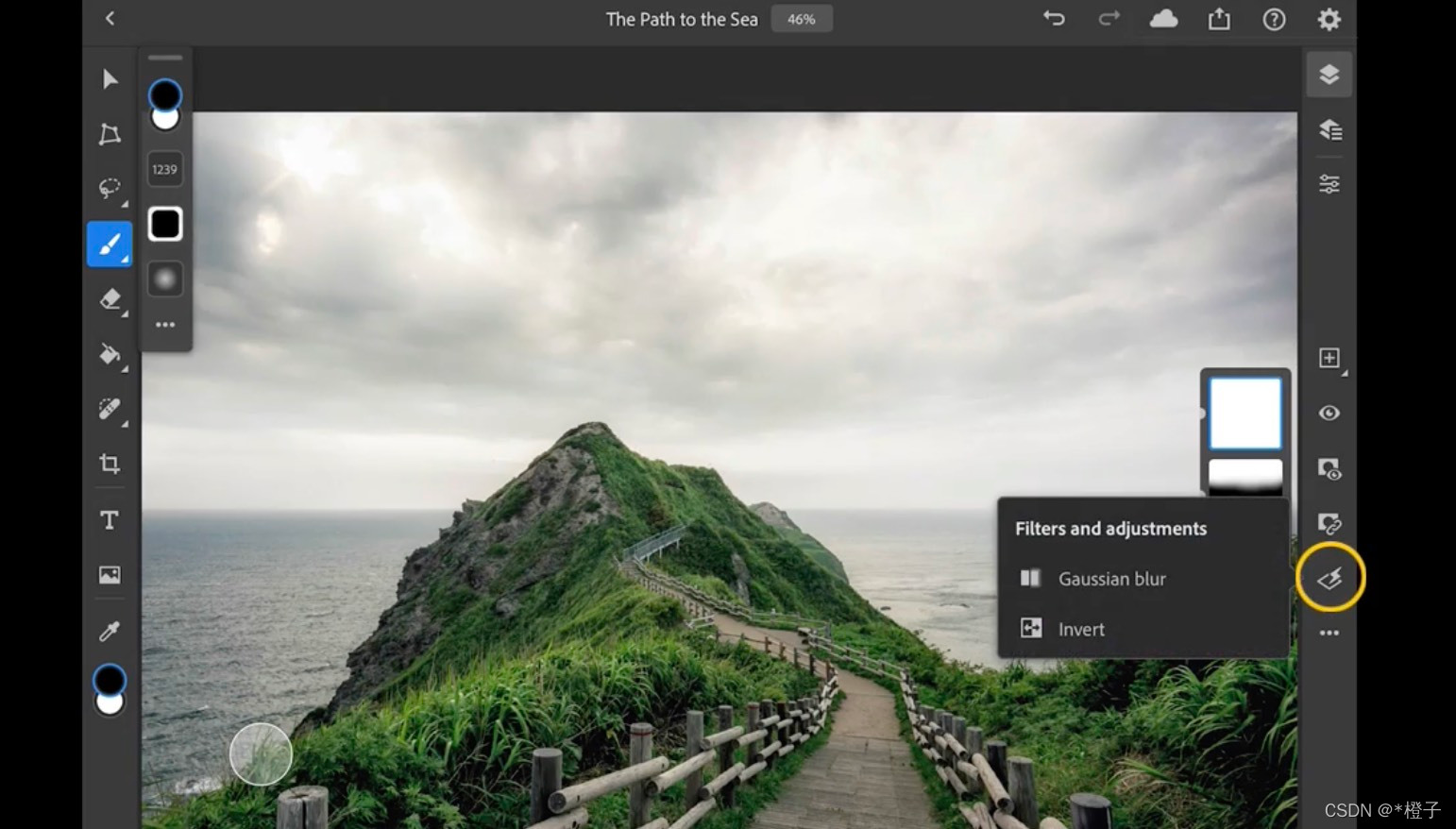

点击任务栏中的过滤器和调整图标(闪电符号),然后选择反转以使图层蒙版变黑。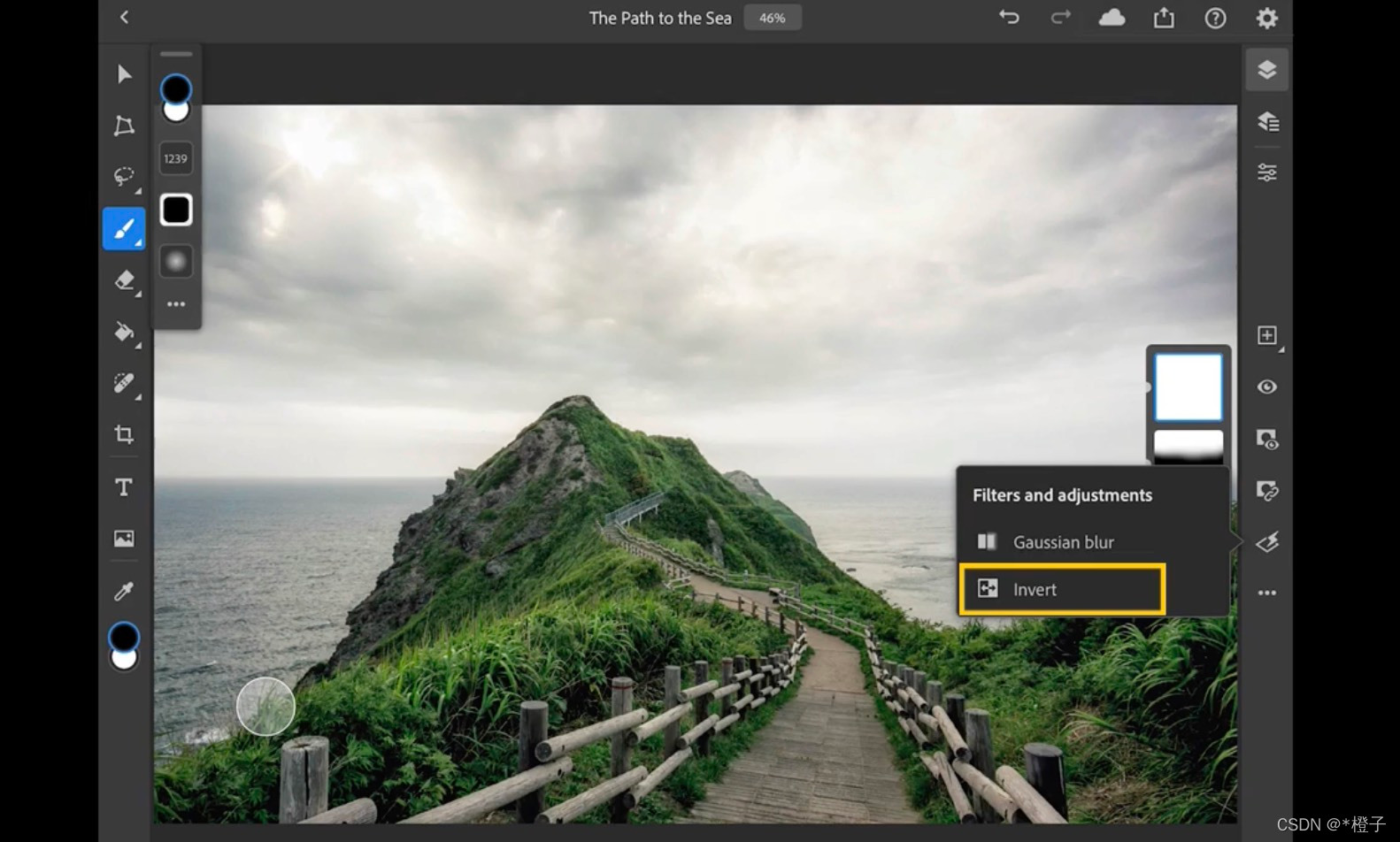

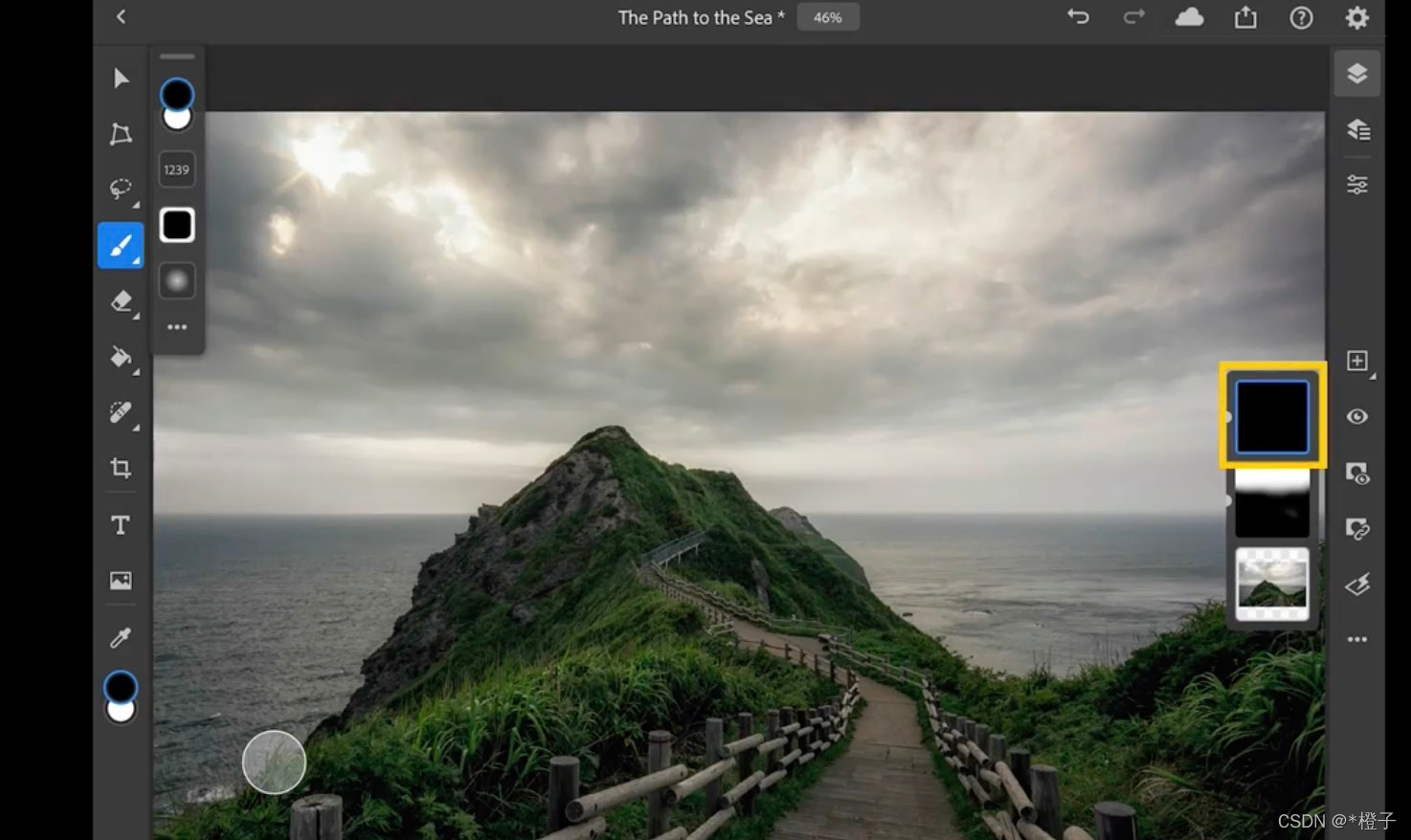

使用设置为 100% 不透明度的软边刷子,并在图层蒙版上涂上白色,覆盖您想要看到全强度亮光的区域。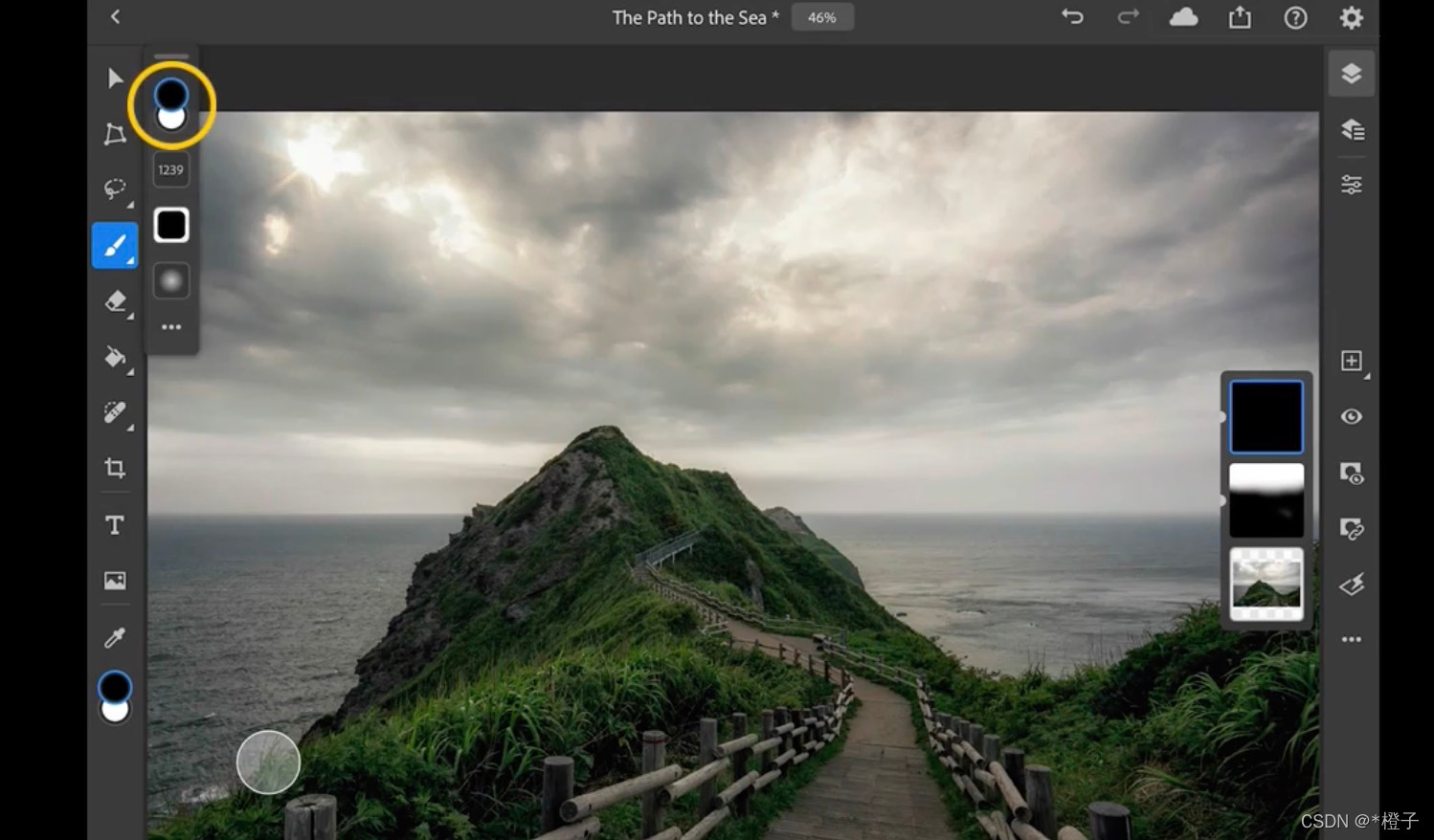



降低“工具选项”栏中的画笔不透明度,以低于全部强度应用亮化。使用设置为 50% 不透明度的画笔绘画将在图层蒙版中创建灰色,这会显示 50% 的调整。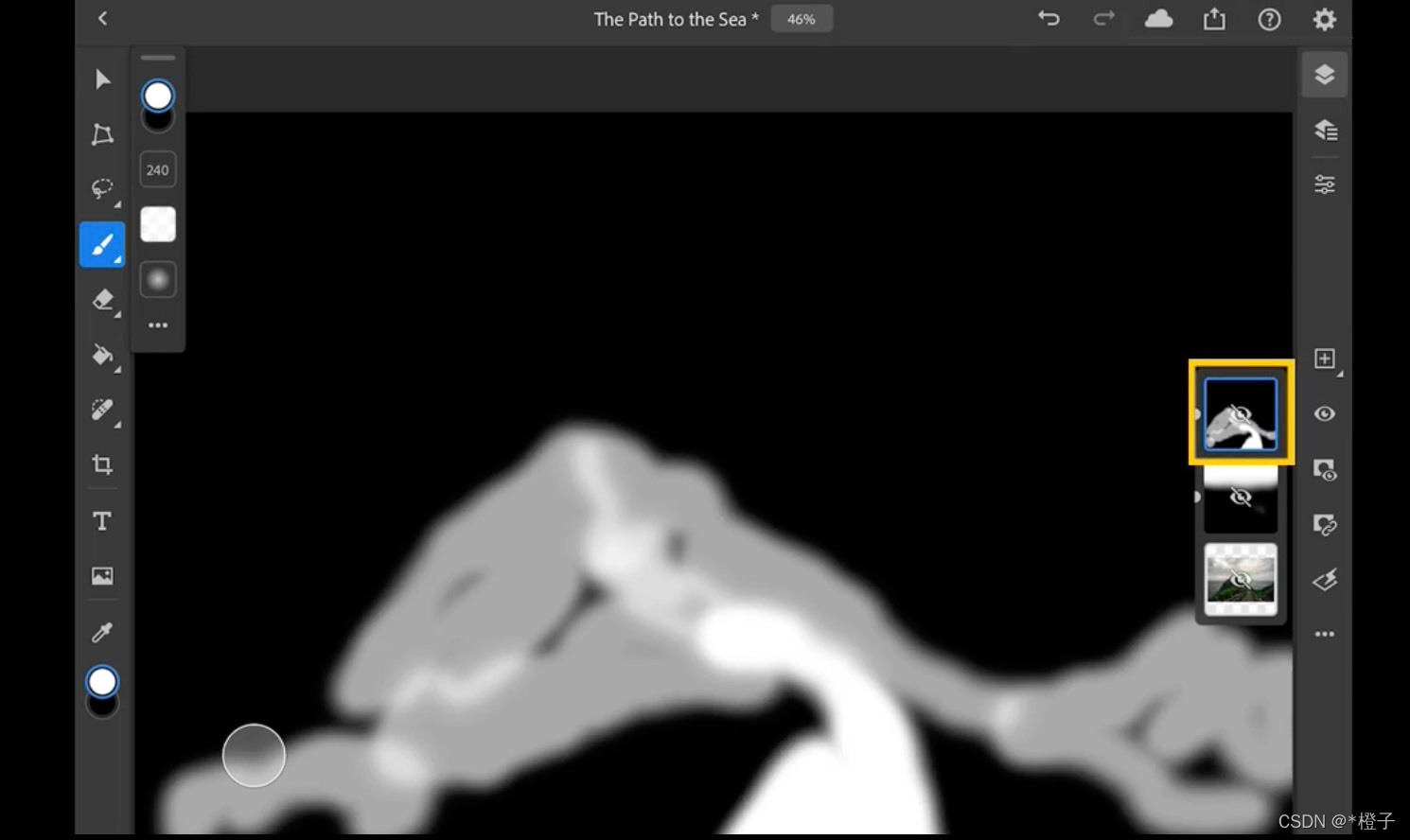

双击图层蒙版缩略图以查看蒙版;再次双击以返回图像视图。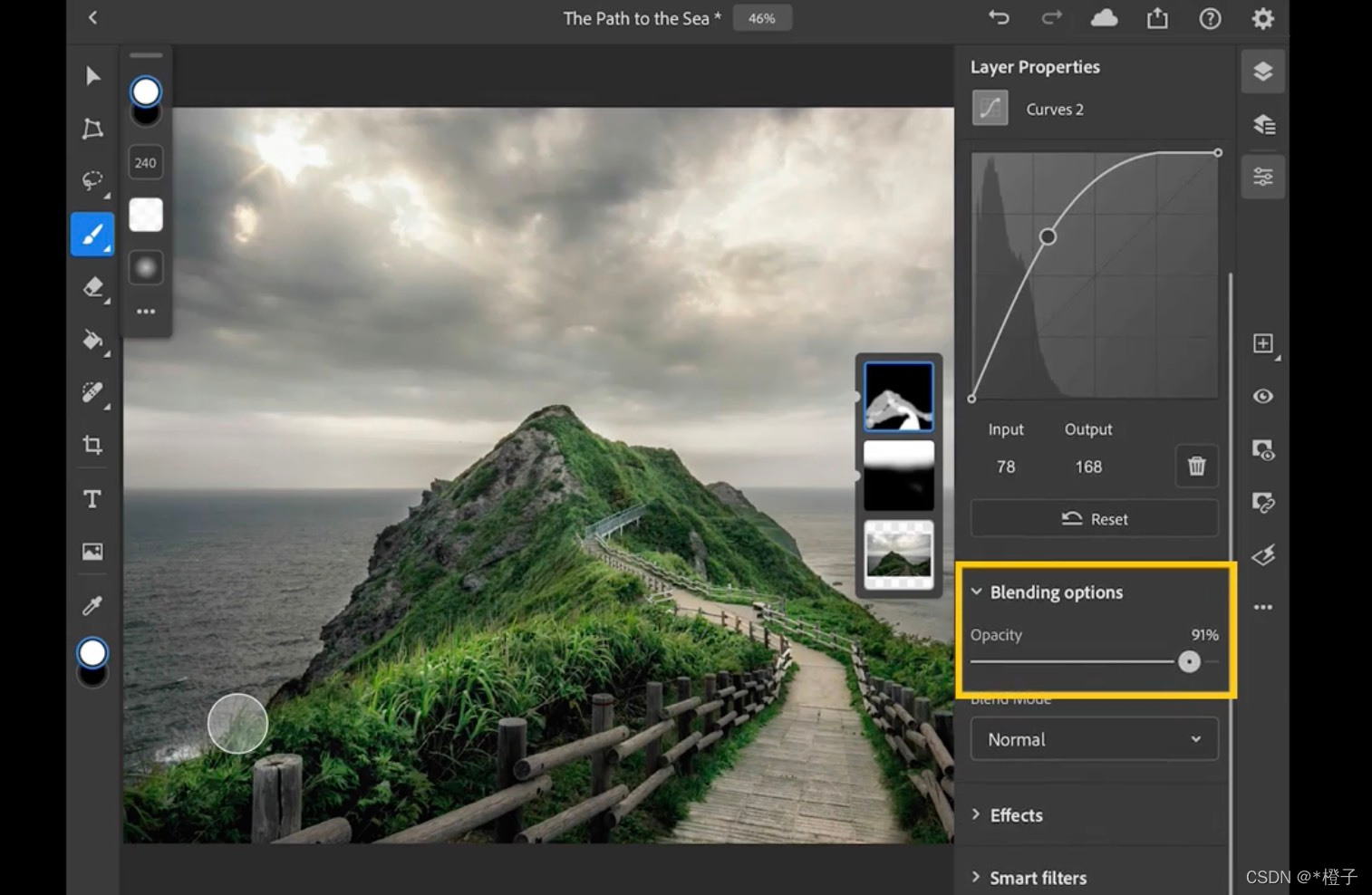
修改闪避和燃烧调整
由于调整图层和图层蒙版是非破坏性的,如果您需要修改调亮和调暗调整,可以重新编辑它们。
在“图层”面板中激活调整图层后,点击任务栏右上角的“图层属性”图标,然后更改调整。
您还可以通过在图层蒙版上涂上黑色或白色(如果使用不透明度设置为小于 100% 的画笔,则为灰色)来编辑图层蒙版。
在“图层属性”面板的“混合选项”部分中,降低图层不透明度以降低调整效果。

