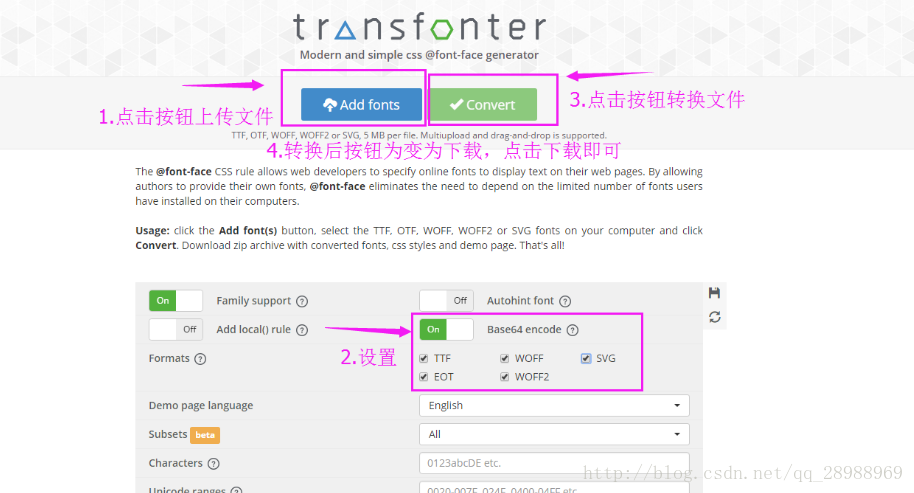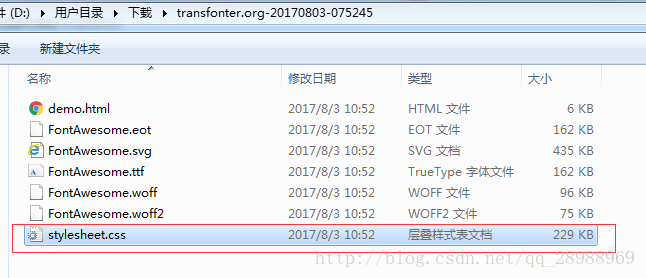- 页面样式与布局
- 资料:如何引用字体图标
- 1.到Font Awesome官网下载字体包
- 2.打开1中下载的压缩包找到.ttf文件
- https://transfonter.org/,选择base64 编吗 ,convert后下载">3.上传2中的字体文件到https://transfonter.org/,选择base64 编吗 ,convert后下载
- 4.打开3中下载的文件,找到stylesheet.css
- 5.在桌面新建一个fontAwesome.wxss文件
- 6.打开4中的文件,复制里面的代码到5中的新建的fontAwesome.wxss文件中
- 7.打开1中的文件font-awesome.css,复制里面的css(去掉@font-face部分)到新建的fontAwesome.wxss文件中(接着6中复制内容的后面)
- 8.然后引入小程序中直接用就可以了
页面样式与布局
尺寸单位
uni-app 支持的通用 css 单位包括 px、rpx
- px 即屏幕像素
- rpx 即响应式px,一种根据屏幕宽度自适应的动态单位。以750宽的屏幕为基准,750rpx恰好为屏幕宽度。屏幕变宽,rpx 实际显示效果会等比放大,但在 App 端和 H5 端屏幕宽度达到 960px 时,默认将按照 375px 的屏幕宽度进行计算,具体配置参考:rpx计算配置 。
vue页面支持普通H5单位,但在nvue里不支持:
- rem 根字体大小可以通过 page-meta 配置 ?????????????
- vh viewpoint height,视窗高度,1vh等于视窗高度的1%
- vw viewpoint width,视窗宽度,1vw等于视窗宽度的1%
nvue还不支持百分比单位。
App端,在 pages.json 里的 titleNView 或页面里写的 plus api 中涉及的单位,只支持 px。注意此时不支持 rpx
**
nvue中,uni-app 模式(nvue 不同编译模式介绍)可以使用 px 、rpx,表现与 vue 中一致。
weex 模式目前遵循weex的单位,它的单位比较特殊:
- px:,以750宽的屏幕为基准动态计算的长度单位,与 vue 页面中的 rpx 理念相同。
(一定要注意 weex 模式的 px,和 vue 里的 px 逻辑不一样。)
- wx:与设备屏幕宽度无关的长度单位,与 vue 页面中的 px 理念相同
下面对 rpx 详细说明:
设计师在提供设计图时,一般只提供一个分辨率的图。
严格按设计图标注的 px 做开发,在不同宽度的手机上界面很容易变形。
而且主要是宽度变形。高度一般因为有滚动条,不容易出问题。由此,引发了较强的动态宽度单位需求。
微信小程序设计了 rpx 解决这个问题。uni-app 在 App 端、H5 端都支持了 rpx,并且可以配置不同屏幕宽度的计算方式,具体参考:rpx计算配置。
rpx 是相对于基准宽度的单位,可以根据屏幕宽度进行自适应。uni-app 规定屏幕基准宽度 750rpx。
开发者可以通过设计稿基准宽度计算页面元素 rpx 值,设计稿 1px 与框架样式 1rpx 转换公式如下:设计稿 1px / 设计稿基准宽度 = 框架样式 1rpx / 750rpx
换言之,页面元素宽度在 uni-app 中的宽度计算公式:750 * 元素在设计稿中的宽度 / 设计稿基准宽度
举例说明:
- 若设计稿宽度为 750px,元素 A 在设计稿上的宽度为 100px,那么元素 A 在
uni-app里面的宽度应该设为:750 * 100 / 750,结果为:100rpx。 - 若设计稿宽度为 640px,元素 A 在设计稿上的宽度为 100px,那么元素 A 在
uni-app里面的宽度应该设为:750 * 100 / 640,结果为:117rpx。 - 若设计稿宽度为 375px,元素 B 在设计稿上的宽度为 200px,那么元素 B 在
uni-app里面的宽度应该设为:750 * 200 / 375,结果为:400rpx。
Tips
- 注意 rpx 是和宽度相关的单位,屏幕越宽,该值实际像素越大。如不想根据屏幕宽度缩放,则应该使用 px 单位。
- 如果开发者在字体或高度中也使用了 rpx ,那么需注意这样的写法意味着随着屏幕变宽,字体会变大、高度会变大。如果你需要固定高度,则应该使用 px 。
- rpx不支持动态横竖屏切换计算,使用rpx建议锁定屏幕方向
- 设计师可以用 iPhone6 作为视觉稿的标准。
- 如果设计稿不是750px,HBuilderX提供了自动换算的工具,详见:https://ask.dcloud.net.cn/article/35445。
- App端,在 pages.json 里的 titleNView 或页面里写的 plus api 中涉及的单位,只支持 px,不支持 rpx。
- 早期 uni-app 提供了 upx ,目前已经推荐统一改为 rpx 了,详见
样式导入
使用@import语句可以导入外联样式表,@import后跟需要导入的外联样式表的相对路径,用;表示语句结束。
示例代码:
<style>@import "../../common/uni.css";.uni-card {box-shadow: none;}</style>
内联样式
框架组件上支持使用 style、class 属性来控制组件的样式。
style:静态的样式统一写到 class 中。style 接收动态的样式,在运行时会进行解析,请尽量避免将静态的样式写进 style 中,以免影响渲染速度。
<view :style="{color:color}" />
class:用于指定样式规则,其属性值是样式规则中类选择器名(样式类名)的集合,样式类名不需要带上.,样式类名之间用空格分隔。
<view class="normal_view" />
选择器
目前支持的选择器有:
| 选择器 | 样例 | 样例描述 |
|---|---|---|
| .class | .intro | 选择所有拥有 class=”intro” 的组件 |
| #id | #firstname | 选择拥有 id=”firstname” 的组件 |
| element | view | 选择所有 view 组件 |
| element, element | view, checkbox | 选择所有文档的 view 组件和所有的 checkbox 组件 |
| ::after | view::after | 在 view 组件后边插入内容,仅微信小程序和App生效 |
| ::before | view::before | 在 view 组件前边插入内容,仅微信小程序和App生效 |
注意:
- 在
uni-app中不能使用*选择器。 page相当于body节点,例如:- 微信小程序自定义组件中仅支持 class 选择器
<!-- 设置页面背景颜色 -->page {background-color:#ccc;}
全局样式与局部样式
定义在 App.vue 中的样式为全局样式,作用于每一个页面。
在 pages 目录下 的 vue 文件中定义的样式为局部样式,只作用在对应的页面,并会覆盖 App.vue 中相同的选择器。
注意:
- App.vue 中通过
@import语句可以导入外联样式,一样作用于每一个页面。 - nvue页面暂不支持全局样式
CSS变量
uni-app 提供内置 CSS 变量
| CSS变量 | 描述 | App | 小程序 | H5 |
|---|---|---|---|---|
| —status-bar-height | 系统状态栏高度 | 系统状态栏高度、nvue注意见下 | 25px | 0 |
| —window-top | 内容区域距离顶部的距离 | 0 | 0 | NavigationBar 的高度 |
| —window-bottom | 内容区域距离底部的距离 | 0 | 0 | TabBar 的高度 |
注意:
var(--status-bar-height)此变量在微信小程序环境为固定25px,在 App 里为手机实际状态栏高度。- 当设置
"navigationStyle":"custom"取消原生导航栏后,由于窗体为沉浸式,占据了状态栏位置。此时可以使用一个高度为var(--status-bar-height)的 view 放在页面顶部,避免页面内容出现在状态栏。 - 由于在H5端,不存在原生导航栏和tabbar,也是前端div模拟。如果设置了一个固定位置的居底view,在小程序和App端是在tabbar上方,但在H5端会与tabbar重叠。此时可使用
--window-bottom,不管在哪个端,都是固定在tabbar上方。 - 目前 nvue 在App端,还不支持
--status-bar-height变量,替代方案是在页面onLoad时通过uni.getSystemInfoSync().statusBarHeight获取状态栏高度,然后通过style绑定方式给占位view设定高度。下方提供了示例代码 - 我的华为手机,利用height: calc(var(**
--status-bar-height) + 2.25rem),高度有点不一致,后来改用了API去获取status-bar-height,放在padding-top里面,高度才一致**
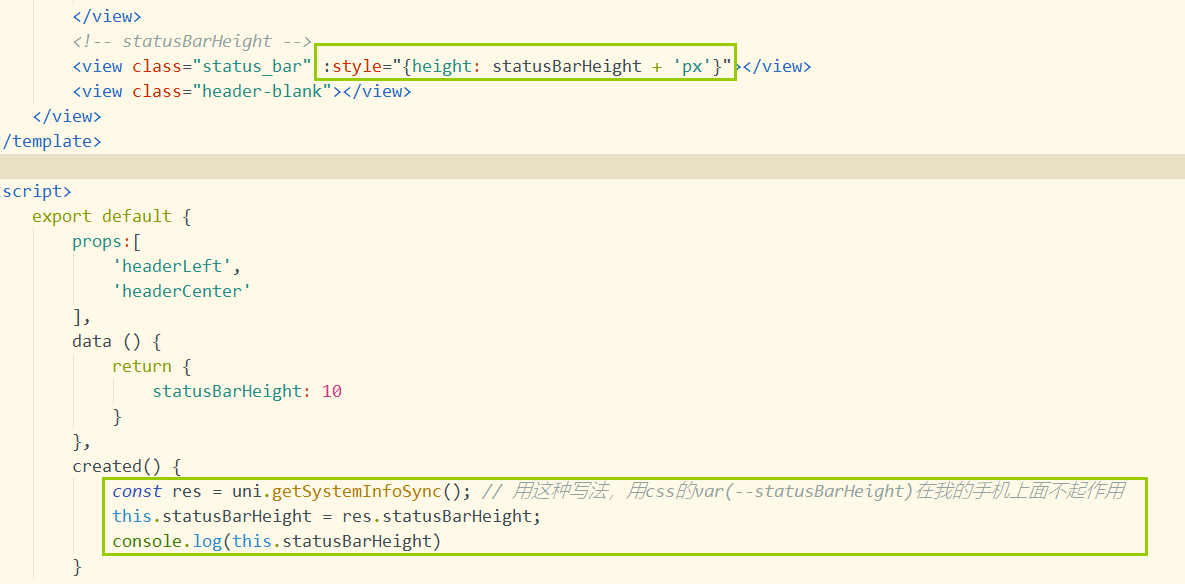
代码块
快速书写css变量的方法是:在css中敲hei,在候选助手中即可看到3个css变量。(HBuilderX 1.9.6以上支持)
示例1 - 普通页面使用css变量:
<template><!-- HBuilderX 2.6.3+ 新增 page-meta, 详情:https://uniapp.dcloud.io/component/page-meta --><page-meta><navigation-bar /></page-meta><view><view class="status_bar"><!-- 这里是状态栏 --></view><view> 状态栏下的文字 </view></view></template><style>.status_bar {height: var(--status-bar-height);width: 100%;}</style>
<template><view><view class="toTop"><!-- 这里可以放一个向上箭头,它距离底部tabbar上浮10px--></view></view></template><style>.toTop {bottom: calc(var(--window-bottom) + 10px)}</style>
示例2 - nvue页面获取状态栏高度
<template><view class="content"><view :style="{ height: iStatusBarHeight + 'px'}"></view></view></template><script>export default {data() {return {iStatusBarHeight:0}},onLoad() {this.iStatusBarHeight = uni.getSystemInfoSync().statusBarHeight}}</script>
固定值
uni-app 中以下组件的高度是固定的,不可修改:
| 组件 | 描述 | App | H5 |
|---|---|---|---|
| NavigationBar | 导航栏 | 44px | 44px |
| TabBar | 底部选项卡 | HBuilderX 2.3.4之前为56px,2.3.4起和H5调为一致,统一为 50px。但可以自主更改高度) | 50px |
各小程序平台,包括同小程序平台的iOS和Android的高度也不一样。
Flex布局
为支持跨平台,框架建议使用Flex布局,关于Flex布局可以参考外部文档A Complete Guide to Flexbox、阮一峰的flex教程等。
背景图片
uni-app 支持使用在 css 里设置背景图片,使用方式与普通 web 项目大体相同,但需要注意以下几点:
- 支持 base64 格式图片。
- 支持网络路径图片。
小程序不支持在css中使用本地文件**,包括本地的背景图和字体文件**。需以base64方式方可使用。
App端在v3模式以前,也有相同限制。v3编译模式起支持直接使用本地背景图和字体。
使用本地路径背景图片需注意:
- 为方便开发者,在背景图片小于 40kb 时,
uni-app编译到不支持本地背景图的平台时,会自动将其转化为 base64 格式; - 图片大于等于 40kb,会有性能问题,不建议使用太大的背景图,如开发者必须使用,则需自己将其转换为 base64 格式使用,或将其挪到服务器上,从网络地址引用。
- 本地背景图片的引用路径推荐使用以 ~@ 开头的绝对路径。
注意.test2 {background-image: url('~@/static/logo.png');}
- 为方便开发者,在背景图片小于 40kb 时,
微信小程序不支持相对路径(真机不支持,开发工具支持)
字体图标
uni-app 支持使用字体图标,使用方式与普通 web 项目相同,需要注意以下几点:
- 支持 base64 格式字体图标。
- 支持网络路径字体图标。
- 小程序不支持在css中使用本地文件,包括本地的背景图和字体文件。需以base64方式方可使用。App端在v3模式以前,也有相同限制。v3编译模式起支持直接使用本地背景图和字体。
- 网络路径必须加协议头
https。 - 从 http://www.iconfont.cn 上拷贝的代码,默认是没加协议头的。
- 从 http://www.iconfont.cn 上下载的字体文件,都是同名字体(字体名都叫iconfont,安装字体文件时可以看到),在nvue内使用时需要注意,此字体名重复可能会显示不正常,可以使用工具修改。
- 使用本地路径图标字体需注意:
- 为方便开发者,在字体文件小于 40kb 时,
uni-app会自动将其转化为 base64 格式; - 字体文件大于等于 40kb,仍转换为 base64 方式使用的话可能有性能问题,如开发者必须使用,则需自己将其转换为 base64 格式使用,或将其挪到服务器上,从网络地址引用;
- 字体文件的引用路径推荐使用以 ~@ 开头的绝对路径。
@font-face {font-family: test1-icon;src: url('~@/static/iconfont.ttf');}
nvue中不可直接使用css的方式引入字体文件,需要使用以下方式在js内引入。nvue内不支持本地路径引入字体,请使用网络链接或者base64形式。src字段的url的括号内一定要使用单引号。
示例:var domModule = weex.requireModule('dom');domModule.addRule('fontFace', {'fontFamily': "fontFamilyName",'src': "url('https://...')"})
<template><view><view><text class="test"></text><text class="test"></text><text class="test"></text></view></view></template><style>@font-face {font-family: 'iconfont';src: url('https://at.alicdn.com/t/font_865816_17gjspmmrkti.ttf') format('truetype');}.test {font-family: iconfont;margin-left: 20rpx;}</style>
- 为方便开发者,在字体文件小于 40kb 时,
资料:如何引用字体图标
/ 微信小程序中引用FontAwesome字体 https://blog.csdn.net/qq_28988969/article/details/76633921 /
1.到Font Awesome官网下载字体包
官网链接:Font Awesome中文官网
2.打开1中下载的压缩包找到.ttf文件
3.上传2中的字体文件到https://transfonter.org/,选择base64 编吗 ,convert后下载
4.打开3中下载的文件,找到stylesheet.css
5.在桌面新建一个fontAwesome.wxss文件
6.打开4中的文件,复制里面的代码到5中的新建的fontAwesome.wxss文件中
stylesheet.css代码如下:
复制到fontAwesome.wxss中:
7.打开1中的文件font-awesome.css,复制里面的css(去掉@font-face部分)到新建的fontAwesome.wxss文件中(接着6中复制内容的后面)
font-awesome.css如下:
打开文件:
复制其余部分到fontAwesome.wxss
8.然后引入小程序中直接用就可以了
<view class="weui-cells weui-cells_after-title bug"><navigator url="" class="weui-cell weui-cell_access" hover-class="weui-cell_active"><view class="weui-cell__hd"><icon class="fa fa-bug fa-lg" /></view><view class="weui-cell__bd">建议反馈</view><view class="weui-cell__ft weui-cell__ft_in-access"></view></navigator></view>