集成开发环境的安装
请保持网络连接畅通
推荐使用微软公司产品 Visual Studio 2019
下载地址如下:https://visualstudio.microsoft.com/zh-hans/vs/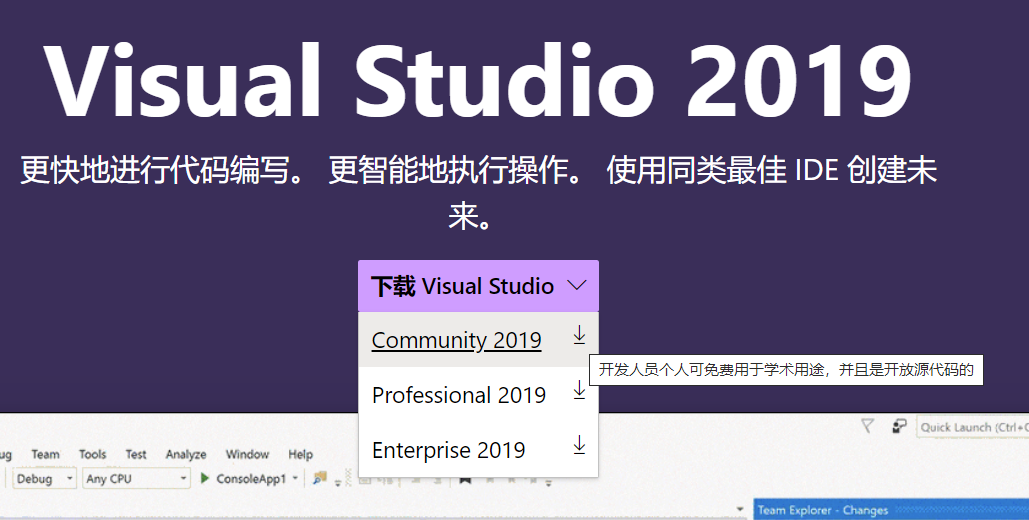
使用 Community 2019并下载安装包。
下载安装包后打开Visual Studio Installer,选择继续
待安装程序完成更新后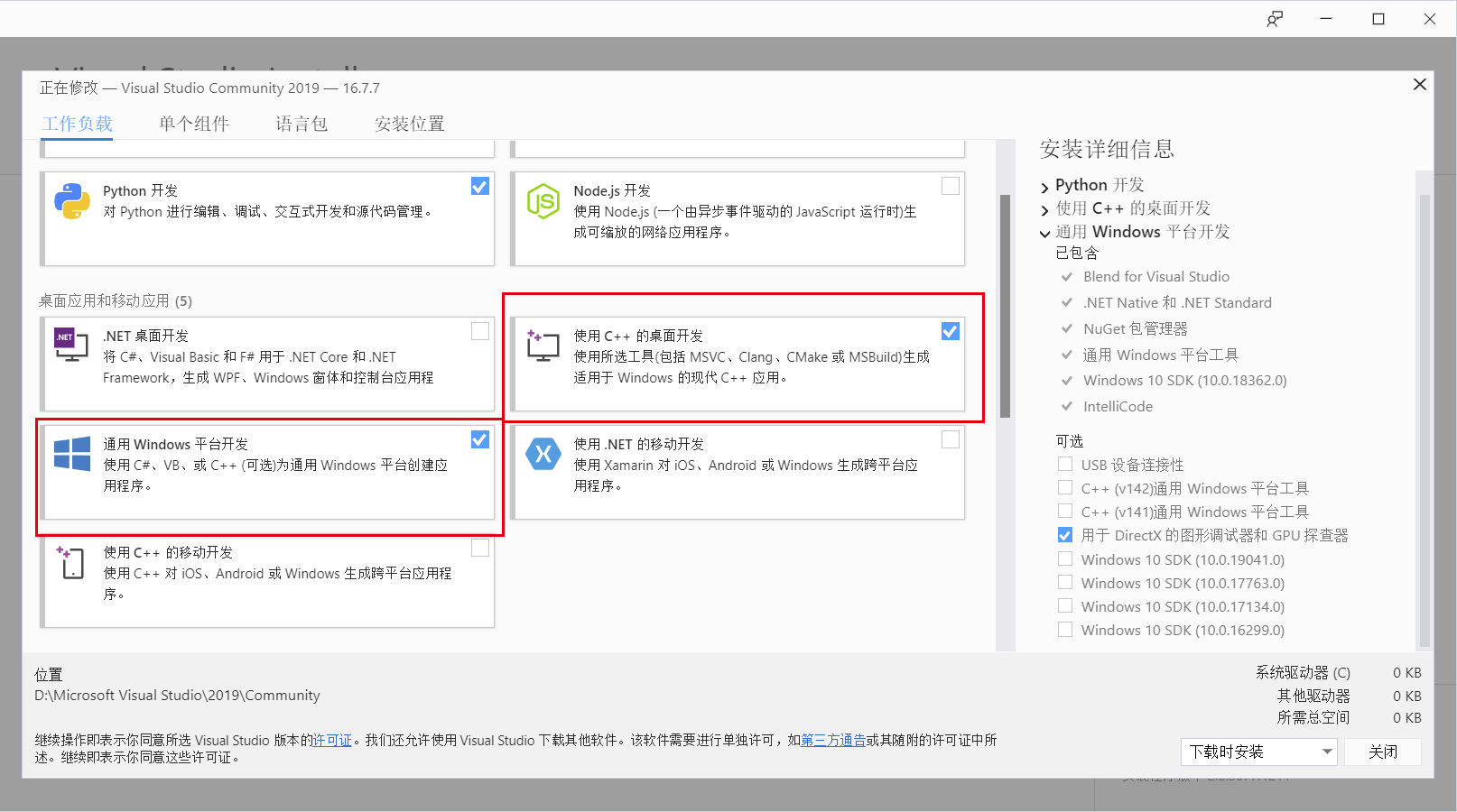
选择 使用C++的桌面开发 和 通用Windows平台开发(可选,用于UWP快捷应用)
默认其他选项并按照
集成开发环境的使用
打开Vs2019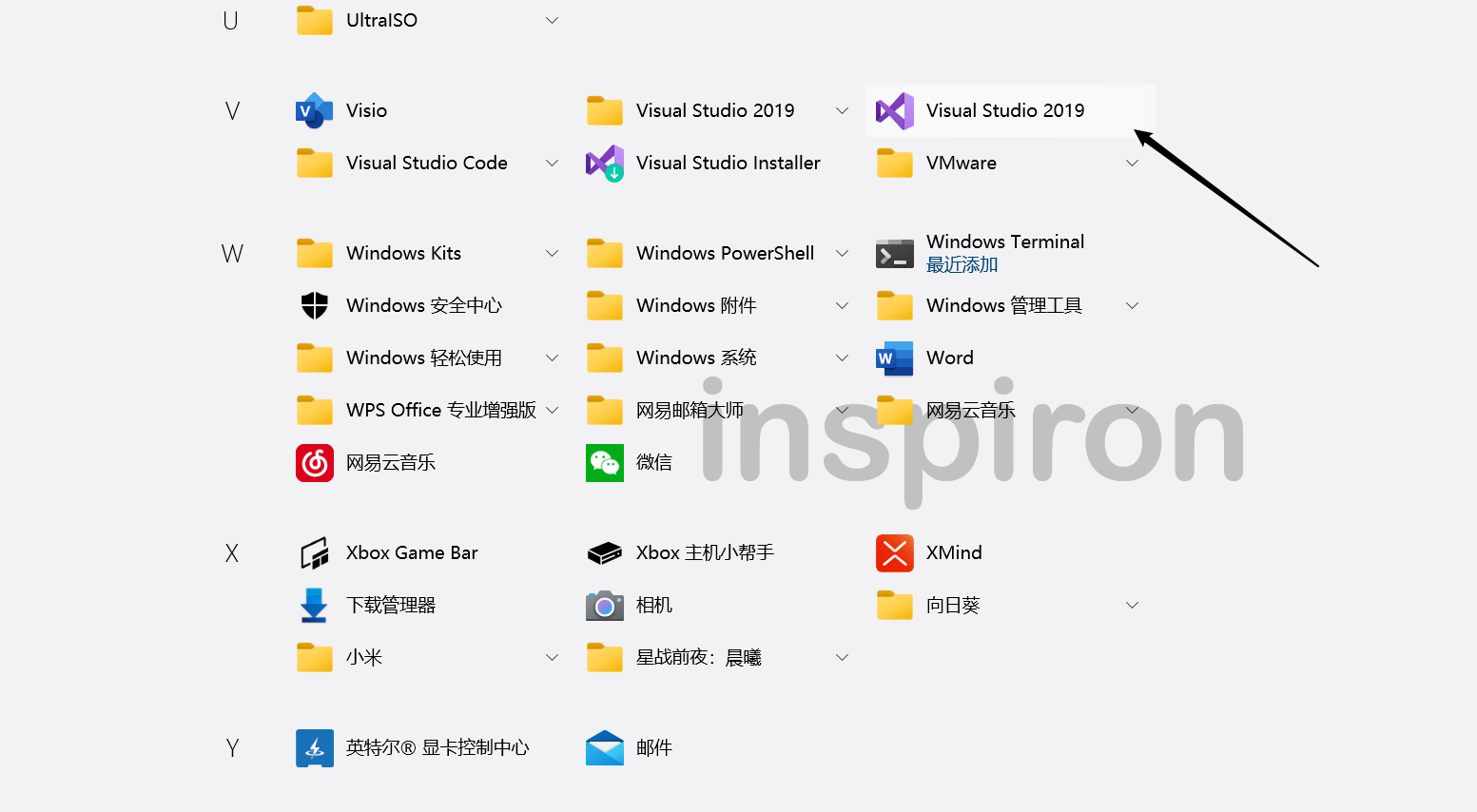
出现创建页面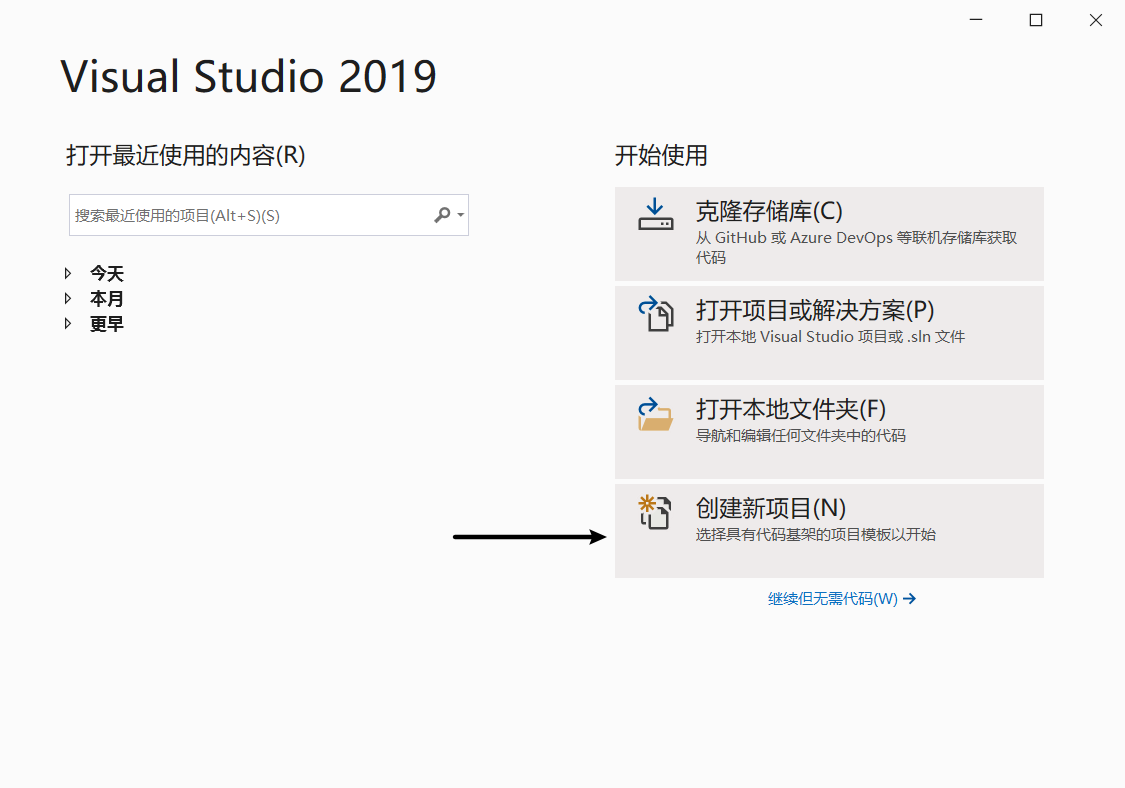
选择创建新项目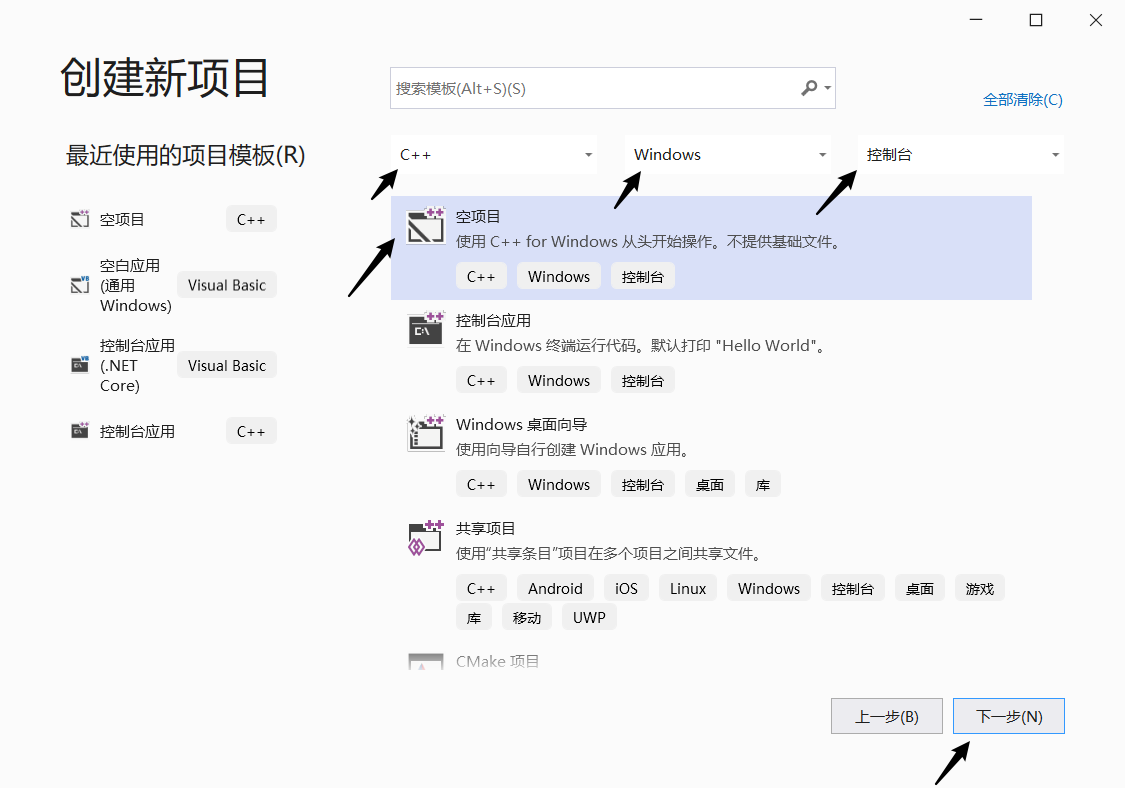
依此选择 C++ - Windows - 控制台 - 空项目 - 下一步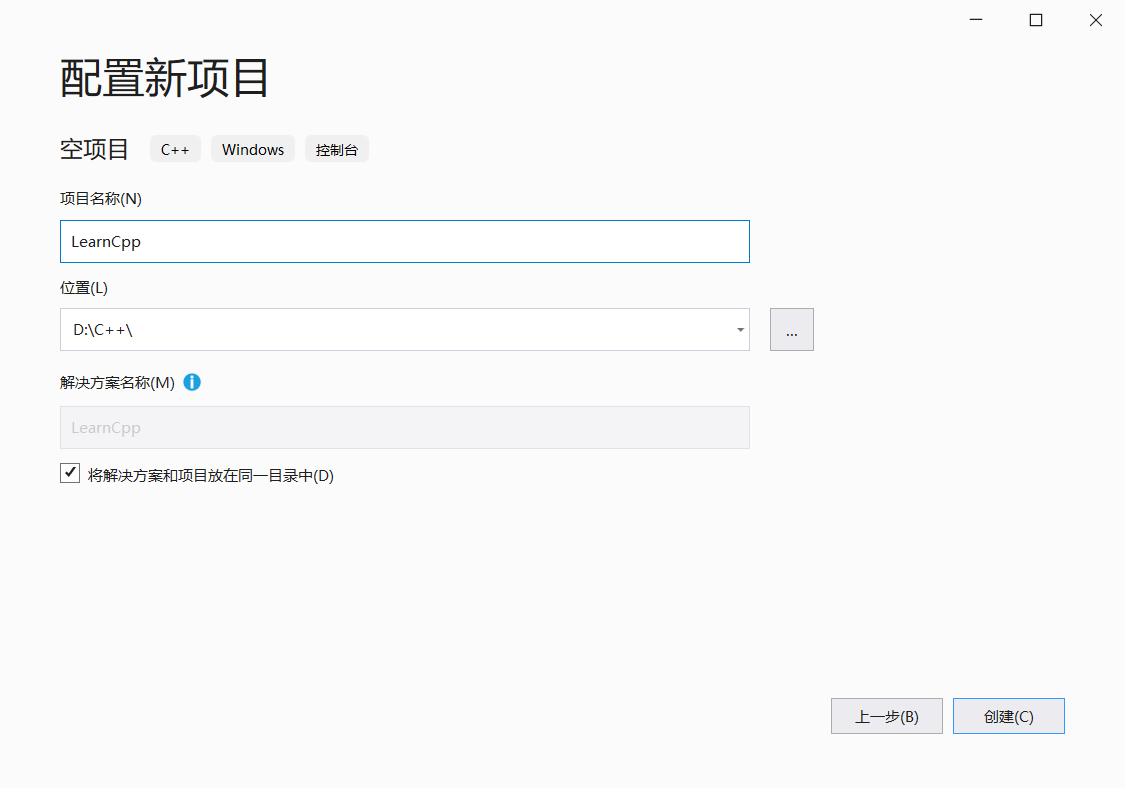
填写配置信息,选择位置路径,勾选同一目录下,点击创建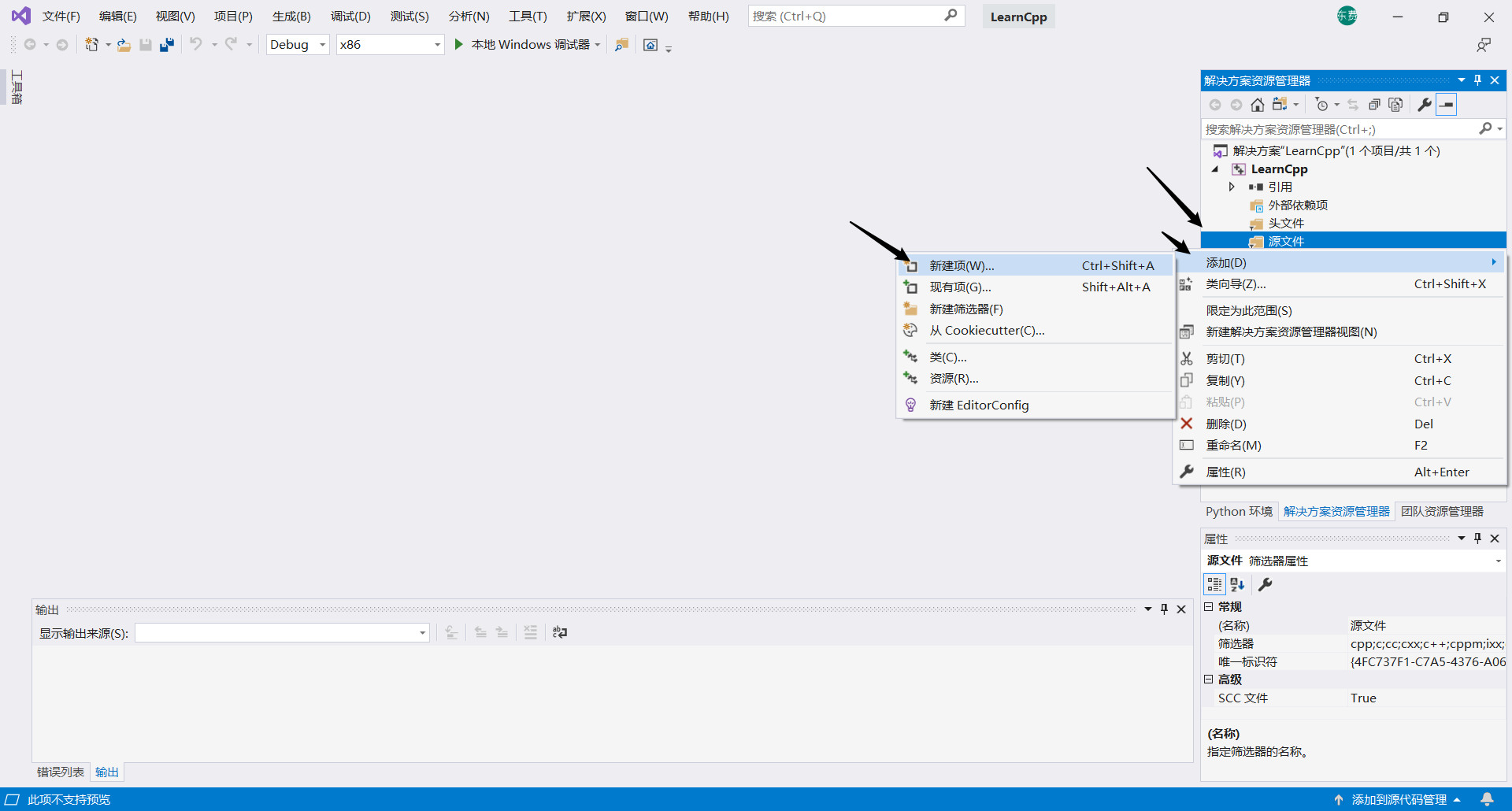
右键源文件,点击添加-新建项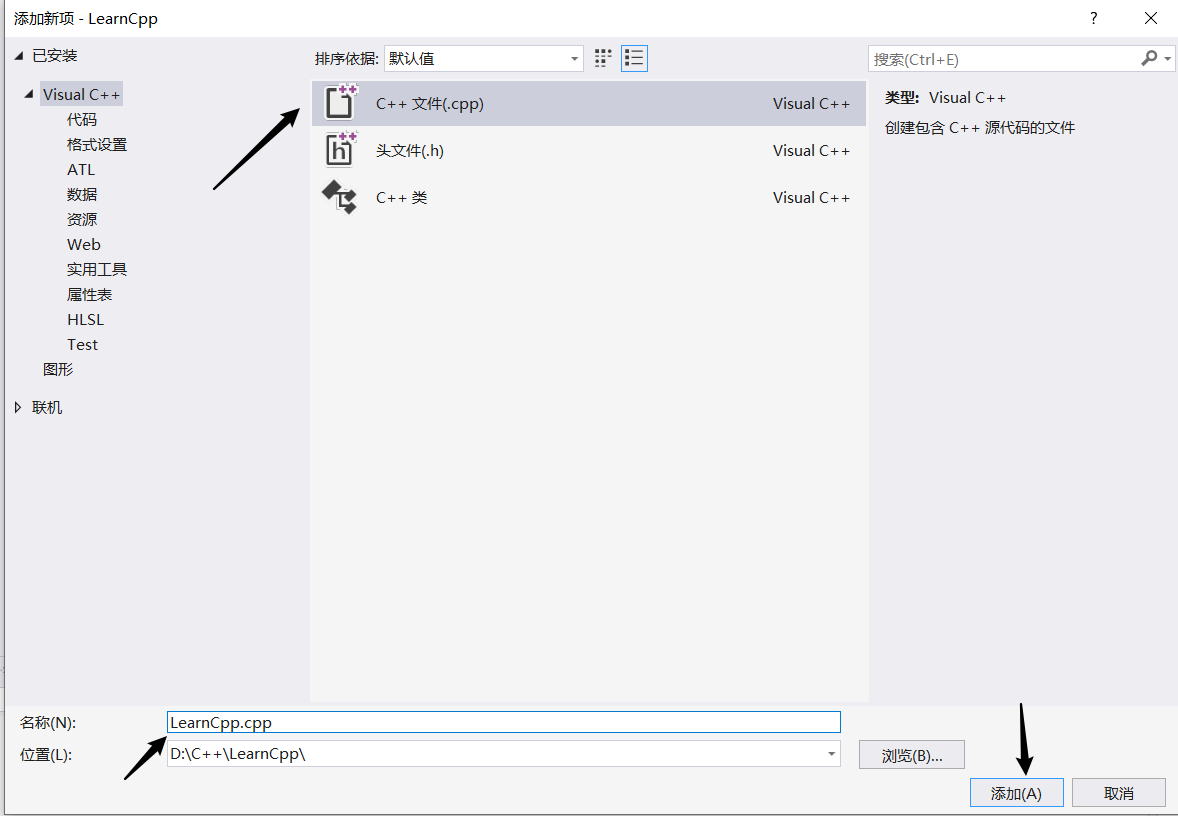
在添加列表中选中 C++文件,编写名称,点击添加即可开始编码
编码完成后,点击本地windows调试器便可进行调试编译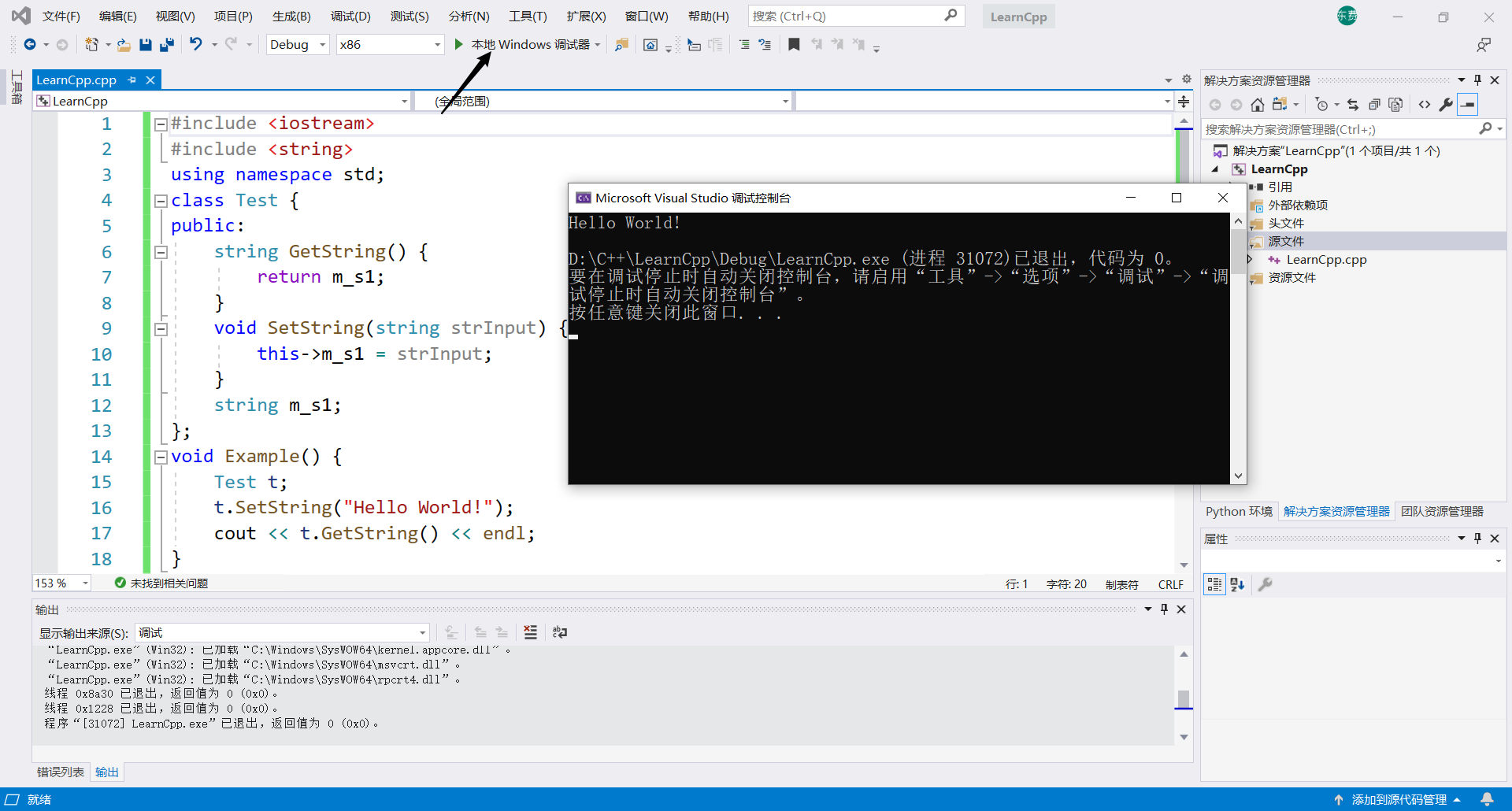
更改颜色和字体
在工具中选择选项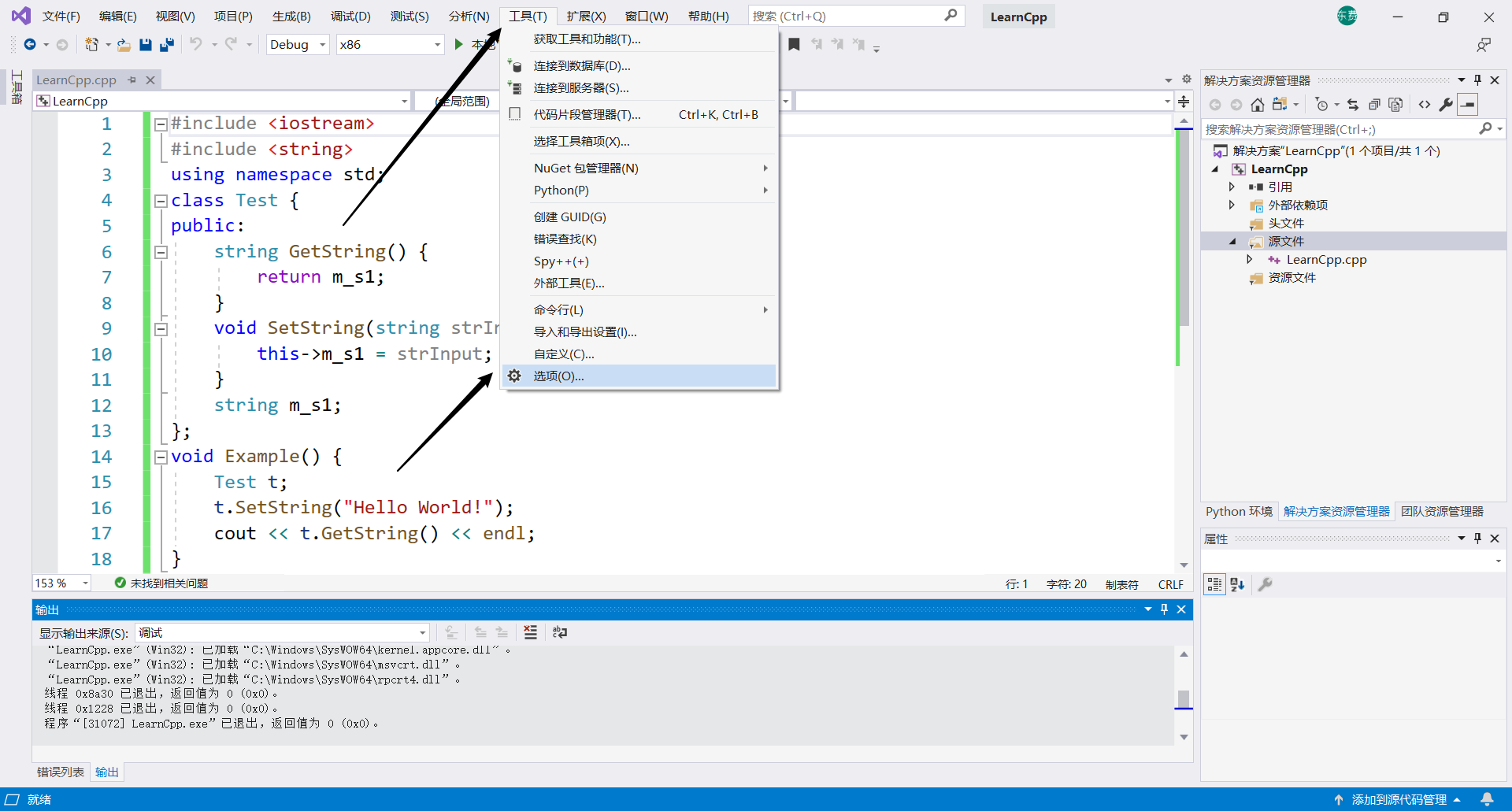
选项窗口中,常规可以选择窗口风格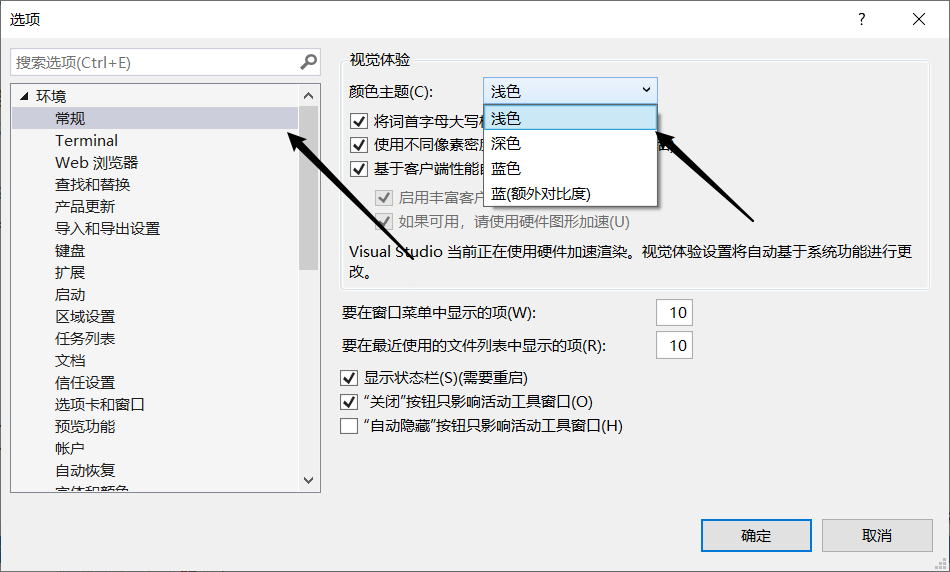
在环境-字体和颜色可以更改字体和字体颜色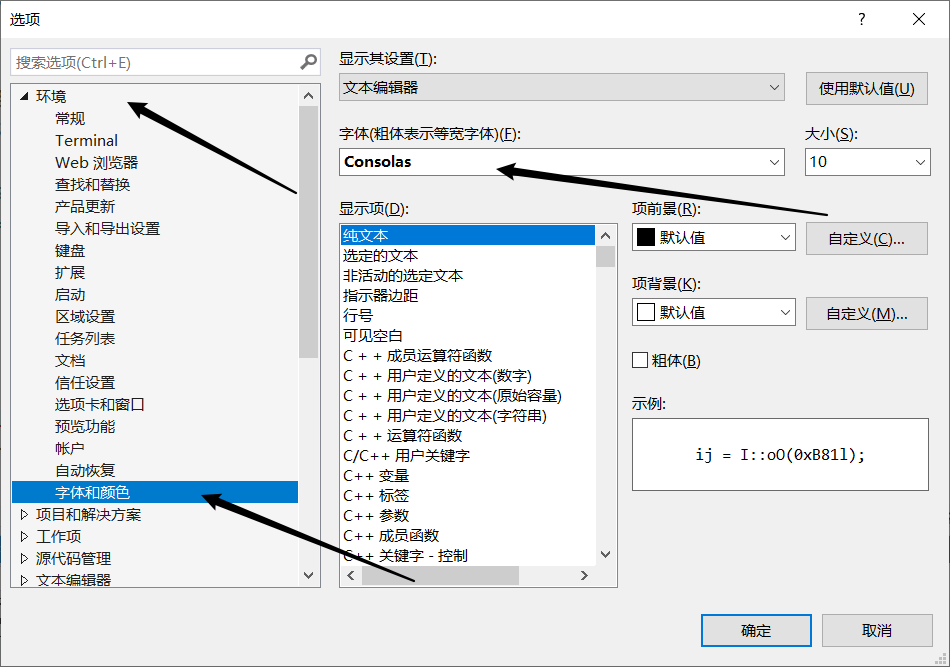
这里推荐使用 Consolas ,这是一种专为命令行终端设计的一种等线字体,支持性好,字体美观,区分性极高。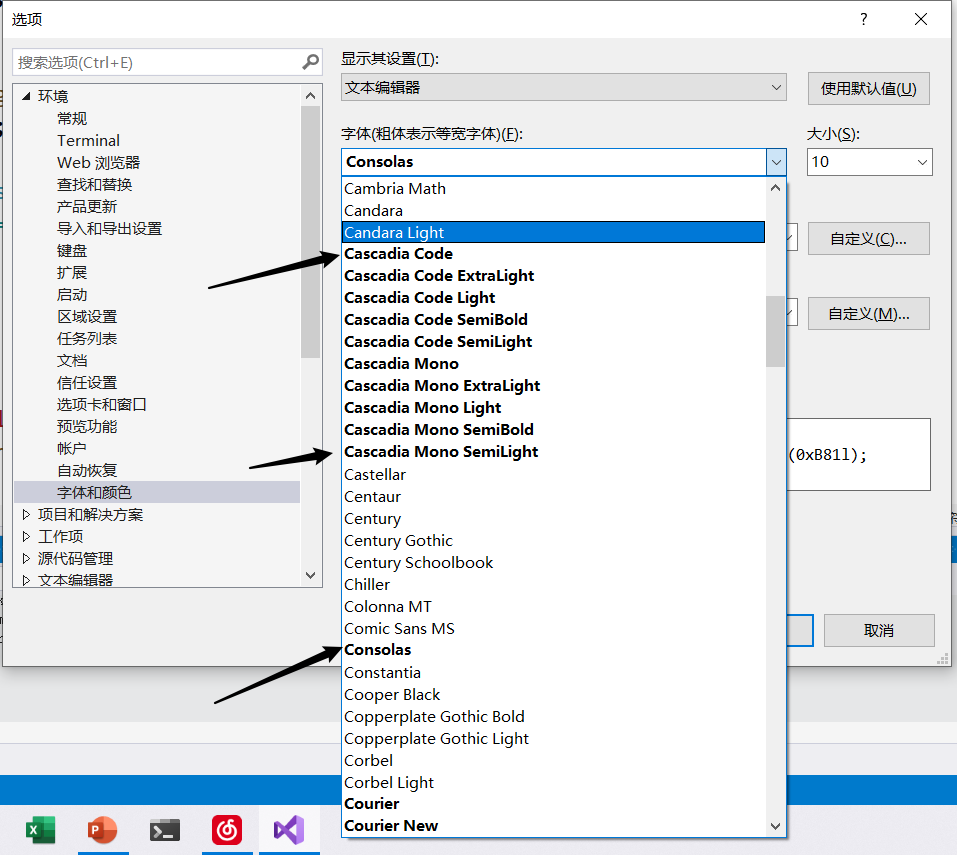
在选择字体时,请选择这种加粗的字体,他们是等线的,代码可以进行对齐,否则代码不对其将影响代码整体的观看感受。
这里并不推荐黑体和仿宋等中文字体,他们虽然是加粗的等线字体,但是在o0O或是1iIlL之间的区分不明显,导致拼写错误极难发现
GCC
GCC 常用命令选项
如果是多个 C++ 代码文件,如 runoob1.cpp、runoob2.cpp,编译命令如下:
$ g++ runoob1.cpp runoob2.cpp -o runoob
生成一个 runoob 可执行文件。
g++ 有些系统默认是使用 C++98,我们可以指定使用 C++11 来编译 main.cpp 文件:
g++ -g -Wall -std=c++11 main.cpp
| -ansi | 只支持 ANSI 标准的 C 语法。这一选项将禁止 GNU C 的某些特色, 例如 asm 或 typeof 关键词。 |
|---|---|
| -c | 只编译并生成目标文件。 |
| -DMACRO | 以字符串”1”定义 MACRO 宏。 |
| -DMACRO=DEFN | 以字符串”DEFN”定义 MACRO 宏。 |
| -E | 只运行 C 预编译器。 |
| -g | 生成调试信息。GNU 调试器可利用该信息。 |
| -IDIRECTORY | 指定额外的头文件搜索路径DIRECTORY。 |
| -LDIRECTORY | 指定额外的函数库搜索路径DIRECTORY。 |
| -lLIBRARY | 连接时搜索指定的函数库LIBRARY。 |
| -m486 | 针对 486 进行代码优化。 |
| -o | FILE 生成指定的输出文件。用在生成可执行文件时。 |
| -O0 | 不进行优化处理。 |
| -O | 或 -O1 优化生成代码。 |
| -O2 | 进一步优化。 |
| -O3 | 比 -O2 更进一步优化,包括 inline 函数。 |
| -shared | 生成共享目标文件。通常用在建立共享库时。 |
| -static | 禁止使用共享连接。 |
| -UMACRO | 取消对 MACRO 宏的定义。 |
| -w | 不生成任何警告信息。 |
| -Wall | 生成所有警告信息。 |

