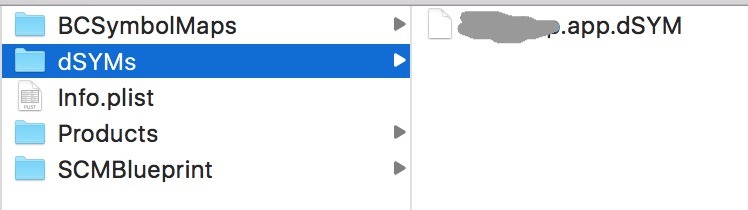来源Bugly: https://bugly.qq.com/docs/user-guide/symbol-configuration-ios/?v=1.0.0
介绍
什么是符号表?
符号表是内存地址与函数名、文件名、行号的映射表。符号表元素如下所示:
<起始地址> <结束地址> <函数> [<文件名:行号>]
为什么要配置符号表?
为了能快速并准确地定位用户APP发生Crash的代码位置,Bugly使用符号表对APP发生Crash的程序堆栈进行解析和还原。
举一个例子:
Bugly提供了自动和手动两种方法配置iOS符号表。
自动配置:XCode + sh脚本
自动配置请首先下载和解压自动配置符号表工具包,然后选择上传方式并配置Xcode的编译执行脚本。
上传方式
使用脚本自动配置支持两种上传方式(建议用方式二):
- 方式一:直接上传dSYM文件(默认方式 )
- 方式二:提取dSYM文件的符号表文件并上传
其中,使用方式二需要额外操作以下几步:
- 下载符号表提取工具依赖的Java运行环境(JRE或JDK版本需要>=1.6)
- 把工具包buglySymbolIOS.jar保存在用户主目录(Home)的bin目录下(没有bin文件夹,请自行创建):
配置Xcode编译执行脚本
- 在Xcode工程对应Target的Build Phases中新增Run Scrpit Phase
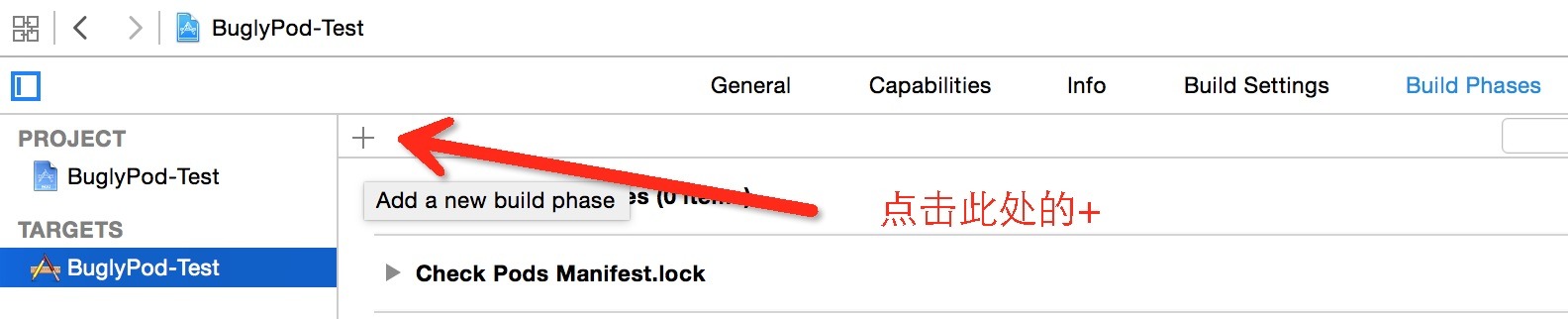
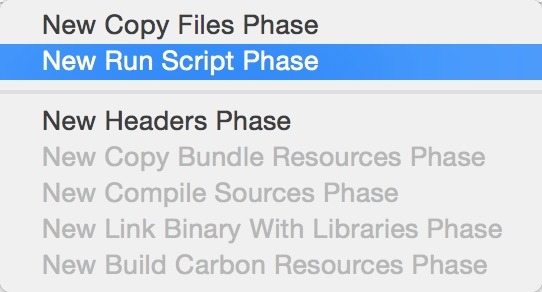
- 打开工具包中的dSYM_upload.sh,复制所有内容,在新增的Run Scrpit Phase中粘贴
- 修改新增的Run Scrpit中的
为您的App ID, 为您的App Key, 为App的Bundle Id
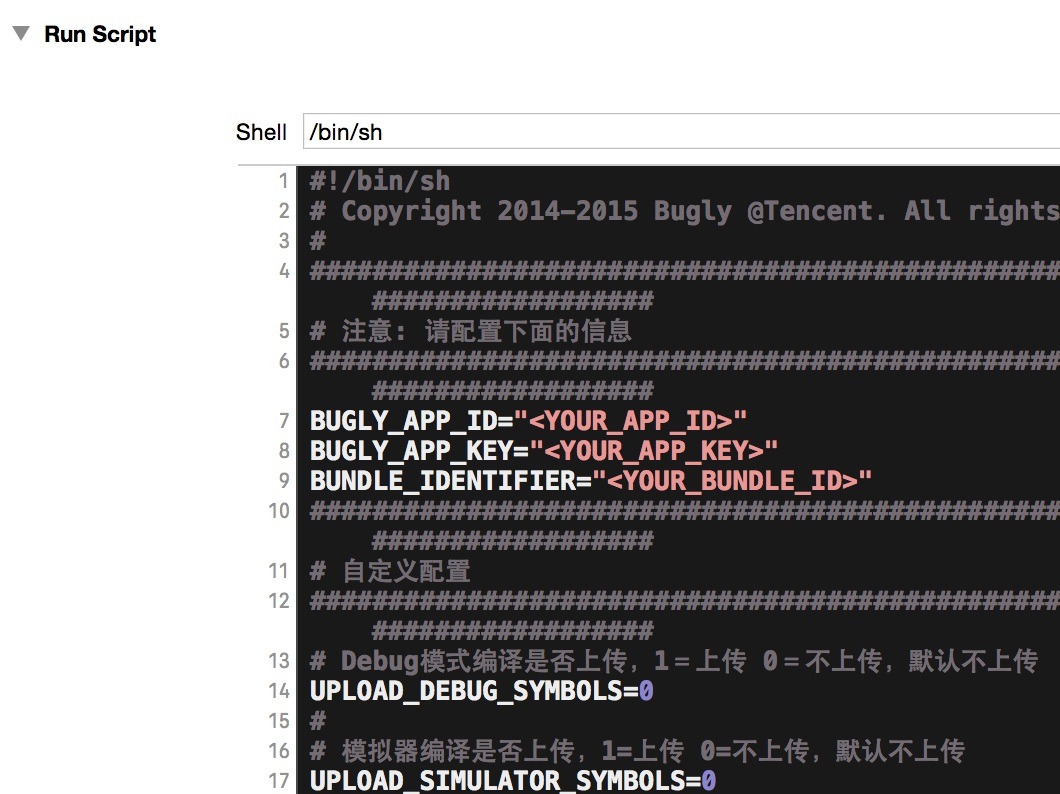
脚本默认在Debug模式及模拟器编译情况下不会上传符号表,在需要上传的时候,请修改下列选项
- Debug模式编译是否上传,1=上传 0=不上传,默认不上传UPLOAD_DEBUG_SYMBOLS=0
- 模拟器编译是否上传,1=上传 0=不上传,默认不上传UPLOAD_SIMULATOR_SYMBOLS=0
至此,自动上传符号表脚本配置完毕,Bugly 会在每次 Xcode 工程编译后自动完成符号表配置工作。
手动配置
手动配置的流程如下:
- 下载最新版Bugly iOS符号表工具,其中工具包中包括:
- 符号表工具JAR包(buglySymboliOS.jar)
- Windows的脚本(buglySymboliOS.bat)
- Shell脚本(buglySymboliOS.sh)
- 默认符号表配置文件(settings.txt)
- 符号表工具iOS版-使用指南
- 根据Crash的UUID定位dSYM文件
- 使用工具生成符号表文件(zip文件)
- 在页面上传符号表文件
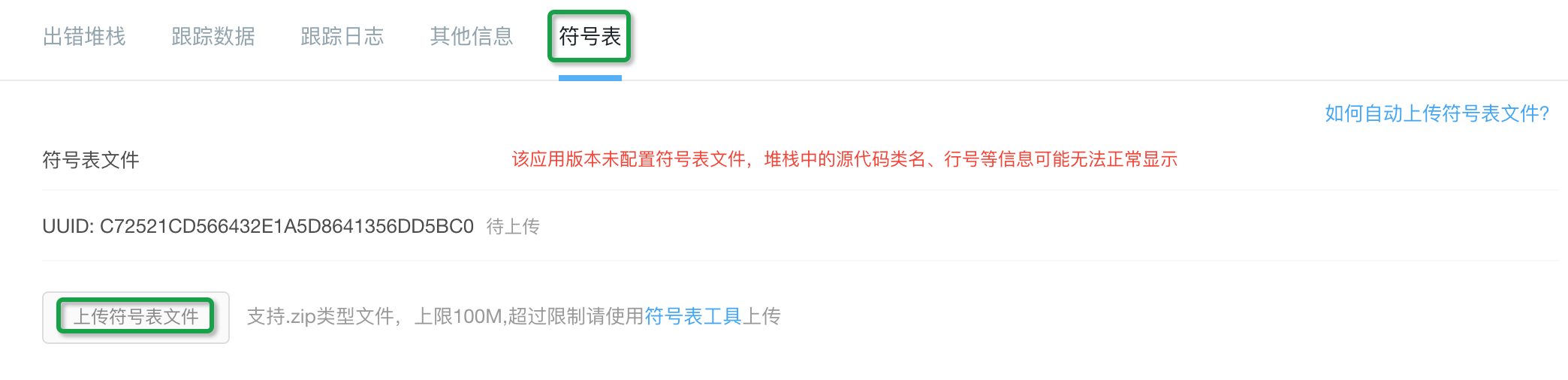
其他说明
- Bugly iOS符号表工具2.3.0及以上版本增加了上传功能,2.5.0及以上版本支持dSYM文件的上传;
定位dSYM文件的方法和工具的使用方法请参考:“符号表工具iOS版-使用指南”。
符号表上传接口
Bugly提供了上传符号表的API接口(使用POST方式上传):
HTTPS接口支持上传dSYM文件(需要压缩成Zip文件)和符号表文件(Symbol)。
参数说明
上传接口的参数说明如下:
| 属性 | 说明 |
|---|---|
| api_version | API版本,固定为1 |
| app_id | App ID |
| app_key | App Key |
| symbolType | 符号表类型,iOS为2 |
| bundleId | 包名(Package) |
| productVersion | 版本号(Version Name) |
| fileName | 符号表文件名 |
| file | 符号表文件 |
例子:使用Curl上传
使用Curl工具来上传的例子如下:
- 上传dSYM文件
curl -k “https://api.bugly.qq.com/openapi/file/upload/symbol?app_key=xxxxxx&app_id=xxxxxx“ —form “api_version=1” —form “app_id=xxxxxx” —form “app_key=xxxxxx” —form “symbolType=2” —form “bundleId=com.demo.test” —form “productVersion=1.0” —form “channel=xxx” —form “fileName=app.dSYM.zip” —form “file=@app.dSYM.zip” —verbose
- 上传符号表文件(Symbol文件)
curl -k “https://api.bugly.qq.com/openapi/file/upload/symbol?app_key=xxxxxx&app_id=xxxxxx“ —form “api_version=1” —form “app_id=xxxxxx” —form “app_key=xxxxxx” —form “symbolType=2” —form “bundleId=com.demo.test” —form “productVersion=1.0” —form “fileName=symbol.zip” —form “file=@symbol.zip” —verbose
dSYM文件
什么是dSYM文件?
iOS平台中,dSYM文件是指具有调试信息的目标文件,文件名通常为:xxx.app.dSYM。如下图所示: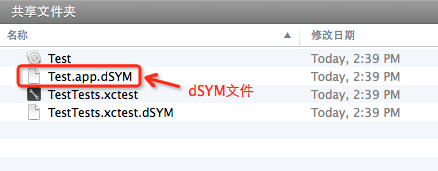
为了方便找回Crash对应的dSYM文件和还原堆栈,建议每次构建或者发布APP版本的时候,备份好dSYM文件。
如何定位dSYM文件?
一般情况下,项目编译完dSYM文件跟app文件在同一个目录下,下面以XCode作为IDE详细说明定位dSYM文件。
-> 进入XCode;
-> 打开工程(已编译过);
-> 在左栏找到“Product”项;
-> 鼠标右键点击编译生成的“xxx.app”;
-> 点击“Show in Finder”;
如下图所示: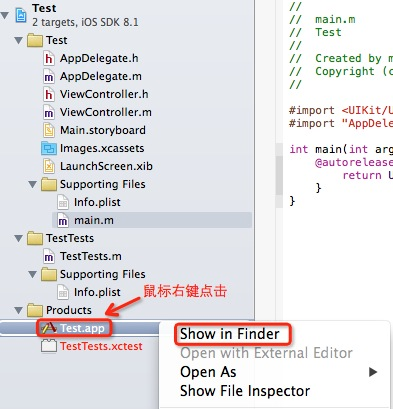
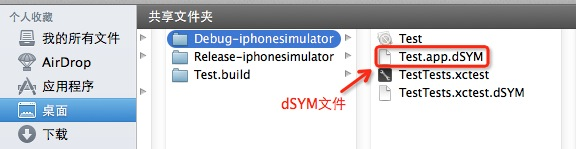
如果有多个dSYM文件,可以在使用工具时指定输入为dSYM文件所在的目录或者工程目录。
XCode编译后没有生成dSYM文件?
XCode Release编译默认会生成dSYM文件,而Debug编译默认不会生成,对应的Xcode配置如下:
XCode -> Build Settings -> Code Generation -> Generate Debug Symbols -> Yes
XCode -> Build Settings -> Build Option -> Debug Information Format -> DWARF with dSYM File
开启Bitcode之后需要注意哪些问题?
- 在点“Upload to App Store”上传到App Store服务器的时候需要声明符号文件(dSYM文件)的生成:
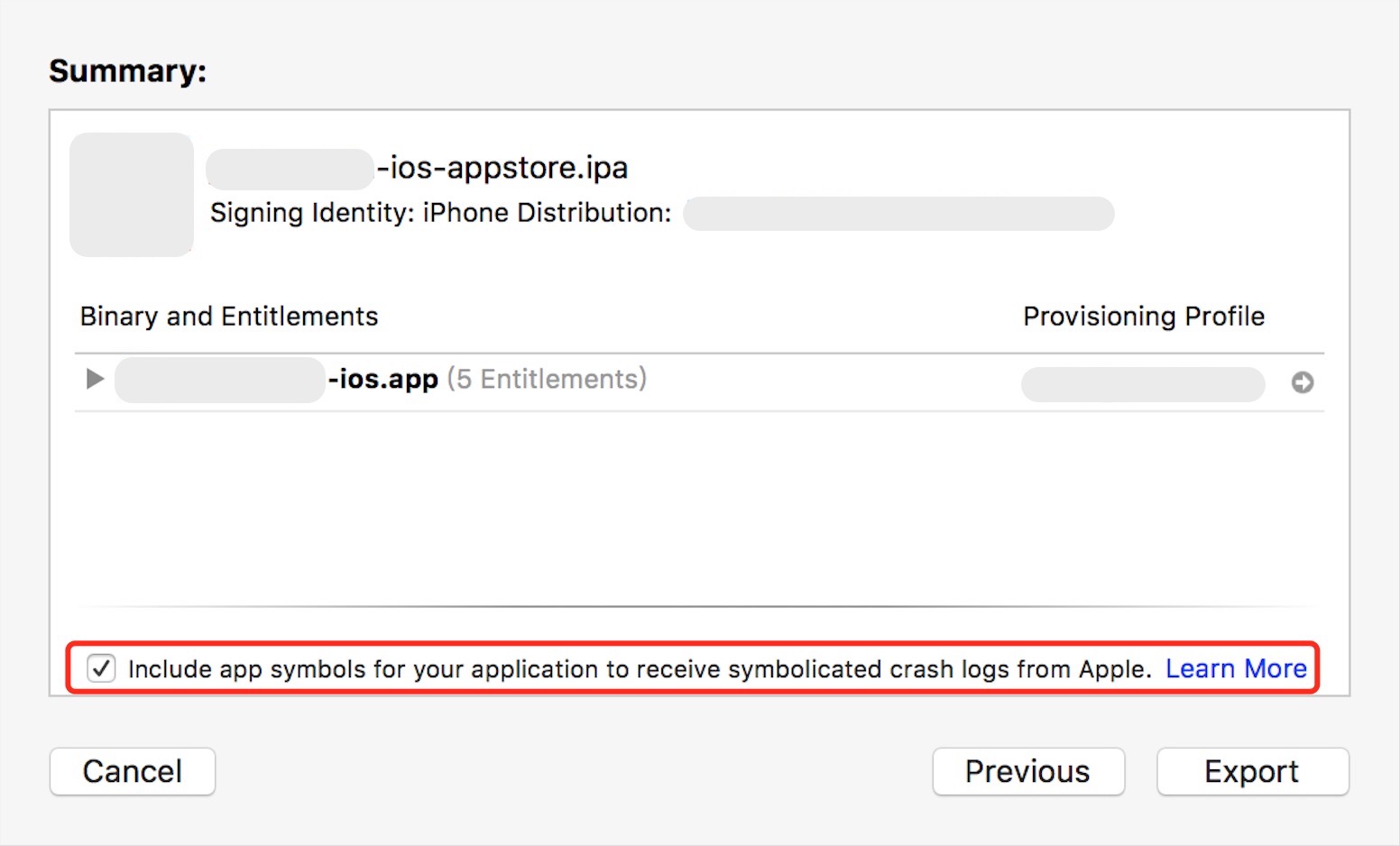
- 在配置符号表文件之前,需要从App Store中把该版本对应的dSYM文件下载回本地(参考“如何找回已发布到App Store的App对应的dSYM文件?”),然后用符号表工具生成和上传符号表文件。
不需要配置自动生成符号表的脚本了,也不要用本地生成的dSYM文件来生成符号表文件,因为本地编译生成的dSYM文件的符号表信息都被隐藏了。如果用本地编译生成的dSYM文件生成符号表文件并配置到Bugly平台之后,还原出来的结果将是类似于“__hiden#XXX”这样的符号。
如何判断dSYM文件是否与Crash的UUID匹配?
Bugly还原Crash堆栈时,需要根据UUID来匹配符号表文件,因此只有上传的符号表文件的UUID与Crash对应APP的UUID一致时,才能准确地对堆栈进行还原。
查看符号表文件的UUID(“如何查看dSYM文件的UUID?”)
- 查看Crash对应的APP的UUID
Bugly v1.0页面
崩溃 —-> Crash issue —-> dSYM UUID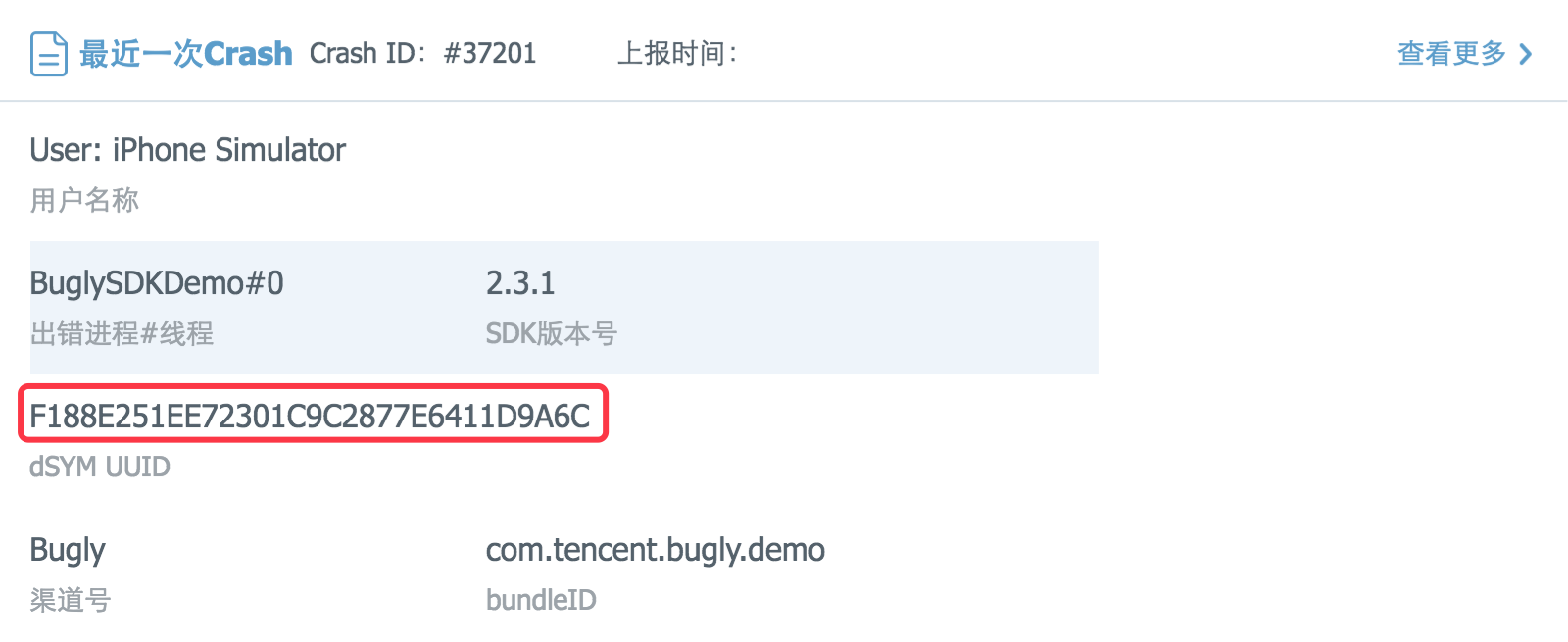
Bugly v2.0页面
崩溃分析 —-> Crash issue —-> 符号表 —-> UUID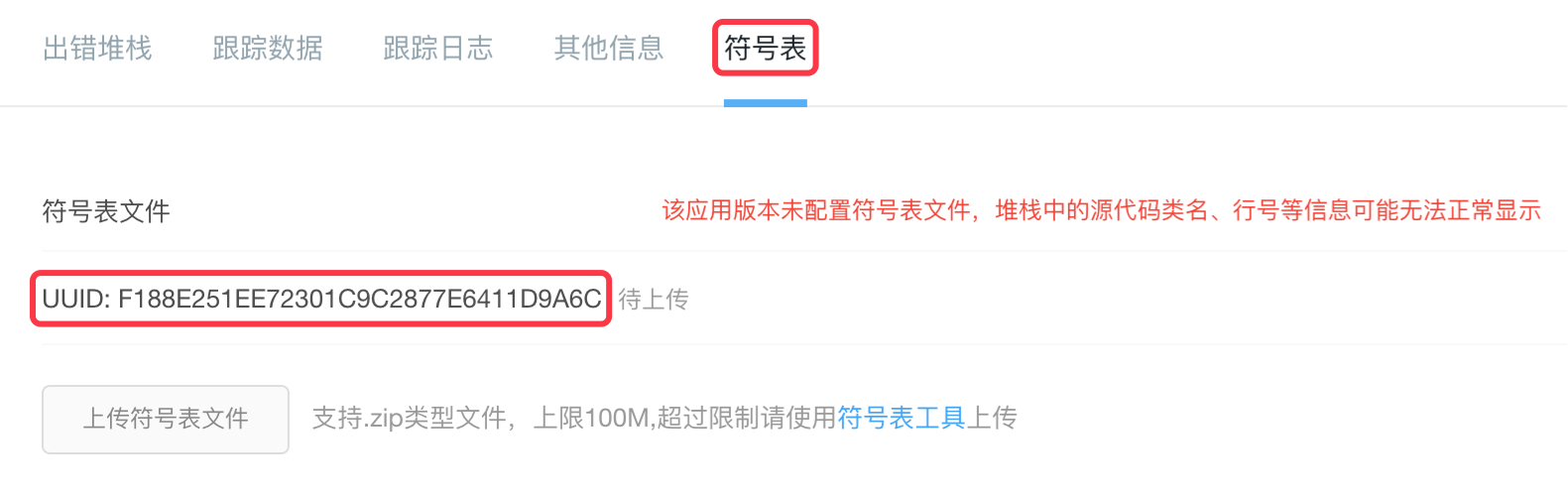
如何查看dSYM文件的UUID?
通过命令查看UUID
通过符号表文件查看UUID
符号表文件的UUID与dSYM文件的UUID是一致的,因此可以通过符号表工具生成的符号表文件来查看dSYM文件的UUID:
生成符号表文件(.zip) —-> 解压符号表文件(.symbol) —-> 使用文本编辑器打开符号表文件
其中符号表文件的“UUID”信息即Debug SO文件的UUID,亦是符号表文件的UUID,如果文件较大,建议使用“Sublime Text”等文本编辑器来打开符号表文件。
如何找回已发布到App Store的App对应的dSYM文件?
通过Xcode找回
- 打开 Xcode 顶部菜单栏 -> Window -> Organizer 窗口:
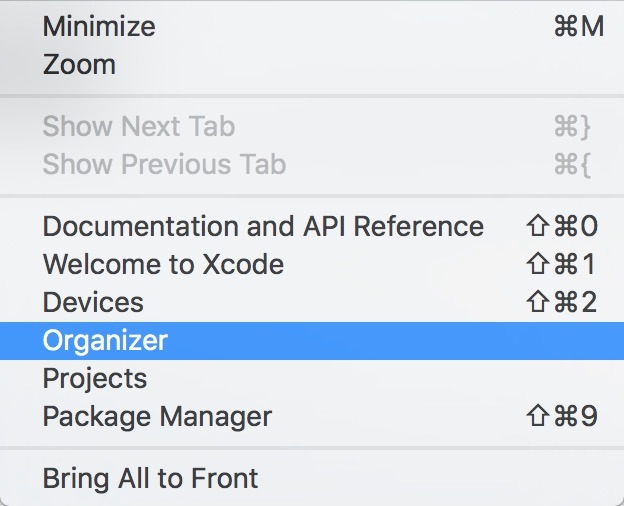
- 打开 Xcode 顶部菜单栏,选择 Archive 标签:
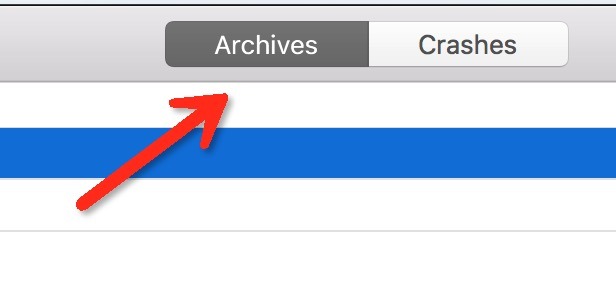
- 找到发布的归档包,右键点击对应归档包,选择Show in Finder操作:
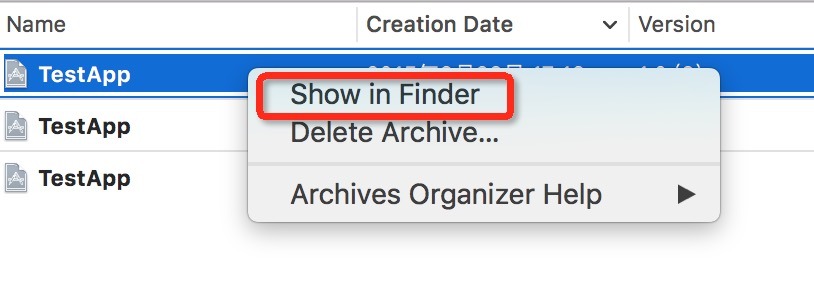
- 右键选择定位到的归档文件,选择显示包内容操作:
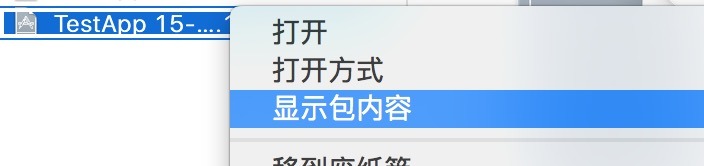
-
通过iTunes Connect找回
- 进入“我的App(My Apps)”的“活动(Activity)”页面:
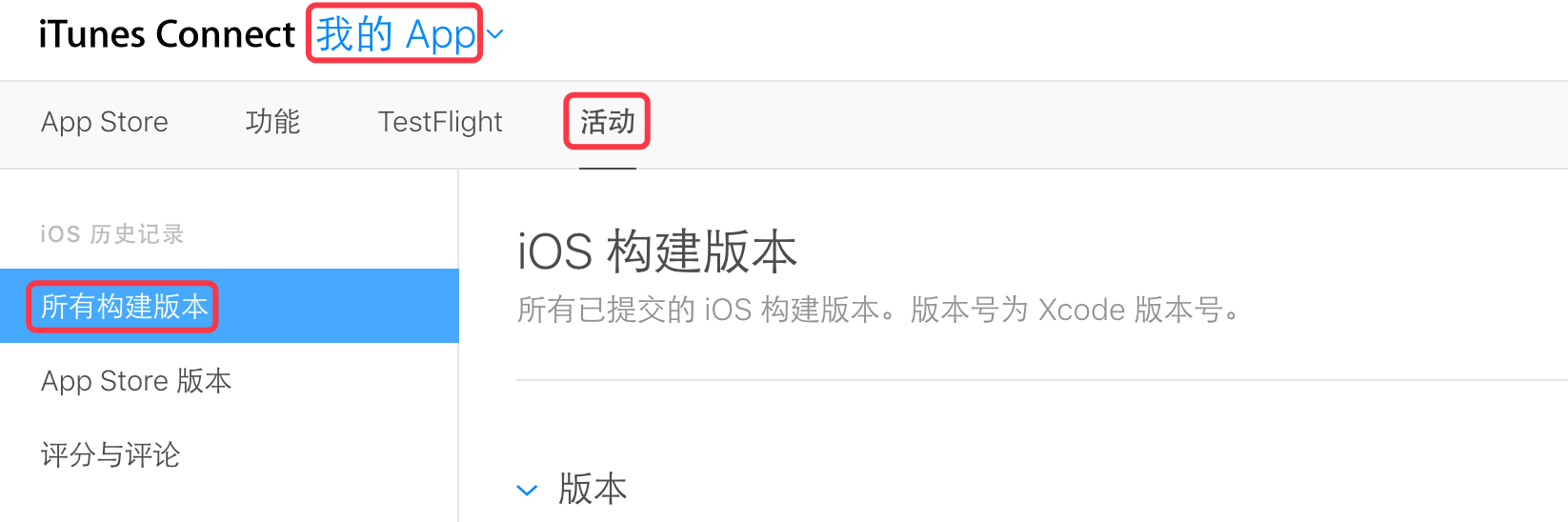
- 在“所有构件版本(All Builds)”中选择某一个版本,点“下载dSYM(Download dSYM)”下载dSYM文件:
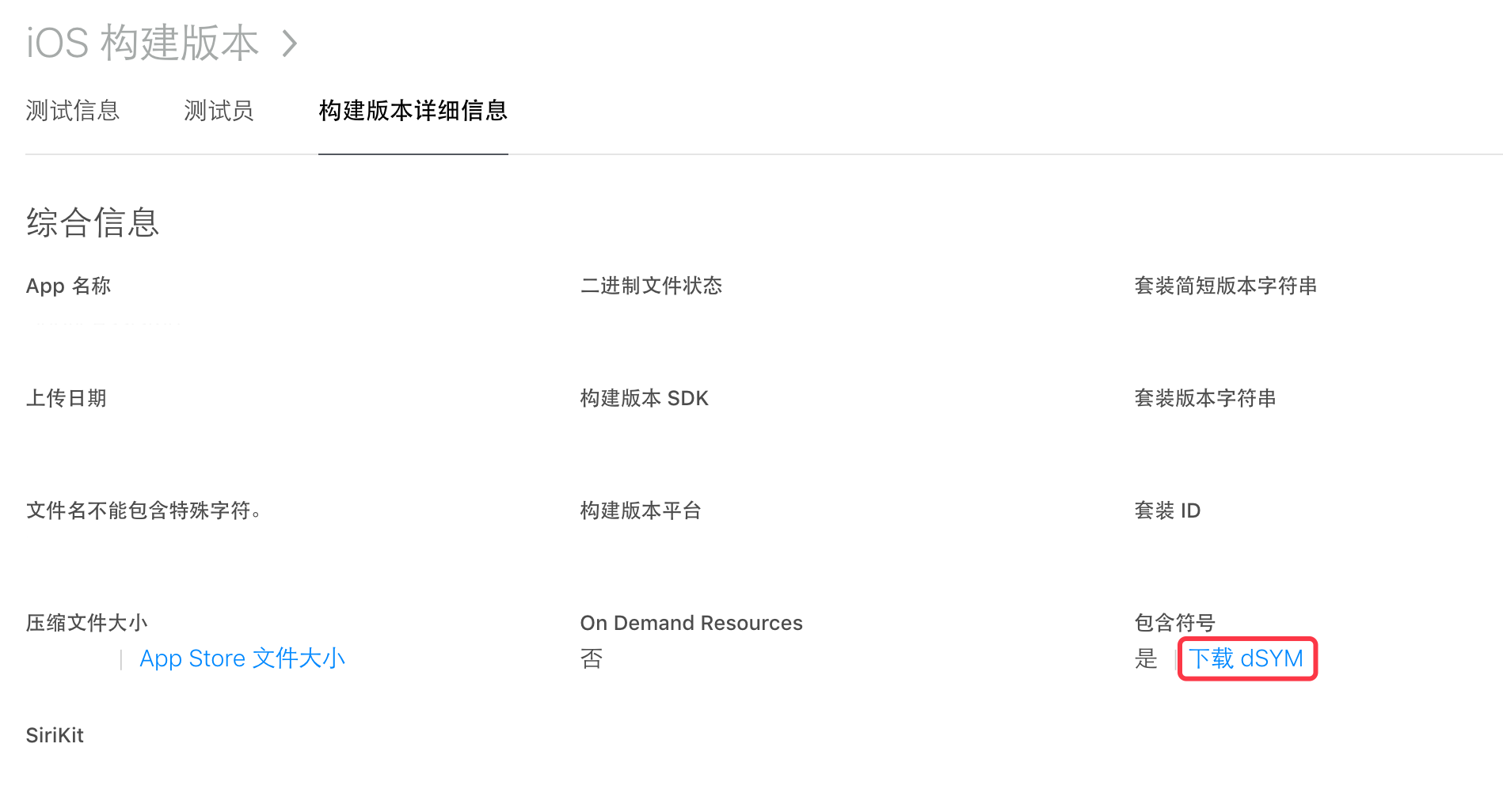
通过mdfind工具找回
在Bugly的issue页面查询到crash对应的UUID:
然后在Mac的Shell中,用mdfind命令定位dSYM文件:
mdfind “com_apple_xcode_dsym_uuids ==“
注意,使用mdfind时,UUID需要格式转换(增加“-”): 12345678-1234-1234-1234-xxxxxxxxxxxx
例如,要定位的dSYM的UUID为:E30FC309DF7B3C9F8AC57F0F6047D65F 则定位dSYM文件的命令如下:
建议每次构建或者发布APP版本的时候,备份App对应的dSYM文件!mdfind "com_apple_xcode_dsym_uuids == E30FC309-DF7B-3C9F-8AC5-7F0F6047D65F" |12345678-1234-1234-1234-xxxxxxxxxxxx|