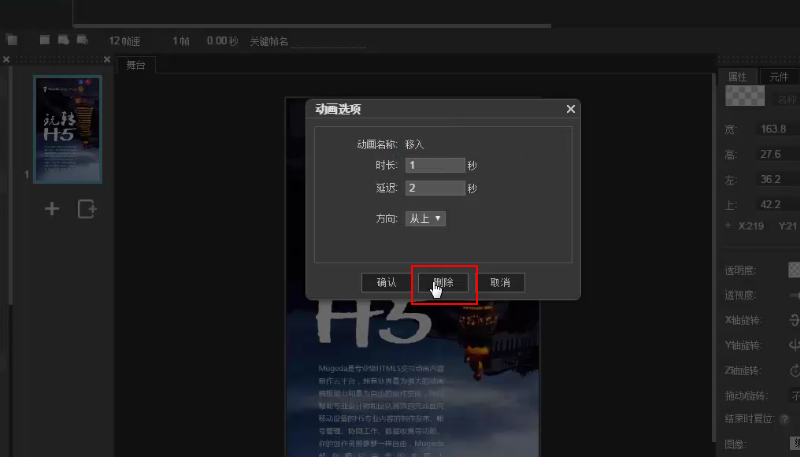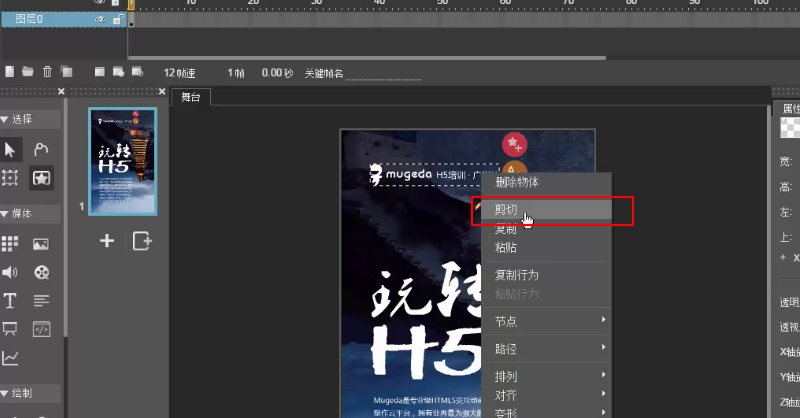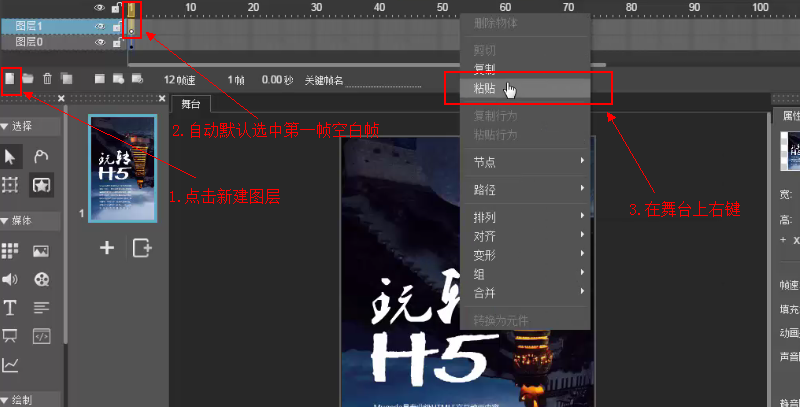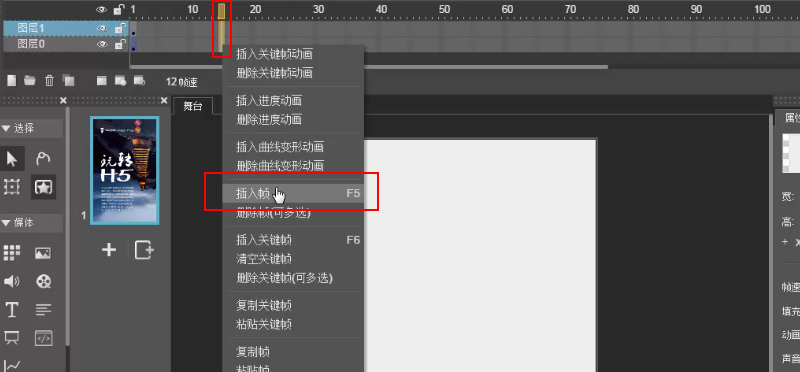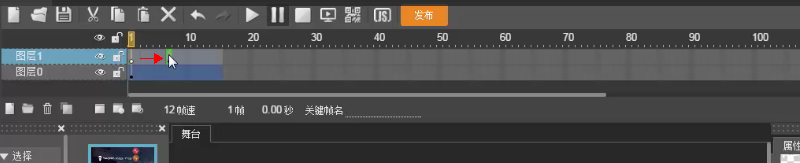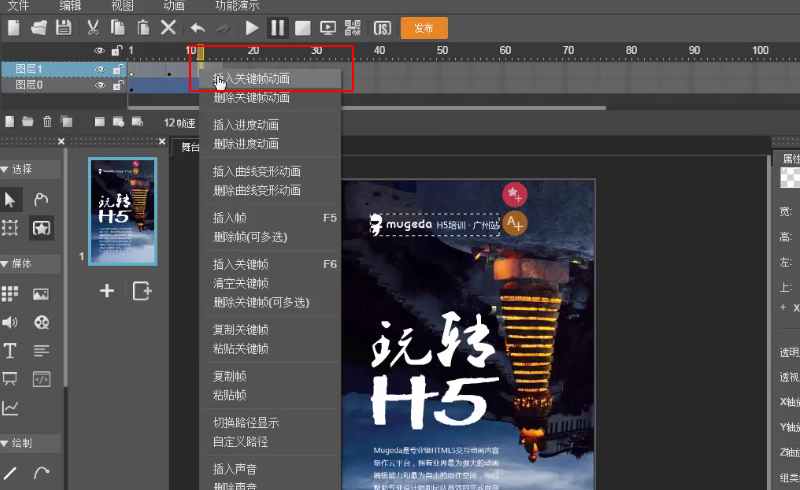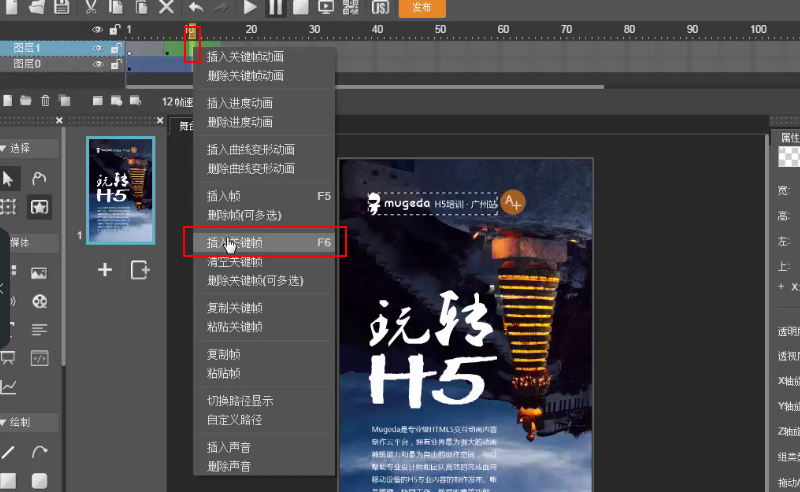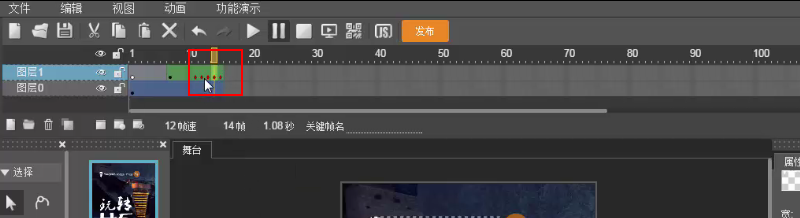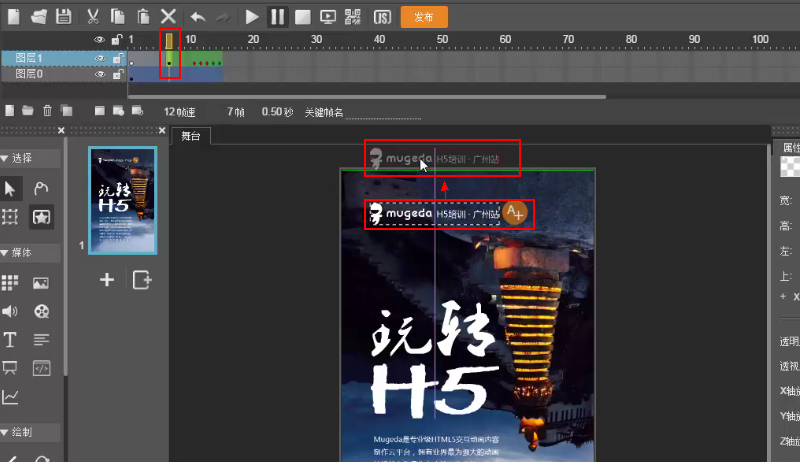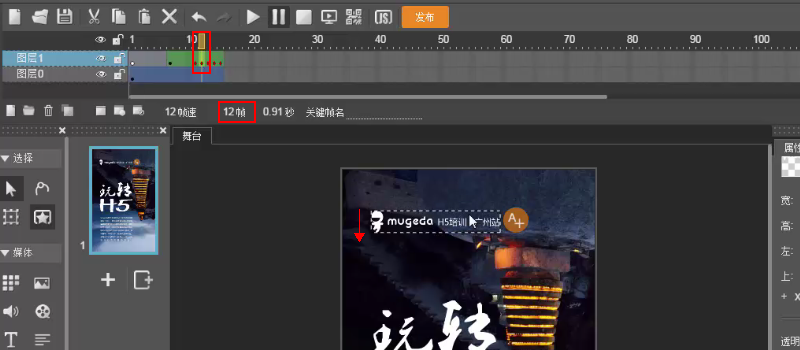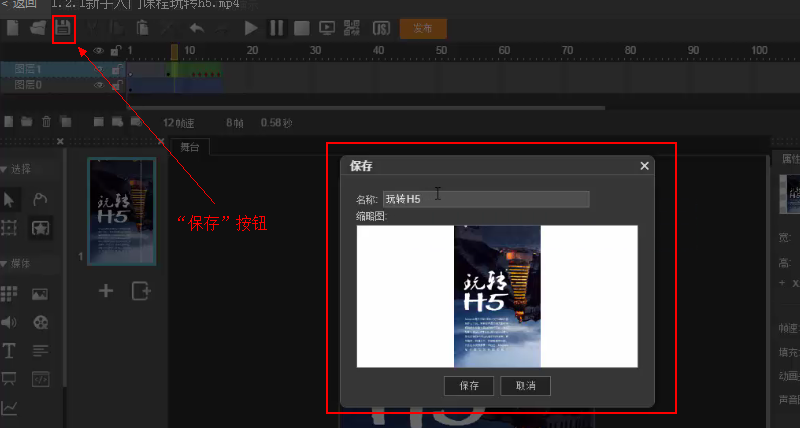快速入门:在时间轴上制作关键帧动画
删除预置动画:选中某一物体,点击右边的“编辑预置动画”按钮,在弹出的“动画选项”对话框内选择“删除”按钮,删除该元素预置动画效果。
图1.2-15
剪切、复制物体:点击选中logo素材,右键→剪切
图1.2-16
新建图层:如下图点击“新建图层”按钮,新建一个图层。鼠标选中新建图层第1帧空白帧,在舞台上右键→粘贴,将Logo素材粘贴进新图层中。
图1.2-17
插入帧:鼠标拖动同时选中两个图层的第15帧(可自主调节帧数),右键→“插入帧”
图1.2-18
插入关键帧动画:鼠标选中图层1第1帧,将其向后拖动至第7帧(可自主调节帧数),右键→“插入关键帧动画”
图1.2-19
图1.2-20
插入关键帧:选中图层1第11帧,右键→“插入关键帧”,同理在第12、13、14帧插入关键帧。
图1.2-21
图1.2-22
制作进入动画:选中图层1上物体所在首帧,即第7帧,按住Shift键,鼠标将Logo素材拖至舞台上方之外
图1.2-23
选中图层1第12帧,按住Shift键,按一下键盘下滑键,将Logo素材向下移动一点距离,同理,选中第14帧,将Logo素材向上移动一点距离,制作出进入后上下摆动的动画效果。点击“预览”观察效果。
图1.2-24
保存作品:点击“保存”按钮,在弹出的“保存”对话框中将作品命名为“玩转H5”,点击“保存”。
图1.2-25