Parallels Desktop 调教(上)PD的配置介绍 - 简书
Sunday, June 26, 2016
3:32 PM


Parallels Desktop 调教(上)PD的配置介绍
scomper 2014-08-08 10:33
Mac 的双系统解决方案有两种,一种是使用Boot Camp分区安装独立的Windows,一种是通过安装Parallels Desktop一类的虚拟机软件运行Windows。采用虚拟机的方式优势更明显,可以灵活的在两个系统中无缝切换。
虚拟机(Virtual Machine)是指一种特殊的软件,可以在计算机平台和终端用户之间创建一种环境,提供一个可以运行完整操作系统的完整系统平台。简单的可以理解为,虚拟机能把Windows当成一个软件运行在Mac平台中。
安装好Parallels Desktop以后,通过「Parallels 向导」添加Windows虚拟机,指定一个Windows的ISO文件开始安装,接下来的整个过程和正常安装Windows操作系统基本一致,安装完成后的Windows虚拟机在Mac系统中是一个.pvm的文件,如果Windows虚拟机里还安装了Office,大小也就30GB左右。
Parallels Desktop 10 界面
对刚从Windows过渡到Mac的用户来说,虚拟机是平滑继承文档和数据的首选方案,使用Windows「系统工具」中的「Windows的轻松传送」就能快速的在虚拟机中重建你的工作场景,将用户账户、邮件、IE收藏夹、文档等内容迁移到虚拟机当中。在不影响工作的前提下,我们能更从容的来学习Mac的使用,并逐步的向Mac阵地转移。
从目前的大环境来讲,Windows还是主流的操作系统,所以商务应用无法回避Mac和Windows之间的兼容问题,所以Parallels Desktop虚拟机这样合二为一的方式是最佳的选择,让Windows下的程序能没有差别的运行在Mac系统中,从而避免不必要的文档转换和浏览器兼容问题。
Office文档是跨平台中问题最集中的部分,即便是用Office for Mac来打开Windows平台下的Office文档,由于不同平台的天然隔阂的因素,还是会导致一些兼容问题,所以在Windows虚拟机里安装Office套件反而是目前最有效的方式。
Mac和虚拟机之间的关系
默认虚拟机是以融合模式启动的,这种方式倾向于无缝的把Windows中的应用和Mac结合起来,让用户能以「Mac 应用」的方式打开虚拟机中的应用程序。这种方式的后遗症就是Dock和Launchpad里都很乱,多了一堆虚拟机里的应用程序文件夹和程序列表。
实际使用中,个人倾向于将Windows虚拟机作为一个相对独立的系统来使用,Windows独立占据一个「桌面」,左右滑动桌面就能在Mac和Windows之间切换,Windows与Mac主机之间通过共享文件夹交换文档和数据,但是在使用上不相互干扰,最后形成一个以Mac平台为主,以虚拟机Windows平台为辅的工作环境。要达到这个目的,需要对Parallels Desktop进行相应的设置和配置。
Parallels Desktop的设置包含两个部分,一个是软件自己的「偏好设置」,另外一部分是针对所加载虚拟机的「配置」。
- 「偏好设置」是针对Parallels Desktop软件自身的,这里的设置属于全局性的设置,会影响所有安装的虚拟机,例如,键盘快捷的映射、外部设备连接的分配、共享网络、以及虚拟机保存的文件夹位置等等。
- 「配置」是针对具体虚拟机的设置,设置虚拟机的名称、分配的内存和磁盘空间大小、与Mac的共享和融合模式、启动顺序、硬件接口的配置等等,例如,加载一个ISO文件到虚拟机的光驱,到「配置-硬件-CD/DVD」中选择ISO文件即可。
全屏模式
PD默认的全屏模式,鼠标滑动到底栏时会激活Dock栏,而上滑到顶栏或右上角也会显示出Mac系统的菜单栏和通知。如果你不希望显示菜单栏和 Dock,可清除「使用 Mac OS X 全屏」选项,通过PD的菜单选择「虚拟机-配置-选项-全屏」,勾选「活跃的屏幕角」通过左上角来退出全屏模式。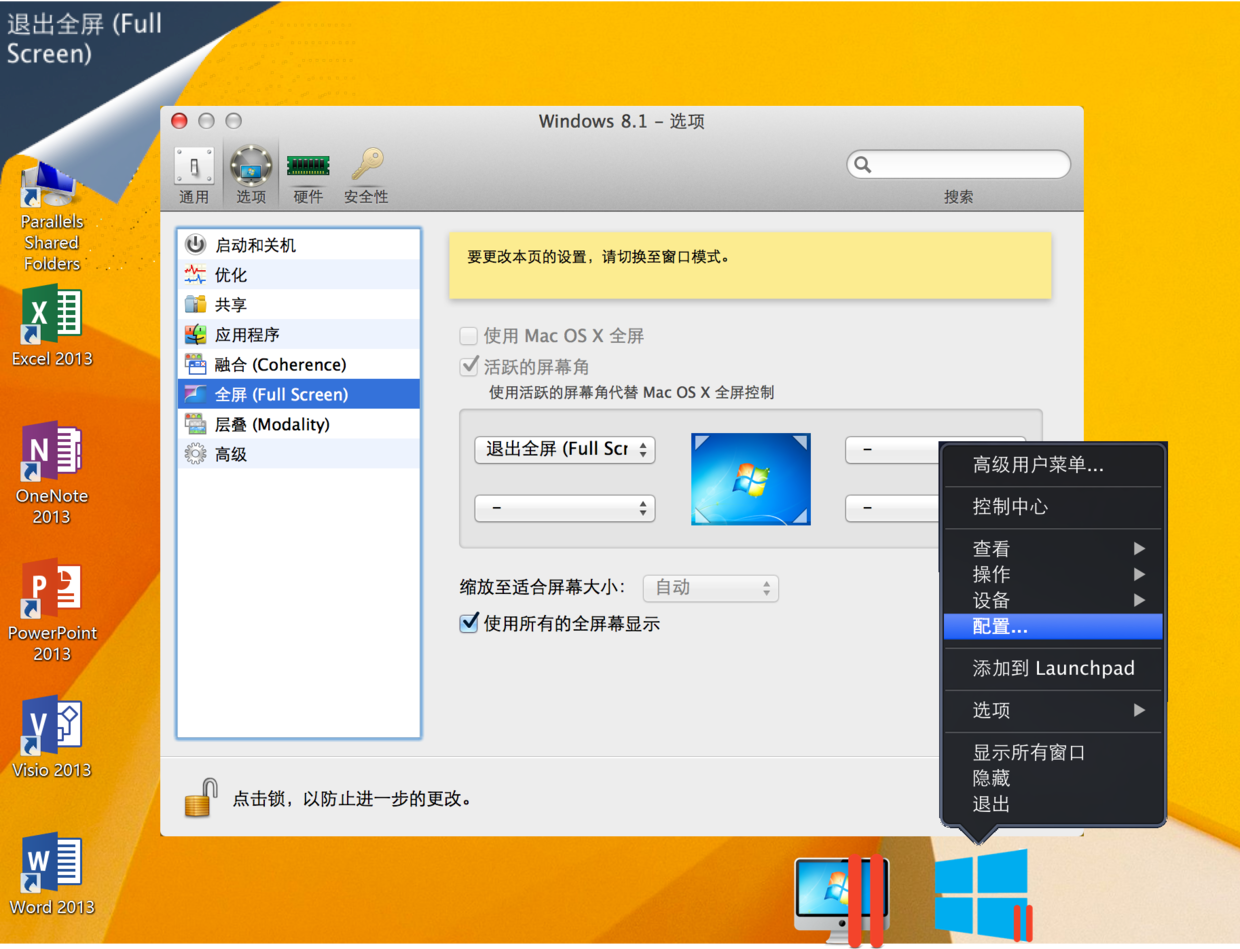
全屏模式的设定
Parallels Desktop中配置的「活跃的屏幕角」优先级比Mac系统偏好设置「Mission Control」中「触发角」的屏幕角设置要低,所以最好不要在设置上重叠。
固定 Parallels Desktop 虚拟机显示的桌面:先从全屏模式退到窗口模式,进入Mission Control 页面拖拽虚拟机窗口到合适的桌面,在Dock栏的PD图标上右键-选项-这个桌面。Dock栏和Launchpad
为了实现快速的由Mac系统中快速打开虚拟机中的应用程序,Parallels Desktop默认将虚拟机中的应用以文件夹的方式添加到了Dock和Launchpad中。如果觉得这是对Mac平台的干扰,可以调整虚拟机的「配置」,由「应用程序」中去掉「与Mac 共享Windows应用程序」勾选,设置完成后,Dock上不再会出现虚拟机中运行的程序,同时Launchpad中的Windows文件夹也会自动消失。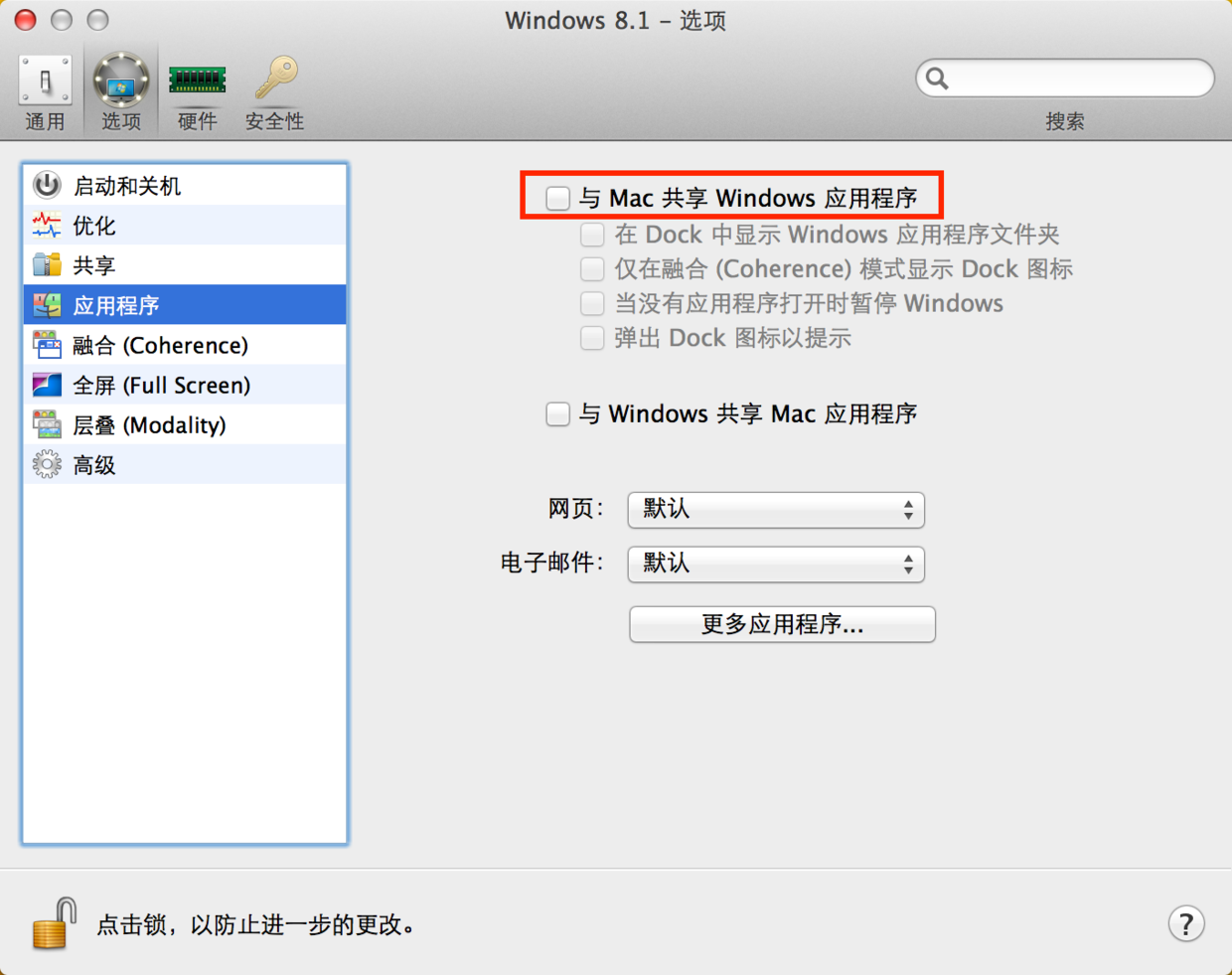
应用程序共享设置
只在Dock栏显示PD图标
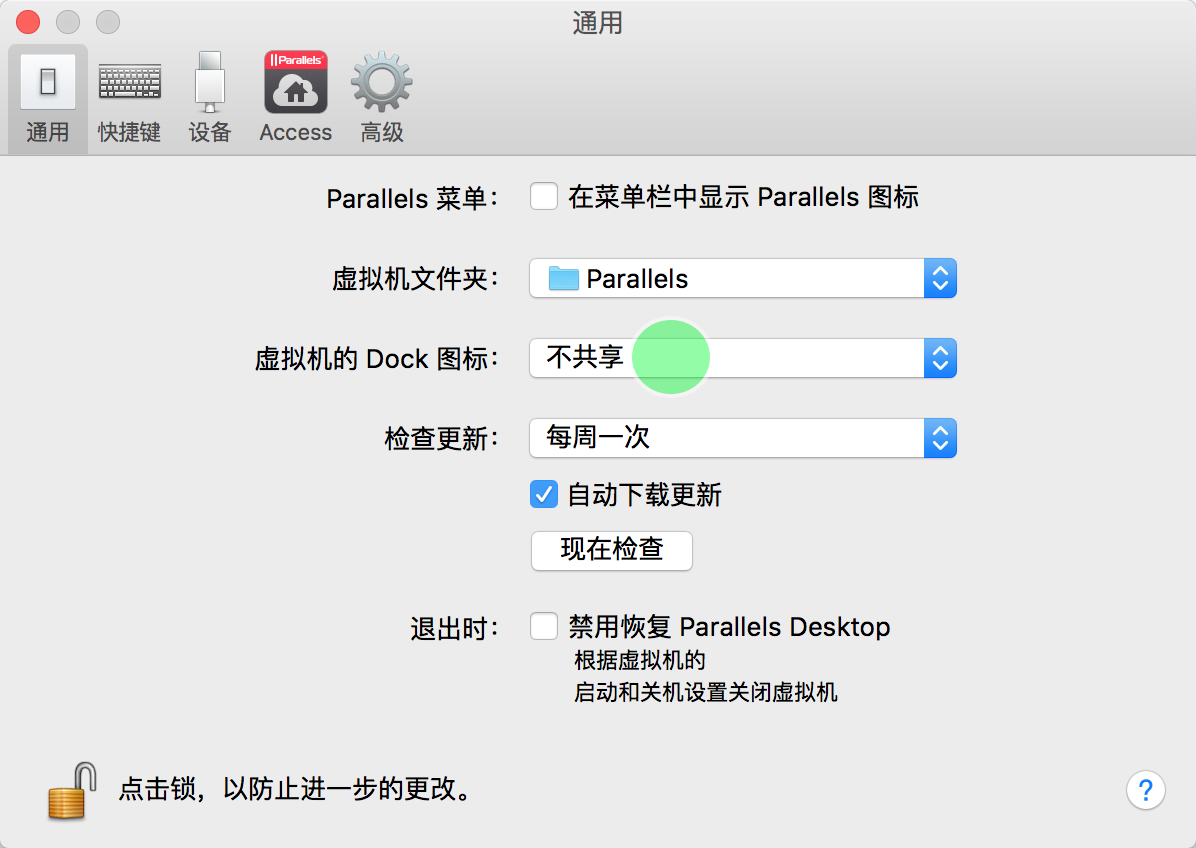
在 PD 的偏好设置中将「虚拟机的 Dock 图标」设置为「不共享」,这样 Dock 栏上就只显示一个 PD 的图标而不显示虚拟机操作系统的图标。共享网络
虚拟机的常规配置里网络设置是「共享网络」,对外只有一个IP地址,如果选择「桥接网络」模式则虚拟机将拥有一个独立的IP地址,一般情况下选共享网络模式就可以了,只要Mac连通网络,Windows虚拟机也能正常访问网络。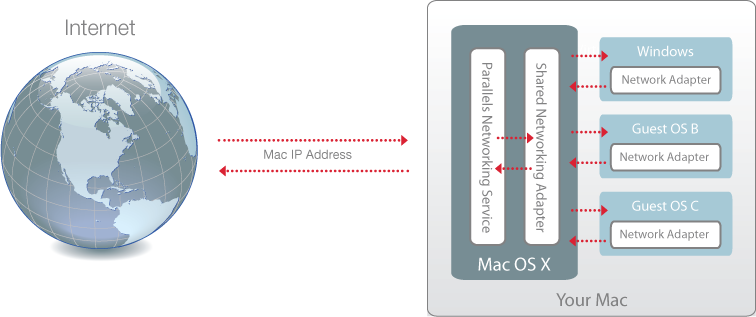
PD共享网络示意图
「共享网络」模式下,Windows虚拟机能正常访问国内的网站,但是对于访问Dropbox、Twitter这样的国外网站的时候就要区分具体情况了。
- VPN共享,Mac启用VPN连接后,虚拟机里的Windows不需要任何额外设置就能同样正常访问国外网站;
- SSL代理,GoagentX+SSLedge的代理方式比VPN方便,不用拨号,速度和稳定性更好。但是这种方式下,虚拟机中的IE需要添加SSLedge的代理地址才能翻墙。
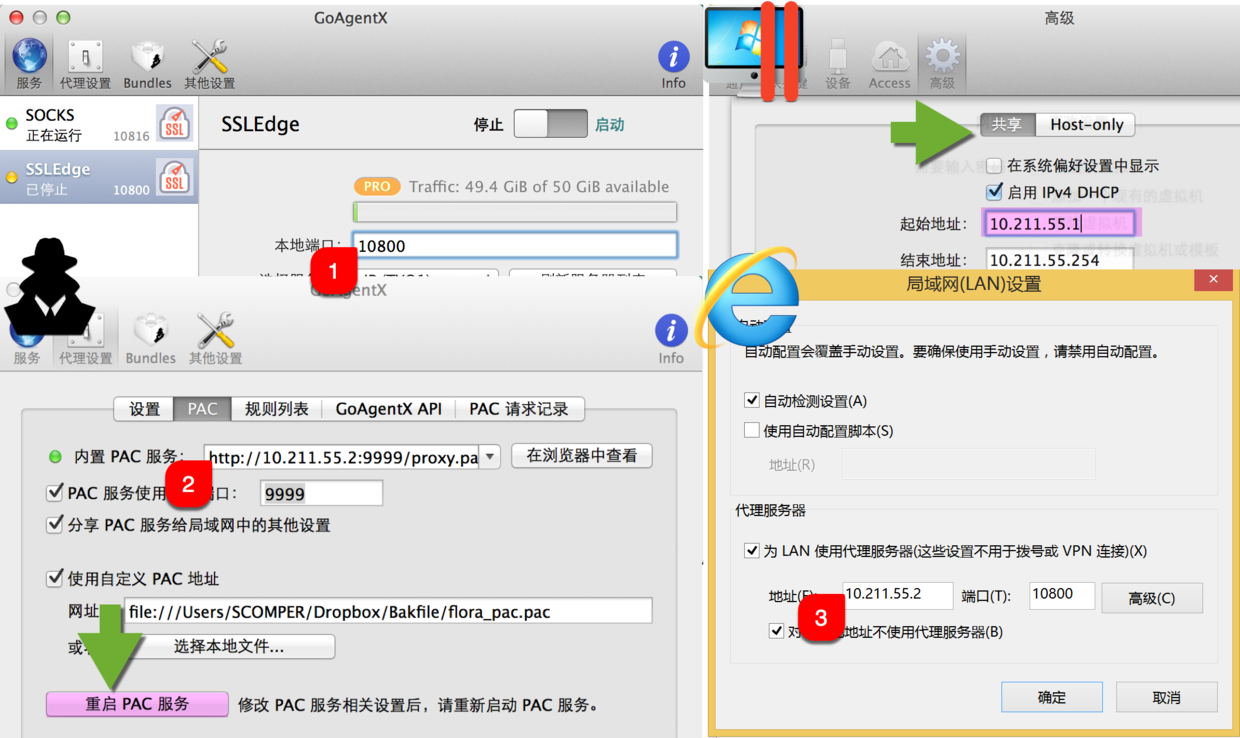
虚拟机中的代理设置
注意:IE中填写的代理地址是SSL服务的代理地址。图示中①是SSLedge代理服务的本地端口,②开启Parallels Desktop的情况下点击「重启PAC服务」,内置PAC服务列表中会显示出Mac共享网络中的IP地址,将这个地址作为虚拟机中IE的代理地址(Parallels Desktop偏好设置中可以查询到共享网络的IP地址段)。③将前面获得的IP地址和端口号填写到IE完成虚拟机的代理配置。
共享文件夹
共享文件夹设定的「仅Home文件夹」会将Mac中当前账户的用户文件以共享盘的形式显示在虚拟机的Windows资源管理器中,如果不设置任何共享,Windows和Mac之间的复制和粘贴功能也会随之关闭。
勾选「共享配置文件」点击「配置」按钮,可以将Mac中的「文稿」「下载」「废纸篓」等文件夹映射到Windows的对应文件夹,这种常用文件夹的统一,实现了两个平台之间文档的无缝交换。Mac中保存到「下载」文件夹的文件,切换到Windows的下载文件夹也能看到,清空Windows的回收站Mac的废纸篓也会被清空。
共享文件夹设置
- 「桌面」不建议映射,作为Windows、Mac各自保存临时当前文档的地方更合适。
- 「文稿」映射建议勾选上,好处就是Windows保存到「Document」中的文件会因为映射到「文稿」的缘故受Time Machine的保护。例如,Outlook保存邮件数据的.pst文件默认保存位置就是「Document」,会定时由Time Machine进行备份。
A. 共享文件夹至少需要选一个,否则Windows和Mac之间的复制和粘贴功能也会随着共享文件夹的关闭而关闭。
Finder 中的 Windows 文件夹
默认的共享设置中会启用「从 Mac 访问 Windows 文件夹」,这样启动 Parallels Desktop 后FInder 的边栏中将出现虚拟机的磁盘。如果不想看到这个,去掉「共享 Windows」中「从 Mac 访问 Windows 文件夹」这项的勾选即可。
去掉「从 Mac 访问 Windows 文件夹」的勾选不影响从Mac 复制内容粘贴到 Windows。
键盘快捷键
Windows虚拟机的环境里,开始很不适应删除文件的操作,按delete键没有反应,尝试按Mac下的「command+delete」键也没有反应,最后发现需要按「fn+delete」。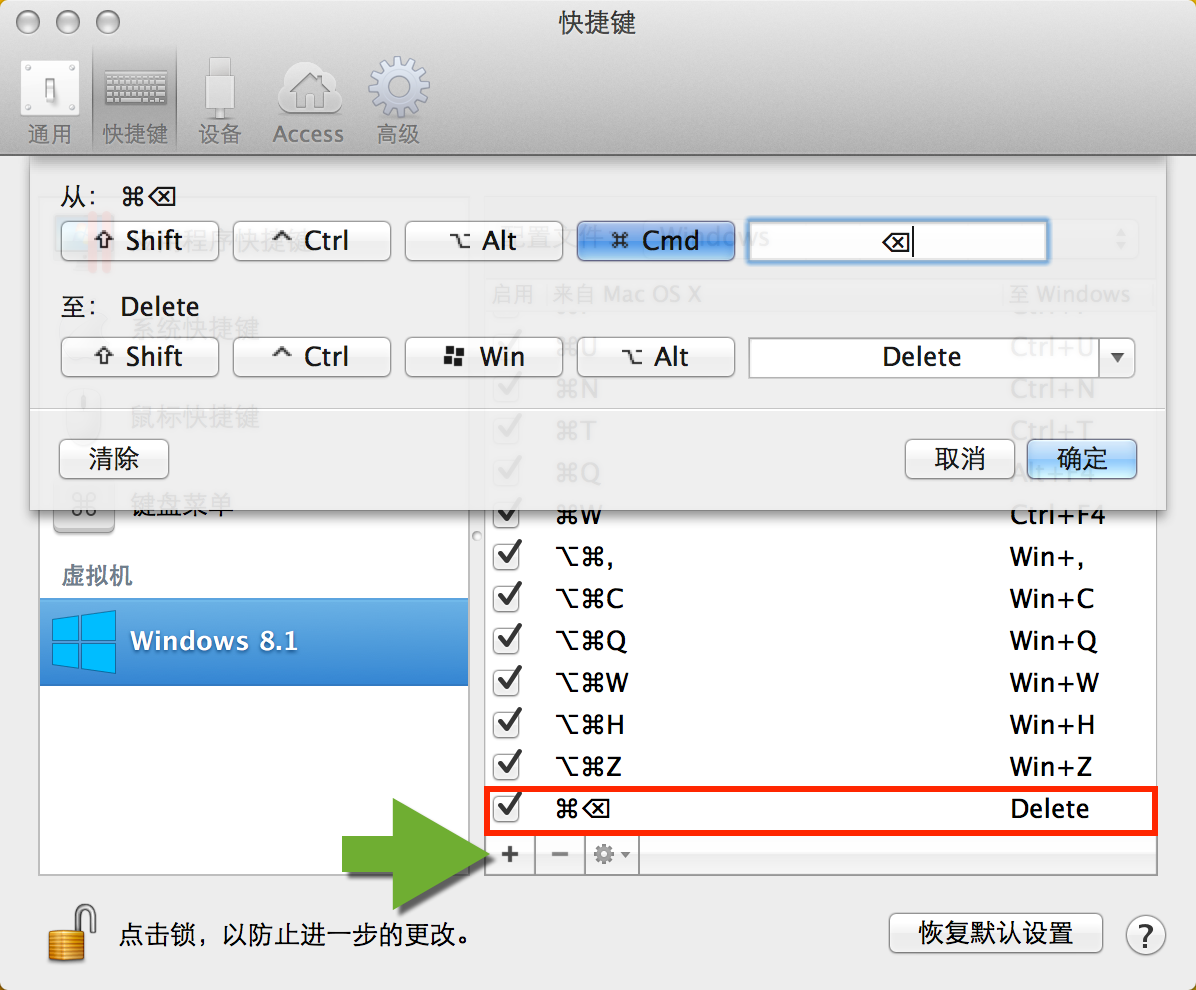
虚拟机快捷键自定义
如果想和Mac中删除文件的操作方式保持一致,可以自己添加快捷键,到Parallels Desktop的「偏好设置-虚拟机-快捷键」里,选中要添加快捷键的虚拟机,点击右侧列表下的「+」自己添加一个,添加Mac里的「command+delete」映射为Windows里的Delete。
虚拟机里语言切换是按「shift + option」,输入法直接切换是按「shift + Control」和Mac里的「command+space」不同。
两个平台之间切换导致回到虚拟机输入法自动变成英文的问题,可以点击Windows右下角的输入法图标进入「语言首选项」,仅保留「中文(中华人民共和国)」就可以了。
共享打印机
在Mac系统下安装的打印机可以共享给Windows虚拟机,不用两边重复安装。「配置-硬件-打印」中勾选「同步默认打印机」,那么Windows虚拟机当中的默认打印机也会随着Mac系统中默认打印机的变化而自动变化。
共享打印机的设置
记住USB设备
如果虚拟机处于可用状态,插入新的USB设备时,会弹屏让用户选择USB设备连接到那一个系统,此时如果按住Option键就能将这种选择存储下来,下次同样的USB设备连接时不会再弹屏询问。例如:iPhone手机可以绑定在Mac系统,银行的USB Key绑定到Windows系统。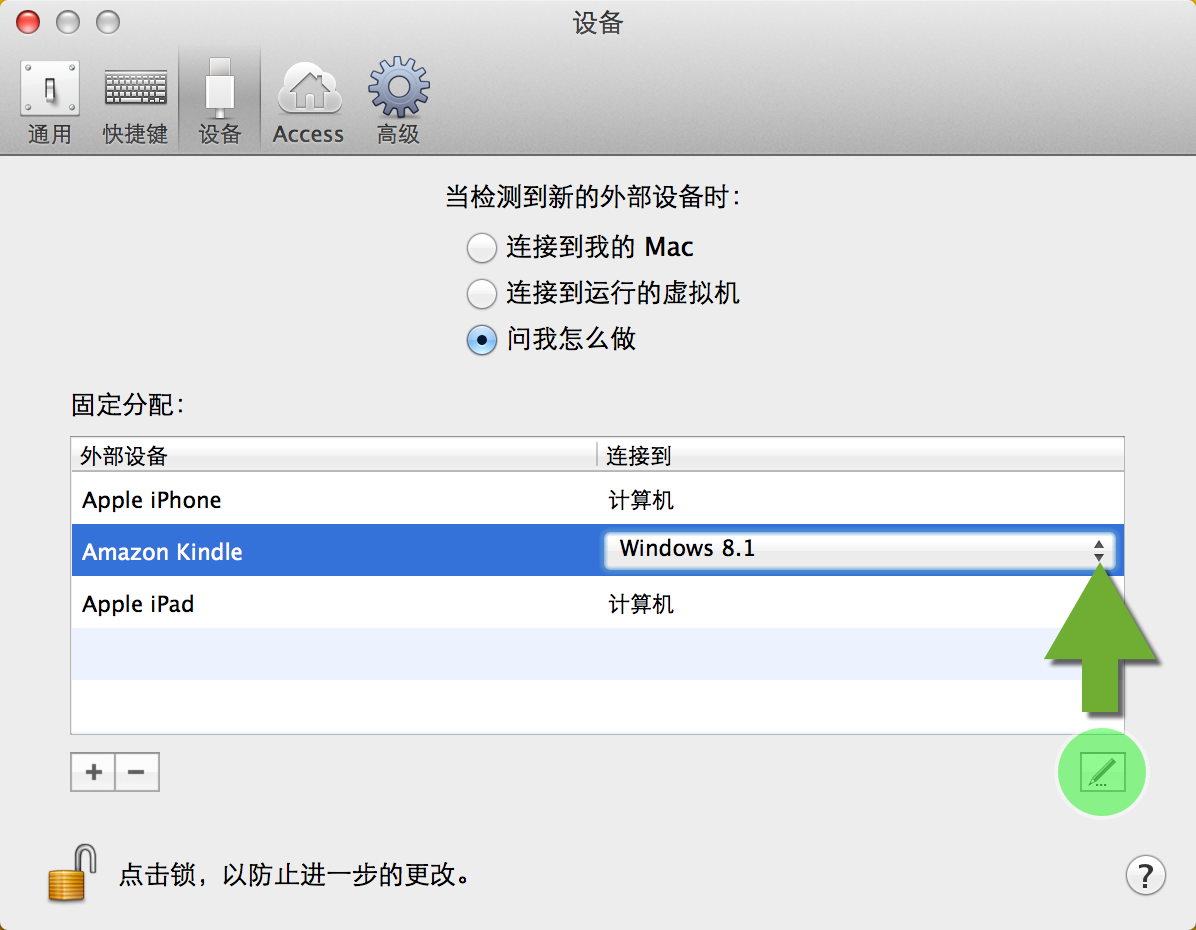
记住USB设备
如果要变更某个设备绑定的设备,可以到「偏好设置-设备」中进行变更或删除,删除后下次该USB设备连接时会再次弹屏由用户选择连接到那个系统平台。
其他设置
为了提高虚拟机的运行速度,在「配置-硬件-CPU与内存」中除了适当调节分配给虚拟机的CPU数量和内存以外,还可以勾选「优化」中的性能设置。
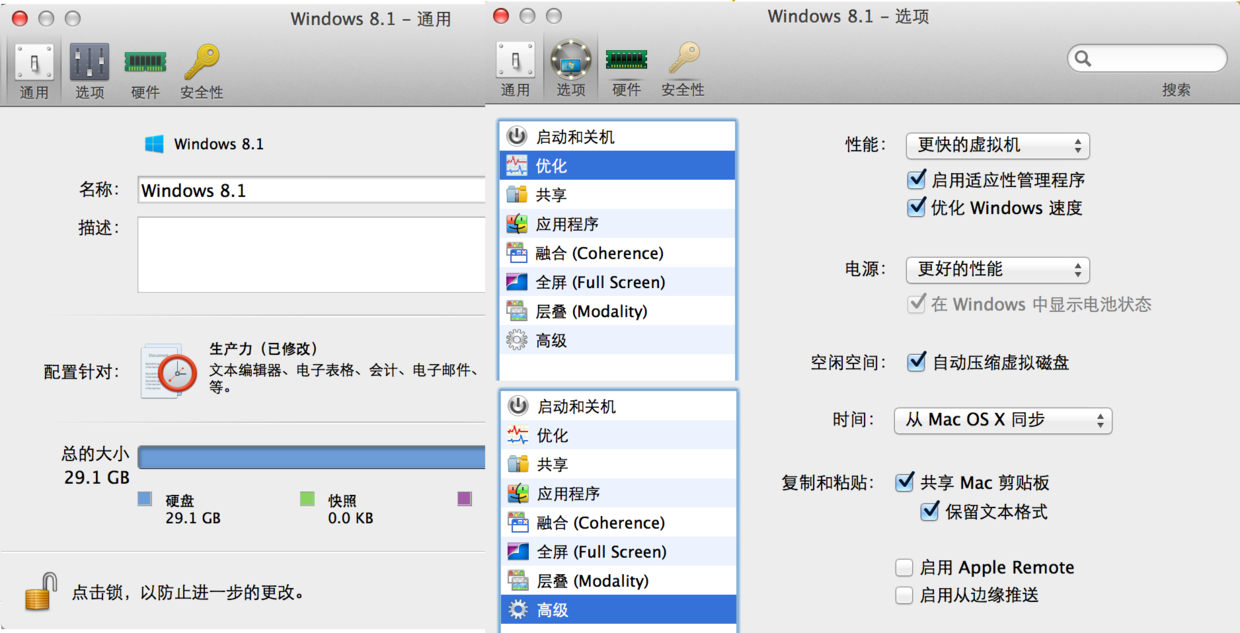
性能优化设置
另外,「配置-安全性」设置中,建议Time Machine勾选「不要备份虚拟机」。并在「系统偏好设置-Time Machine-选项」确认已经排除在备份以外。
© 著作权归作者所有
评论(18)
stupidants 1
最近一直在考虑在Mac上装虚拟机,但是考虑到Parallels Desktop+win8+office下来还真是一笔不小的开销,一直没有下定决心,因此对于office文档,一直用PC来编辑,Mac也就一直没成为工作的主力机,其实想想,得不偿失。
非常喜欢这个系列,对于刚入手Mac不久的我来说,帮助非常大,感谢!
哈里哈喇
您好,非常感谢您的分享,我有一个问题想咨询您,我安装了parallel desktop 11 和 Windows10,现在遇到的问题是,每次切换,输入法都自动变为英文输入,这个问题是否可以解决?谢谢
scomper: @哈里哈喇 看完下一篇就有答案了:)
xxhaha0123
你好 为什么不要备份虚拟机呢 备份了以后重装系统时只要一恢复就行了 虚拟机也有了不用重新装 不是省事了吗

scomper: @xxhaha0123 虚拟机在安装好以后可以连接数据线的方式备份一次到外部硬盘以备用。平时使用虚拟机自己的快照功能就能快速回到某个状态,不建议在Time Machine中的备份的原因是因为虚拟机文件巨大(20G~50G)。如果采用 TM 的无线方式备份会是一场你无法忍受的持久战,而且虚拟机稍有改动下次依旧会自动备份。
膩歪
您好,我在Mac上装了这个虚拟机,用它的IE浏览器来调试开发的网站,但不知道要怎么访问……例如访问地址是:http://localhost:3000,我用连着局域网的手机来访问就输入mac对应的IP:http://192.168.1.xxx:3000,但是这种方法在虚拟机里就不起作用了。不知道PO主是否知道如何解决?
scomper: @膩歪 虚拟机配置的网络设置里如果选择的是「共享网络」那么你这种访问应该输入Parallels Desktop DHCP分配的IP,例如上文共享网络图示中的10.211.55.2(Mac)、10.211.55.3(Windows),如果配置中设置的是桥接网络,那么Windows虚拟机会有自己独立的IP,这种情况下才适合你上述的IP方式。
微博鹏飞
请问「虚拟机的 Dock 图标」,这一项目是无法设置的,您知道原因么?

scomper: @微博鹏飞 点击Parallels Desktop「偏好设置」左下角的锁解锁后就可以设定。
熠叶千: @scomper 我也是这样的 唯独 虚拟机的DOCK图标无法设置,其他都可以设置。不是解锁的问题
查看全部评论,参与文章讨论
立刻下载 简书客户端
作者信息
scomper
思考、学习、分享
— 热门文章 — 《找 ICON 图标的那点事》 《OmniFocus 2 for Mac 的使用指南》 《OmniGraffle (一)从工具栏开始》
热门推荐
《不会这7个技巧,别说你熟悉PPT》 《这八本书,看一遍绝对不够》 《逻辑|这样表达,事半功倍(附训练方法)》
打开应用 | 完整网页
点击右上角的「 ••• 」按钮
分享给朋友
请点击右上角的「 ••• 」按钮
选择「在浏览器中打开」后再次尝试~
当前浏览器无法正常跳转,请用其他浏览器访问本页面再次尝试~
我知道了
快去下载最新简书客户端吧~
稍后下载 立刻下载
已使用 OneNote 创建。

