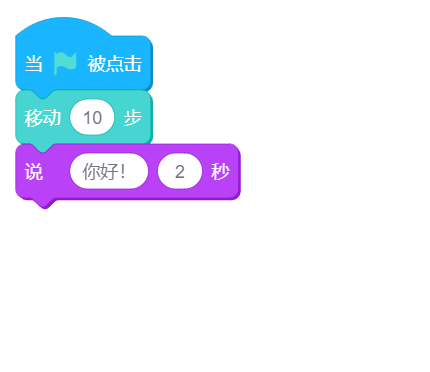工作区是我们整个编程界面所占面积最大的区域,也是我们主要编写程序的地方。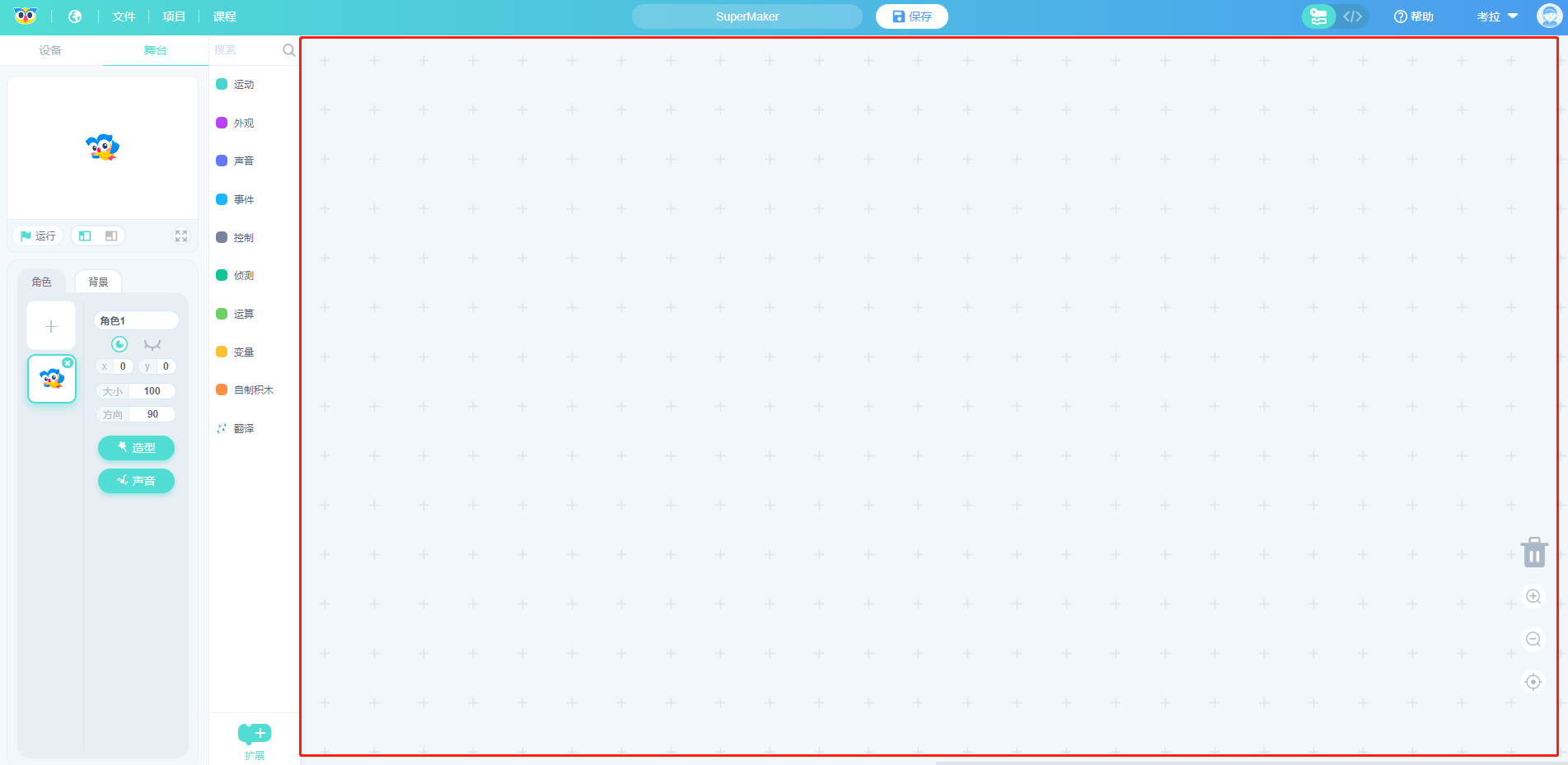
向工作区添加积木块
1. 通过拖拽向工作区添加积木块
你可以从积木分类区中,拖拽出你需要的积木块到工作区内,搭建成你的程序。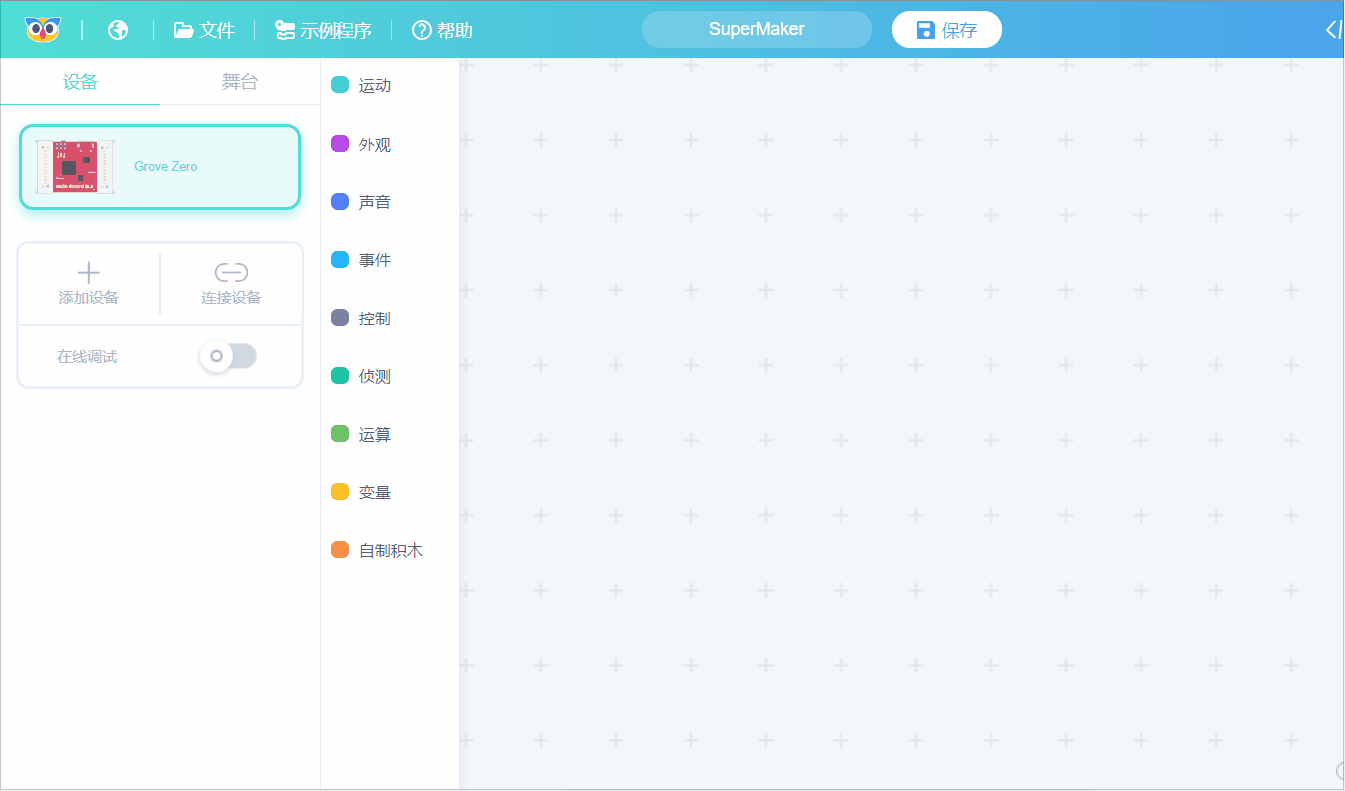
2. 通过右键菜单复制已有积木块
在需要复制的积木块上,单击鼠标右键,在弹出的右键菜单上选择“复制”,如下面左图所示。
注意:复制将会复制点击选中积木块及以下所有的积木,如下图右图所示。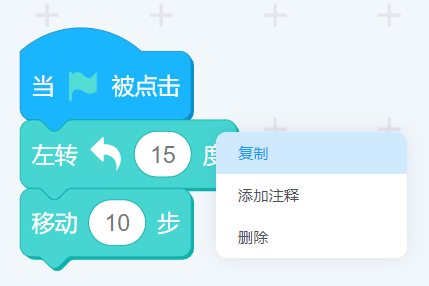
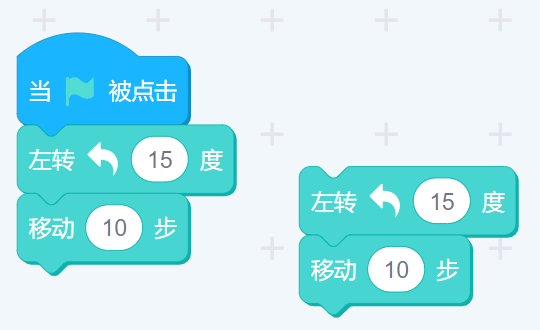
3. 使用键盘的快捷键复制并粘贴
单击要复制的积木块,按键盘的 Ctrl+c 键(Mac 系统 按 ⌘/Command + c)进行复制,然后按 Ctrl+v 键(Mac 系统 按 ⌘/Command + v)进行粘贴。和右键菜单复制一样,复制将会复制点击选中积木块及以下所有的积木。
删除已添加的积木块
1. 拖拽删除
用鼠标左键,按住要删除的积木块,拖拽到下图所示有垃圾桶图标的区域或图标位置,到达可删除区域,垃圾桶图标变为盖子打开状态,松开鼠标即可直接删除。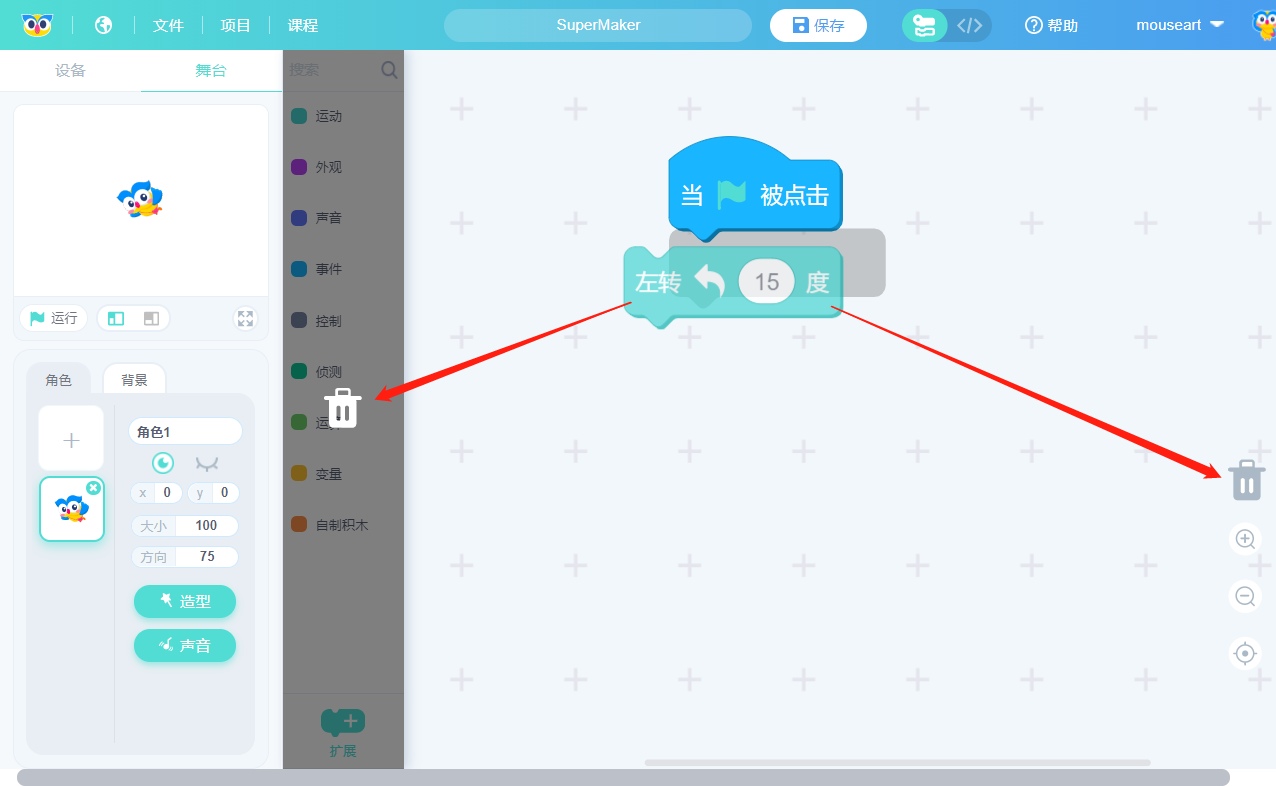
2. 右键菜单删除
在需要删除的积木块上,单击鼠标右键,在弹出的菜单里选择“删除”即可删除点选的积木块。
注意:和复制不同,通过右键菜单选择删除,只会删除当前点选的积木块,其下的所有积木块不受影响。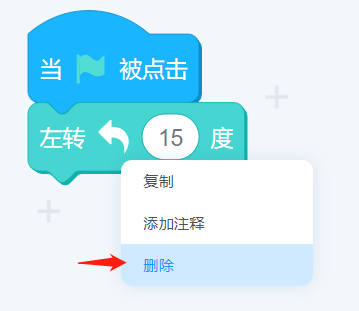
3. 使用键盘的删除按键
鼠标单击要删除的积木块,然后按键盘的 Delete 键,也可以删除积木块。
注意:此操作也只会删除当前点选的积木块,其下的所有积木块不受影响。
4. 删除工作区的所有积木块
在工作区没有积木的空白区域单击鼠标右键,在弹出的菜单里选择删除xx积木,可以快速将当前工作区的所有积木删除。
在工作区进行缩放与重置视图
1. 使用缩放和重置视图的图标
如果要将工作区已经编程好的积木放大、缩小或重置,可以利用工作区右下角的功能来实现。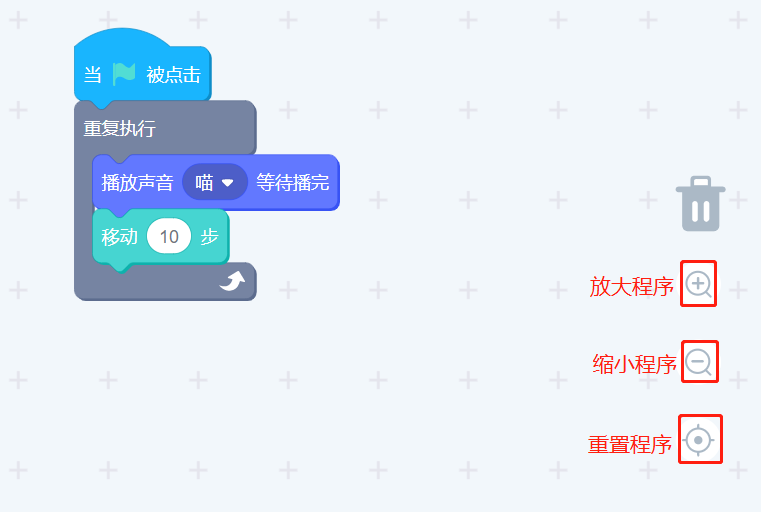
2. 使用键盘和鼠标组合进行缩放
同时,如果您更习惯使用键盘和鼠标的组合,也可以键盘和鼠标快捷键来进行设置。按键盘的 Ctrl键(Mac 系统 按 ⌘/Command ),同时滚动鼠标中间的滚轮,即可实现放大\缩小的效果,按住ctrl+0( Mac 系统 按 ⌘/ Command)则实现重置程序的效果。
撤销与重做
1. 使用撤销和重做
撤销步骤
当我们在工作区编写程序完成后,如果发现某个程序编写错误,则可以撤销该程序。点击鼠标右键,出现以下选项,再点击“撤销”,即可实现效果。如以下程序我们点击“撤销”后,“移动10步”则将会删除掉。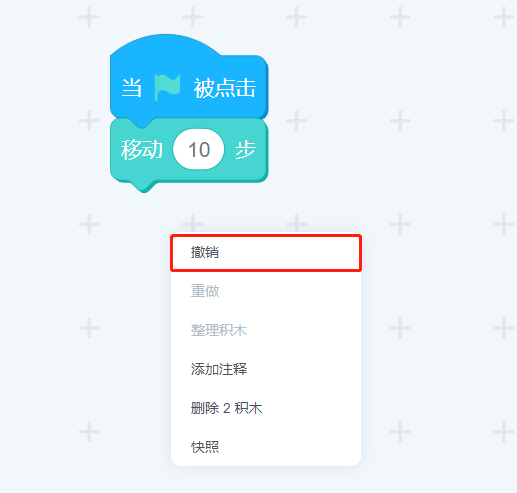
重做步骤
“重做”功能只能用在“撤销”功能之后。当我们拖曳积木块到工作区后,撤销了该步骤,但是可能又有新的需求发现需要重新使用这个积木块,则可以选择利用“重做”实现这个功能。如上面这个积木块,点击“撤销”后只剩一个帽子块,当点击“重做”后则又恢复原样。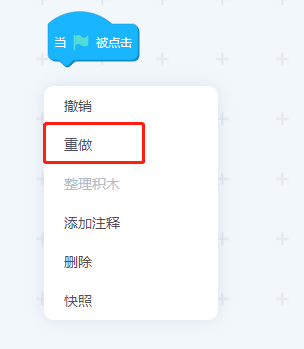
2. 使用键盘和鼠标组合进行撤销和重做
同时,如果您更习惯使用键盘和鼠标的组合,也可以键盘和鼠标快捷键来进行设置。按键盘的 Ctrl+Z(Mac 系统 按 ⌘/Command+Z )撤销,按键盘的 Ctrl+Shift+Z(Mac 系统 按 ⌘/Command+Shift+Z )重做。
给积木添加注释
在工作区编写程序后,有时候因为使用的积木比较复杂,或者需要给不同的人解释积木表达的意思,我们就需要对积木添加注释,以便于让阅读的人更好地理解程序表达的意思。点击鼠标右键,点击“添加注释”即可编写注释信息。
如以下的程序在点击添加注释后,即可添加需要的信息。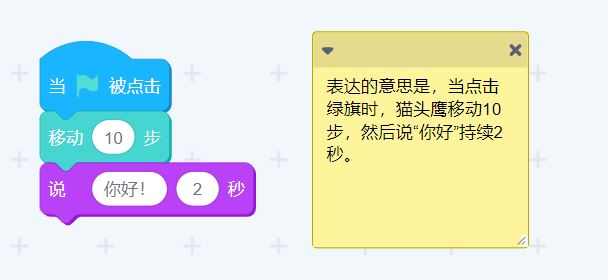
获取程序快照
在程序已经编写完毕后,如果程序需要转发或有其他用途,则可以对程序进行截图,使用程序快照功能可以满足我们的需求。程序快照得到的图片格式为PNG,可以保持图片的分辨率。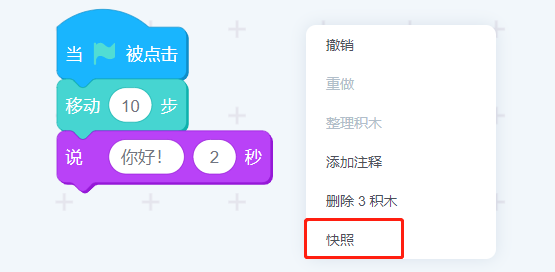
在点击“快照”后即可得到程序的截图。