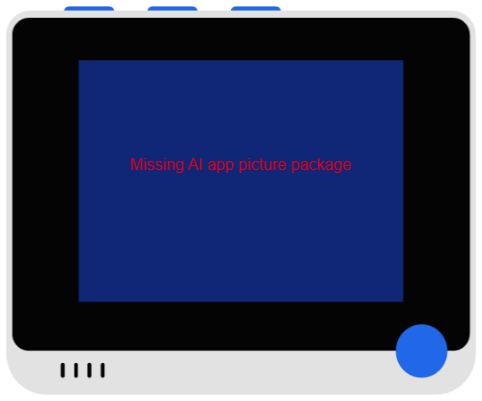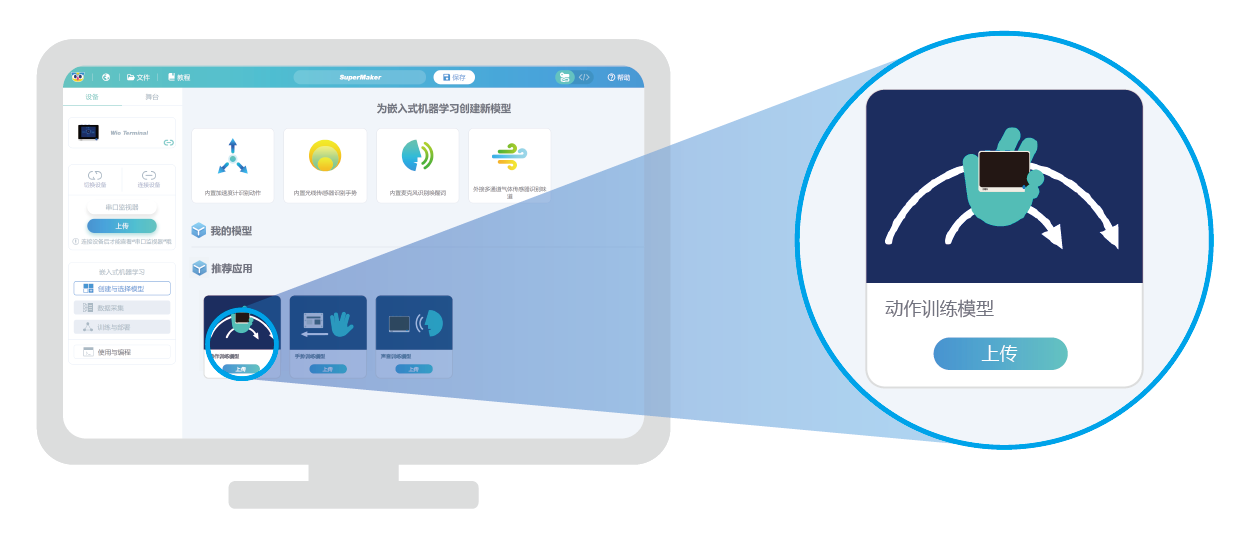
为了让用户能立即体验嵌入式机器学习在 Wio Terminal 上的应用效果,我们在“推荐应用”栏目提供了3个应用示例。你无需经历创建模型,数据采集,训练与部署,使用与编程这些过程,就可以将设计好的嵌入式机器学习应用直接上传到 Wio Terminal 运行体验。
注意: 要体验推荐应用,需要 Wio Terminal 安装有 AI 应用体验图片包。如果在您的 Wio Terminal 包装盒里,看到下图所示的 Explore the World of AI Guidebook,表明该设备是已经安装了 AI 应用体验图片包,可以立即体验。
如果包装盒没有此文件,或上传推荐应用出现缺少下图所示“Missing AI app picture package” 的提示。可前往安装 AI 应用图片包。
操作说明
1. 开机立即体验——空间运动识别模型
用配备的 USB Type-C 线,把 Wio Terminal 和电脑连接。Wio Terminal 上电后,会出现如下图所示的提示。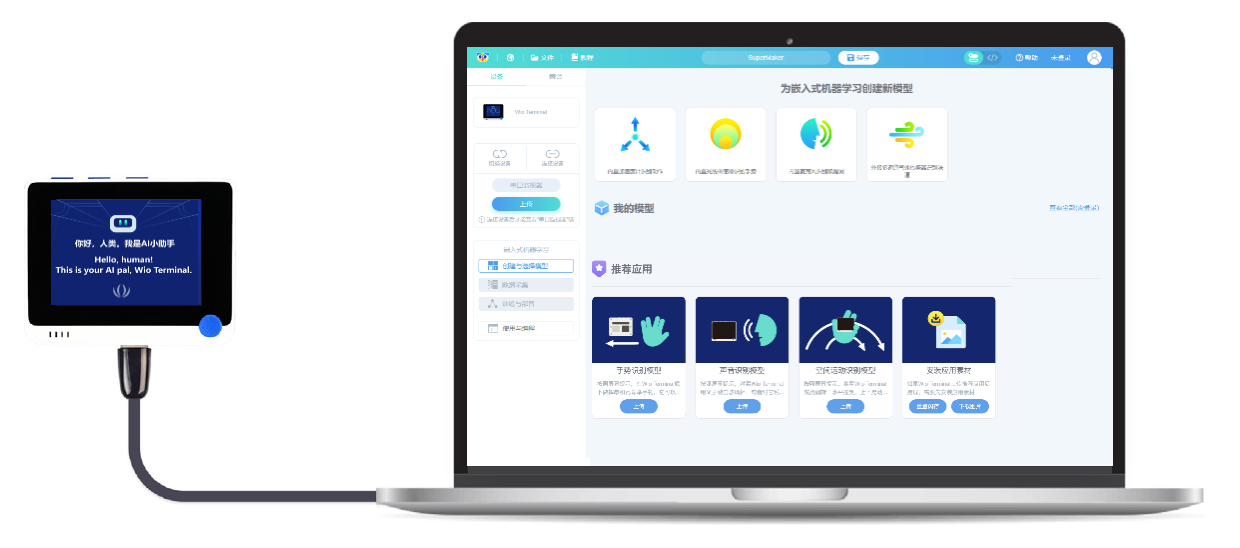
此时按提示,即可尝试让 Wio Terminal 识别不同的动作。
 |
 |
 |
|---|---|---|
 |
 |
 |
如果想亲自体验此嵌入式机器学习项目的整个过程(从创建模型>数据采集>训练与部署>使用与编程),可以参考一下文档:
内置加速度计动作识别
2. 从 Codecraft 下载体验 Wio Terminal 的 AI 技能
第2-1步:打开 Codecraft 并启动 Wio Terminal 编程
使用电脑的浏览器访问 Codecraft 的网址:https://ide.tinkergen.com/ ,进入下图所示页面,点击 Wio Terminal 的图标。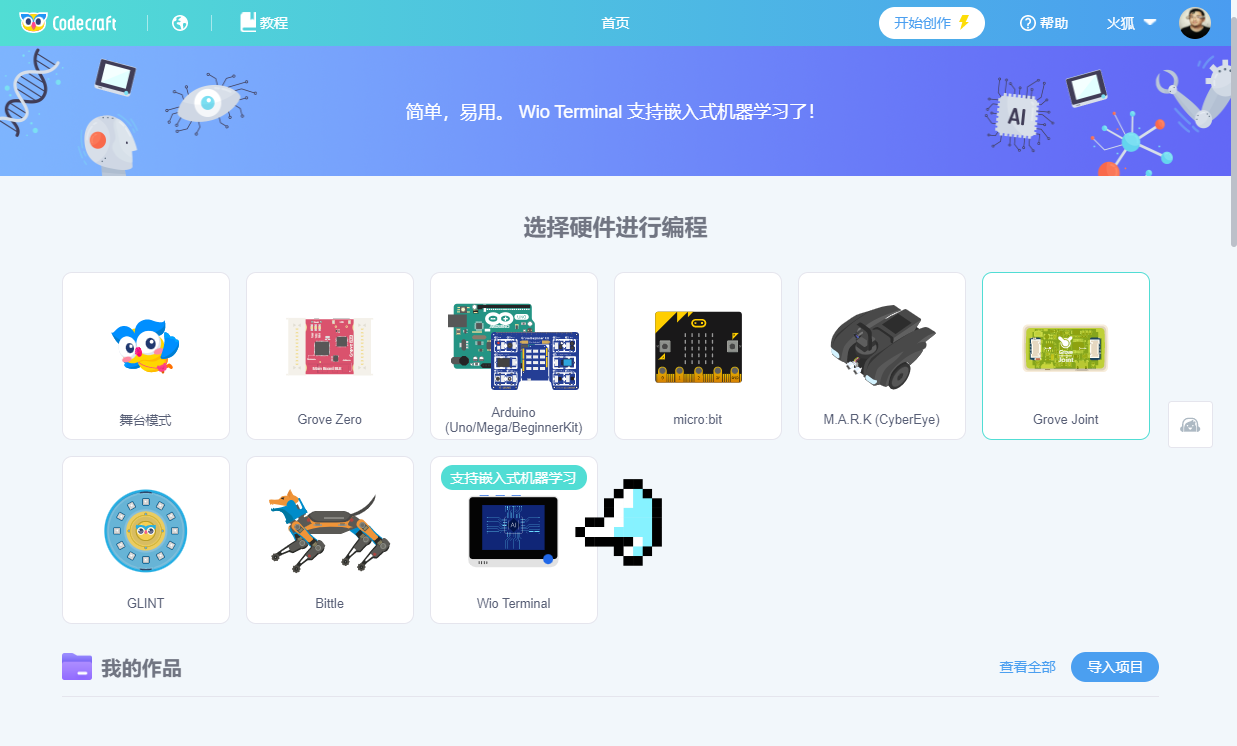
第2-2步:安装和使用设备助手
- 如果是首次使用 Codecraft,请点击“连接设备”按钮,系统会提示下载一个 CodecraftAssist 插件,请下载并安装。具体步骤参见:下载、安装和使用“设备助手”
- 如果已经安装过则跳过此步骤。
第2-3步:选择要上传推荐应用
如下图所示,在左侧“嵌入式机器学习”的功能栏,点选“创建与选择模型”按钮,即可看到“推荐应用”栏目,如下图所示。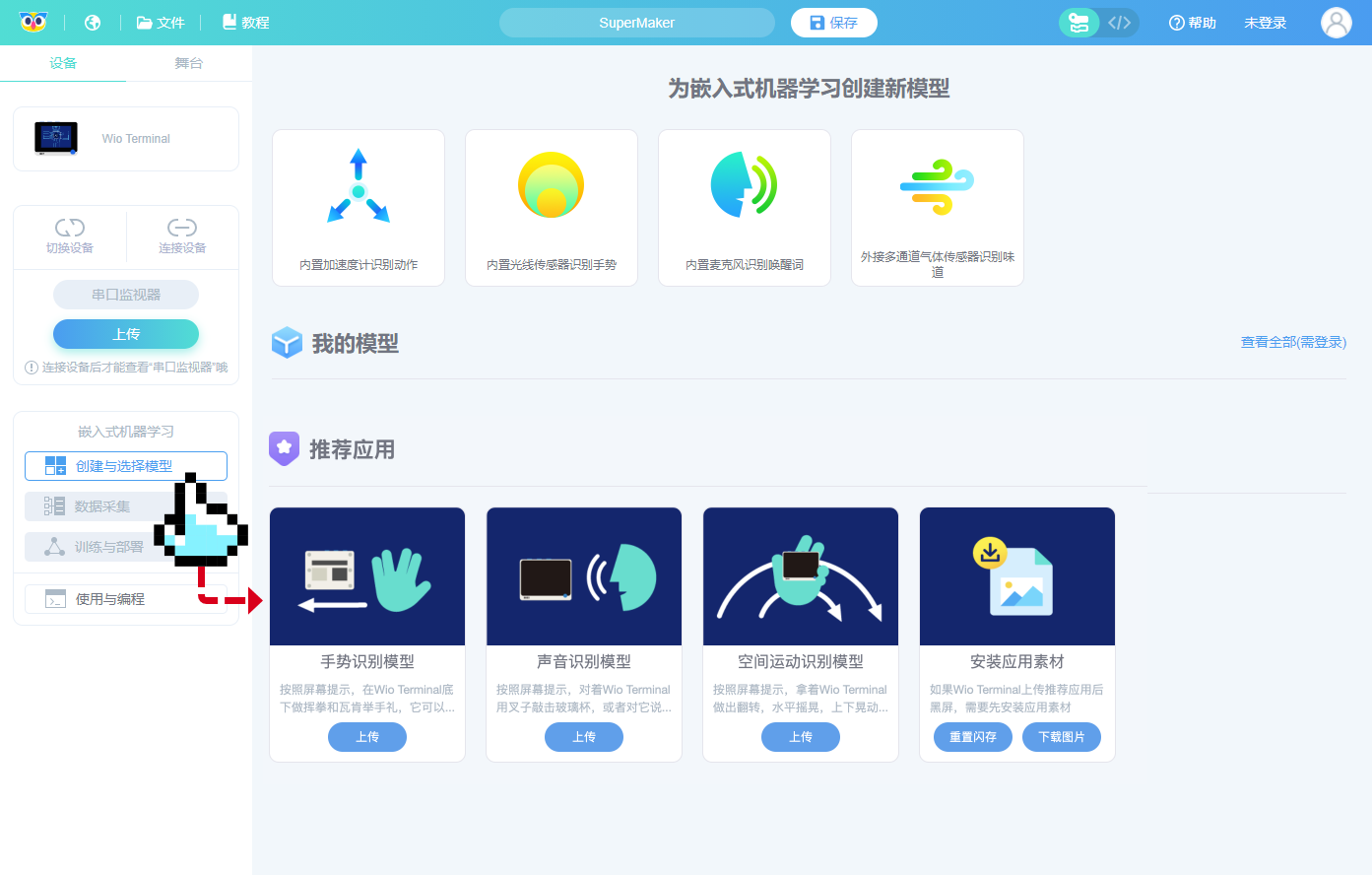
3. 体验 Wio Terminal 的 AI 技能 —— 手势识别模型
点击推荐应用里“手势识别模型”的“上传”按钮,如下图所示。选择 Wio Terminal 使用的 COM 口后,将应用上传到 Wio Terminal。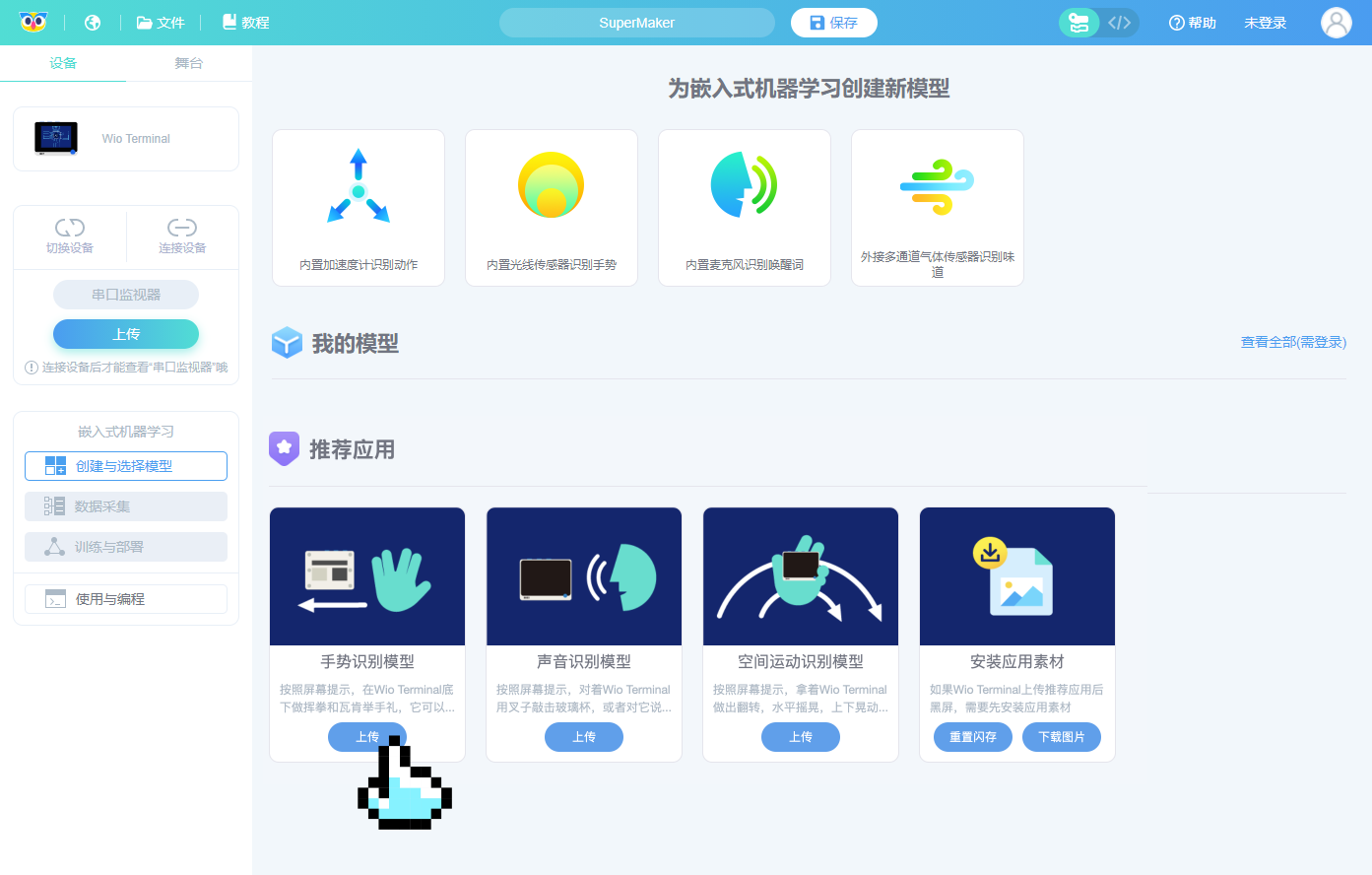
上传完毕后,提示,即可尝试让 Wio Terminal 识别不同的动作。
注意:尝试识别时,将 Wio Terminal 背部的透明窗口,朝向光源,让动作手势发生在光源与设备之间,以确保光传感器能感受到明显的亮度变化。
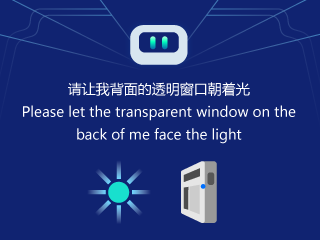 |
 |
 |
|---|---|---|
 |
 |
 |
4. 体验 Wio Terminal 的 AI 技能 —— 声音识别
点击推荐应用里“声音识别模型”的“上传”按钮,如下图所示。选择 Wio Terminal 使用的 COM 口后,将应用上传到 Wio Terminal。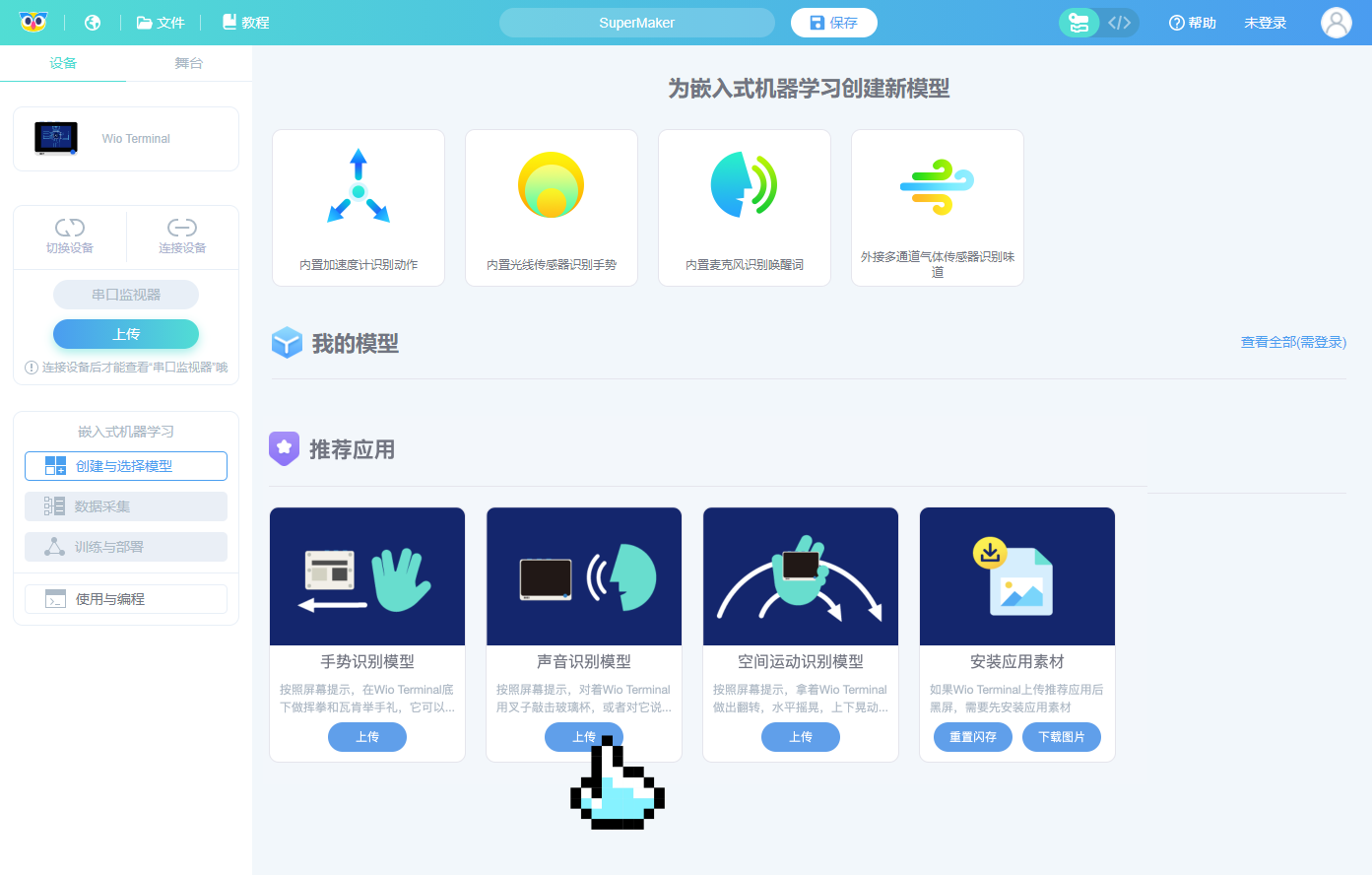
上传完毕后,根据WioTerminal屏幕提示步骤,对着Wio Terminal说“Hello World”即可实现关键词识别。
 |
|---|
 |
安装 AI 应用图片包
第1步:下载图片
点击推荐应用里“安装应用素材”的“下载图片”按钮,如下图所示。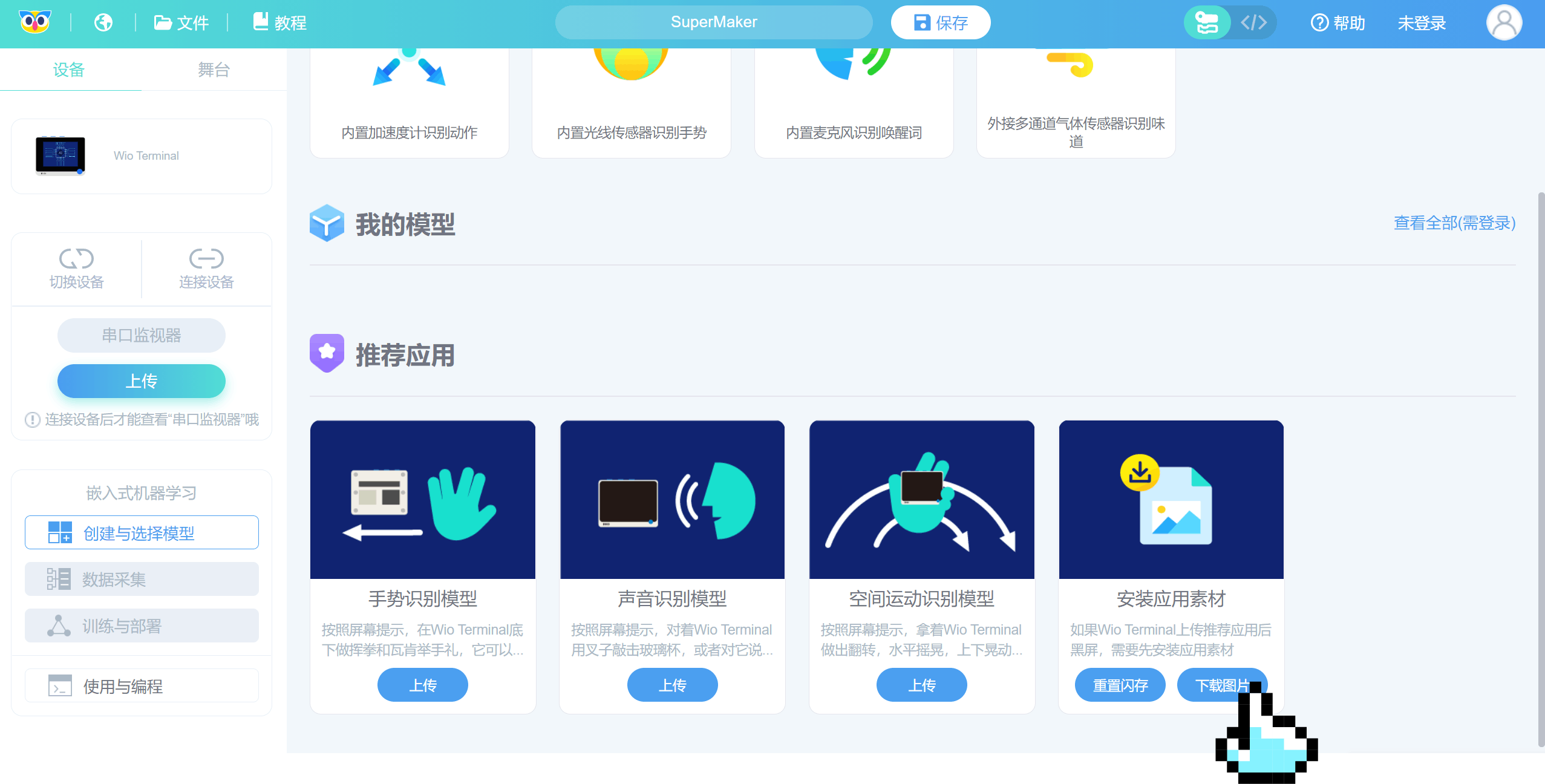
第2步:解压图片
第3步:上传图片至Wio Terminal
3.1 点击推荐应用里“安装应用素材”的“重置闪存”按钮,如下图所示。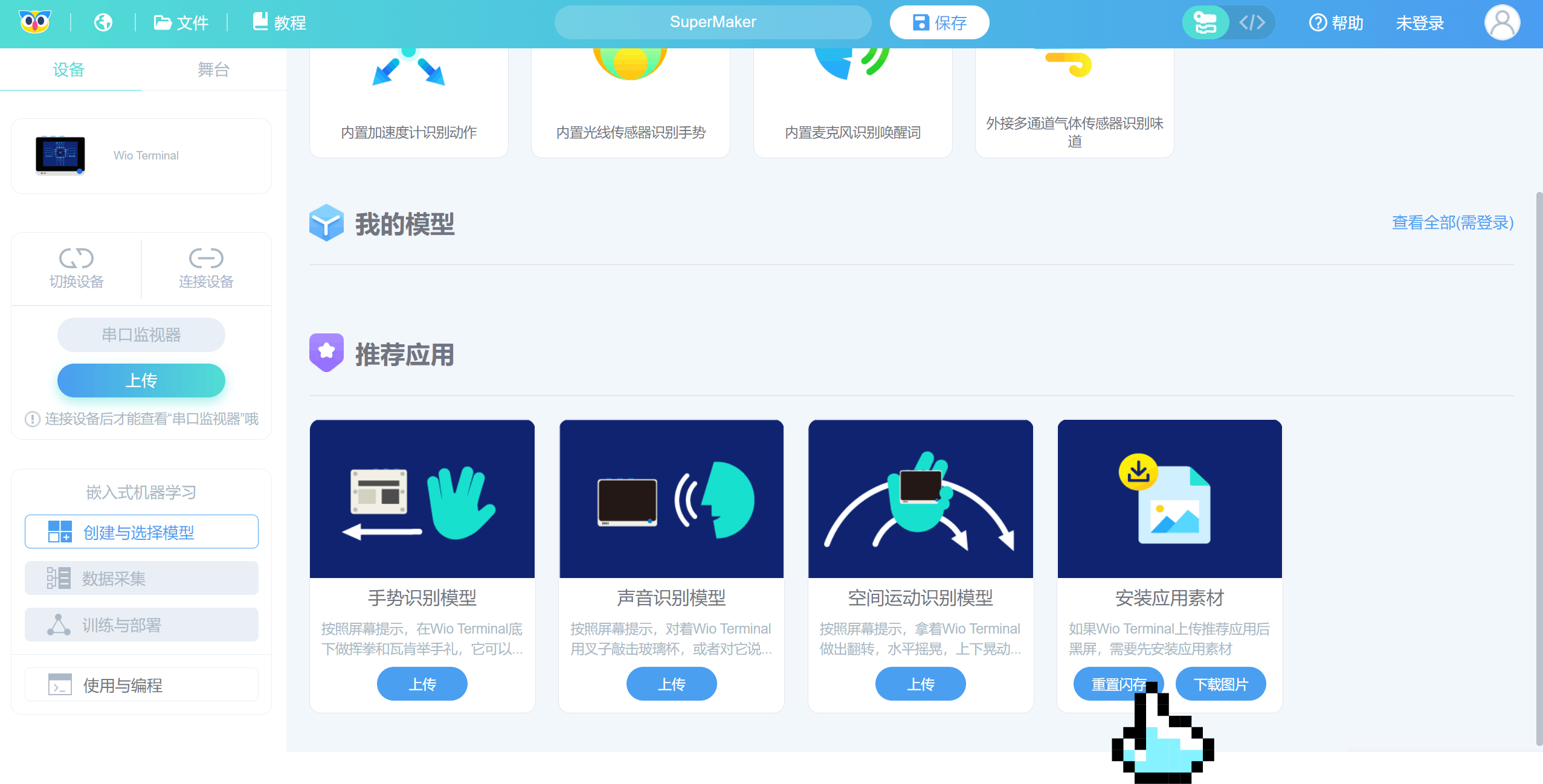
3.2 选择 Wio Terminal 使用的 COM 口,上传成功后,电脑会出现Wio Terminal的U盘。
3.3 打开Wio Terminal的U盘,全选“app_pic”文件夹中图片移至Wio Terminal的U盘。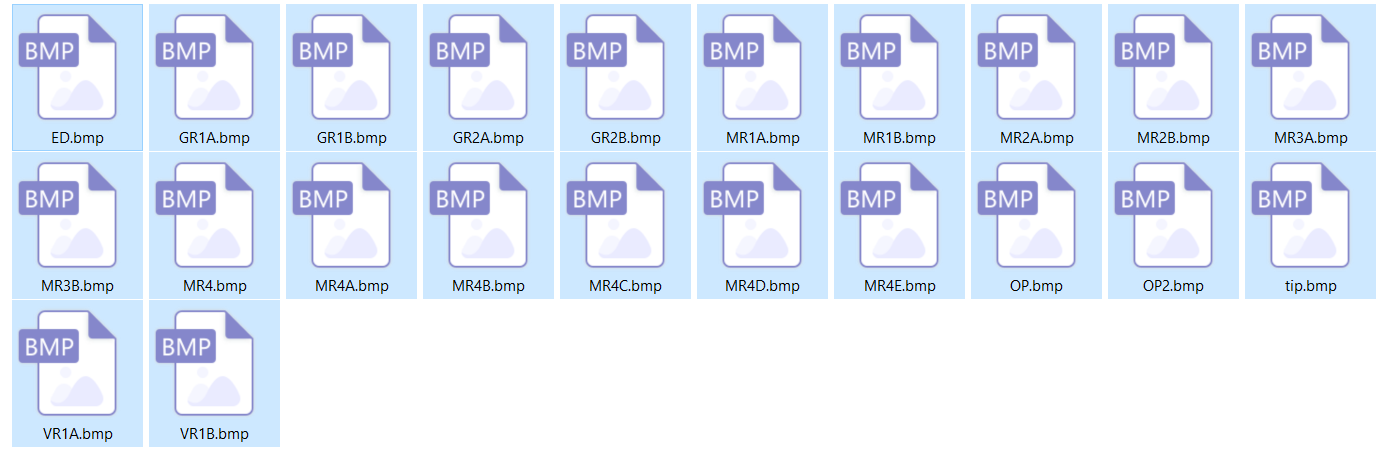
3.4 上传完图片后即可开始下载推荐应用体验。