在“设备”模式下完成编程后,需要将程序上传到硬件设备,以测试运行效果。
示例:声控灯的程序上传
下面就以 Grove Zero 的示例项目——声控灯为例,看如何将一个 Grove Zero 设备下的程序,上传到 Grove Zero 的蓝牙主控,然后让程序在硬件上运行。
项目概述
声控灯使用了4个 Grove Zero 的模块:蓝牙主控,可调彩灯,声音传感器和电池,模块及连接方式如下图所示:
期望实现的效果如下:发出声音(击掌、敲击、呼叫……),可以让可调彩灯在开启(持续亮红灯)与关闭状态之间循环切换。
项目步骤
1. 用 Codecraft 编写程序
开启 Codecraft 开始编程,在设备模式确保当前设备是 Grove Zero。
编写好的程序如下图所示。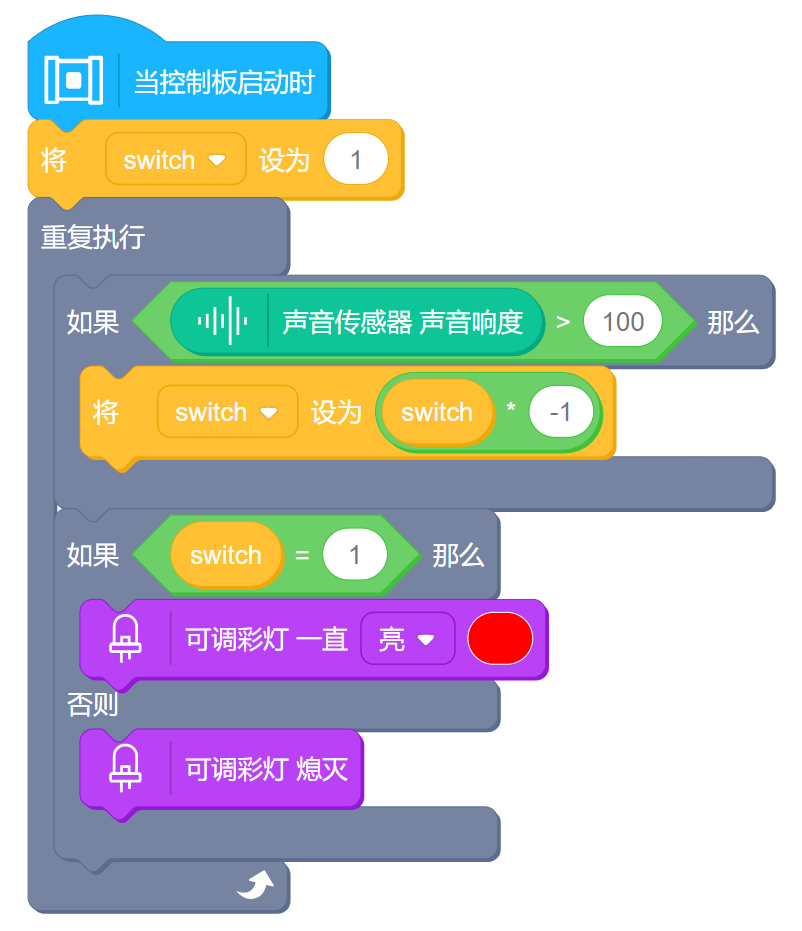
2. 将蓝牙主控和电脑连接
用一根 USB 数据线,将蓝牙主控与电脑连接起来,如下图所示。
连接后蓝牙主控上的灯会亮起。
3. 在 Codecraft 中连接设备
硬件设备连接就位后,回到 Codecraft 的界面,点击  ,位置如下图所示。
,位置如下图所示。
会出现“连接设备”的弹出窗口,如下图所示。
点击“连接”按钮,会出现“连接成功”的提示,如下图所示。
关闭上图的连接设备弹窗,回到编程界面,如下图2处箭头所示表明设备已经连接成功,可以上传程序。
 注意
注意
对于网页版的 Codecraft ,如果没有安装或者运行设备助手,可能会出现下图中还没有打开设备助手的提示。
这种状况可以参考:下载、安装和使用“设备助手”的内容。
4. 上传程序到硬件设备
点击“上传”按钮后,会看到下图所示画面。此时蓝牙主控会有提示灯闪烁。
上传时间通常数秒钟,完成后会看到下图所示的“上传成功”画面。点击“我知道了”按钮,关闭提示窗口。
5. 连接各个模块在硬件设备上运行
如下图所示连接各个模块,并开启电池模块的开关,制造声音测试程序执行的结果。
这样我们就完成了整个硬件编程、上传和运行的过程,现在声控灯如我们期望的方式开始工作。
项目程序下载
在此下载程序文件:声控灯-cdc.zip

