使用Codecraft PC端,可以在无网络环境的电脑上,进行编程。
操作系统要求
- Windows操作系统支持 Win7, Win10 32位和64位
- Mac 操作系统支持 10.13.6 及以上版本
安装包下载网址
中文版下载网址
访问下面的中文版下载链接。
可以找到不同操作系统支持的版本,下载后获得安装文件。
怎样查看Windows系统的电脑是32位还是64位操作系统?
如果您不确定自己的电脑是32位还是64位,可以参考下面这篇文章。英文版下载网址
如果有需要,也可以访问下面的网址,获取英文版本的下载。Windows 用户安装步骤
在下载目录找到安装文件(版本不同,文件名会有不同),双击运行安装文件。
操作系统可能会出现下面的提示窗口,点击“更多信息”。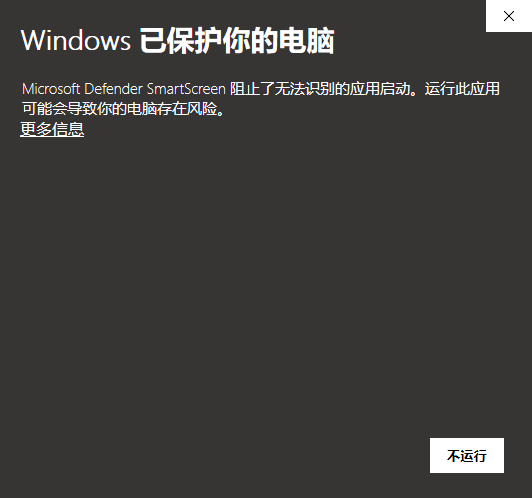
点击“仍要运行”。
运行后会出现安装画面。
对于安装360的用户,如果出现下面的提示,选择“允许程序所有操作”。
过程中可能会出现“设备驱动程序安装向导”,点击下一步继续。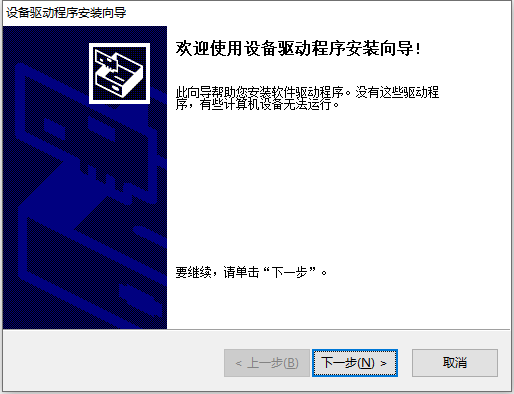
点击“完成”按钮,完成“设备驱动程序安装向导”的安装。
安装完成后,会自动启动 Codecraft 桌面客户端。
Mac 用户安装步骤
打开“访达”窗口,进入“下载”项目,找到下载的安装包,如图所示(文件名会因为版本有所不同),双击运行。
如下图所示,可以按住 Codecraft-PC2.0 的图标,向又拖拽到 Applications 文件夹。
出现拷贝提示。
完成后,在“访达”的“应用程序”里,可以看到 Codecraft-PC2.0 的图标。
双击图标后,如果是首次运行,可能会出现验证过程,如下图所示。
并提示打不开,如下图所示,点击“好”按钮,关闭窗口。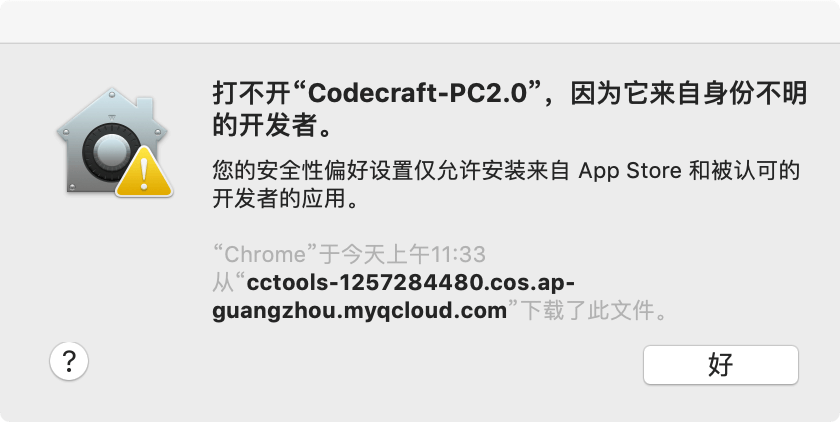
方法1. 使用右键菜单打开
此时可以按住键盘的 Control 键单击 Codecraft 图标,在弹出的右键菜单里单击“打开”选项。 注意
注意不要在“启动台”使用 Control 键,因为那里会禁止右键菜单。

会出现下图所示的弹出窗口,单击“打开”按钮。
进入 Codecraft 如下图所示,点击顶部导航右侧的“开始创作”按钮即可进入编程界面。
方法2. 修改“安全性与隐私”设置打开
点击 Mac 左上角的苹果图标,在弹出的菜单里选择“系统填好设置”,如下图所示,在弹出的窗口单击“安全性与隐私”按钮。
在 安全性与隐私 窗口的 “通用”标签下,可以看到“允许从以下位置下载的应用”的设置,默认是 App Store,点击左下角的“点按锁按钮以进行更改”。
修改为“App Store和被认可的开发者”,完成后关闭窗口,再点击 Codecraft-PC2.0 的图标即可打开。

