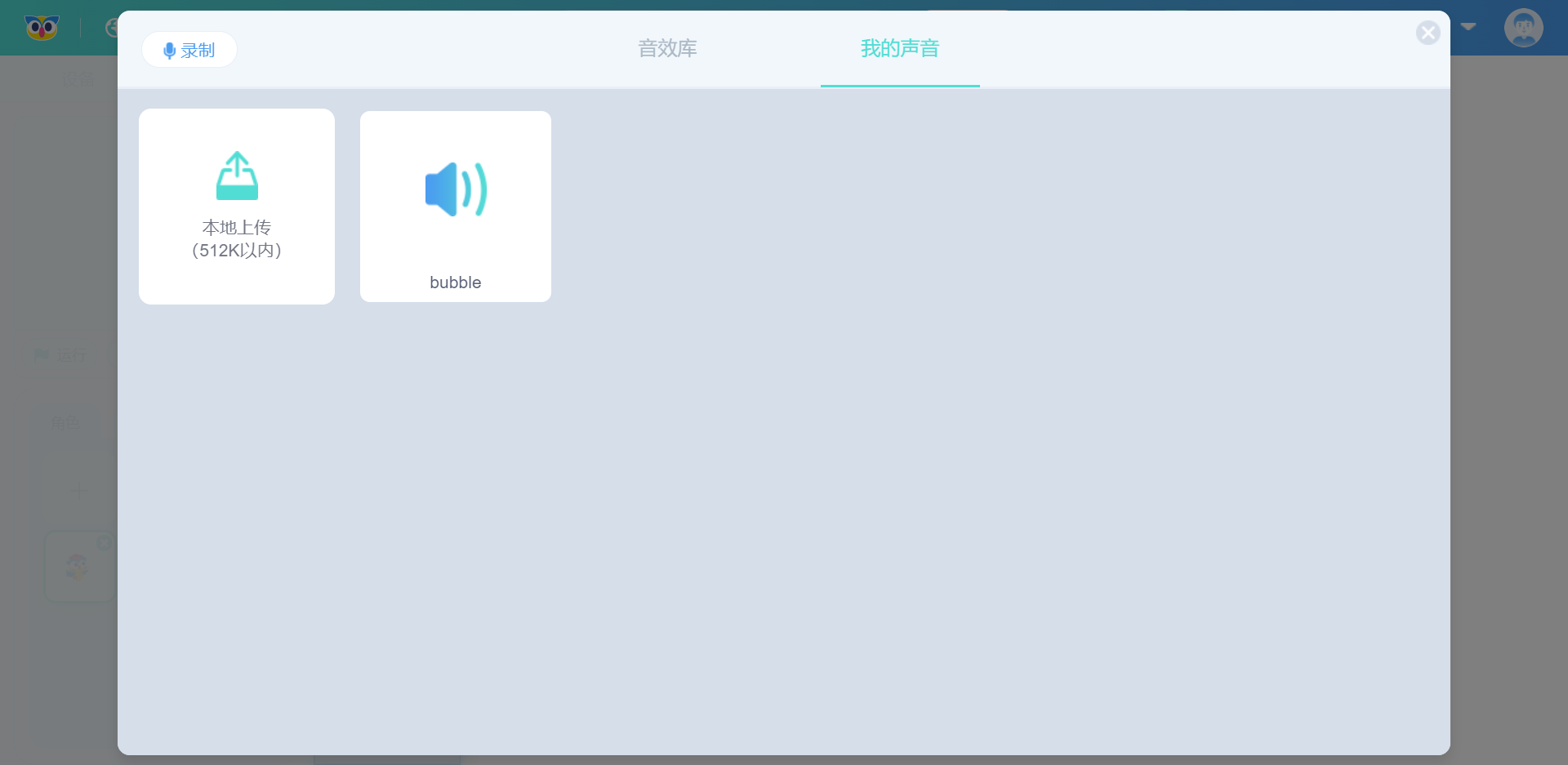将作品存储在云端
Codecraft 提供的服务包括可以将作品存储在云端,只需要直接点击页面中间的“保存”按钮即可。
这时候会出现以下两种情况:
1. 已有账号
如果您已有 Codecraft 账号,只需要在弹出的窗口直接填写登录的账号名和密码,点击保存即可。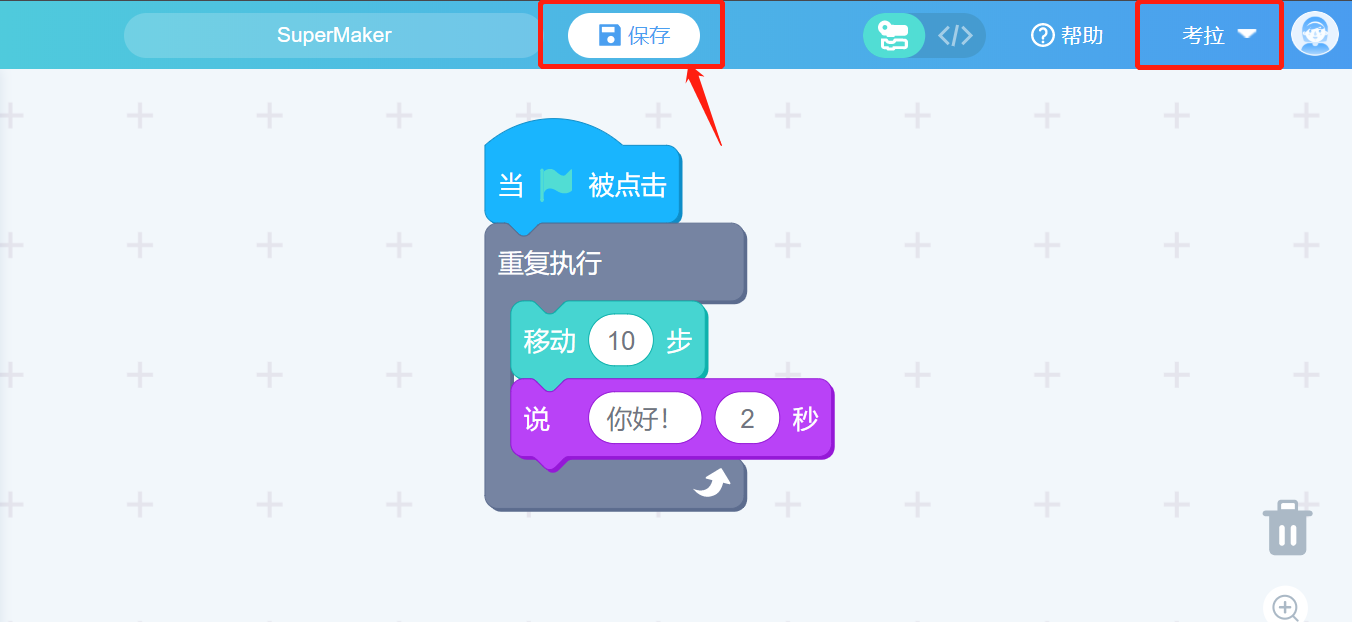
2. 没有账号
没有账号的用户需要首先在 Codecraft 注册并登录账号。了解:登录与注册 Codecraft。账号注册及登录完毕后,再点击保存即可。
已经存储好的作品也可以在我们的云端随时查看,你可以通过点击右上角账号—“我的作品”来查看。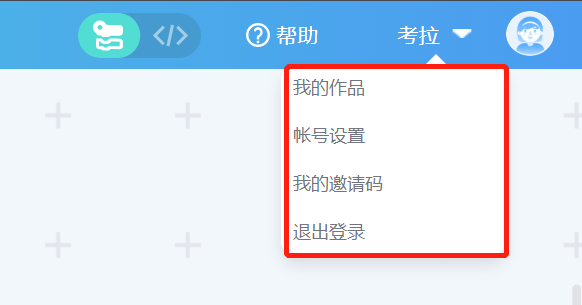
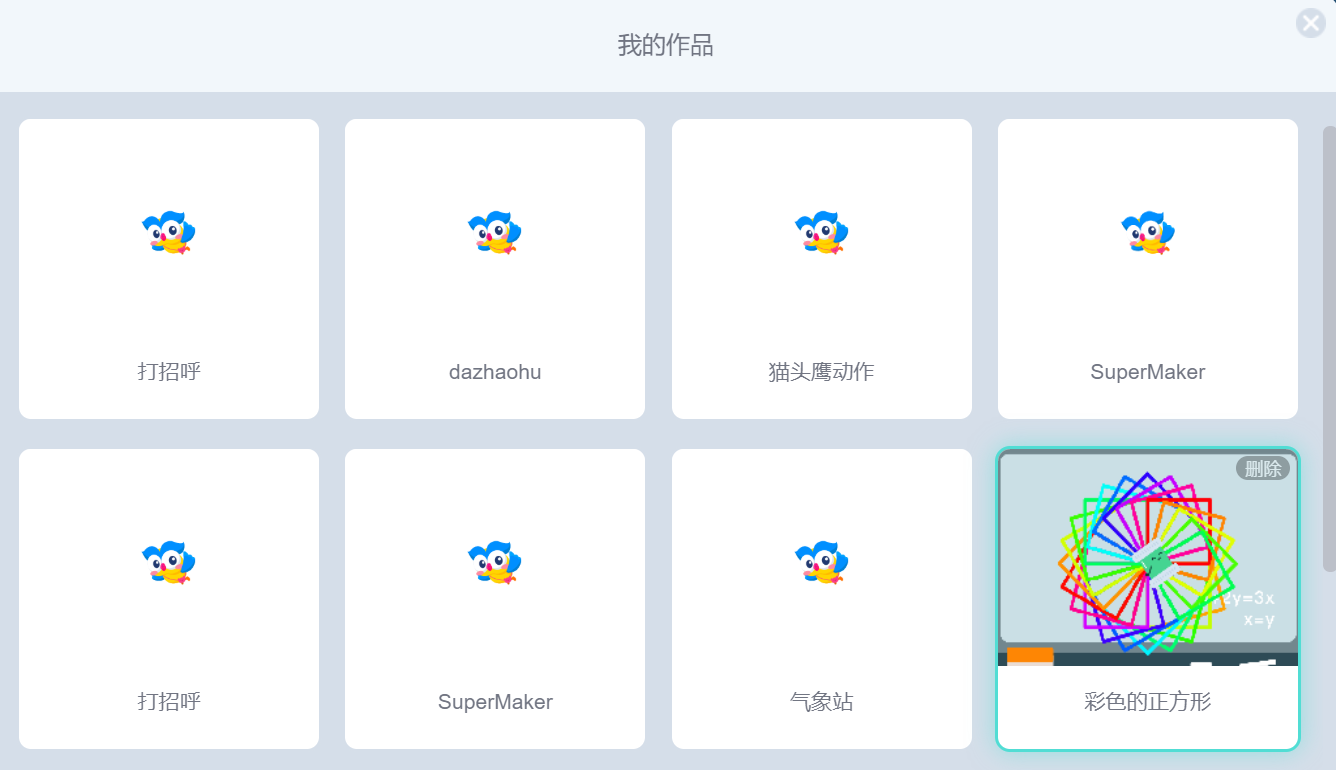
同时你也可以通过点击“账号设置”来设置你的个人账户基本信息。
将舞台模式上传的角色、背景、声音素材保存在云端
在Codecraft舞台模式下进行编程的时候,如果系统自带的角色、背景或声音素材无法满足用户自己的需求,也可以自己上传,并将其保存在自己的云端账户即可。
1. 上传角色保存在云端
准备一张角色的图片,小于512K,比如这里我们准备一张樱桃小丸子的图片
点击舞台模式左下边角色添加的标志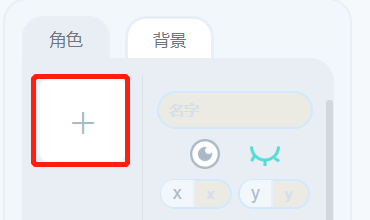
来到角色添加的页面,点击“我的角色”—“本地上传”,上传我们放在桌面的樱桃小丸子图片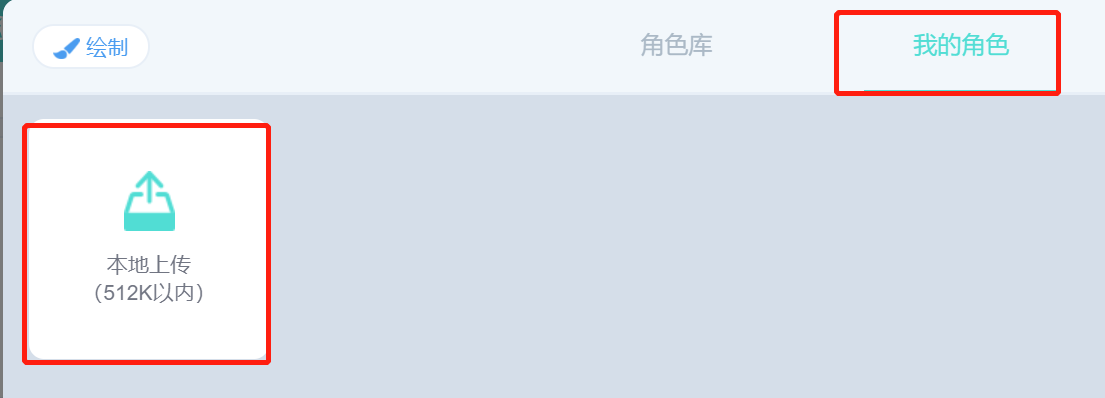
在跳出的窗口选择樱桃小丸子,并点击打开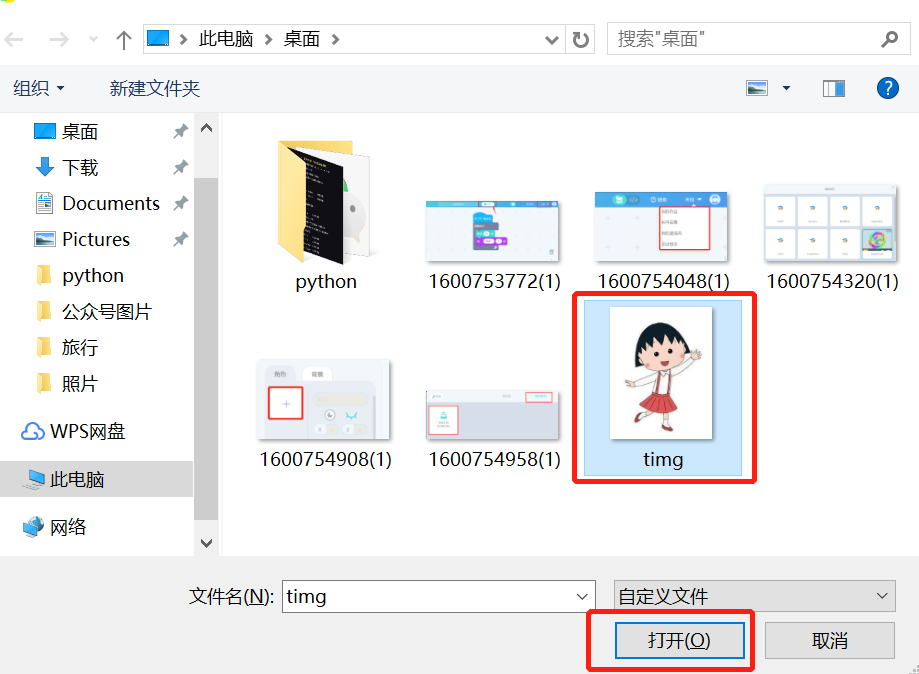
这时候我们就可以在“我的角色”里看到樱桃小丸子了
点击图片,即可回到编程界面对樱桃小丸子进行编程了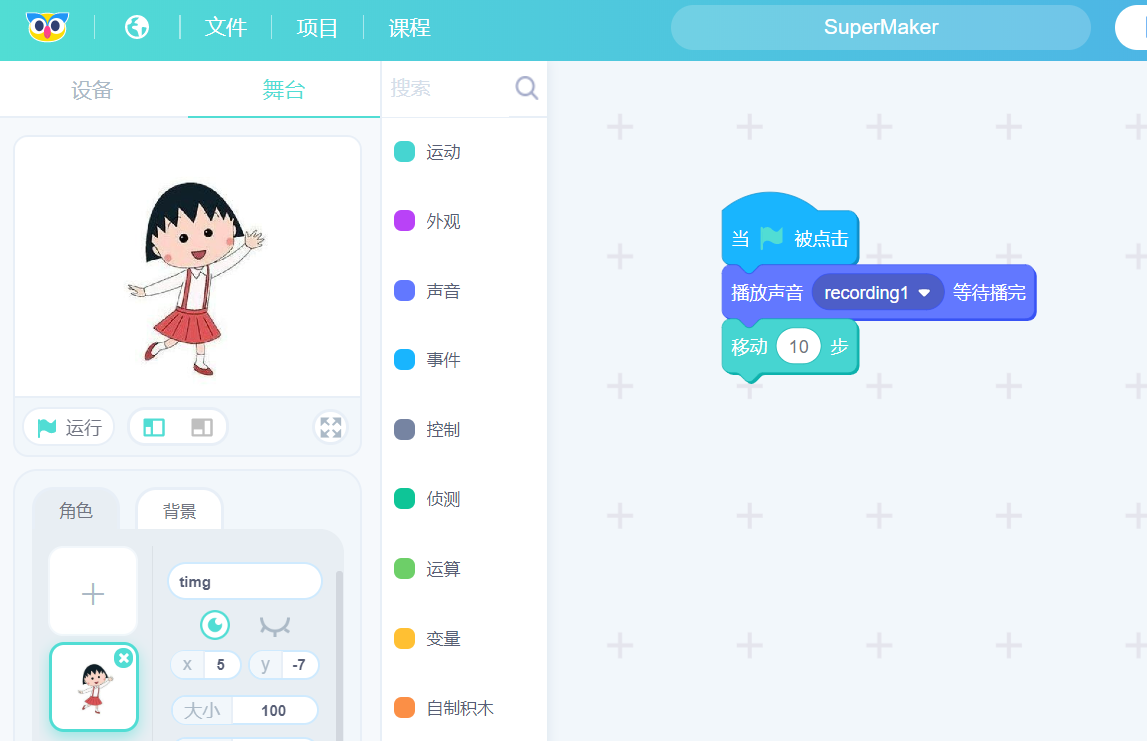
同时,已经添加的角色,我们也可以在“我的角色”里看到,角色已存储在云端。
2. 上传背景保存在云端
除了可以在舞台模式上传自己喜欢的角色,用户也可以上传自己喜欢的背景在云端。操作方法与上传角色基本类似,只是需要注意,上传背景要在背景这里点击添加。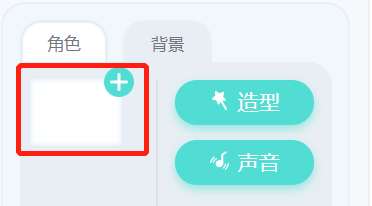
3. 上传声音素材保存在云端
Codecraftt也提供了用户自己上传声音的入口,其方法也上面提到的上传角色、背景类似。不过需要注意的是,入口在点击声音录制这里。
点击“录制”,即可开启录音机进行录音。
另一种是将音频文件上传到云端。点击角色下方的“声音”按钮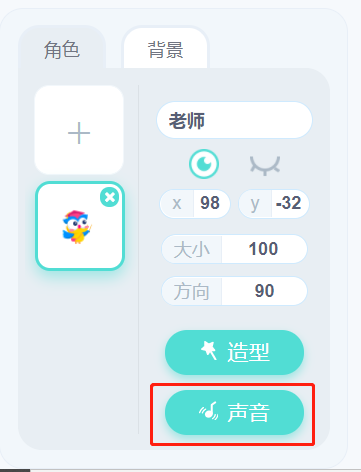
在弹出的菜单点击“选择声音”选项。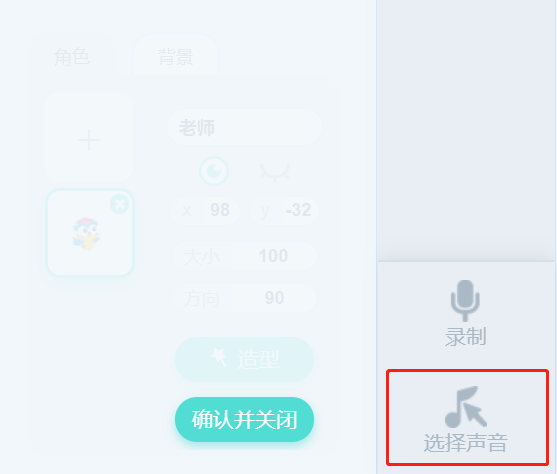
会弹出音效库,选择“我的声音”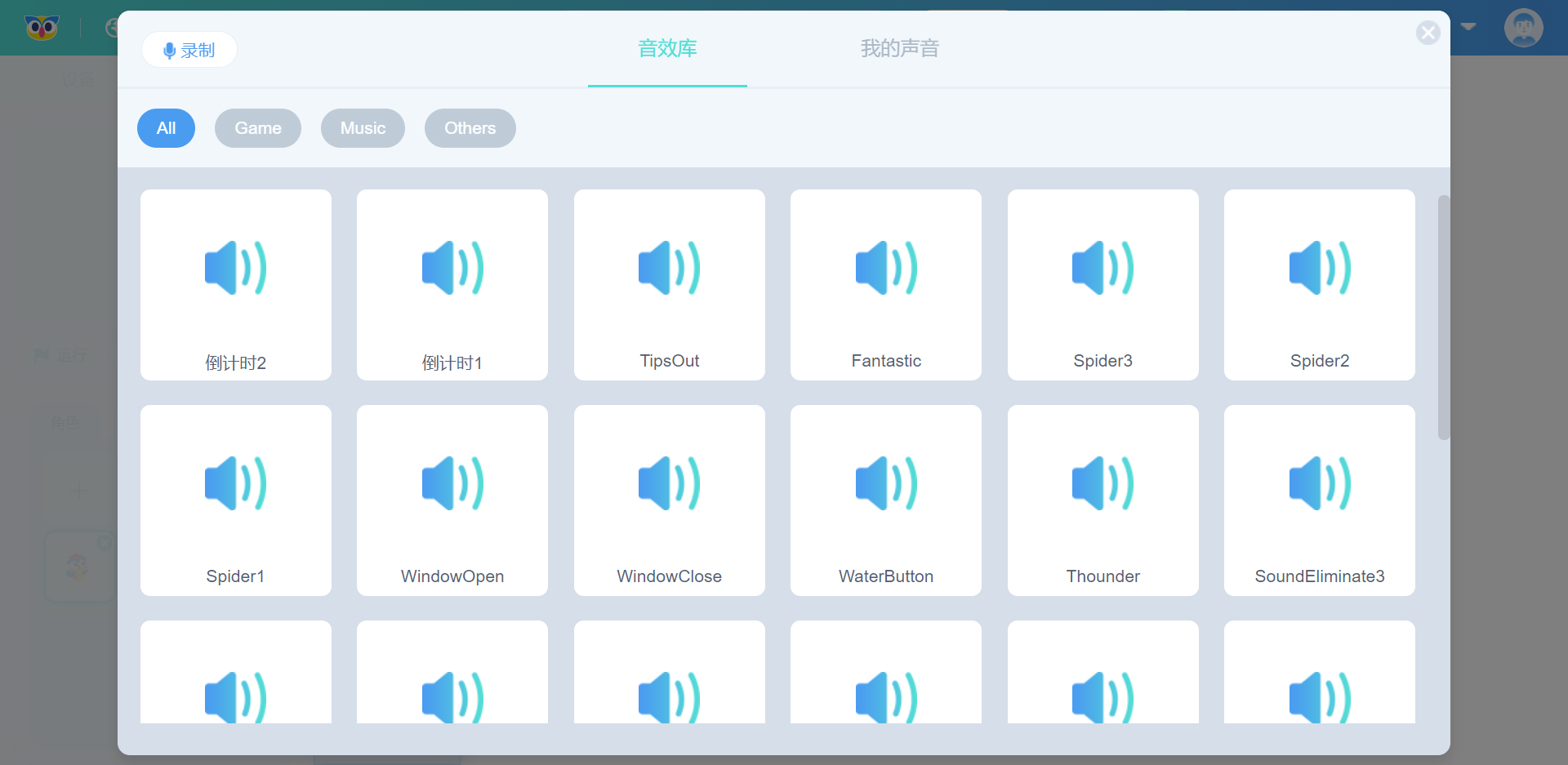
在我的音效库可以通过“本地上传”上传电脑的音效文件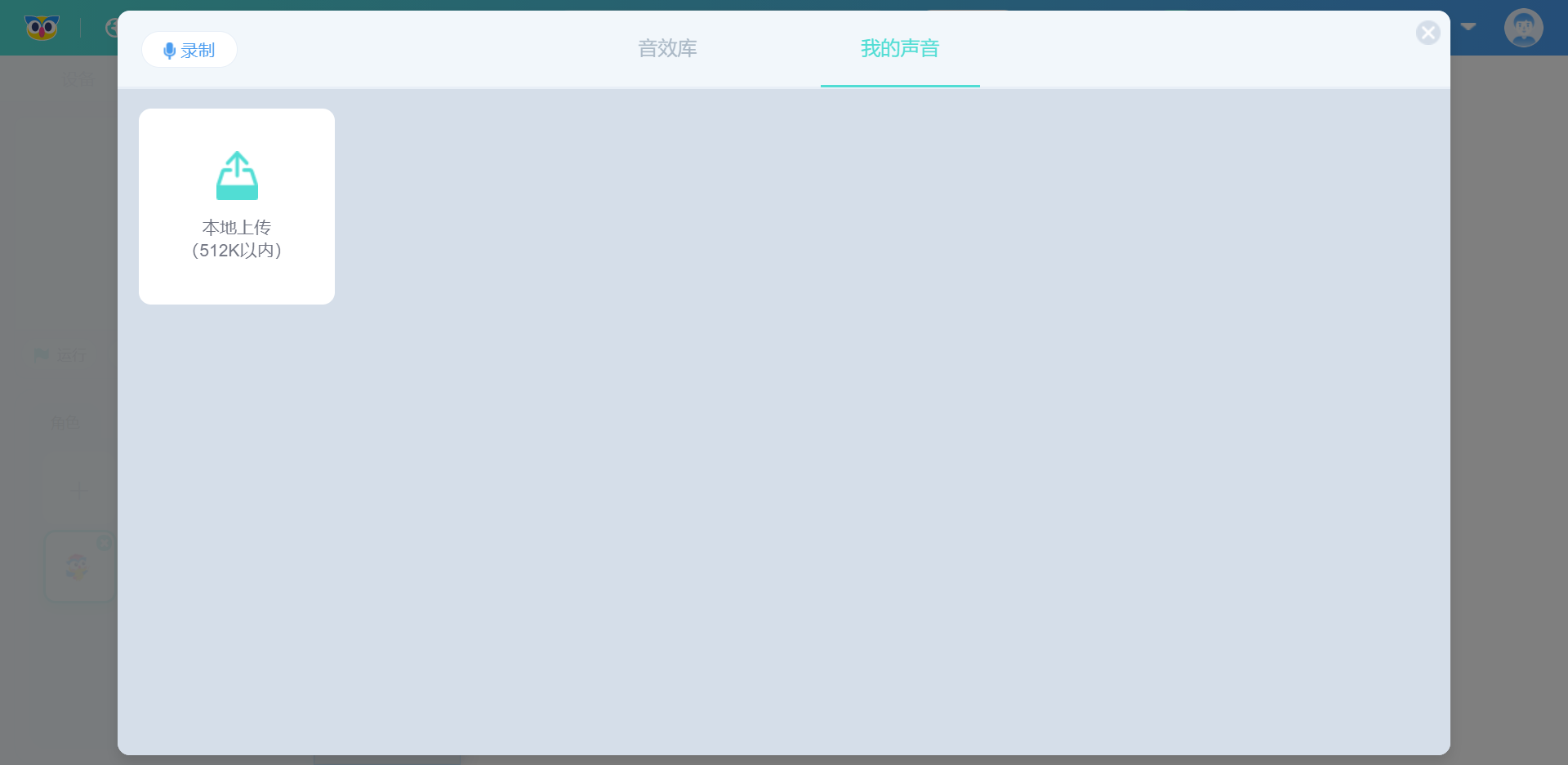
可以上传大小不超过512K的wav或mp3文件。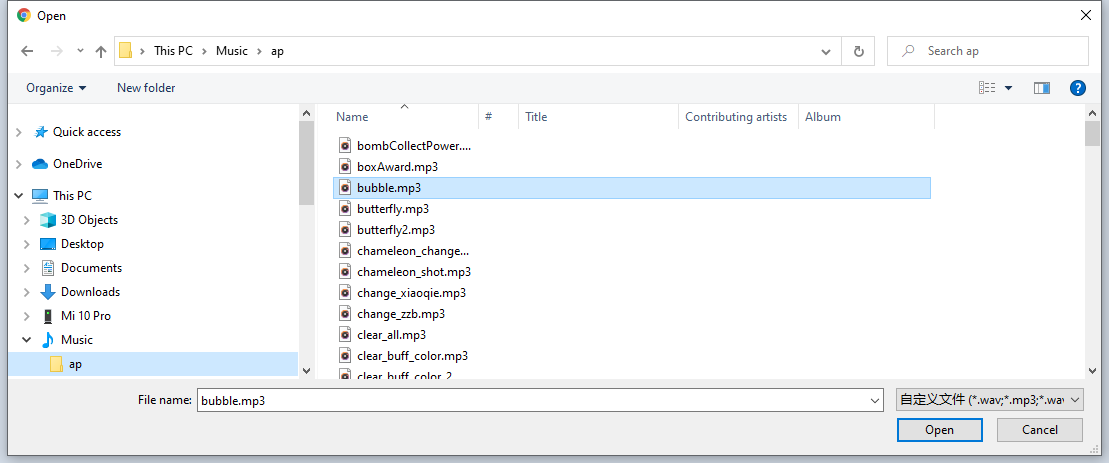
成功上传后,以后登录账号都可以在“我的声音”里看到自己上传的声音文件了。