Git是目前最先进的版本控制系统,越来越多的业务场景都在使用Git,风靡全球的Github更是让Git版本控制系统名声大震,但是GitHub旨在建立一个开源的生态环境,所以不适合企业内部的管理系统,在之前的文章中,我也讲到了如何搭建GitLab,可以在企业内部自建一套功能完善的Git版本控制系统。
GitLab是一个非常成熟的服务端应用,但是作为一名开发人员,我们在使用GitLab与其他人员协同版本时,需要有一个工作对我们的每次修改更新以及推送,这也是版本控制工具的真正精髓;在不同的平台有着很多丰富的应用软件,所以挑选一款适合自己的Git GUI工具很重要。
目前在众多Git Client之中做的比较好的是SourceTree,并且同时支持Mac和Windows双平台,但是有一个问题,当我们在初次安装时需要验证Atlassian账号,但是Atlassian的注册页面用了requirejs,而且是用了Google的CDN服务,所以必须翻墙,这对很多中国用户的使用造成了不变;所以,今天我在这里推荐一个在Windows平台下同样可以作为Git图形化客户端工具的:TortoiseGit
TortoiseGit 是 TortoiseSVN 的 Git 版本,TortoiseGit用于迁移 TortoiseSVN 到 TortoiseGit,解决了在Windows平台之上没有合适Git图形化客户端的问题,TortoiseGit不仅免费,而且同样支持丰富的语言包,但是需要独立下载语言包安装,默认只有英文,注意语言包与程序版本一定要匹配。
下载
TortoiseGit的官方下载地址是这里:https://tortoisegit.org/download/ ,下载时请注意与你系统的兼容性。
注意TortoiseGit 1.8.16之后的版本不在支持Windows XP 和 Server 2003
因为TortoiseGit官网不在国内,所以在访问下载时速度非常的慢,我将目前的稳定版本2.4上传到我的百度云盘,但是以后我可能不能及时更新,所以如果你对版本要求不是很高,可以点击下面链接下载。
链接: https://pan.baidu.com/s/1eScNjA6 密码: 31hu
如链接失效,您可以通过本页面右下角展开通过邮箱,与我取得联系。
安装
Git for Windows
首先,我们需要安装Git在你的电脑上,这保证你的TortoiseGit运行时所需要的依赖环境。
下载地址:https://git-for-windows.github.io/
同样,因为某些网络的原因,导致我们在下载时也会很慢,所以我也将目前最新2.13版本上传到了我的百度云盘:
链接: https://pan.baidu.com/s/1c12ZvRq 密码: 43yt
安装过程,这里不在展示,通常情况下,你只需要一路点击Next即可,但是如果你想要修改一些设置,例如默认的安装位置,那么你需要注意下,在TortoiseGit初次启动时,你需要手动设置Git.exe的位置。
TortoiseGit
我的测试系统是Windows 7 旗舰版 64位,并且支持TortoiseGit最新的版本。
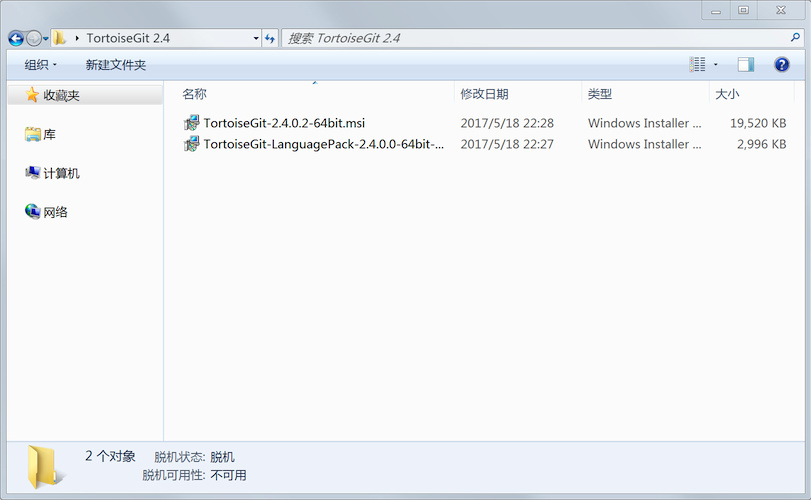
请依次安装上图中两个软件,注意LanguagePack应该在主程序之后安装,同样,你也只需要一路点击Next即可。
在你安装完成之后,在该目录的空白区域,单击鼠标右键,你应该会看到新增了TortoiseGit的选项,我们选择”TortoiseGit”>”Settings”来初始化我们设置。
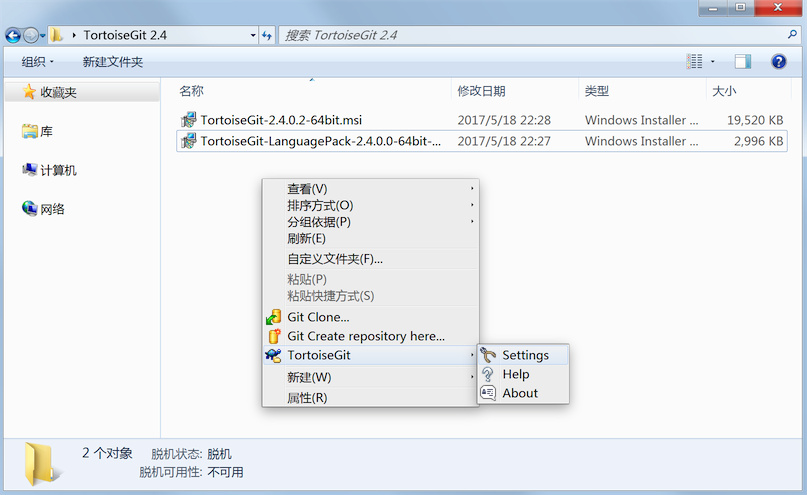
修改程序语言为中文
如果英文你的使用不会有影响,你可以略过这一步骤,同样你也不需要下载上面的LanguagePack包。
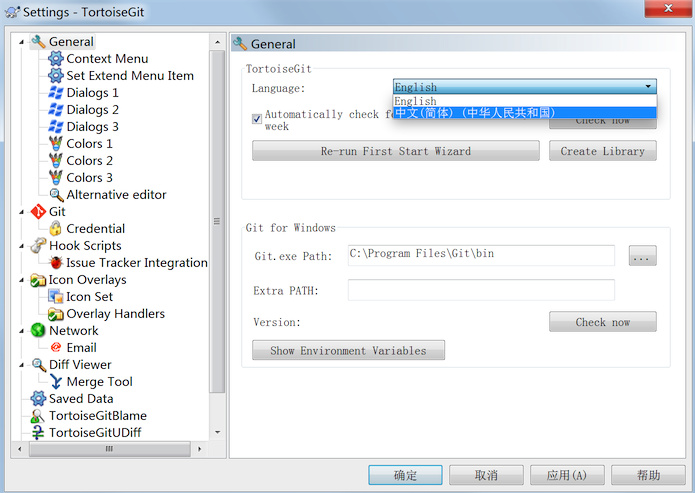
好了,按照如上图中操作,你应该已经修改了程序语言为中文,再次到空白区域单击测试就可以看到了。
使用TortoiseGit克隆你的项目
在我们安装了好TortoiseGit和Git的基本基础环境之后,我们需要使用TortoiseGit克隆项目,这里我们是在GitHub创建了一个测试项目,你可以直接使用你的项目地址即可。
测试项目
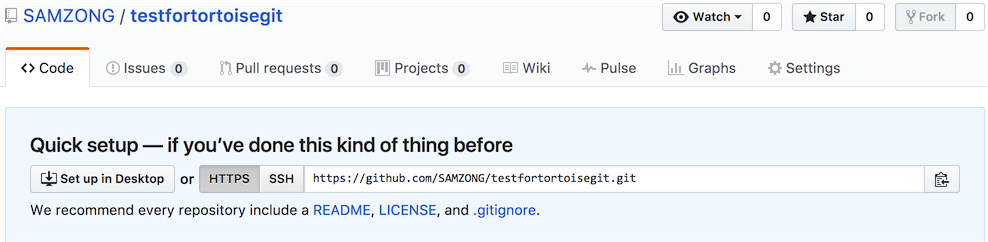
GitHub和GitLab都提供了通过使用HTTPS和SSH的方式,这两种方式有些不同,我会在下面分开讲述如何使用。
SSH验证方式
如果采用SSH验证方式,那么你需要生成一对公钥和私钥,并且将公钥上传到你的GitLab或GitHub上,然后在克隆你的项目时,使用匹配的私钥即可。
那在Windows如何上生成私钥呢?其实我们在安装TortoiseGit时已经默认安装PuTTYgen工具,我们可以利用它来创建秘钥。
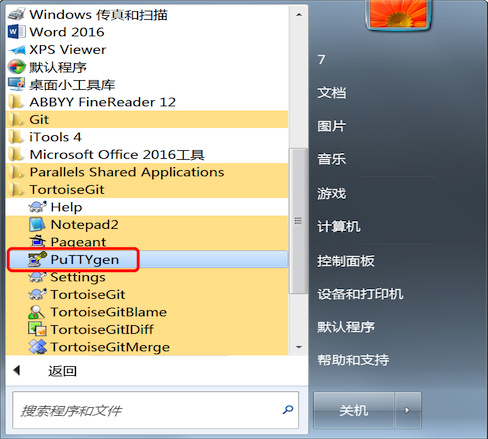
打开PuTTYgen,点击generate即可创建密钥,PuTTYgen其实是按照鼠标运行的轨迹来计算的,所以在点击后,我们不停的使用鼠标移动,等待进度条完成就可以了。
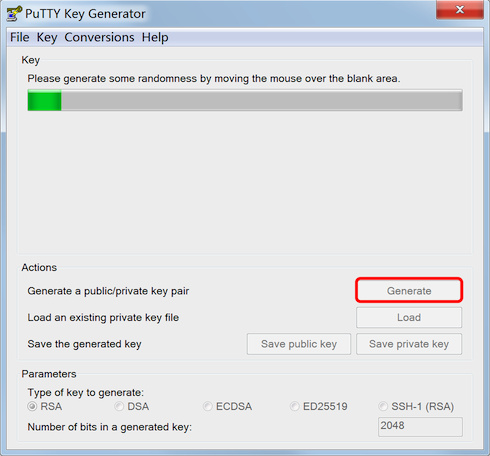
当创建完成之后,你可以看到以下以下内容,注意不要关闭,我们要点击Save public key和Save private key,并将上public key传到你的GitHub或GitLab账户之中。
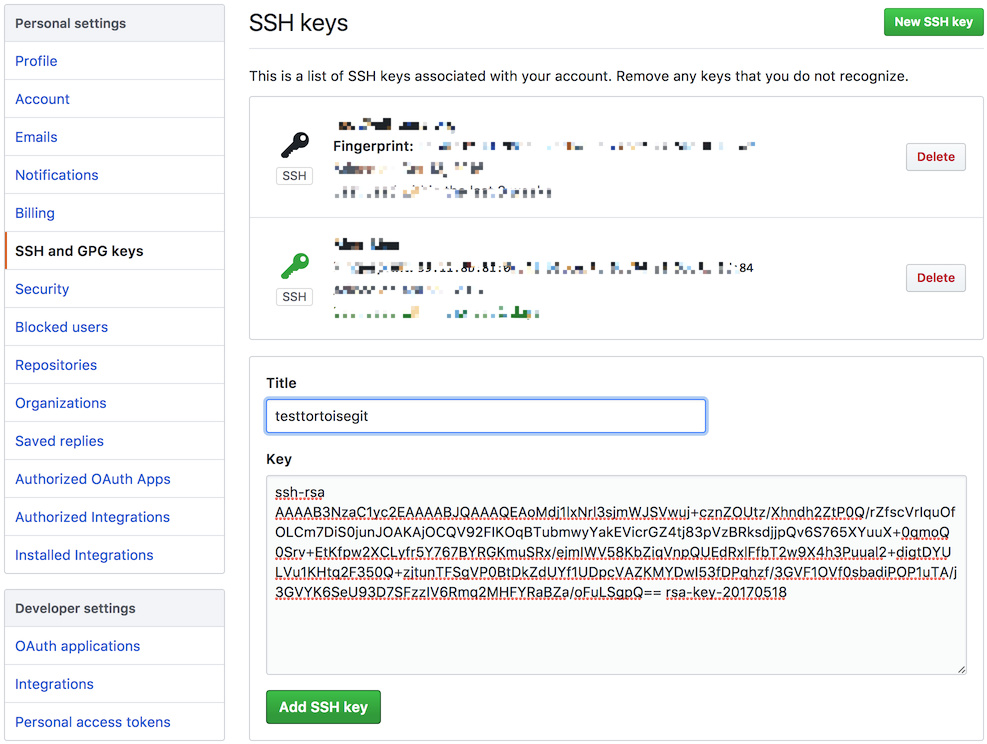
注意,我在图中隐去了其他SSH keys信息,我建议你在做类似分享时也注意隐去你的重要信息
好了,接下来,我们就要开克隆我们的项目了,在你想要存放项目的目录内,鼠标右键选择”Git克隆“,然后输入你的项目URL,并且加载我们刚刚生产私钥文件。
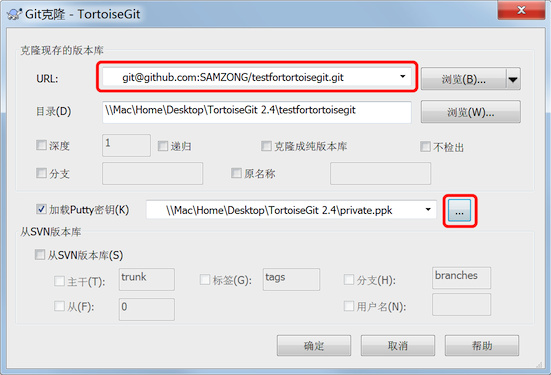
注意,在你确认都没问题的情况下,点击确认,然后你就会看到如下页面,如果这个过程中出现问题,请注意检查项目URL和私钥文件是否正确。
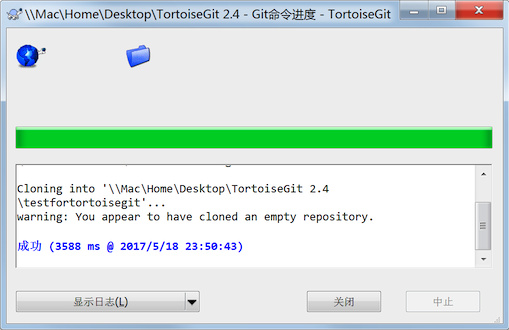
到这里,我们SSH验证仓库的方式就全好,接下来我们就可以使用开始进行我们的工作,但在首次提交我们的项目时,需要设置用户名和密码,这是为了方便验证我们的身份。
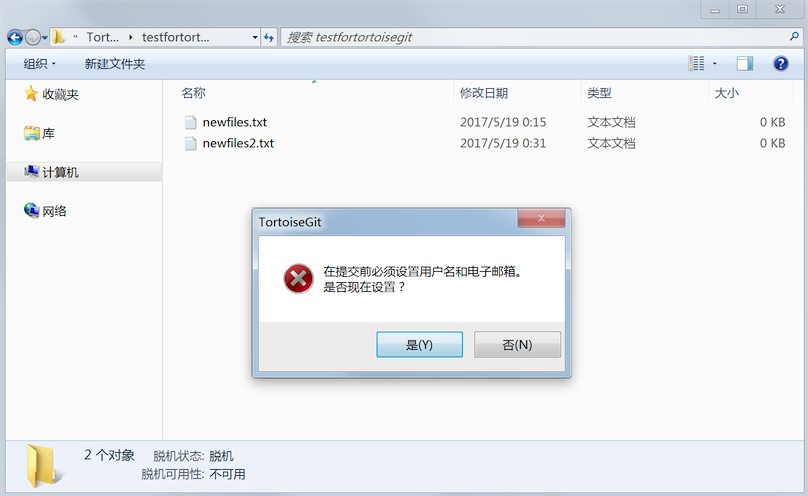
点击”是“,在弹出的窗口中设定用户名和邮箱,保存即可。
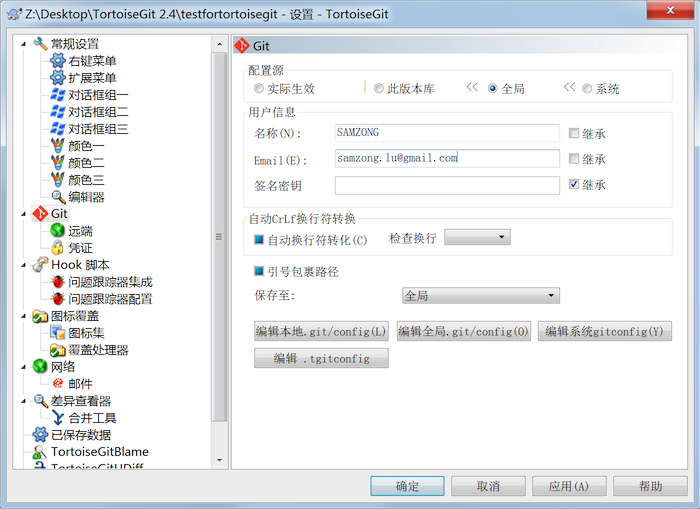
HTTPS or HTTP
在使用GitLab为公司内部仓库时,可以不开通HTTPS验证,HTTP也不会影响我们的验证方式,但是从安全的角度上来说,强烈建议启用HTTPS,HTTPS加密传输可以给我们的代码和用户信息的安全提供更好的保护。
如果使用HTTPS or HTTP的方式,我们不需要增加任何密钥文件或怎样,只需要使用我们现有的GitHub或GitLab账号即可;在你想要存放项目的目录内,鼠标右键选择”Git克隆“,在弹出的窗口中,注意项目URL要是用HTTPS,并且去掉勾选加载密钥选项。
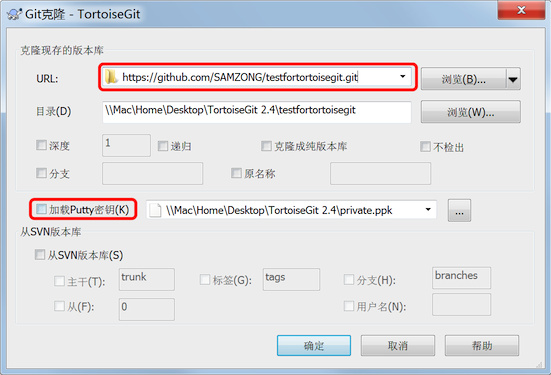
如果你的项目在GitLab上,并且这个项目是一个私有项目,那么这里就会要求你输入你的GitLab用户名和密码,输入正确的用户和密码就可以成功克隆了。
但是,由于我的测试项目在GitHub上,GitHub上的项目默认都是公开项目,所以在这一步骤不会询问我的用户名和密码,只有在我需要将本地更新推送到GitHub时才会验证;所以接下来我在项目目录下新增文件newfile2.txt,
注意,Git不同SVN,Git的提交不会将更新推送到远端服务器,所以我们在提交成功之后,再去手动推送
右键选择Git提交,会弹出提交页面,我们需要这里,输入提交说明信息,和需要提交的文件。
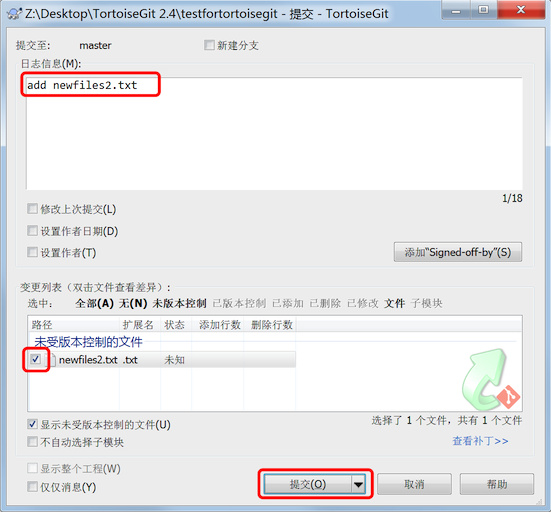
点击”提交之后“,我们会看成功提交的窗口,然后在窗口选择点击推送;
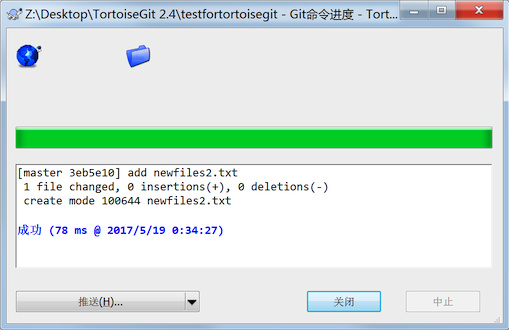
当我们点击推送之后,会要求输入对应的GitHub用户名和密码:

