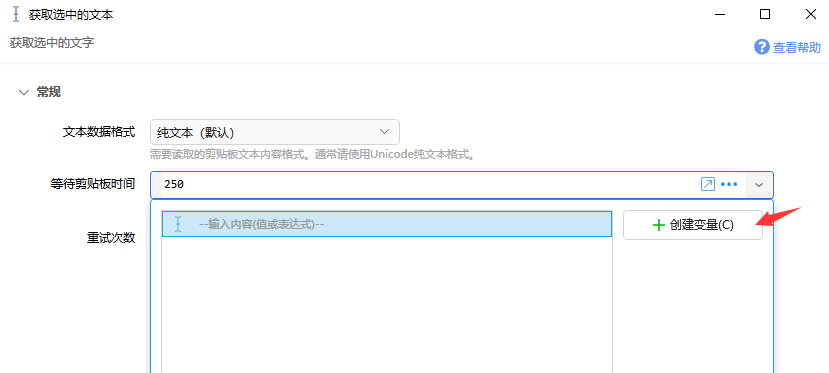概述
变量用于在步骤之间传递信息。前面步骤的输出,保存在变量里,作为后面步骤的输入使用。
什么是变量
可以把变量理解成 “盒子” 。变量的值,便是盒子里存放的物品。 变量的 “标识” ,可以理解为给盒子取的名字,或者在盒子上贴的标签,用以区分是哪个盒子。每个变量有一种类型,可以看作这个盒子只能存放某种类型的东西。默认值可以理解为盒子里最初存放的物品。
如下图所示:把“获取选择的文本”的结果输出到了“选择的文本”变量中。然后使用“文本处理”模块,将“选择的文本”处理后输出到“结果文本”变量中。最后通过“发送文本到窗口”模块,将“结果文本”输出。
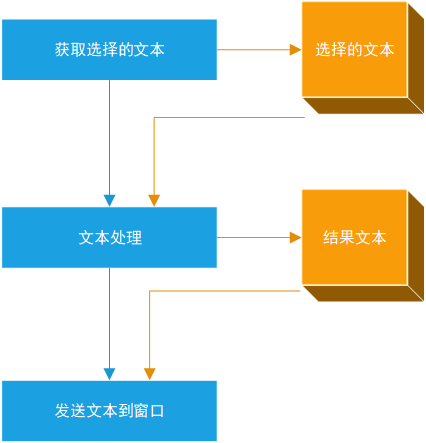
高级组合动作的每个步骤模块,可以理解为从需要的盒子里取出存放的物品(输入),经过某种处理后,再存放到原来的或另外的盒子里(输出)。
当前所支持的变量类型:
基础类型:
- 文本:字符串;
- 图片:从剪贴板或文件中读取的图片内容;
- 布尔:表示“真/是” 或 “假/否” ;
- 日期时间:表示时间值;
- 数字:浮点数(支持小数)数字值;
- 数字(整数):整数类型的数字;
高级类型:
- 列表:表示一组字符串,比如选中的多个文件的路径等;
- 词典:键-值对数据类型;
- 动态对象:c# Object对象。
变量的使用
将变量的值作为参数输入到模块
模块的输入参数通常可以直接指定或使用变量的值。如下图所示,选择使用了“context”变量的值作为“待处理内容”参数的输入。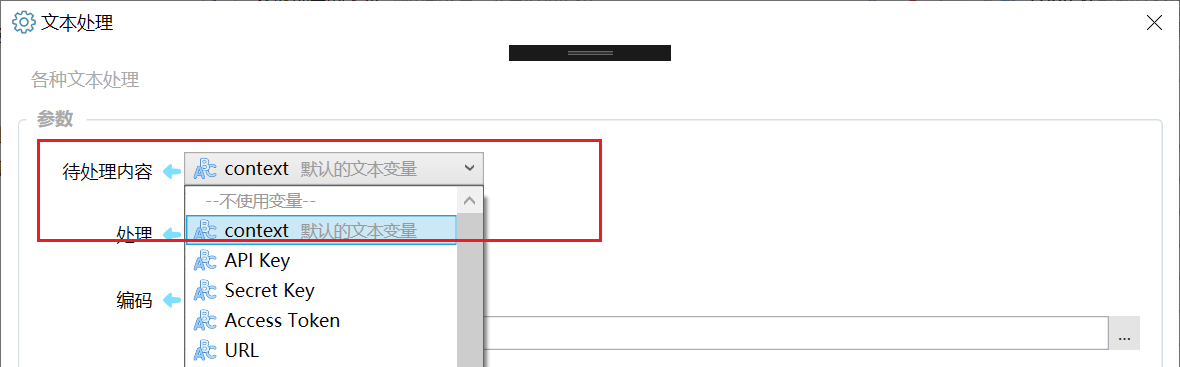
将模块的输出写入变量
在模块的“输出”部分,可以选择每个输出要写入哪个变量。如下图所示,选中文字的内容输出到了“context”变量中,操作是否成功的结果输出到了“选中文本”变量中。
变量操作
变量列表
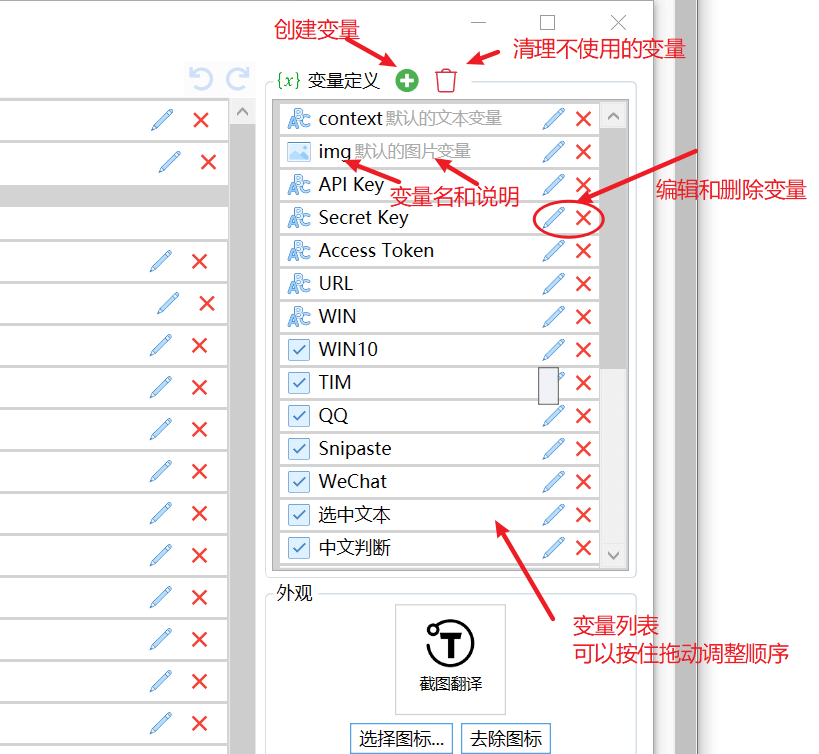
基本的变量操作:
- 创建变量:点列表上面的十字图标;
- 编辑变量:点击变量后的铅笔图标;
- 删除变量:点击变量后的X图标;
- 调整变量的显示顺序:按住拖动变量条目;
- 清理不使用的变量:点击列表上面的垃圾箱图标;
- 排序变量:按字母顺序排列变量。 (1.2.x版本增加)
- 拖动变量到“+”按钮:快速创建类似变量;
变量列表在变量数量超过10个时显示筛选框。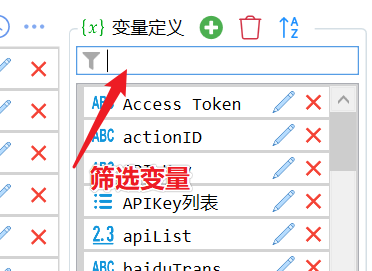
变量前面可能还会有一些图标显示变量的特殊用途。将鼠标悬浮在图标上可以看到说明提示。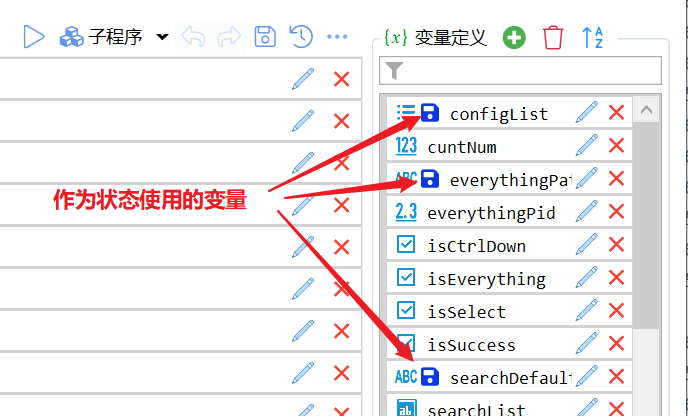
创建变量
点击列表上的“ ”即可开始创建变量。
”即可开始创建变量。
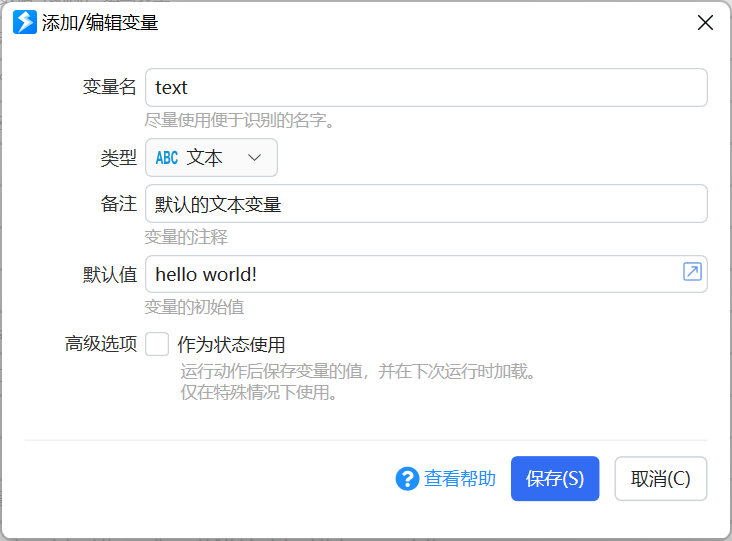
变量名:变量的唯一标识。可以为英文和中文,不要有空格和特殊字符。尽量根据变量的用途(存储的内容)来命名变量。如“selectedText”,”isDone”等。如果动作比较复杂,可以按”前缀_变量名”的方式命名变量以方便了解变量在什么功能模块中使用,以及分组和查找变量。另外请注意:
- 变量名不要使用纯数字。
- 在插值操作时,会对变量依次替换,请确保在前面的变量插值后不会产生 {后面的变量名} 这样的内容,否则会将这个内容替换为后面变量的值。
类型:变量的类型。
备注:变量的注释,用于提示自己变量的用途或注意事项等。
默认值:变量的初始值。
注:在1.12之后的版本中,默认值里也可以使用表达式用以动态生成变量初始值。不过需注意,一般不要使用表达式,表示式中尽量避免引用其他变量(不能引用后面变量)。
作为状态使用:在动作运行之后,将变量的值保存在动作中。在下次运行动作时,自动读取状态并写入变量值中。当需要在多次运行动作之间保持变量的值时使用。状态的使用请参考“状态存取模块”。变量的值在状态中保存的key为“$var:变量名”。(1.3.0版本增加)
作为状态使用的变量,只有在动作正常结束以后才会写入状态,因此请不要在长期运行的动作中使用此选项(容易造成变量内容没有写入到动作中)
默认值的写法
| 变量类型 | 默认值写法 | 示例 |
|---|---|---|
| 文本 | 直接写文字内容,支持多行。 | 你好,欢迎使用Quicker! |
| 图标 | (不支持默认值) | |
| 布尔 | true或1 表示真 false或0 表示假 |
true |
| 数字 | 数字值 | 234.56 |
| 数字(整数) | 整数数字 | 123 |
| 日期时间 | 数字或日期值。 数字表示当前时间增加或减少的天数。日期值表示指定时间。 | 2019-4-1 12:30:00 5 (表示当前时间加5天) |
| 列表 | 多行,每行表示列表的一项 | 北京 上海 广州 深圳 |
| 词典 | 支持两种格式: 简单格式:多行,每行一个键值对。 JSON格式:以json:开始,后面紧跟json内容。 |
简单格式: China:中国 USA:美国 —- JSON格式: json:{“China”:”中国”, “USA”: “美国”} |
| 对象 | 表示任何的C#对象,可能是简单的数字、文本,也可能是列表等复杂类型。可以在表达式中调用对象的方法。 |
编辑变量
点击变量名后的 或双击变量名即可编辑变量。
或双击变量名即可编辑变量。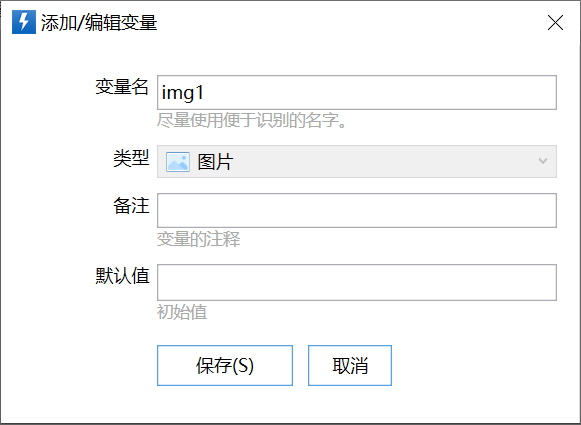
在变量编辑窗口中输入新的变量信息后保存即可。
在编辑模块时创建变量
在添加或编辑步骤模块时,如果在可选的变量列表中没有合适的可用变量,可以点击“创建变量”,创建一个新的变量。