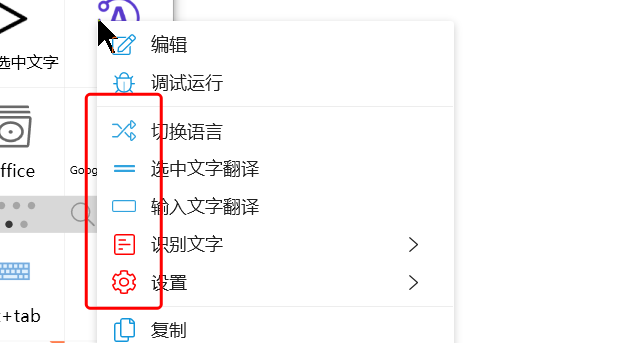
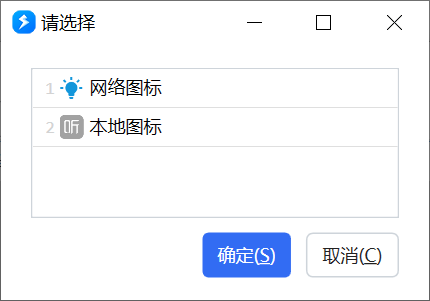
在Quicker的许多地方,可以为界面元素添加图标:
- 动作的自定义右键菜单(如上图所示)
- 文本窗口的自定义操作和菜单
- 用户选择模块的选项
- 搜索结果项
- 等
在这些地方,通常使用[图标]标题文字(Tooltip内容)的格式定义相关信息。其中[图标]和(Tooltip文字)为可选内容。
可以使用如下的内容定义图标:
使用内置矢量图标
格式1,使用系统颜色:[fa:图标名]
如:[fa:Solid_Pen] 此时图标的颜色使用系统外观中设置的“默认矢量图标颜色”。
可以在面板窗口腰栏上的工具菜单中打开图标库,然后选择并复制图标名称。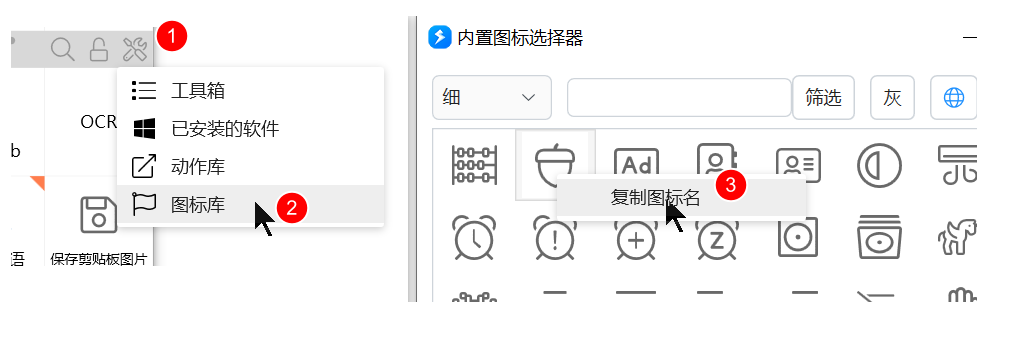
格式2,使用自定义颜色:[fa:图标名:#RRGGBB]
如:[fa:Solid_Pen:#FF0000]
给图标设定固定的颜色值,格式为#RRGGBB。
使用Windows系统图标
可用于显示文件类型图标、文件夹图标,或exe程序、快捷方式的图标。
格式为:[icon:path]
path可以为:
- 扩展名,如:[icon:.docx]
- 文件名(不需要一定存在),如:[icon:一个可能不存在的文件.docx]
- 文件、文件夹的完整路径,如:[icon:C:\Users\me\documents_个人\UI设计草图模版.pdf]
- exe或lnk(快捷方式)文件的完整路径,如:[icon:C:\Program Files\Quicker\Quicker.exe]
- DLL文件中的图标,如:[icon:%windir%\system32\mmres.dll,-3017]
使用网络图标或本地文件图标
💡 建议图片分辨率不高于64*64,避免文件太大影响性能。
💡 本地文件图标仅在特殊情况下使用(图标路径仅在您的电脑上存在,更换电脑或分享动作后将无法显示)。
格式为:[url:图片网址或本地图标文件路径]
例如:[url:https://files.getquicker.net/_icons/16931C1879F45F2388D394803788F8A55287A1E2.png]
[url:C:\Users\cuili\AppData\Local\Quicker\ImageCache\2D1F29BACD274FB67D9BAD7A094407C9841374D4.png]
预览图片文件
(1.28.12+)
格式为:[previmg:图片文件完整路径]
此方式可用于预览较大尺寸的图片,也可以避免锁定图片文件。

