概述
显示一个可以同时修改多个变量的表单窗口。如下图所示: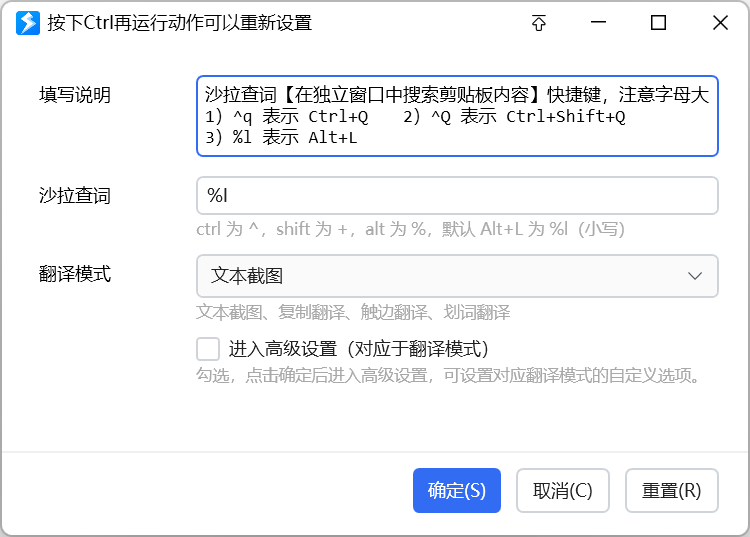
表单的每一行称为一个“字段”。每个字段用于修改一个变量的值或词典变量的某个键的值。
表单显示的时候,会自动加载变量的当前值。表单保存后将输入的值写入到变量中。
工作模式
【编辑动作变量的值】
用于编辑动作的某一些变量的值。显示表单时,会自动加载变量的当前值。表单保存后,会将修改后的值保存到变量。通常用于结合“作为状态使用”的变量,为动作创建设置界面。
【编辑词典数据】(自1.34.5版本增加。)
用于修改词典变量的内部数据(某些键所对应的值)。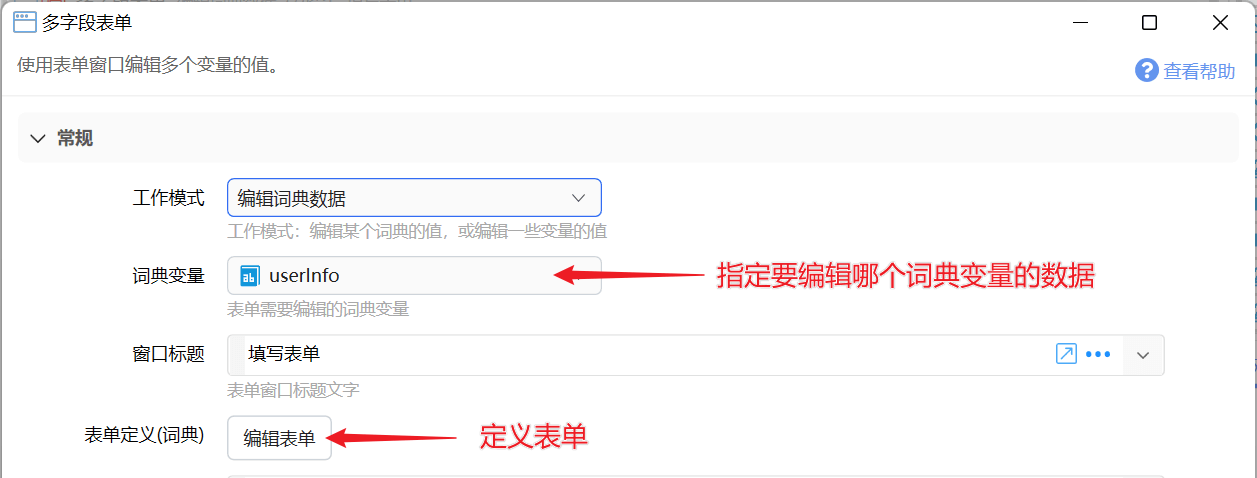
【编辑词典数据(动态)】
在动作运行期间生动态成表单定义。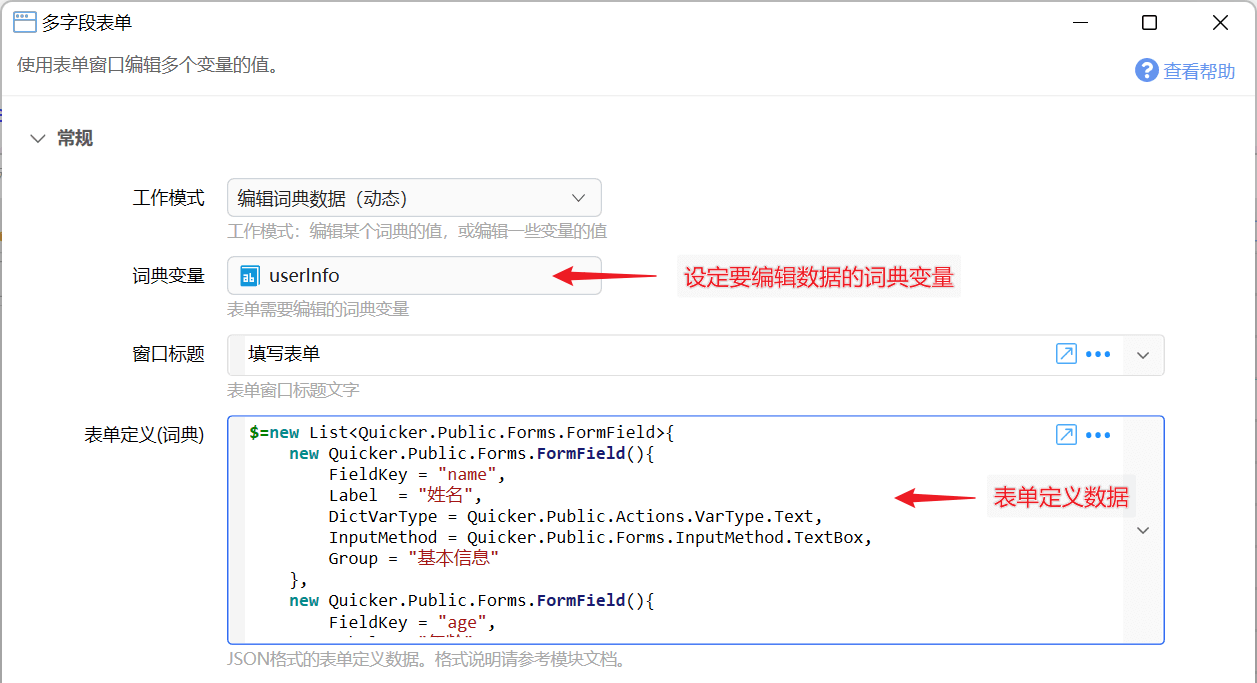
使用
键盘使用:
- Tab:跳转到下个控件
- Shift+Tab:跳转到上个控件
- Ctrl+Tab 或 Ctrl+↓:跳转到下一个字段
- Ctrl+↑:跳转到上一个字段
- Alt+S:保存
- Alt+C、Esc:取消
- Alt+R:重置表单内容
参数
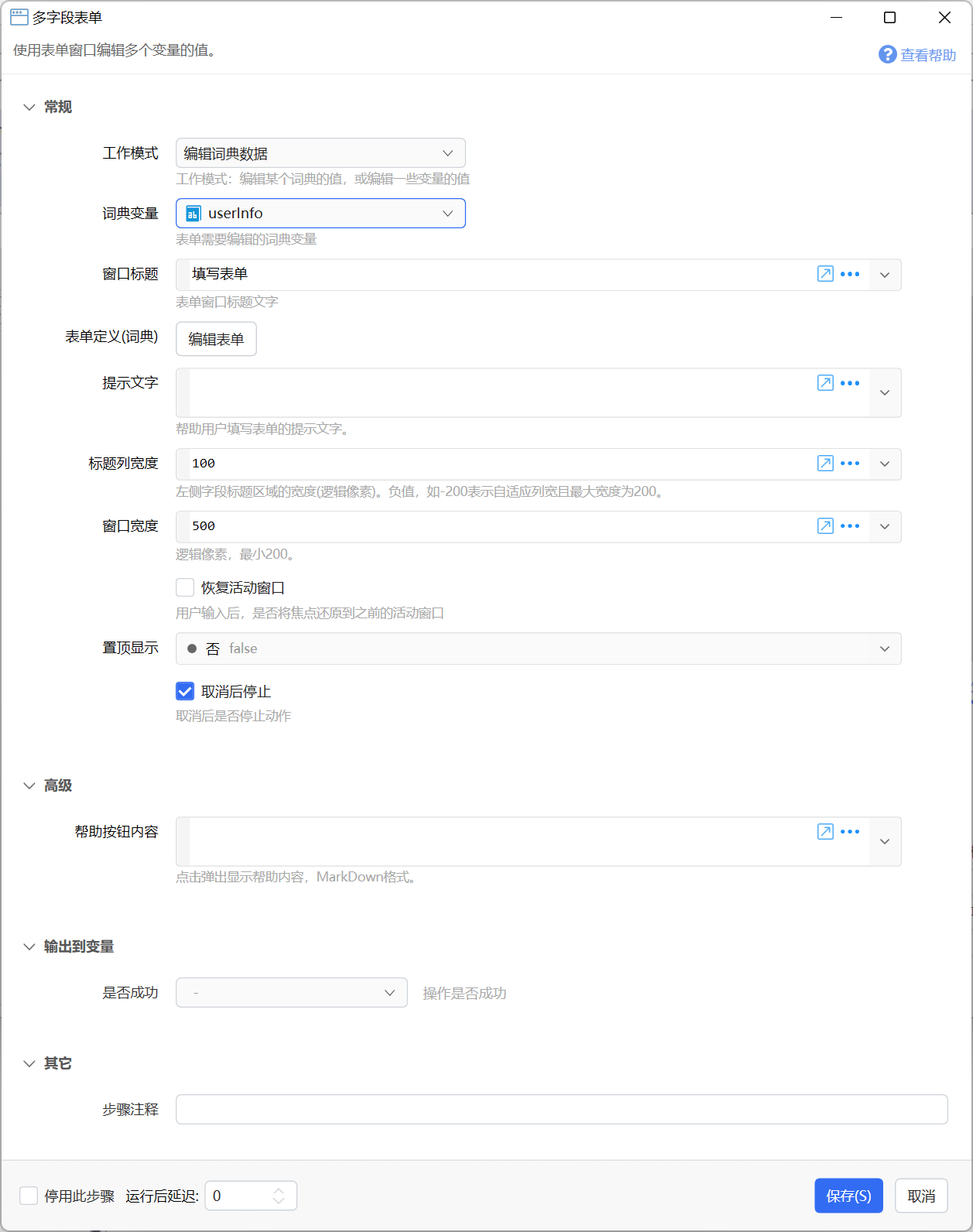
【工作模式】选择用途:编辑变量,还是编辑某个词典的数据。
【词典变量】工作模式为“编辑词典数据”时,指定需要被编辑数据的词典类型变量。
【窗口标题】表单窗口的标题文字。
【表单定义】打开表单定义窗口设计表单。动态表单的数据定义格式请参考本文下面部分的章节。
【提示文字】显示在表单下方的提示文字。
【标题列宽度】设置表单文本标题部分所占宽度。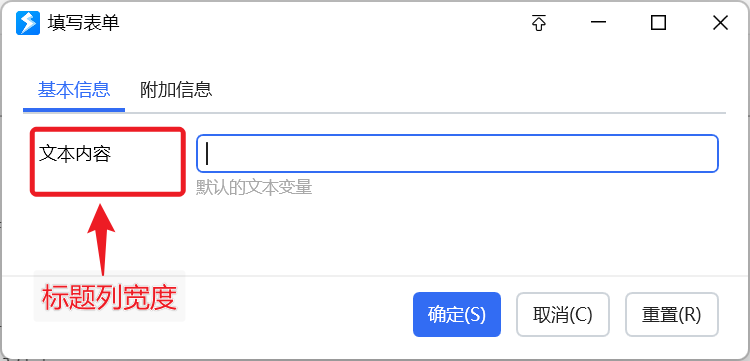
【窗口宽度】表单窗口的整体宽度。
【置顶显示】是否自动置顶表单窗口。
【恢复活动窗口】在表单关闭后,是否将输入焦点恢复到显示表单之前的窗口上。
【取消后停止】取消表单后,是否停止动作的后续步骤。
设计表单
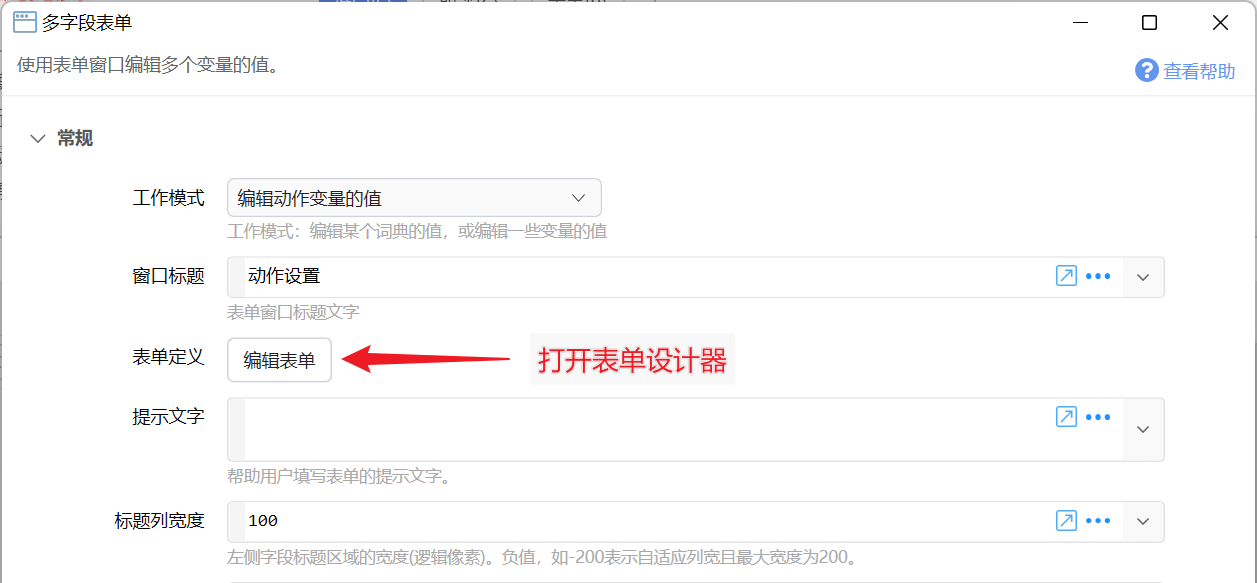
在步骤设置中,点击“编辑表单”按钮,即可打开表单编辑器窗口。
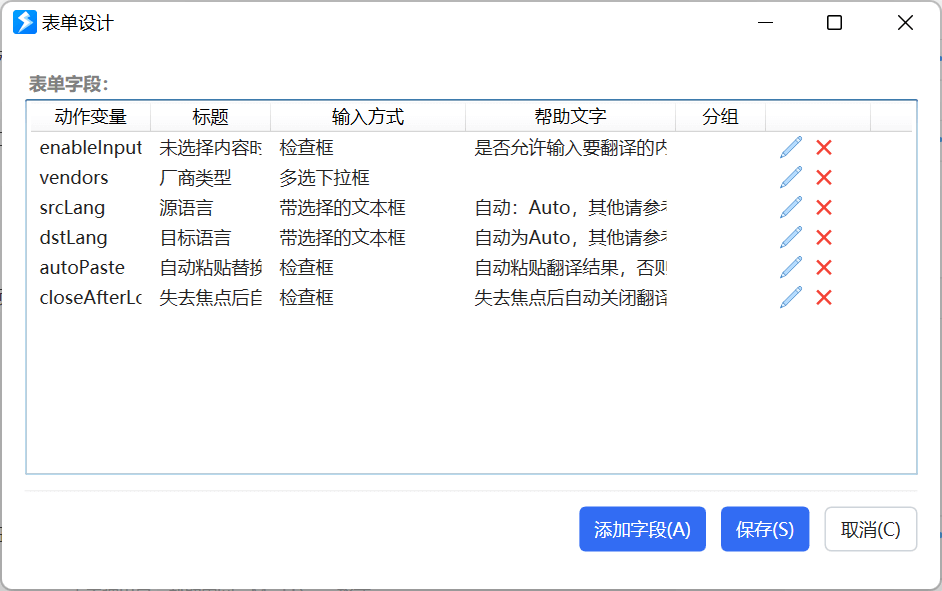
在此窗口中设定需要通过表单修改哪些变量的值(或词典键对应的值),以及输入方式、验证条件等信息。
表单设计窗口列出了所有的字段。
点击“添加字段”按钮,添加新的字段:
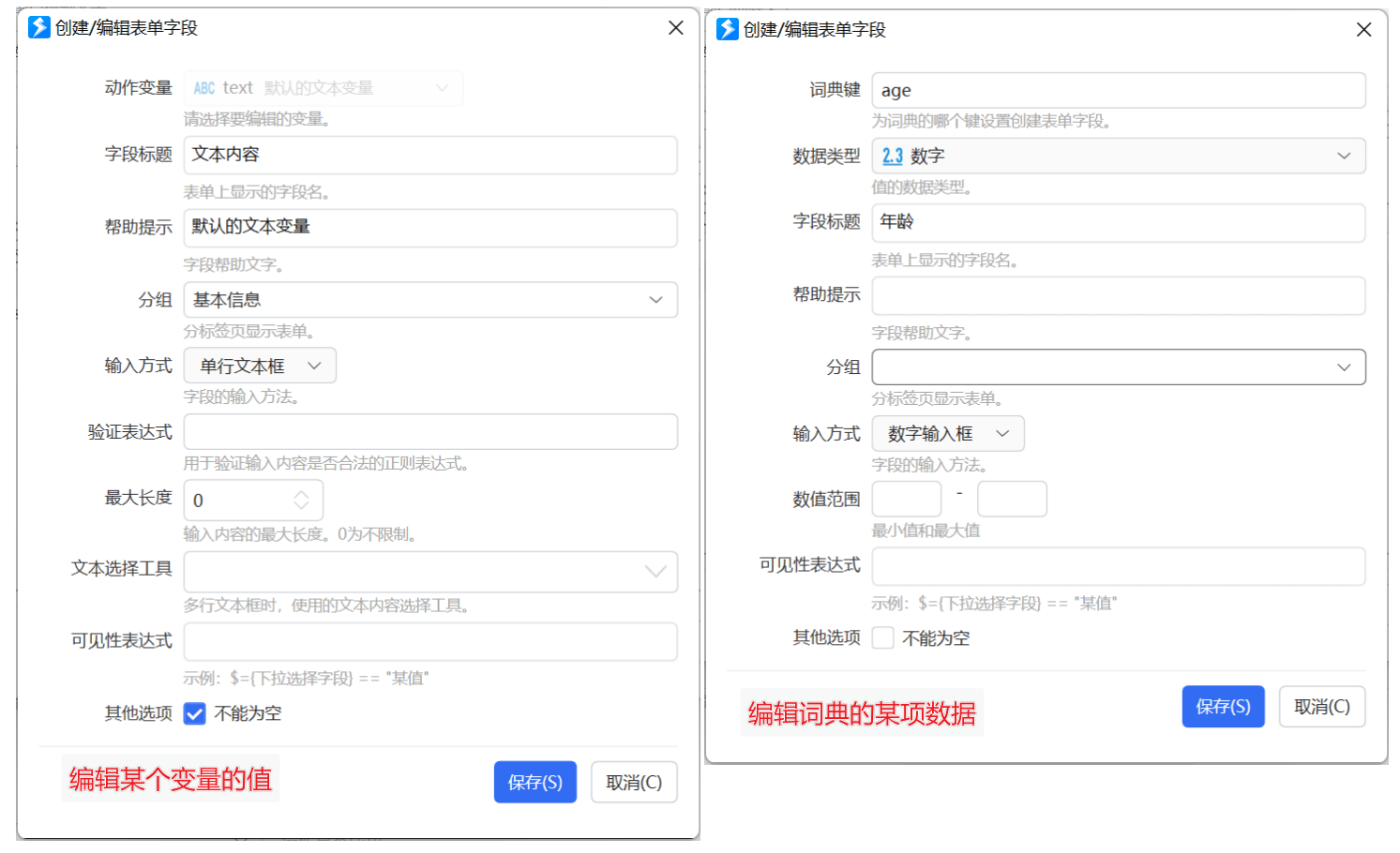
【动作变量】工作模式为“编辑动作变量的值”时,设定要编辑的变量名。
【词典的键名】工作模式为“编辑词典数据”时,指定要编辑词典的哪个键(key)对应的值。
【数据类型】工作模式为“编辑词典数据”时,指定词典键所对应的值的数据类型。例子:加入某个存储用户信息的词典,有“姓名”和“年龄”两个键,则它们对应的数据类型分别为 文本 和 数字。
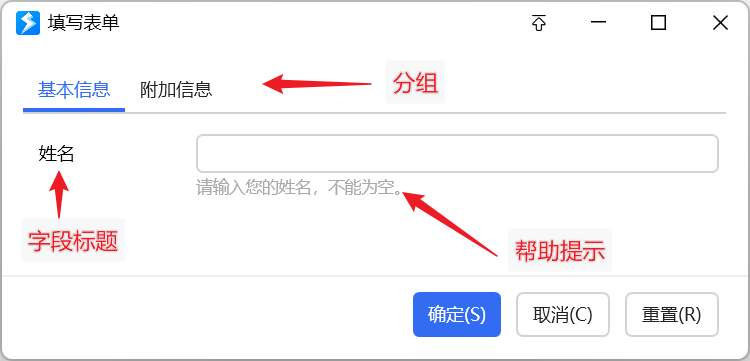
【字段标题】显示在表单左侧的字段名称。
【帮助提示】显示在输入框下方的提示文字。
【分组】字段较多时,可以按逻辑关联将某些字段放置在分组中。
可以在字段列表中选中多项,然后通过右键菜单快速修改分组。
【输入方式】设定使用哪种控件编辑值。
【验证表达式】输入方式为文本框时,对输入内容进行校验的正则表达式。
【最大长度】允许输入的最多字符数。
【数值范围】输入内容的最小值和最大值(可选)。
【文本选择工具】在输入框右侧显示的快捷选择按钮。
【可见性表达式】依据某些‘检查框’和‘下拉框’方式输入的字段值,更新当前字段的可见性。
- 操作类型为“编辑动作变量的值”时,可见性表达式中可以使用当前主程序或子程序的其它变量。如
$= {铃声模式变量} == "自定义"中,铃声模式变量为另外一个变量。 - 操作类型为“编辑词典数据”时,可见性表达式中可以将其它词典键当做变量访问。如
$= {铃声模式}.ToString()=="自定义"中,铃声模式为当前被编辑词典的另外一个键。
【不能为空】是否必须输入内容。
双击或点击后面的编辑按钮按钮可以修改字段。
动态表单定义数据
示例动作:动态表单示例
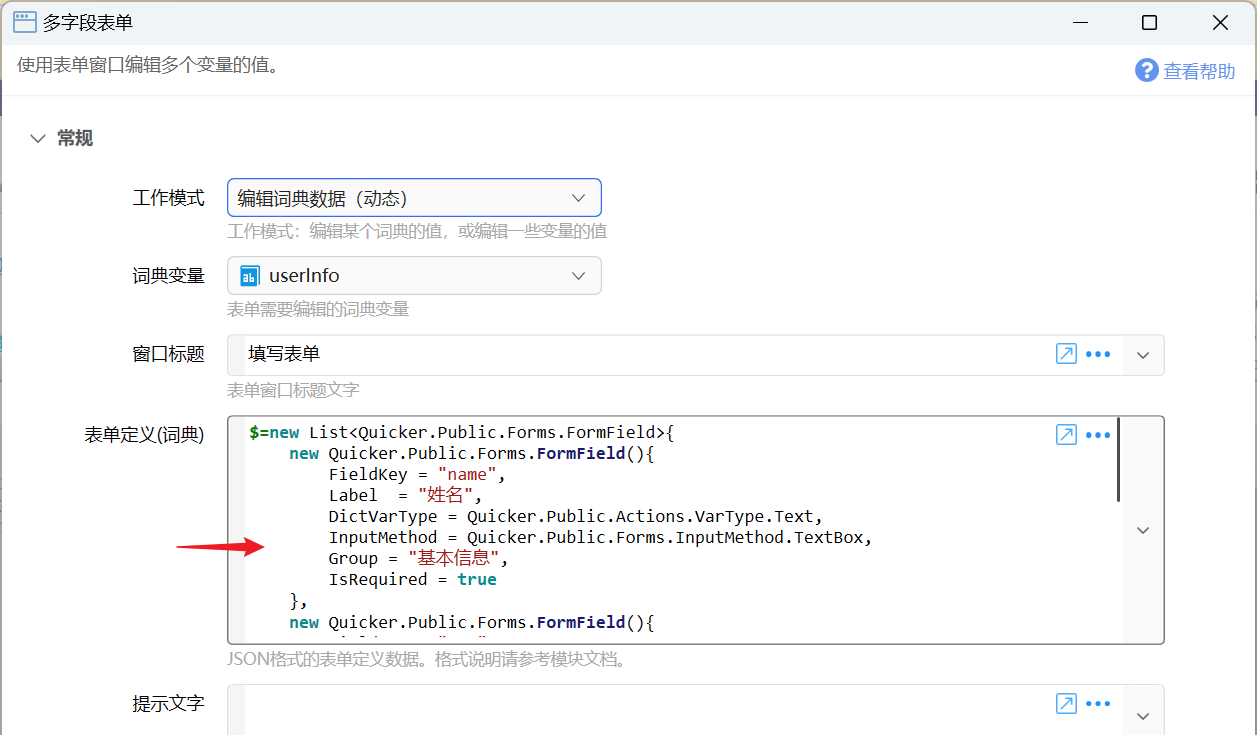
表单定义的输入为Quicker.Public.Forms.FormField对象列表的JSON数据格式。 也可以直接通过表达式返回Quicker.Public.Forms.FormField对象的列表,此时会自动生成json数据。
注意:动态表单因为无法进行事先的校验和数据限制,需要动作开发者自行保证数据合法、词典值的类型和输入方式匹配。
FormField类型的定义如下:
namespace Quicker.Public.Forms{/// <summary>/// 表单字段/// </summary>public class FormField{/// <summary>/// 对应的变量/// </summary>public string FieldKey { get; set; }/// <summary>/// 对于编辑词典键值的情况,设定类型/// </summary>public VarType? DictVarType { get; set; }/// <summary>/// 字段名、标签/// </summary>public string Label { get; set; }/// <summary>/// 帮助文本/// </summary>public string HelpText { get; set; }/// <summary>/// 帮助链接/// </summary>public string HelpLink { get; set; }/// <summary>/// 输入方法/// </summary>public InputMethod InputMethod { get; set; }/// <summary>/// 选项内容。使用换行分隔多条。/// </summary>public string SelectionItems { get; set; }/// <summary>/// 是否必填/// </summary>public bool IsRequired { get; set; }/// <summary>/// 最小值/// </summary>public string MinValue { get; set; }/// <summary>/// 最大值/// </summary>public string MaxValue { get; set; }/// <summary>/// 验证规则表达式/// </summary>public string Pattern { get; set; }/// <summary>/// 最大长度/// </summary>public int MaxLength { get; set; } = 0;/// <summary>/// 输入法状态控制/// </summary>public string ImeState { get; set; }/// <summary>/// 文本选择工具:以英文半角逗号分隔的工具名。/// </summary>public string TextTools { get; set; }/// <summary>/// 可见性表达式/// </summary>public string VisibleExpression { get; set; }/// <summary>/// 分组名称/// </summary>public string Group { get; set; }}}
其中,VarType的定义为(已去除一些在表单中不支持的类型,在Json中写对应的数字值):
namespace Quicker.Public.Actions{/// <summary>/// 参数类型/// </summary>public enum VarType{/// <summary>/// 文本/// </summary>[Display(Name = "文本", Order = 10)]Text = 0, //文本/// <summary>/// 数字(小数)/// </summary>[Display(Name = "数字(小数)", Order = 2)]Number = 1, // 数字/// <summary>/// 数字(整数)/// </summary>[Display(Name = "数字(整数)", Order = 3)]Integer = 12, //整数/// <summary>/// 布尔(是否)/// </summary>[Display(Name = "布尔(是否)", Order = 1)]Boolean = 2, //布尔/// <summary>/// 文本列表/// </summary>[Display(Name = "文本列表", Order = 21)]List = 4, //字符串列表/// <summary>/// 时间日期/// </summary>[Display(Name = "时间日期", Order = 11)]DateTime = 6, //日期时间}}
InputMethod的定义(已去除一些在表单中不支持的类型,在Json中写对应的数字值):
namespace Quicker.Public.Forms{/// <summary>/// 输入方式/// </summary>public enum InputMethod{/// <summary>/// -无-/// </summary>[Display(Name = "-无-")]None = 0,/// <summary>/// 单行文本框/// </summary>[Display(Name = "单行文本框")]TextBox=1,/// <summary>/// 多行文本框/// </summary>[Display(Name = "多行文本框")]TextEditor = 2,/// <summary>/// 下拉选择框/// </summary>[Display(Name = "下拉选择")]DropDown = 3,/// <summary>/// 滑块/// </summary>[Display(Name = "滑块")]Slider = 4,/// <summary>/// 日期选择框/// </summary>[Display(Name = "日期选择")]DatePicker = 5,/// <summary>/// 检查框/// </summary>[Display(Name = "检查框")]CheckBox = 6,/// <summary>/// 数字输入框/// </summary>[Display(Name = "数字输入框")]NumberBox = 7,/// <summary>/// 多选下拉框/// </summary>[Display(Name = "多选下拉框")]CheckComboBox = 8,/// <summary>/// 颜色选择框/// </summary>[Display(Name = "颜色选择器")]ColorPicker = 9,/// <summary>/// 密码框/// </summary>[Display(Name = "密码框")]PasswordBox = 10,/// <summary>/// 带选择的文本框/// </summary>[Display(Name = "带选择的文本框")]EditableDropDown = 11,/// <summary>/// 字体选择器/// </summary>[Display(Name = "字体选择器")]FontFamilySelector = 12,/// <summary>/// 带选择的文本框(支持选项筛选)/// </summary>[Display(Name = "带选择的文本框(支持选项筛选)")]EditableAutoCompleteDropDown = 13,[Display(Name = "分隔线")]Separator = 100}}
文本选择工具,Json中为以英文半角逗号分隔的工具名,如EditInCodeWindow,SelectProcessPath,可选值如下:
namespace Quicker.Modules.TextTools{/// <summary>/// 输入框工具类型/// </summary>public enum TextToolType{Na, //不支持的选项[Display(Name = "在代码窗口中编辑")]EditInCodeWindow, //在代码窗口中编辑[Display(Name = "选择一个文件")]SelectSingleFile, //选择一个文件的路径[Display(Name = "选择多个文件")]SelectMultiFile, //选择多个文件路径[Display(Name = "选择文件夹")]SelectSingleFolder, //选择一个文件夹//SelectMultipleFolder, //选择多个文件夹[Display(Name = "选择窗口并获取进程的路径")]SelectProcessPath, //选择进程的完整路径[Display(Name = "选择窗口并获取进程名称")]SelectProcessName, //选择进程名称[Display(Name = "选择窗口并获取标题")]SelectWindowTitle, //选择窗口名称[Display(Name = "选择窗口并获取其类名")]SelectWindowClass, //选择窗口类[Display(Name = "选择屏幕位置")]SelectLocationPoint, //选择位置[Display(Name = "选择屏幕区域")]SelectLocationArea, //选择区域[Display(Name = "选择屏幕颜色")]SelectColor, //选择屏幕颜色[Display(Name = "选择颜色(#RRGGBB)")]ColorPicker, //颜色选择器[Display(Name = "选择颜色(#AARRGGBB)")]ColorPickerArgb, //颜色选择器[Display(Name = "截图")]CaptureToFile, //截图并保存到图片[Display(Name = "选择图标")]SelectIcon, //选择图标[Display(Name = "输入并获取键名")]SelectKeyName, // 按键名称(System.Windows.Forms.Keys)[Display(Name = "输入并获取'模拟按键B'的值")]SelectSendKeysData, // 选择模拟按键B的键值[Display(Name = "输入并获取虚拟键码数字")]SelectKeyCode, // 选择模拟按键B的键值[Display(Name = "选择动作ID")]SelectActionId,[Display(Name = "选择动作名称")]SelectActionName,[Display(Name = "选择控件XPath")]SelectControlXPath,[Display(Name = "布尔表达式助手")]BoolExpressionHelper,//[Display(Name= "Wpf窗体设计器")]//WindowDesigner,[Display(Name = "选择保存路径")]SelectSavePath, //选择一个文件夹[Display(Name = "选择窗口句柄")]SelectWindowHandle, //选择窗口句柄}}
更新历史
- 1.5.7 增加提示文字参数。
- 1.34.5 增加分组、编辑词典内容等功能。

