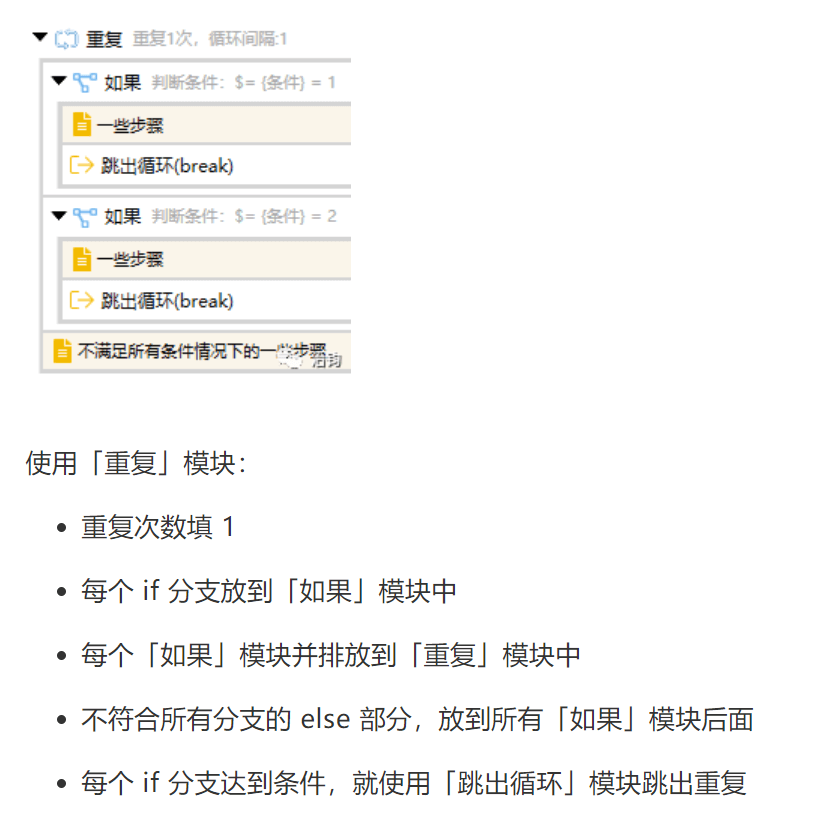概述
根据是否符合某个判断条件,执行一组步骤(或另一组步骤)。
这类场景非常常见,如在用百度搜索选中文字的时候:如果成功获取了选择的文本,则搜索选中的文本,否则打开百度主页。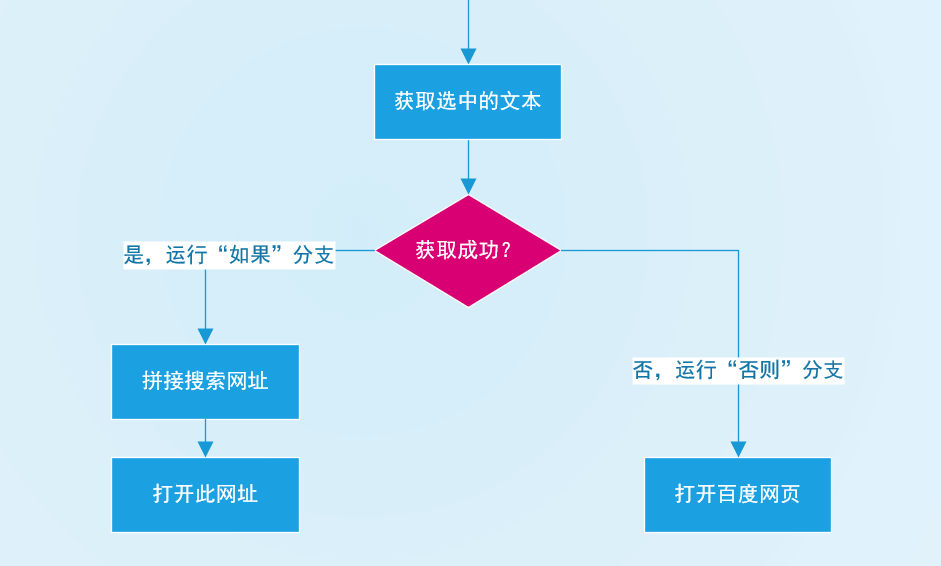
基本的步骤定义如下: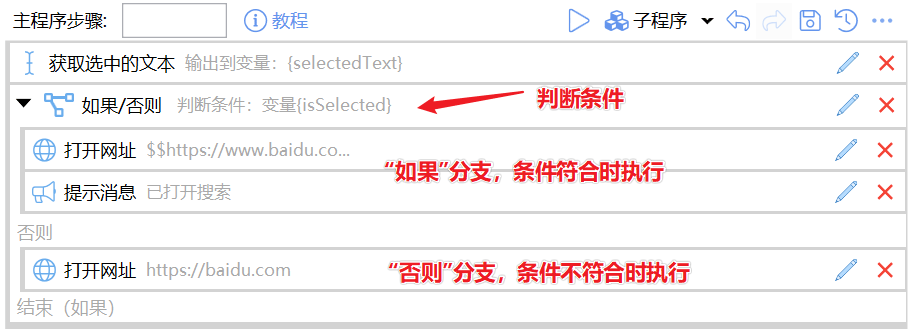
2个模块的区别
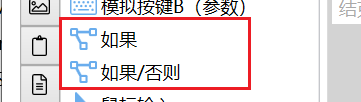
Quicker提供了2个模块实现此功能,他们是:
- 如果:仅有一个分支,条件符合的时候执行这些步骤,不符合的时候跳过这些步骤。
- 如果/否则:有两个分支。条件符合的时候执行第一组分支步骤,不符合的时候执行第二组分支步骤。
“如果/否则”模块包含了“如果”模块的功能。提供单独的“如果”模块主要是编辑的时候减少模块占用的空间。
这两个模块之间可以在步骤列表中使用右键转换类型。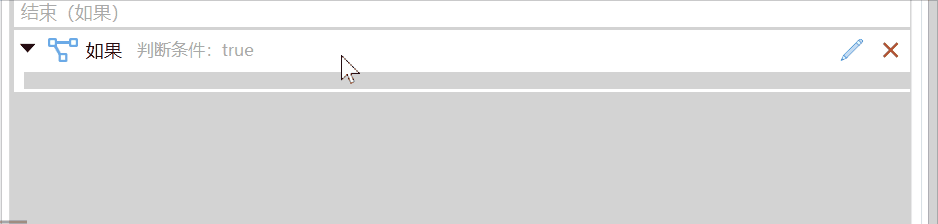
将步骤添加到分支
从模块工具箱拖动模块到“如果”或“否则”分支的“槽”内松开即可。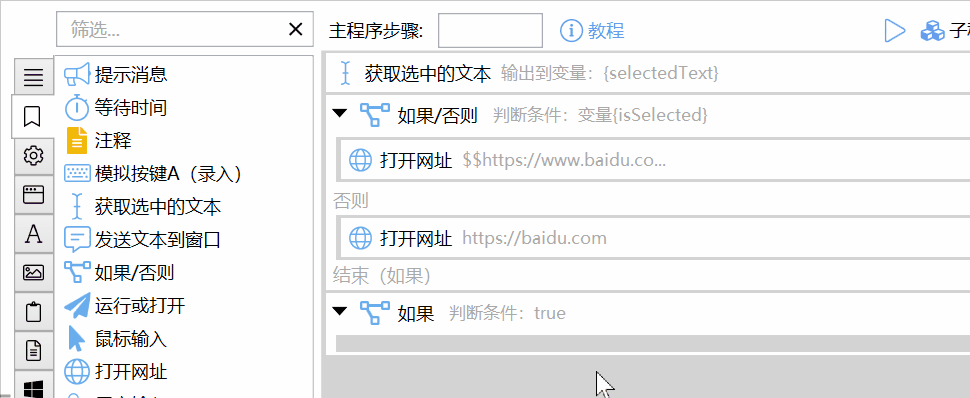
判断条件
可以通过两个方式指定判断条件:
- 通过直接指定布尔类型的变量
- 通过表达式指定
通过变量指定判断条件
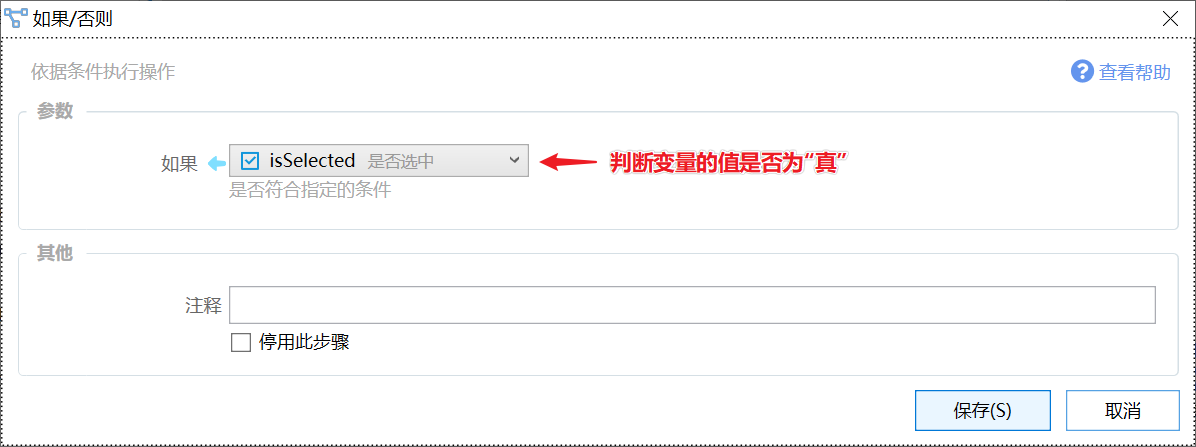
在“如果”参数中直接选择要判断的布尔类型变量即可。
这些变量的值通常是在其他模块中返回的。例如,在“获取选中的文本”中,将“是否成功”的结果返回到isSelected变量中。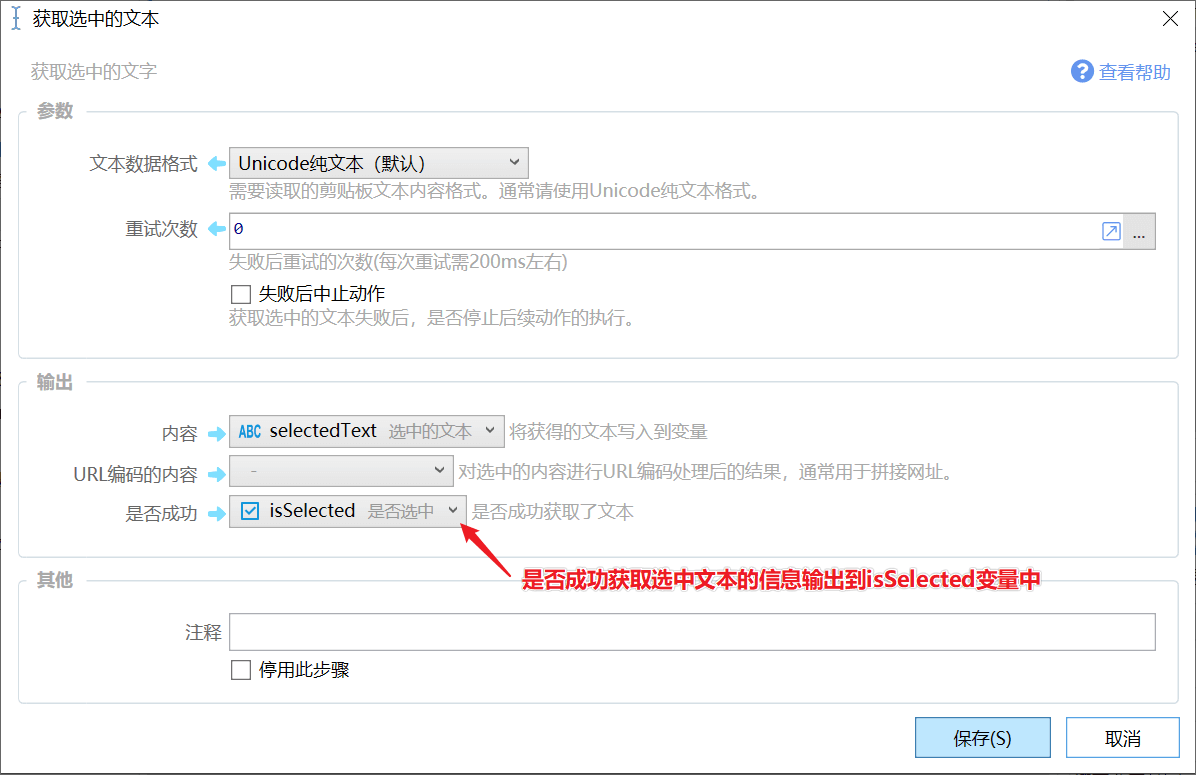
通过表达式语句指定判断条件
在参数框中以 $= 开始,直接写判断条件。
更详细的表达式内容请参考:https://getquicker.net/kc/help/doc/expression
使用布尔表达式助手
在需要使用表达式写判断条件时,可使用Quicker提供的布尔表达式助手工具。 点击输入框后面的铅笔图标即可打开。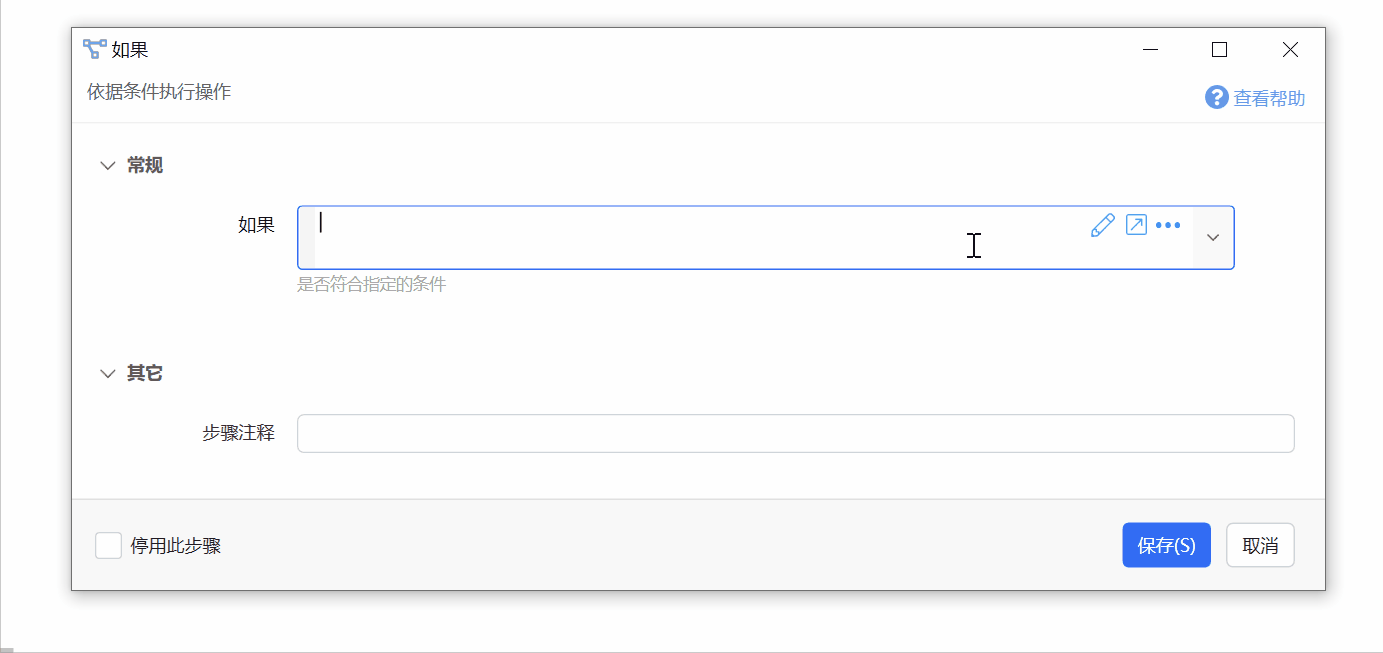
一些常用的判断语句
数字的判断
等于:$= {数字变量} == 3
不等于:$= {数字变量} != 3
大于:$= {数字变量} > 3
大于等于: $= {数字变量} >= 0
小于:$= {数字变量} < 0
在两个值之间:$= {数字变量} >= 0 && {数字变量} <= 100
文本的判断
为空:$= {文本变量} == "" 或 $= String.IsNullOrEmpty({文本变量})
不为空:$= {文本变量} != "" 或 $= !String.IsNullOrEmpty({文本变量})
为指定的内容:$= {文本变量} == "值"
包含指定的内容:$= {文本变量}.Contains("值")
长度大于某个值:$= {文本变量}.Length > 10
布尔类型的判断
条件为假:$= !{布尔变量} 或 $= {布尔变量} == false
组合多个条件
需要两个或多个条件都同时满足(“与/AND”关系):$= 条件1 **&&** 条件2 **&&** 条件3 ...
如果两个或多个条件任意一个满足(“或/OR”关系):$= 条件1 **||** 条件2 **||** 条件3 ....
可以使用英文括号组合一些条件(下面的表达式表示同时满足条件1和条件2,或者同时满足条件3和条件4):$= **(**条件1 && 条件2**)** || **(**条件3 && 条件4**)**
使用 ! 可以对条件取反。$= **!**条件 (条件不成立的情况)$= **!**(条件1 && 条件2) (两个条件中任何一个不成立,效果等于 $= !条件1 || !条件2)
其他
实现类似switch语句的结构
根据一个变量的不同值分别执行相应操作的场景,可以使用多个连续的“如果”模块。每个模块负责判断值是某个指定的值的时候要执行的操作。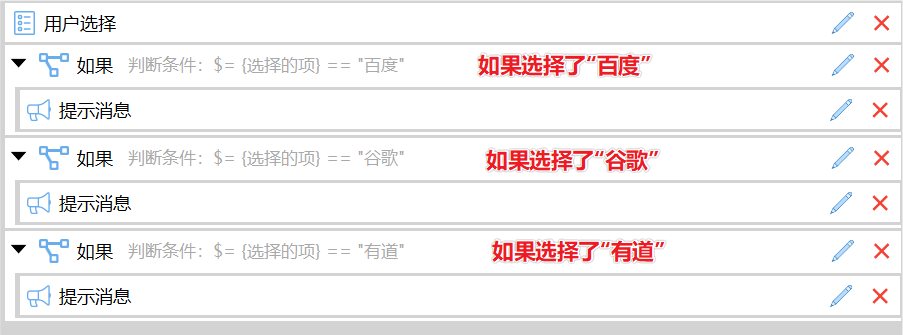
实现类似于elseif效果的方式
@治钧分享的方法:https://mp.weixin.qq.com/s/nR7n21i3gKOxARDgYj32SQ