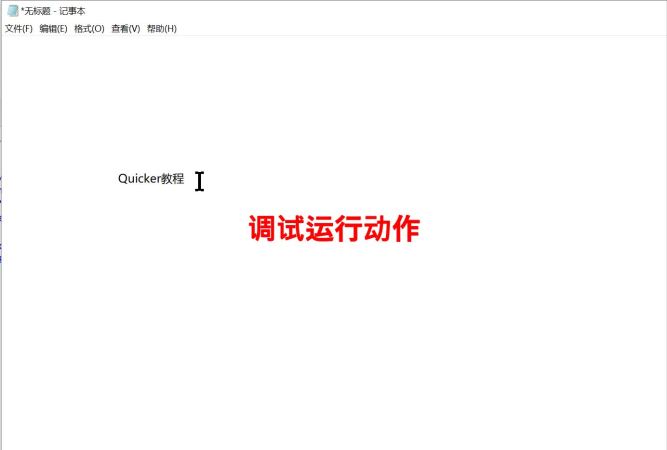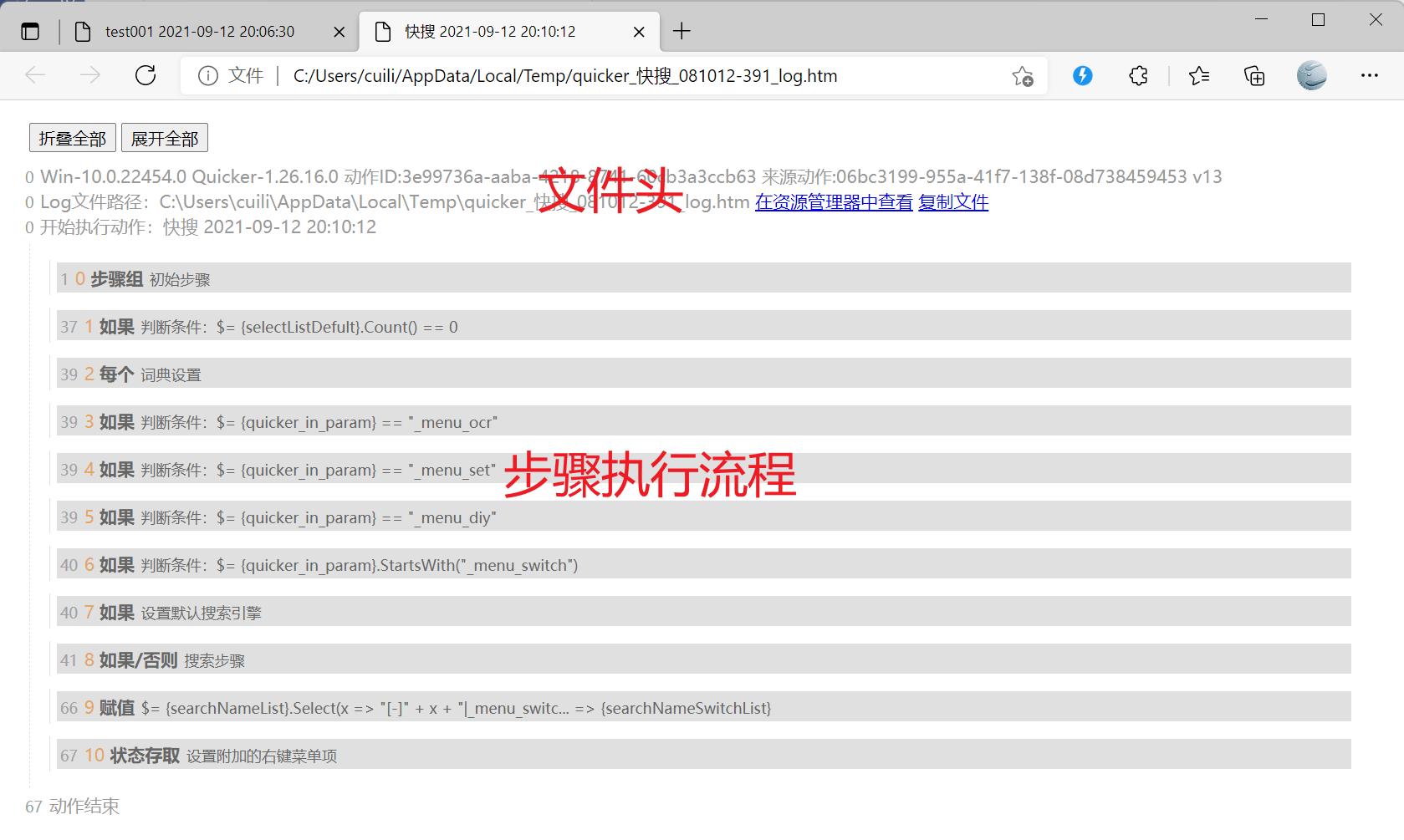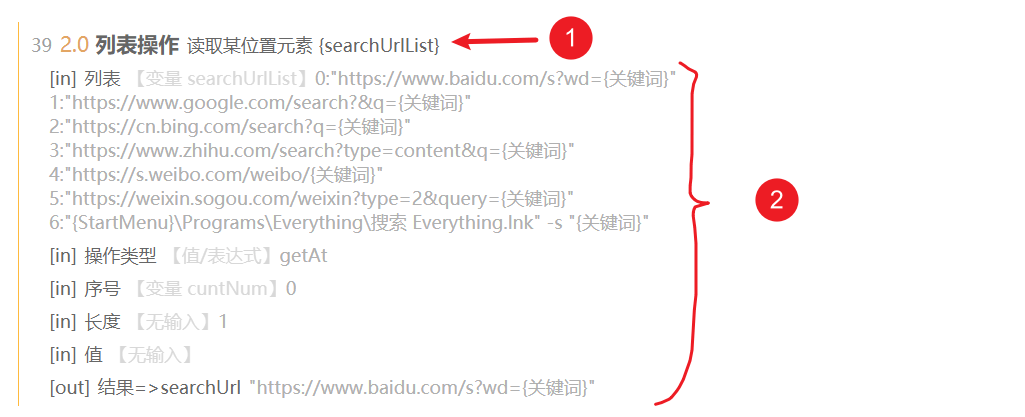概述
本功能自1.1.0版本开始提供。
调试运行后可以看到每一步的执行情况(输入参数、输出参数、执行错误信息等),便于定位动作中的问题。
操作
调试运行动作
您可以通过如下方式调试运行一个动作:
- 在动作上点右键,菜单中选择“调试运行”。
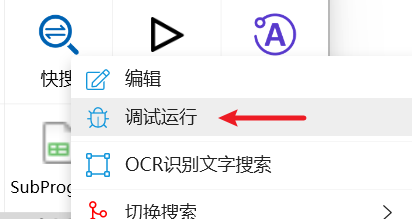
- 也可以在面板窗口或悬浮动作按钮上,按右侧Shift键+点击动作按钮以调试方式运行动作。(此方式也可用于调试动作的自定义右键菜单)
- 外部启动方式运行动作,可以可以使用 quicker:debugaction:动作id/名称/动作库ID 的命令行格式以调试方式启动动作。
- 做一个新的动作,在里面使用“运行或停止其它动作”模块,指定要运行的动作id或名称,并选中“调试模式运行”选项。可以使用此方式调试右键菜单参数。
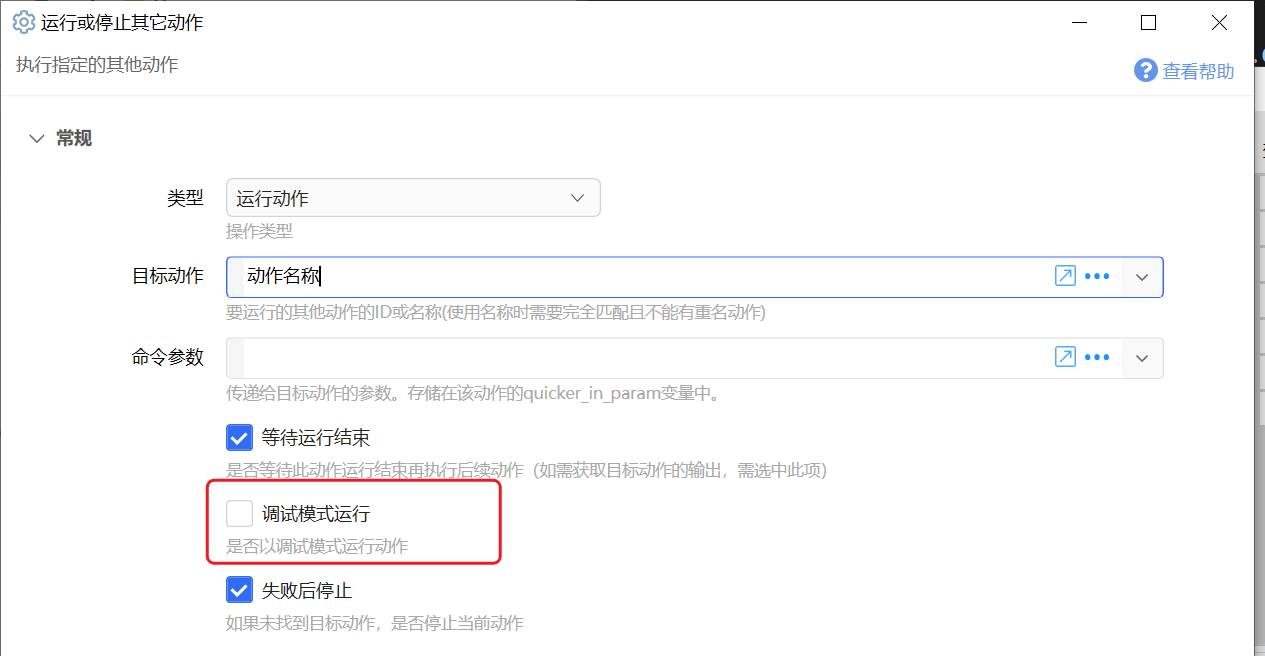
Quicker将会执行动作并收集每个步骤执行过程中的相关信息。
动作执行后,Quicker会将过程信息输出到一个html网页格式的log文件,然后使用默认浏览器打开此网页(建议使用谷歌浏览器,IE会不支持网页里的动态交互)。
在编辑器中调试运行动作
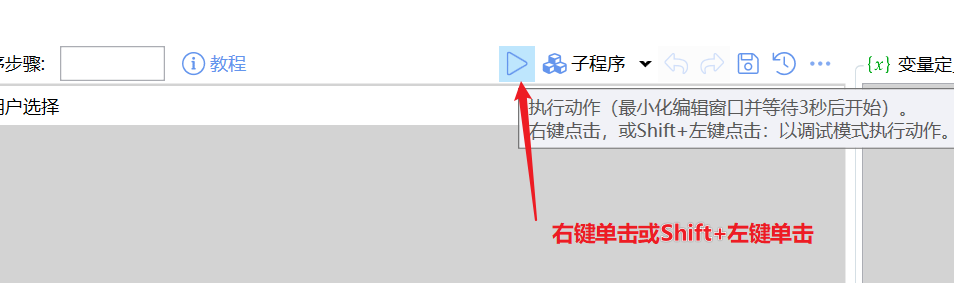
右键点击运行按钮即可调试运行动作。
调试部分步骤
如果某一段步骤不太依赖之前的变量值,可以单独调试这些步骤。
选择步骤后,点击鼠标右键打开菜单,然后按住Shift键点击“运行”菜单项。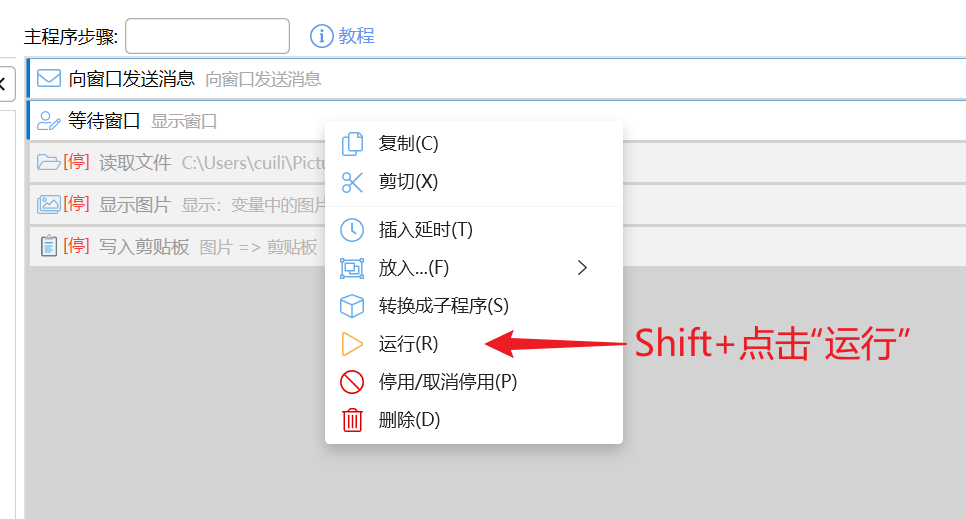
查看调试Log文件
通过log文件可以查看步骤的执行流程,以及每个步骤的输入参数和输出值。
文件为一个HTML格式的文本文件,调试完成后会自动使用默认浏览器打开。
调试文件的整体结构
文件头

(1)展开或折叠所有的步骤;(2)Windows版本;(3)Quicker版本;(4)动作ID;(5)动作的对应动作库ID;(6)Log文件路径;(7)在资源管理器中定位log文件;(8)复制文件(然后可以在QQ对话窗口中等位置粘贴)
步骤信息
步骤头

(1)运行到当前步骤的时间毫秒数(从动作启动开始)。
(2)步骤序号。点击步骤序号可以在动作编辑窗口中定位步骤。
(3)步骤名称。
(4)步骤摘要或注释。
点击步骤头可以折叠或展开当前步骤的详细记录信息。
步骤详细信息
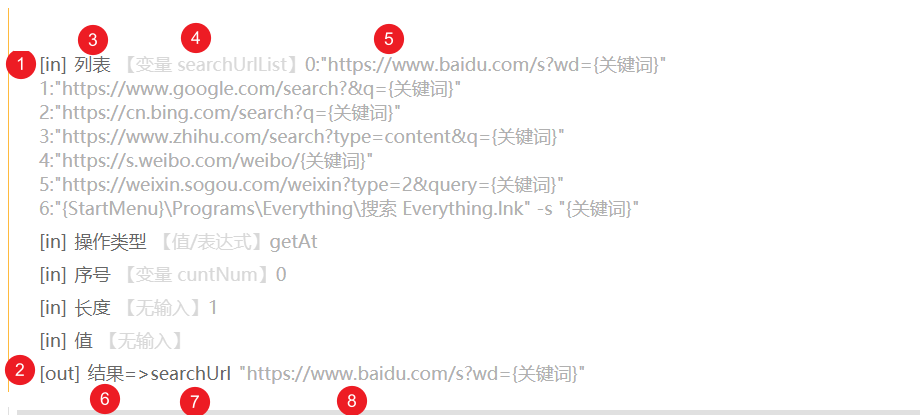
(1)[in]表示步骤的输入参数。
(2)[out]表示步骤的输出参数。
(3)输入参数的名称。
(4)输入方式,可能为
- 通过变量输入,显示为【变量 变量名】
- 制定值或表达式,显示为【值/表达式】。在上面悬浮鼠标,可以查看表达式的原始内容。
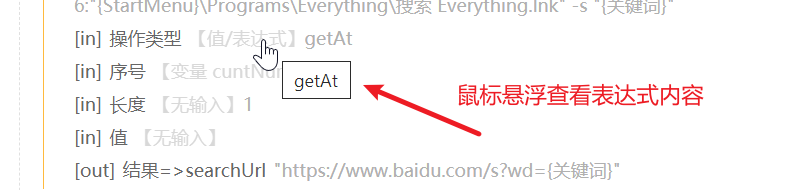
(5)传入的参数值,可能为变量的内容或表达式计算的结果。
(6)输出参数的参数名。
(7)输出到了哪个变量中。
(8)输出的内容。
注:输入输出内容在转换为HTML格式显示的时候,可能会有内容的变化或丢失,这里显示的仅供参考。如需获取准确的原始内容,可以使用其他方式(如将内容写入到文件中)。
线条信息
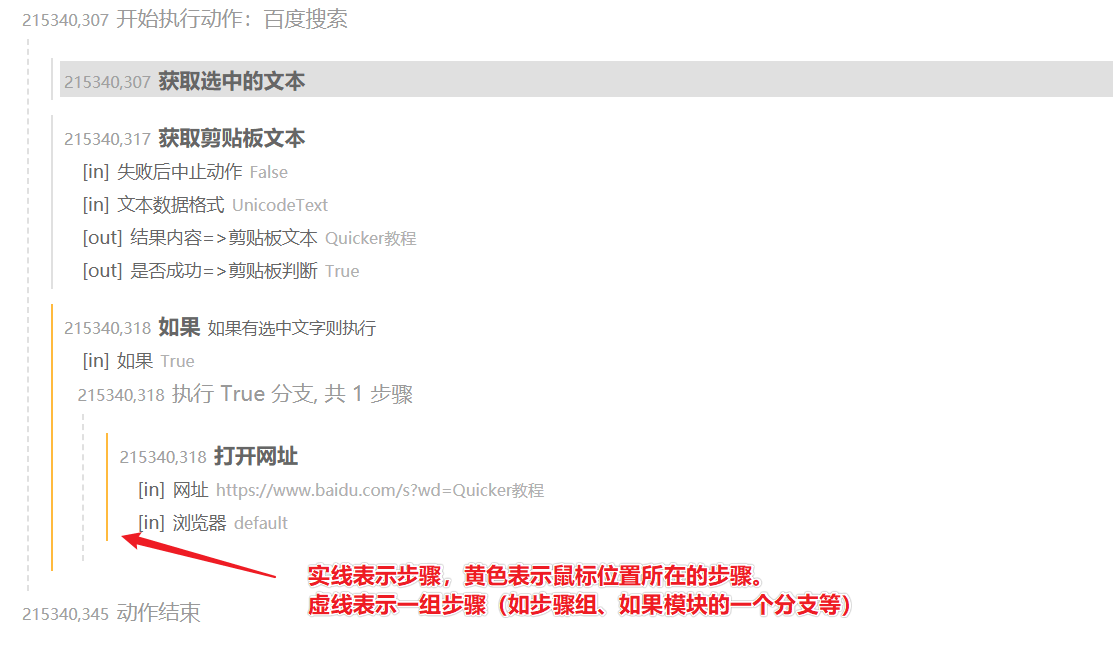
展开和折叠步骤
(1)如果执行步骤较多或者每个步骤的输出信息较多,网页会比较长,不方便查找目标步骤。这时可以通过折叠功能将每个步骤收缩到1行。
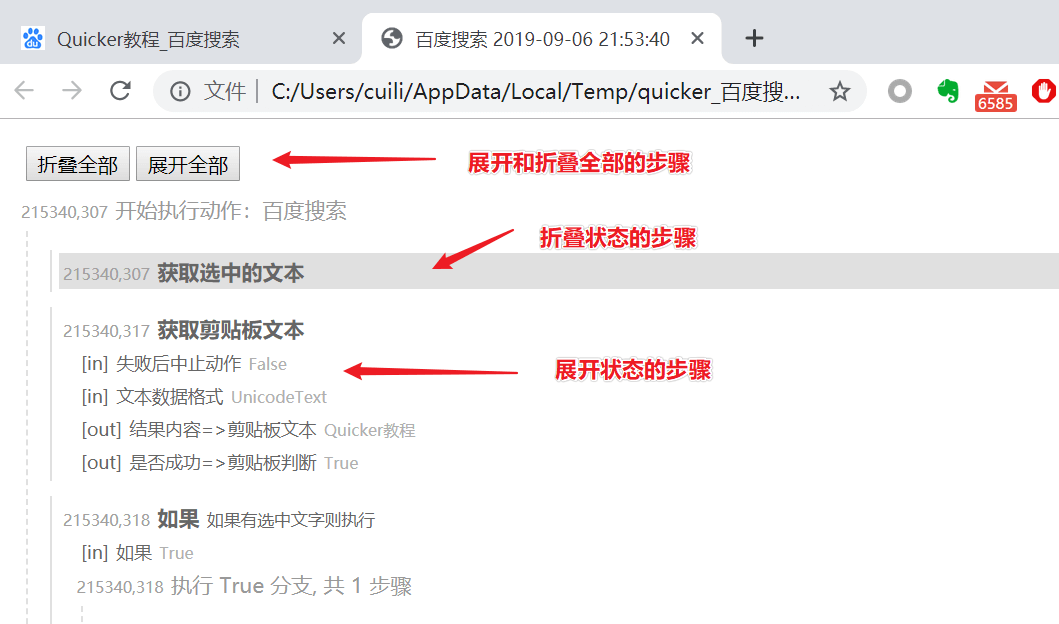
(2)折叠后的步骤会显示为灰色的底色,点击步骤名称可以展开或折叠此步骤。
(3)双击步骤前面的黄线,可以折叠此步骤。