使用 Console Template
在第一章以及第二章的内容中,读者已经对 Prometheus 已经有了一个相对完成的认识,并且我们已经学习了如何通过PromQL对时间序列数据进行查询和分析,并且通过 Prometheus 中的 Graph 面板查询数据形成图表。但是缺点也很明显,这些查询结果都是临时的,无法持久化的,更别说我们想实时关注某些特定监控指标的变化趋势。
为了简化这些问题 Prometheus 内置了一个简单的解决方案 Console Template,它允许用户通过Go模板语言创建任意的控制台界面,并且通过 Prometheus Server 对外提供访问路径。
快速开始
首先我们先从一个小例子开始,创建我们的第一个Console Template页面。与Console Template有关的两个启动参数为--web.console.libraries和--web.console.templates,其分别指定页面组件以及页面的存储路径。默认情况下其分别指向Prometheus当前安装路径的console_libraries和consoles目录。
Prometheus在console_libraries目录中已经内置了一些基本的界面组件,用户可以直接使用。
在consoles目录下创建index.html文件后,刷新Prometheus界面可以看到在顶部菜单中多了一个Consoles菜单项,如下所示。该选项默认指向consoles/index.html文件:

Consoles菜单
当然,这个时候点击该菜单,我们会看到一个空白页。因为目前index.html文件中还未填充任何内容:
定义页面菜单
首先,我们先直接使用console_libraries中定义的head组件,并加入到index.html文件中:
{{template "head" .}}
此时,如果我们刷新浏览器可以看到以下内容:
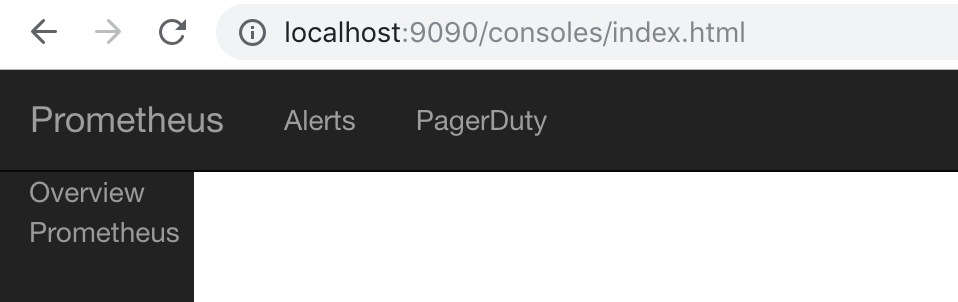
默认的Head组件
head组件的定义,读者可以通过关键字define "head"在console_libraries目录中查找。默认其应该是定义在prom.lib文件中:
{{ define "head" }}<html><head>{{ template "prom_console_head" }}</head><body>{{ template "navbar" . }}{{ end }}
如果需要定制化菜单的内容,那一样的读者只需要找到navbar组件的定义即可。当然用户也可以创建自己的组件。 例如,如果我们希望Console Template页面的菜单与Prometheus UI一致,只需要修改navbar组件的定义即可,找到menu.lib并修改navbar组件:
{{ define "navbar" }}<nav class="navbar navbar-inverse navbar-static-top"><div class="container-fluid"><!-- Brand and toggle get grouped for better mobile display --><div class="navbar-header"><button type="button" class="navbar-toggle collapsed" data-toggle="collapse" data-target="#bs-example-navbar-collapse-1"><span class="sr-only">Toggle navigation</span><span class="icon-bar"></span><span class="icon-bar"></span><span class="icon-bar"></span></button><a class="navbar-brand" href="{{ pathPrefix }}/">Prometheus</a></div><div class="collapse navbar-collapse" id="bs-example-navbar-collapse-1"><ul class="nav navbar-nav"><li><a href="{{ pathPrefix }}/alerts">Alerts</a></li><li><a href="{{ pathPrefix }}/graph">Graph</a></li></div></ul></div></nav>{{ end }}
如果不需要侧边菜单栏,直接在head组件中移除{{ template "menu" . }}部分即可,修改后刷新页面,如下所示:
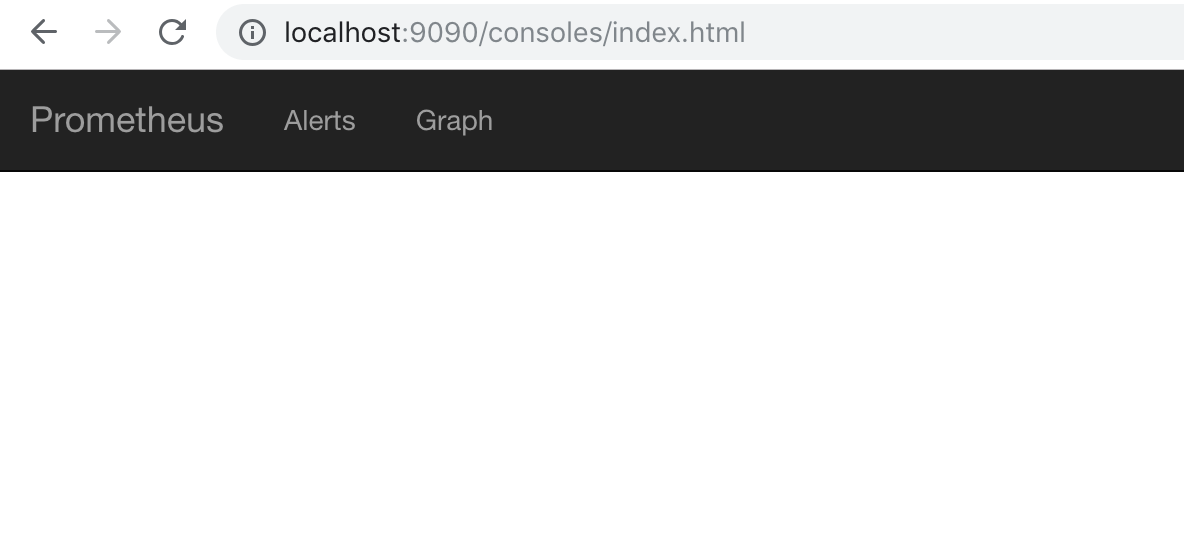
自定义菜单
无论是.lib文件还是.html文件均使用了Go Template的语言,感兴趣的读者可以自行在Go语言官网了解更多内容https://golang.org/pkg/text/template/
定义图表
在Console Template中我们可以在页面中使用内置的PromConsole.Graph()函数,该函数通过head加载相应的js源码,在该函数中,通过指定特定的DOM节点以及相应的PromQL表达式,即可在特定区域图形化显示相应的图表内容,如下所示:
<h1>Prometheus HTTP Request Rate</h1><h3>Queries</h3><div id="queryGraph"></div><script>new PromConsole.Graph({node: document.querySelector("#queryGraph"),expr: "sum(rate(prometheus_http_request_duration_seconds_count{job='prometheus'}[5m]))",name: "Queries",yAxisFormatter: PromConsole.NumberFormatter.humanizeNoSmallPrefix,yHoverFormatter: PromConsole.NumberFormatter.humanizeNoSmallPrefix,yUnits: "/s",yTitle: "Queries"})</script>
这里创建了一个id为queryGraph的div节点,通过在页面中使用PromConsole.Graph函数,我们可以绘制出表达式sum(rate(prometheus_http_request_duration_seconds_count{job='prometheus'}[5m]))的可视化图表如下所示:
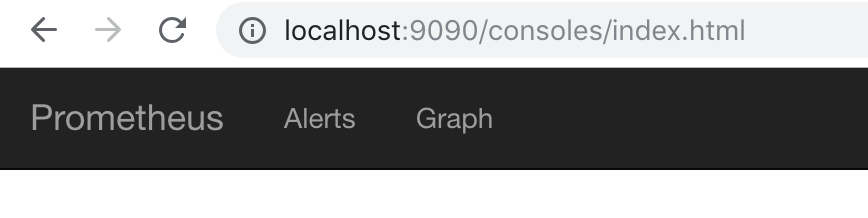
除了最基本的 node 以及 expr 参数以外,该函数还支持的完整参数如下:
| 参数名称 | 作用 |
|---|---|
| expr | 必需。要绘制的表达式。可以是一个列表。 |
| node | 必需。要渲染的DOM节点。 |
| duration | 可选。图表的持续时间。默认为1小时。 |
| endTime | 可选。图表结束的Unix时间。默认为当前时间。 |
| width | 可选。图表的宽度(不包括标题)。默认自动检测。 |
| height | 可选。图表的高度(不包括标题和图例)。默认为200像素。 |
| min | 可选。x轴的最小值。默认为最低数据值。 |
| max | 可选。y轴的最大值。默认为最高数据值。 |
| renderer | 可选。图表类型。选项为线形和区域(堆叠图表)。默认为线形。 |
| name | 可选。图例和悬停详情中的绘图标题。如果传递一个字符串,[[ label ]]将被替换为标签值。如果传递一个函数,它将接收一个标签的映射,并应返回一个字符串名称。可以是一个列表。 |
| xTitle | 可选。x轴的标题。默认为”时间”。 |
| yUnits | 可选。y轴的单位。默认为空。 |
| yTitle | 可选。y轴的标题。默认为空。 |
| yAxisFormatter | 可选。y轴的数字格式化器。默认为PromConsole.NumberFormatter.humanize。 |
| yHoverFormatter | 可选。悬停详情的数字格式化器。默认为PromConsole.NumberFormatter.humanizeExact。 |
| colorScheme | 可选。图表使用的配色方案。可以是十六进制颜色代码的列表,或者是Rickshaw支持的配色方案名称之一。默认为’colorwheel’。 |
需要注意的是,如果参数expr和name均是list类型,其必须是一一对应的。
除了直接使用PromConsole.Graph函数显示可视化图表以外,在Console Template中还可以使用模板组件prom_query_drilldown定义一个连接直接跳转到Graph页面,并显示相应表达式的查询结果, 如下所示:
<h3>Links</h3>{{ template "prom_query_drilldown" (args "prometheus_http_response_size_bytes_bucket") }}
除了以上部分以外,我们也可以和原生Prometheus UI一样定义一个时间轴控制器,方便用户按需查询数据:
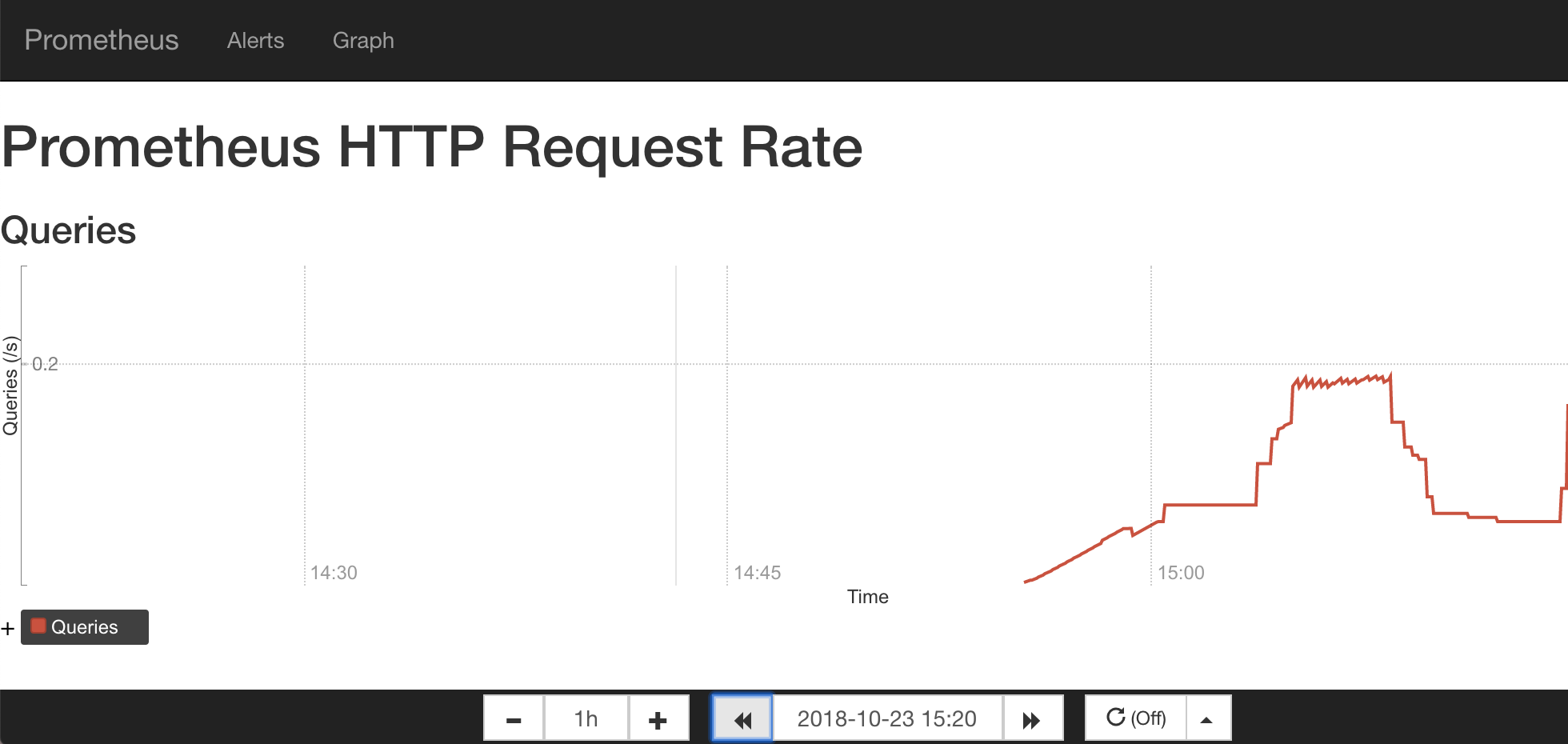
加入这个时间轴控制器的方式也很简单,直接引用以下模板即可:
{{ template "prom_graph_timecontrol" . }}

