转换操作改变了一个对象的几何状态。QML元素对象通常能够被平移,旋转,缩放。下面我们将讲解这些简单的操作和一些更高级的用法。 我们先从一个简单的转换开始。用下面的场景作为我们学习的开始。
- 简单的位移是通过改变x,y坐标来完成的。
- 旋转是改变rotation(旋转)属性来完成的,这个值使用角度作为单位(0~360)。
- 缩放是通过改变scale(比例)的属性来完成的,小于1意味着缩小,大于1意味着放大。
旋转与缩放不会改变对象的几何形状,对象的x,y(坐标)与width/height(宽/高)也类似。只有绘制指令是被转换的对象。
在我们展示例子之前我想要介绍一些东西:ClickableImage元素(ClickableImage element),ClickableImage仅仅是一个包含鼠标区域的图像元素。我们遵循一个简单的原则,三次使用相同的代码描述一个用户界面最好可以抽象为一个组件。
代码
// ClickableImage.qmlimport QtQuick 2.15// 抽象出来的组件Image {id:rootsignal clickedMouseArea {anchors.fill: parentonClicked: root.clicked()}}
// transformation.qmlimport QtQuick 2.15import QtQuick.Window 2.15Rectangle {width: 350height: 400// widget的点击事件MouseArea {id: backgroundClicker// 由于顺序的关系,需要在图像之前,否则这个鼠标区域将在其他元素之前并使用鼠标事件anchors.fill: parentonClicked: {// reset our little scenerocket1.x = 20rocket2.rotation = 0rocket3.rotation = 0rocket3.scale = 1.0}}// rocket1点击时右移ClickableImage {id: rocket1x: 20; y: 100source: "assets/rocket.png"onClicked: {x += 5}}// rocket2点击时旋转ClickableImage {id: rocket2x: 140; y: 100source: "assets/rocket.png"smooth: true // 增加反锯齿onClicked: {rotation += 5}}// rocket3点击时会缩小ClickableImage {id: rocket3x: 240; y: 100source: "assets/rocket.png"smooth: true // 增加反锯齿onClicked: {rotation += 5scale -= 0.05}}}
效果: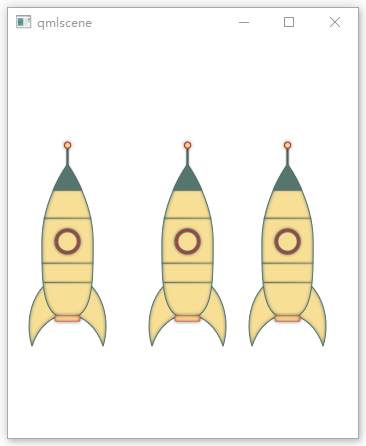 ![]E(UC5@4YPED3_W8OWX0VJ.png
![]E(UC5@4YPED3_W8OWX0VJ.png
注意:
- 为了获得更好的显示效果,当缩放图片时推荐使用已缩放的图片来替代,过量的放大可能会导致图片模糊不清。当你在缩放图片时你最好考虑使用
smooth: true来提高图片显示质量。- 在代码中先出现的元素有更低的堆叠顺序(叫做z顺序值z-order),如果你点击火箭1足够多次,你会看见火箭1移动到了火箭2下面。z轴顺序也可以使用元素对象的
z-property来控制。
由于火箭2后出现在代码中,火箭2将会放在火箭1上面。这同样适用于MouseArea(鼠标区域),一个后出现在代码中的鼠标区域将会与之前的鼠标区域重叠,后出现的鼠标区域才能捕捉到鼠标事件。
- 请记住:文档中元素的顺序很重要。

