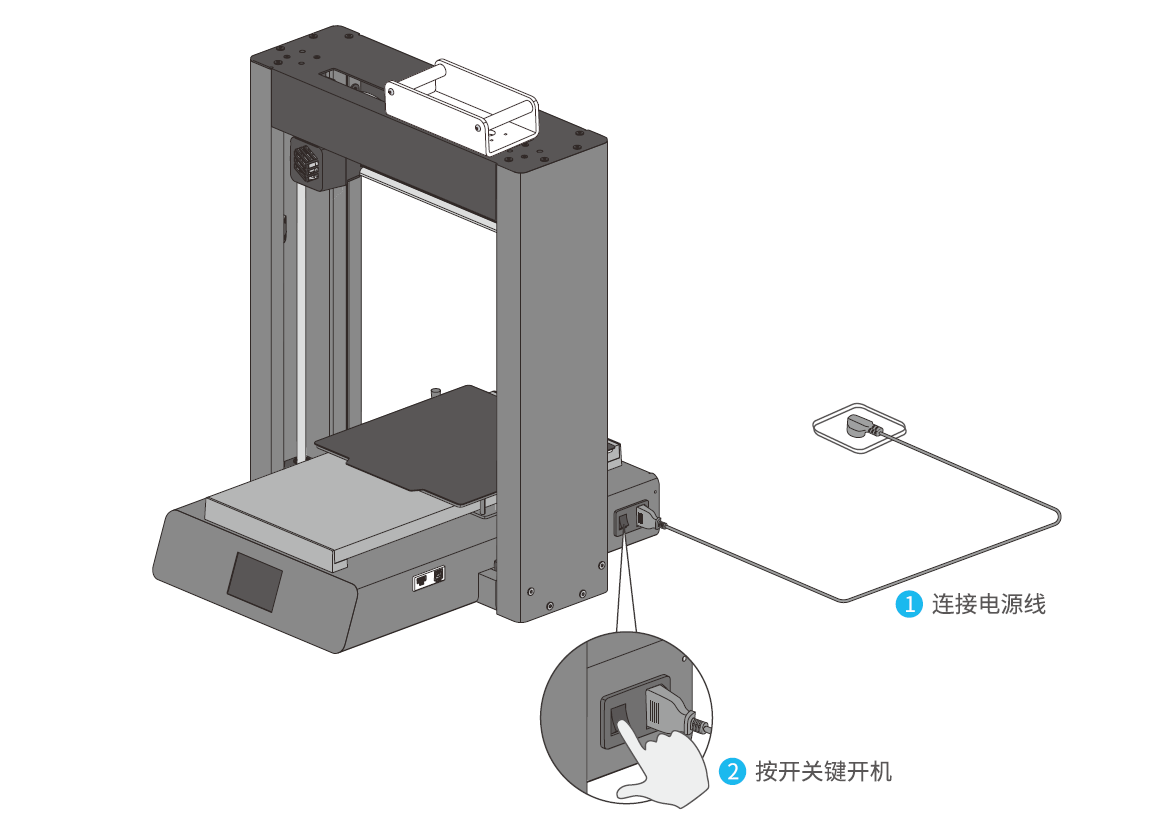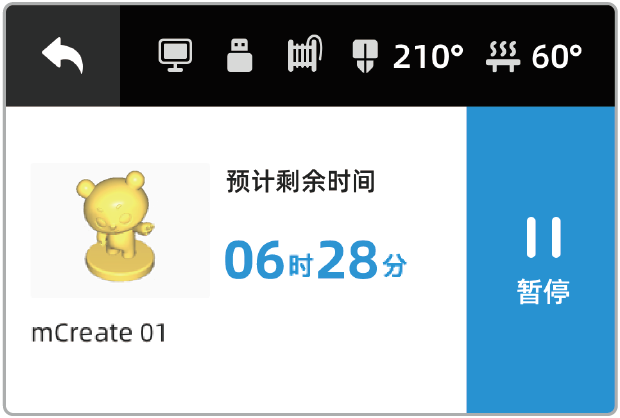进料
1.点击进料
在操作界面点击“进料”,喷头开始加热。
2.放置耗材
喷头加热完成后界面将提示进料,将耗材末端修剪平整,稍稍用力将耗材插入进料孔中,感受到耗材被轻微拉动时即可松手。
进料操作小窍门:插入耗材前,可用剪刀将其插入的一端适当剪尖一点,这样耗材会更容易进入出料装置。
3.完成进料
观察到喷头出丝后,点击界面中的“完成”即可完成进料。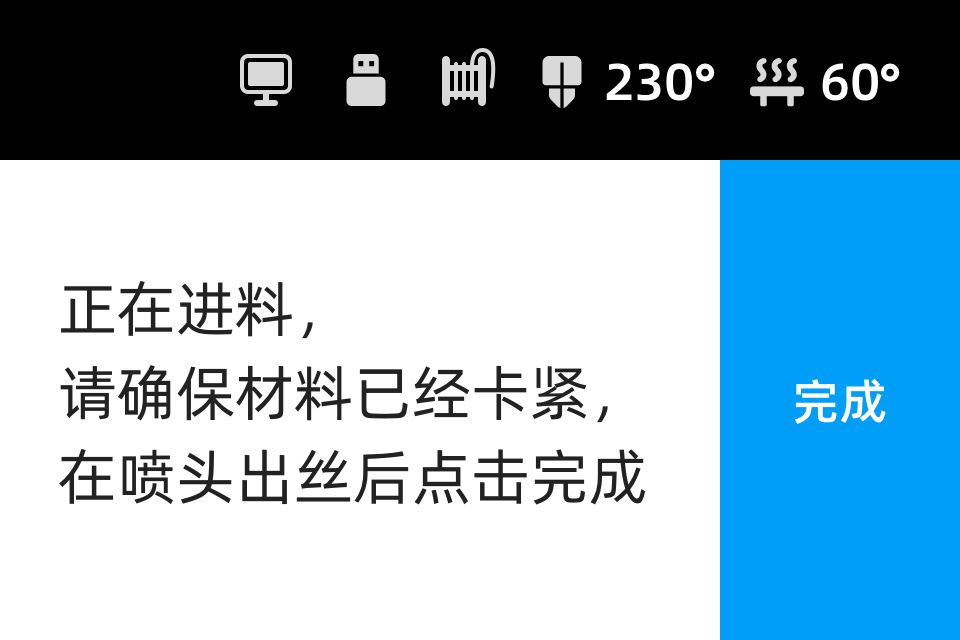
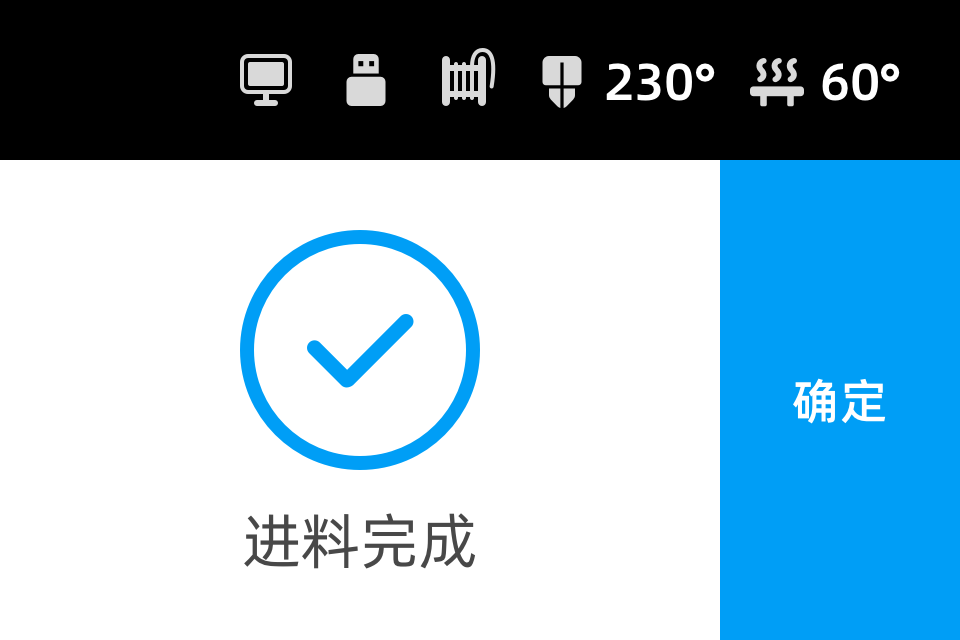
正在进料 进料完成
退料
1.点击退料
在操作界面点击“进料”,喷头开始加热。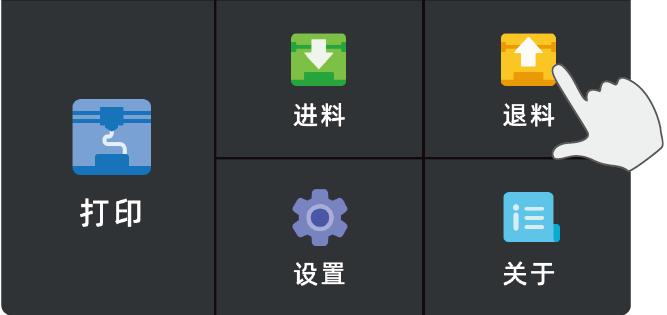
2.完成退料
喷头加热完毕后,mCreate 将自动进行退料。
待屏幕显示退料完成后,即可从进料孔处拔出耗材,完成退料。
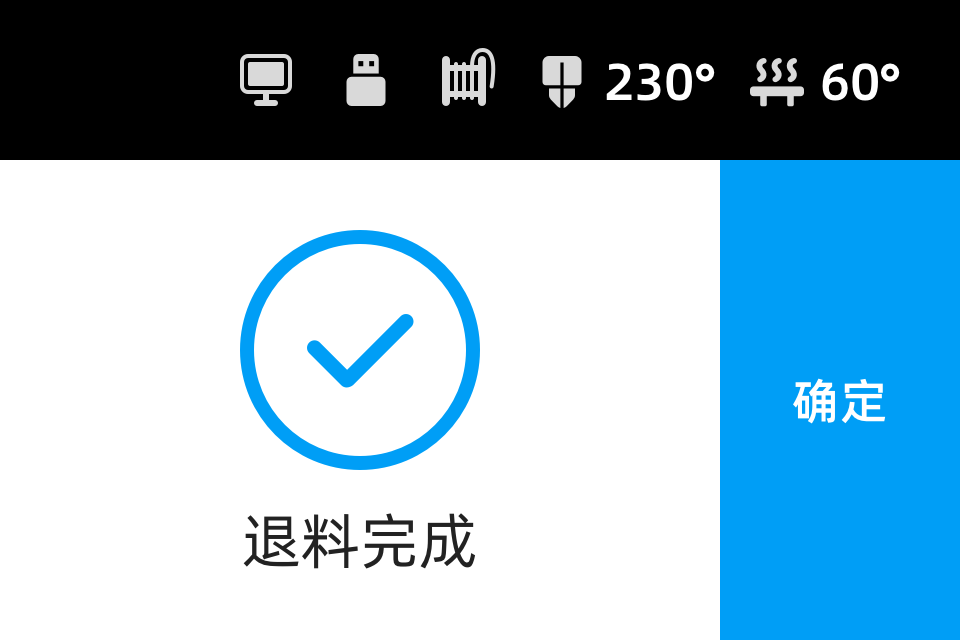
正在退料 退料完成
调平
功能简介
调平是指通过调节打印平台或喷头,使两者保持相对水平,确保打印喷头与打印平台之间的距离保持合适和稳定,以便让首层打印材料能均匀地粘附在打印平台上。传统3D打印机的调平方式是通过调整打印平台下方的4个螺丝来调节打印平台的水平程度。mCreate 采用 Genius 智能调平,通过 AI 智能探测模块, 根据打印平台情况计算出实际的工作平面,确保喷头与工作平面保持合适的间距,提升打印成功率,一键即可精准调平。当打印首层时,耗材在打印平台上的厚度不均匀,则说明需要进行调平。
操作说明
在【设置】中,点击“调平”即可进行一键调平。调平前请确保:
- 打印喷头已退料
- 打印平台已清理干净
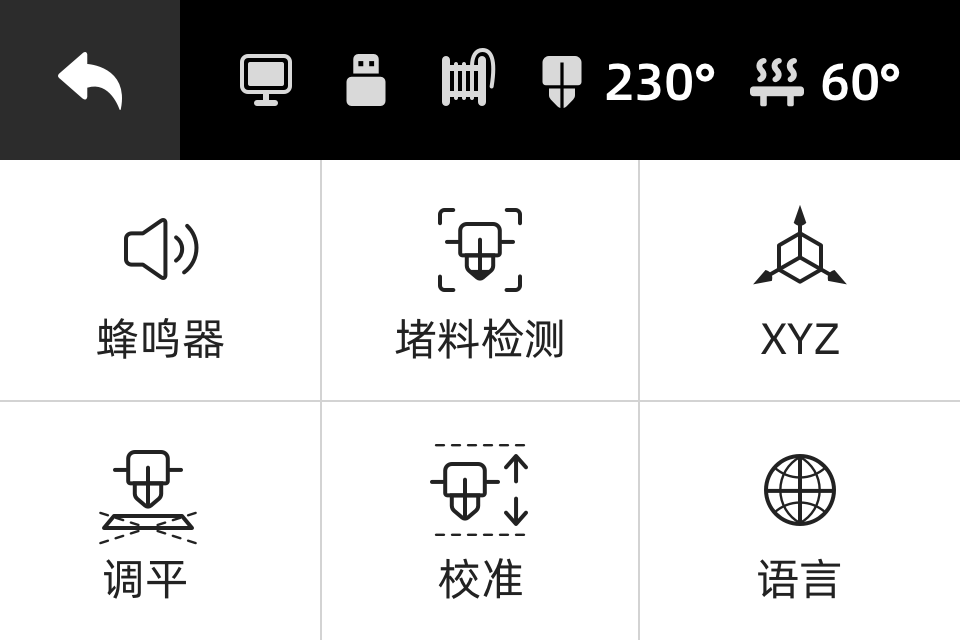
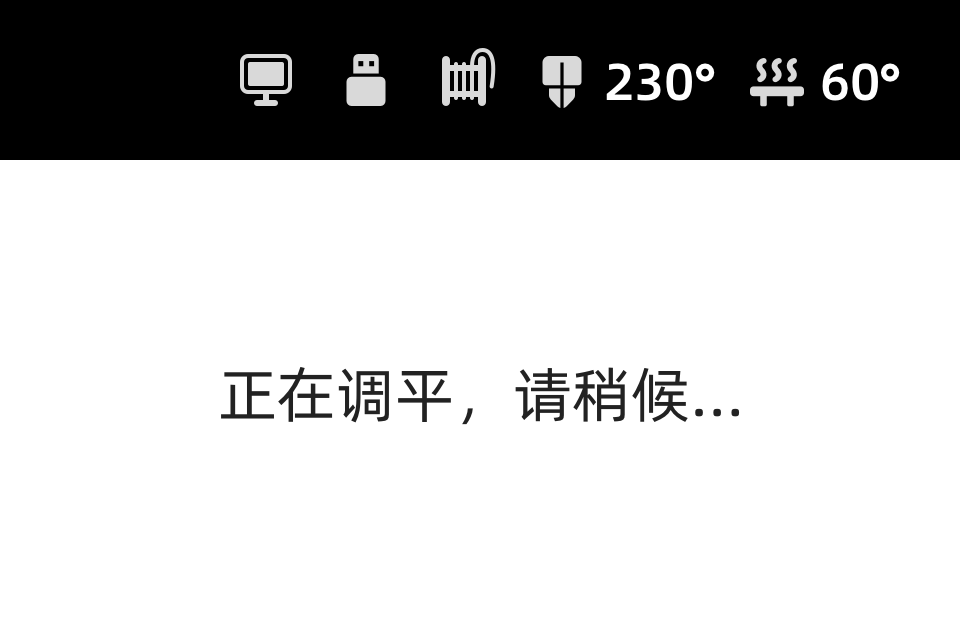<br /> 在【设置】中点击“调平” 正在调平界面
校准
功能简介
校准是指通过调节打印平台或喷头,使打印首层时喷头距离打印平台的高度合适。3D打印通过逐层打印的方式来构造物体。通过校准,可以确保打印喷嘴与打印平台之间的距离合适,让首层打印材料能稳定地粘附在打印平台上,之后的打印层获得足够的附着力,完成打印。当打印首层时,发现喷嘴离打印平台太远,耗材无法粘附在打印平台上;或喷嘴离打印平台太近,耗材挤出不足甚至刮坏打印平台,则说明需要进行校准。
操作说明
在【设置】中,点击“校准”进入校准界面。界面中显示的数值为自动校准产生的校准值。打印首层时,若喷嘴离打印平台太远,耗材无法粘附在打印平台上,则将校准值下调 0.1;若喷嘴离打印平台太近,无法出料甚至剐蹭打印平台,则将校准值上调 0.1。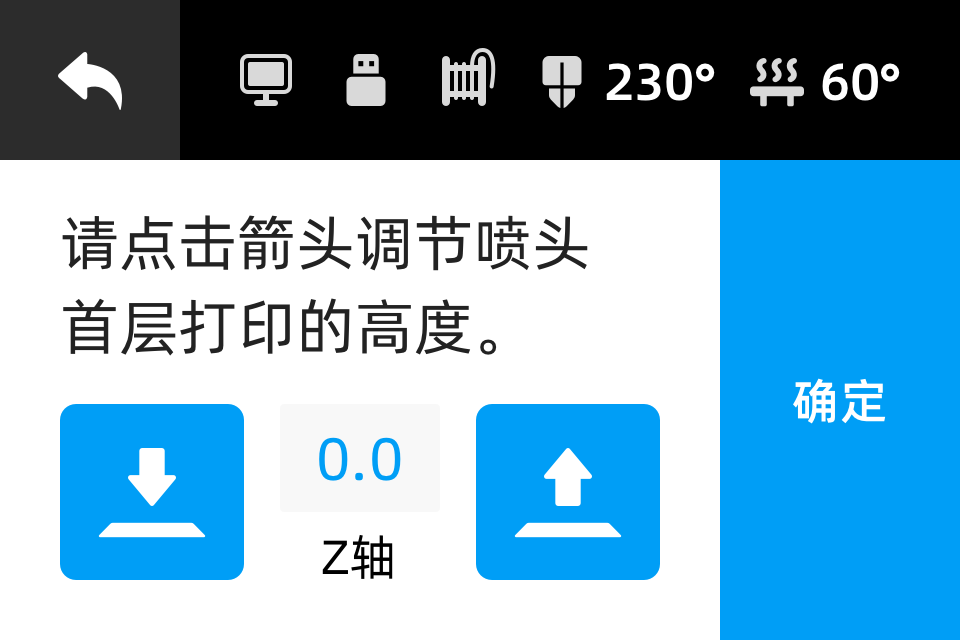
堵料检测
功能简介
在打印过程中,当 mCreate 检测到耗材长时间没有移动(没有出料时),即视为出现了堵料现象,mCreate 会自动取消当前任务,以免损坏设备。
堵料是指 3D 打印过程中,耗材无法顺畅地从喷嘴中被挤出。根据发生的位置不同,堵料有三种情况:
- 在料盘处缠绕(又称缠料):由于耗材在料盘处发生缠绕,使料盘无法顺利转动出料,导致耗材无法顺利的进入挤出机。长时间缠料会导致刨料,即耗材被齿轮磨细,无法进一步进入喷嘴;
- 在齿轮处堵料:由于挤出机齿轮处温度较高,或耗材粗细不均匀,导致耗材堵塞在齿轮处,无法顺利进入喷嘴融化挤出;
- 在喷嘴处堵料:由于温度设定不当或喷嘴处有异物,导致耗材无法从喷嘴顺利挤出。
堵料是目前FDM打印机普遍存在的潜在问题。当堵料发生时,若3D打印机继续工作,则耗材无法正常挤出打印,长期加热同一块耗材会导致其碳化损坏喷头,严重时可能损坏设备。关于如何处理堵料,请访问:https://www.makeblock.com/cn/support/ps-mcreate
操作说明
在【设置】中,可以看到堵料检测的开关状态。堵料检测默认开启,点击“堵料检测”,即可开启/关闭堵料检测。
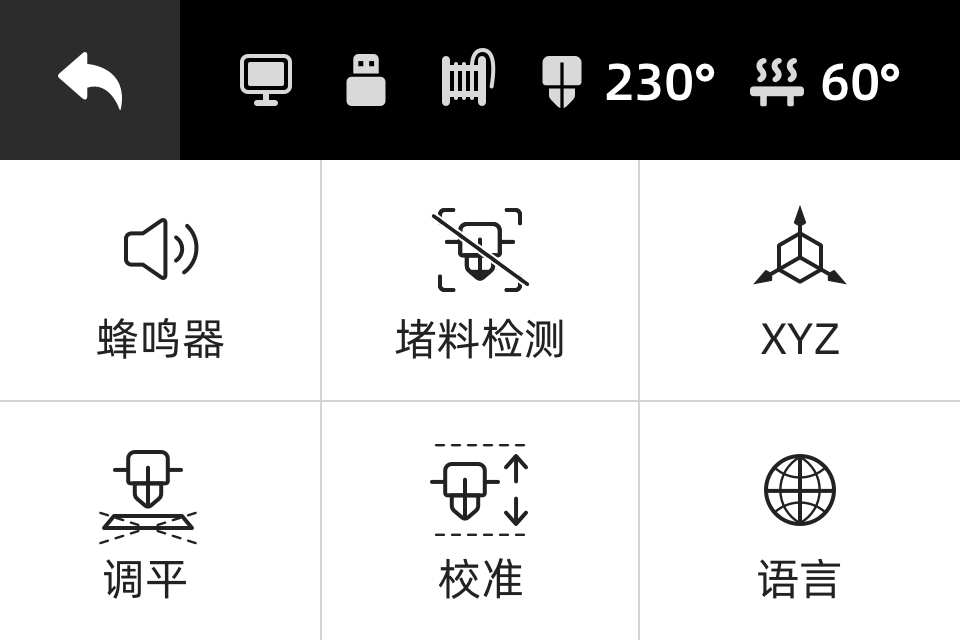
堵料检测开启 堵料检测关闭
3D 打印
1.处理模型文件
1.1 点击左上方文件图标以导入模型文件,或将模型文件直接拖拽到 Cura 中。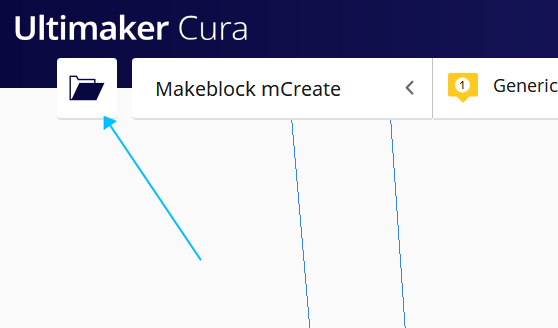
1.2 点击界面右下方“切片”,开始切片。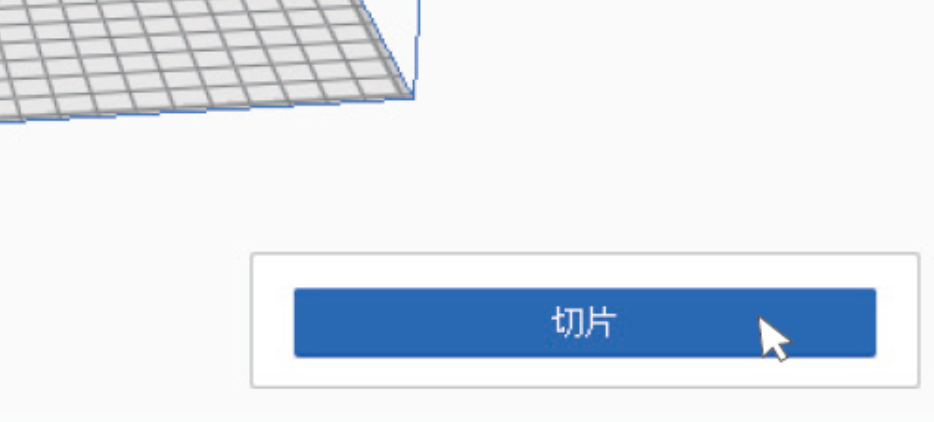
1.3 点击“保存为makeblock格式”,保存文件。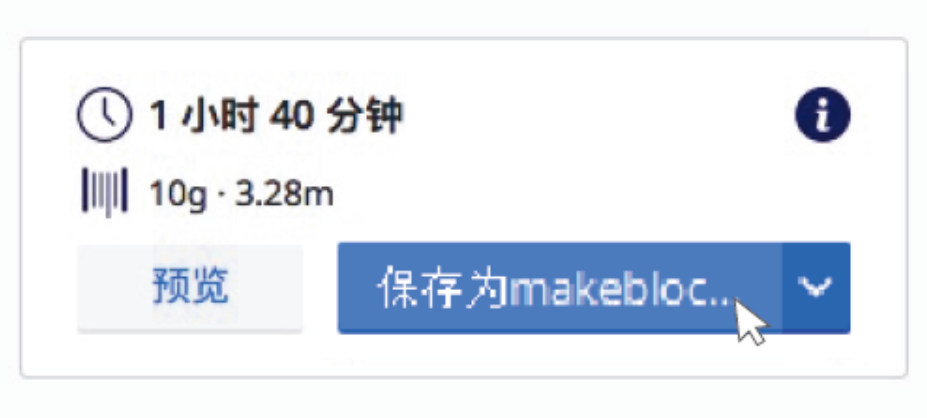
1.4 将保存的文件复制到U盘中。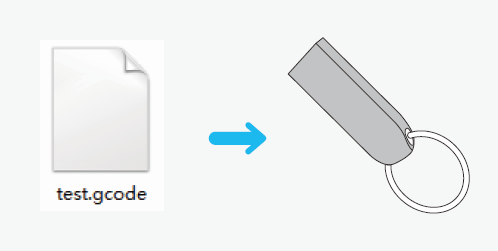
2.连接电源、开机
3.开始打印
3.1 将 U 盘插入 mCreate 的 USB 接口。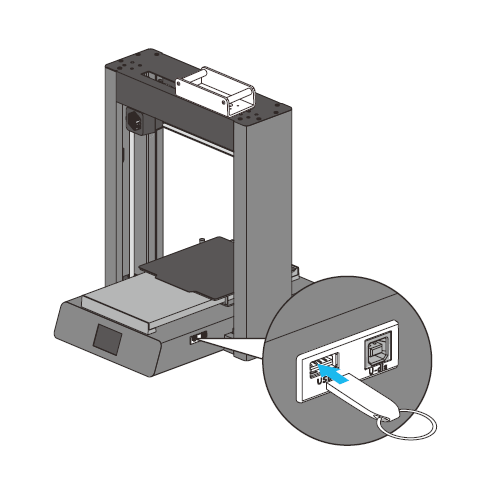
3.2 选择文件。在操作界面点击“打印”,选择需要打印的文件。当文件较多时,点击右侧箭头进行翻页。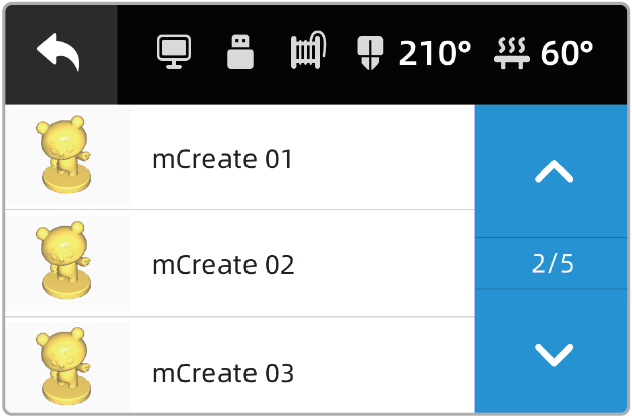
3.3 开始打印。选择文件后,界面将显示该文件的详情信息,包括文件名、模型预览图以及预计工作时间。点击“开始”即可开始打印该文件。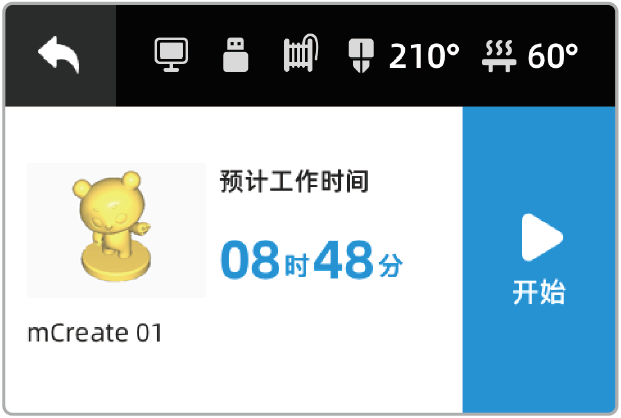
3.4 打印准备。开始打印前,mCreate 需要进行一些准备工作:
- 复位喷头
- 加热喷头、打印平台至文件设定的温度,屏幕状态栏可实时查看当前温度
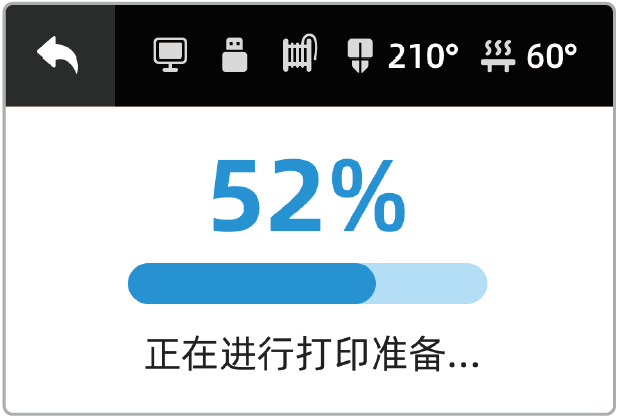
3.5 打印中。在打印过程中可以选择暂停或取消当前任务:
- 暂停任务——点击“暂停”即可暂停当前任务,此时喷头、打印平台将保持加热,以便随时恢复任务。
- 取消任务——点击“返回”即可取消当前任务。
4.打印完成
打印完成后,取下打印成品前,请注意观察打印平台温度。待打印平台冷却后,将成品和打印平台一同取下,弯曲打印平台即可取下打印成品。