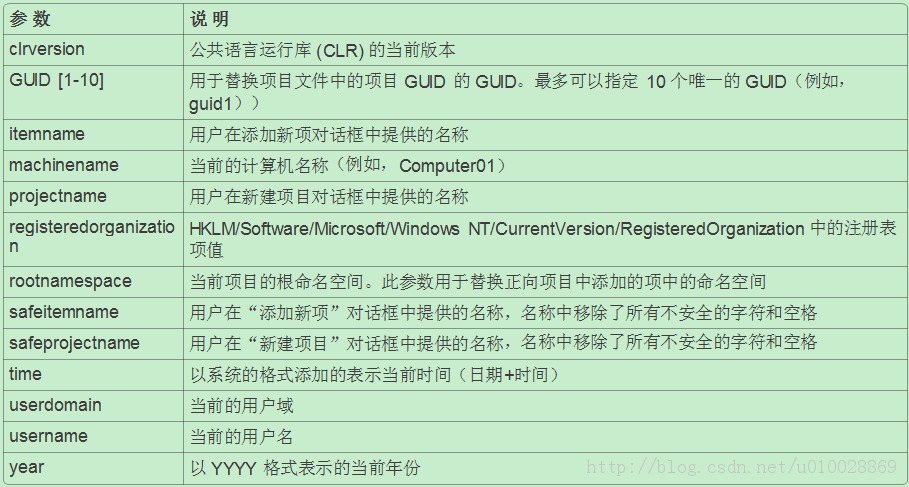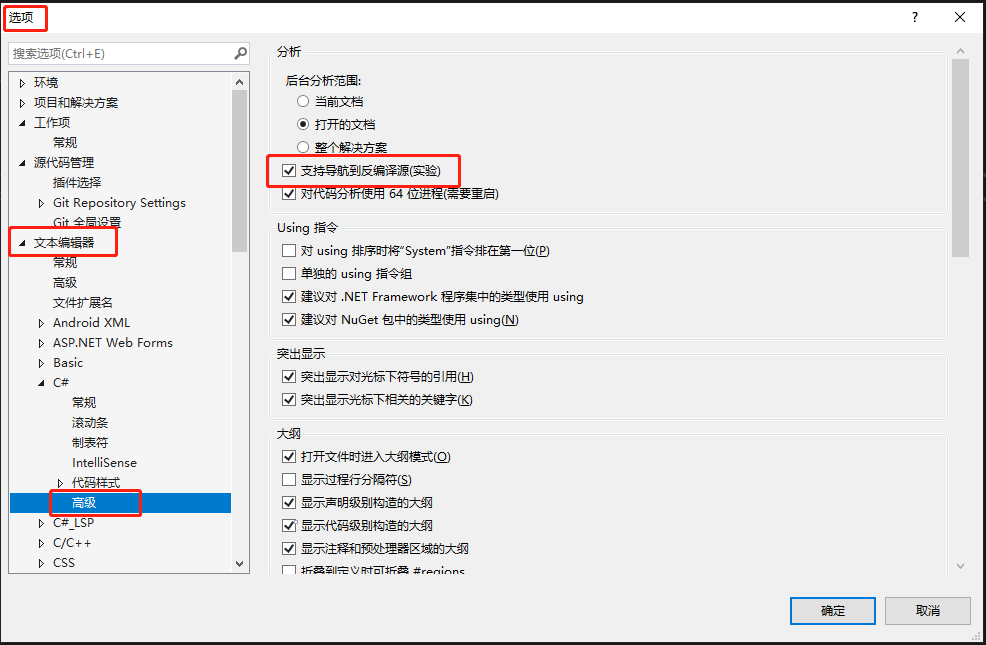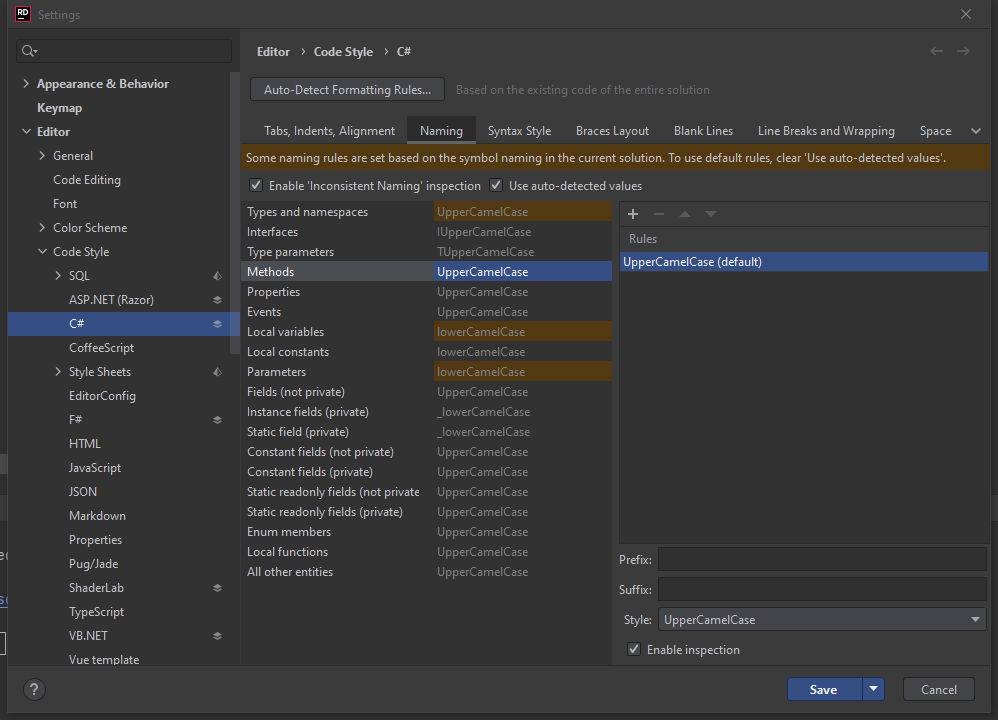Mac
ZSH
写在码字之前:“过一个平凡无趣的人生实在太容易了,你可以不读书,不冒险,不运动,不写作,不外出,不折腾……但是,人生最后悔的事情就是:我本可以。”——陈素封。
很多事情只有真正的去折腾后,才发现她的美丽与魅力。Mac 是如此,而 Unix 传承下来系统的终极 Shell 亦是如此。
安装 ZSH
目前常用的 Linux 系统和 OS X 系统的默认 Shell 都是 bash,但是真正强大的 Shell 是深藏不露的 zsh, 这货绝对是马车中的跑车,跑车中的飞行车,史称[终极 Shell],但是由于配置过于复杂,所以初期无人问津,很多人跑过来看看 zsh 的配置指南,什么都不说转身就走了。直到有一天,国外有个穷极无聊的程序员开发出了一个能够让你快速上手的 zsh 项目,叫做「oh my zsh」,Github 网址是:oh-my-zsh | Github 。这玩意就像 [X 天叫你学会 C++ ] 系列,可以让你神功速成,而且是真的。
如果你用 Mac,恭喜你!输入cat /etc/shells可以看到Mac系统自带这ZSH。
如果你用 Redhat Linux,执行:sudo yum install zsh
如果你用 Ubuntu Linux,执行:sudo apt-get install zsh
如果你用 Windows……去洗洗睡吧。
安装完成后设置当前用户使用 zsh:chsh -s /bin/zsh,根据提示输入当前用户的密码就可以了。
安装 oh my zsh
wget https://github.com/robbyrussell/oh-my-zsh/raw/master/tools/install.sh -O - | sh
git clone git://github.com/robbyrussell/oh-my-zsh.git ~/.oh-my-zshcp ~/.oh-my-zsh/templates/zshrc.zsh-template ~/.zshrc
安装完成之后退出当前会话重新打开一个终端窗口,你就可以见到这个彩色的提示了:
ZSH 配置
zsh 的配置主要集中在用户当前目录的.zshrc里(在 mac 的用户目录下 ls -a 命令就可以看到),用 vim 或你喜欢的其他编辑器打开 .zshrc,在最下面会发现这么一行字:
# Customize to your needs…
可以在此处定义自己的环境变量和别名,当然,oh my zsh;在安装时已经自动读取当前的环境变量并进行了设置,你可以继续追加其他环境变量。接下来进行别名的设置,请看下笔者的部分配置如下:
# Albert-Config-Aliasalias cls="clear"alias ll="ls -l"alias la="ls -a"alias vi="vim"alias tc="touch"alias gp="git pull"alias gr="git remote update -p"alias -s cs=code # 在命令行直接输入 cs 文件,会用 vscode 打开,以下类似alias -s py=codealias -s c=codealias -s csproj=codealias -s txt=codealias -s java=codealias -s cs=codealias -s gz="tar -xzvf"alias -s tgz="tar -xzvf"alias -s zip="unzip"alias ip='osascript -e "IPv4 address of (system info)"'
Windows
重装系统
使用 PE 工具制作装机U盘
WinPE: 链接: https://pan.baidu.com/s/1JF9Dki4CqDTldGGD3y_V3Q?pwd=h2b6 提取码: h2b6
—来自百度网盘超级会员v5的分享
冰封PE:链接: https://pan.baidu.com/s/19gL1tnnaHhGpXX8XmeFxWQ?pwd=o0w7 提取码: o0w7
—来自百度网盘超级会员v5的分享
下载系统镜像
用WinPE制作的U盘,使用 DeskGenuis 工具格式化之后,固态硬盘注意要4K对齐,选择 .iso 文件用安装器进行安装。用冰封PE制作的U盘,选择 .gho 文件进行安装。
Win10/11 ISO文件:链接: https://pan.baidu.com/s/1pXuuttNN2FWVivehcIVpOA?pwd=b5r9 提取码: b5r9
Win10/11 GHO文件:链接: https://pan.baidu.com/s/1S6axHtv1QNxYukzHHbSvqA?pwd=jrb0 提取码: jrb0
引导损坏
PE 下 win+r,cmd。输 bcdboot c:\windows 即修复完成;Legacy/UEFI 自动选择。
Visual Studio 配置
添加文件注释头
参考文章:设置注释:含LicenseManager额外的方法
C:\Program Files (x86)\Microsoft Visual Studio\2019\Professional\Common7\IDE\ItemTemplates\CSharp\Code\2052\
路径下面的Class.cs
/*****************************************************************************************************************普源精电科技有限公司版权所有(2020-)******************************************************************************************************************类名: $safeitemname$功能描述:作 者: $username$版 本: 00.01.00.00创建日期: $time$迭代想法:修改历史:<作者> <修改时间> <版本> <修改描述>*****************************************************************************************************************/
源代码反编译查看
显示内置函数参数说明
更加方便理解和记忆函数功能使用,等熟练后可关闭。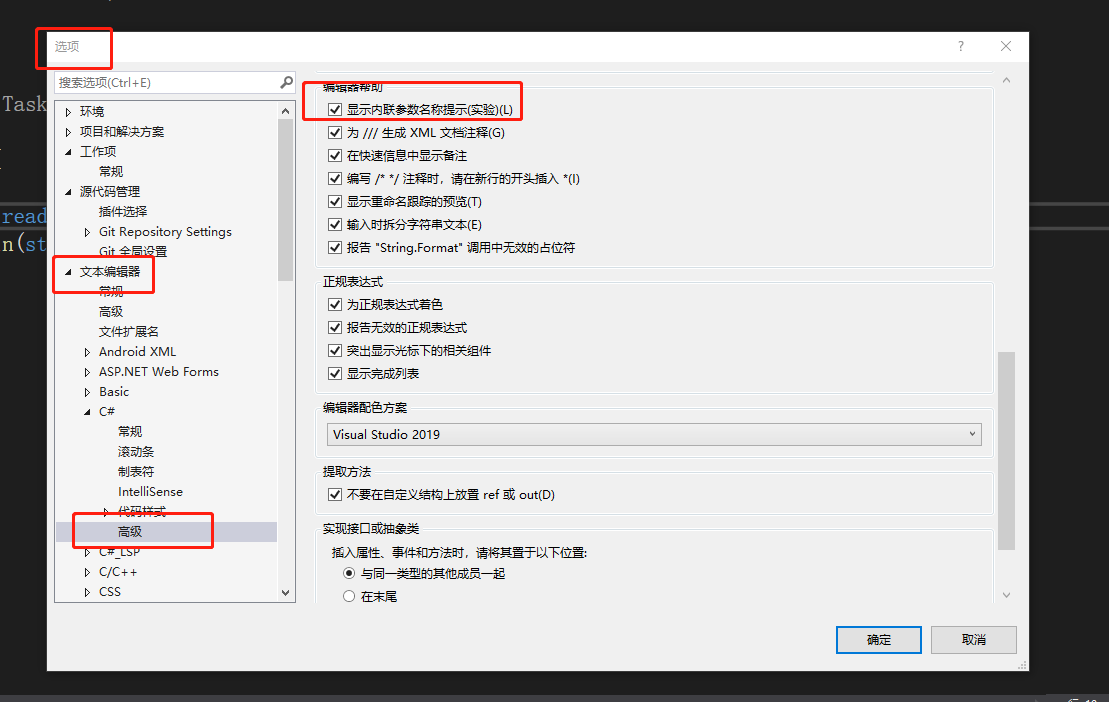
开启效果图: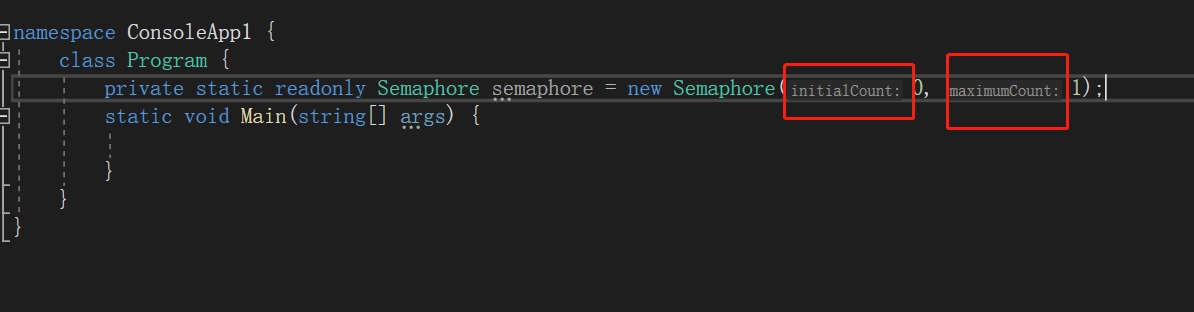
美化 VS
设置详见:https://blog.csdn.net/mengxin_xiaobai/article/details/106929913
Color Theme Editor for Visual Studio 2019 /* 主题设置 – 透明化必需 /
ClaudiaIDE / 背景设置 /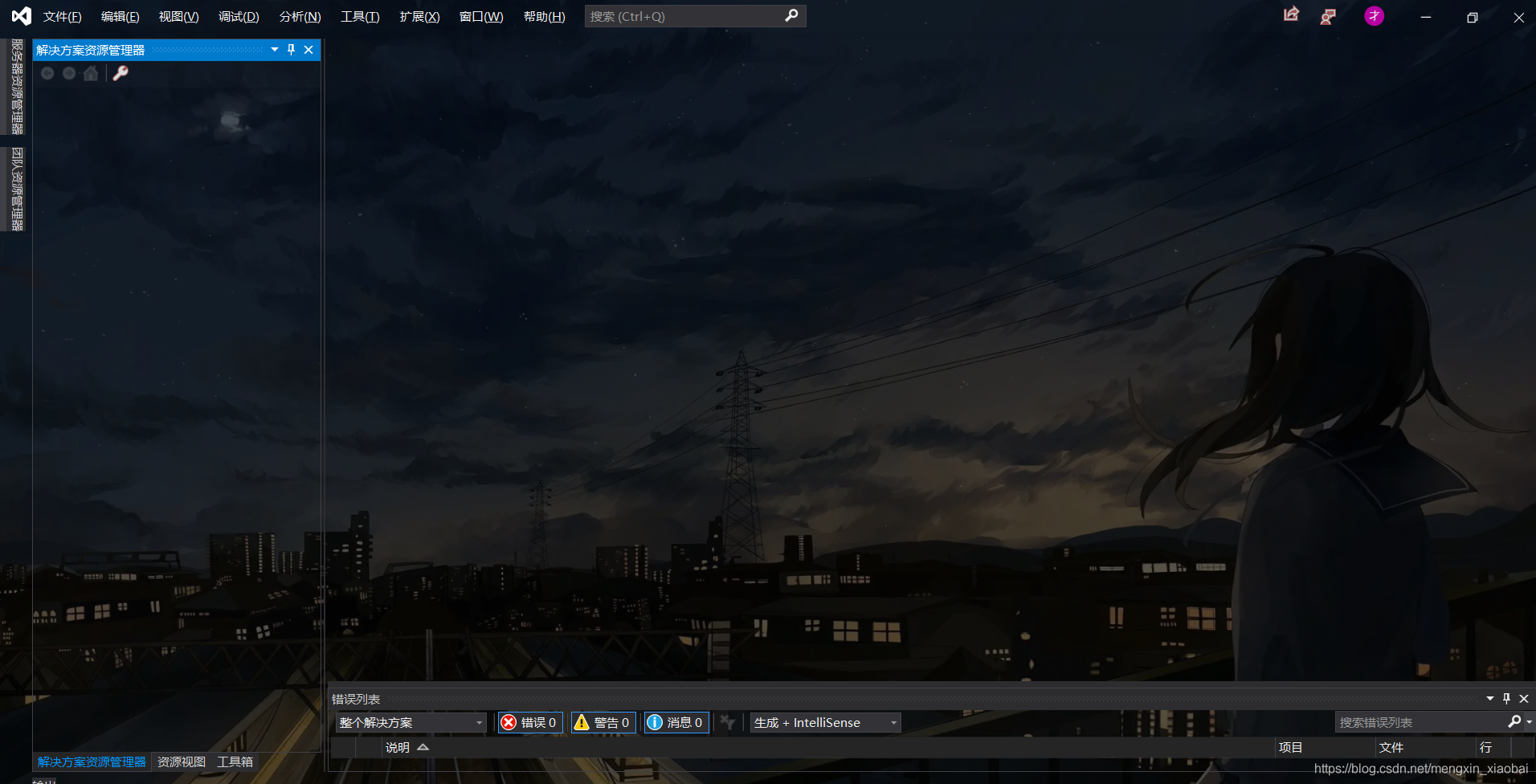
Common
Rider 配置
编码风格
通过命令行启动 Rider
https://www.jetbrains.com/help/rider/Working_with_the_IDE_Features_from_Command_Line.html#toolbox
VSCode 配置
设置自动换行
设置自动换行:alt+z
ctrl+shift+p—>editor:word wrap == on
Go 扩展无法下载安装
go env -w GO111MODULE=ongo env -w GOPROXY=https://goproxy.io,direct
调试 C++ 配置
Task.Json:{"version": "2.0.0","command": "g++","args": ["-g","${file}","-o","${fileDirname}/${fileBasenameNoExtension}.exe"],"problemMatcher": {"owner": "cpp","fileLocation": ["relative","${workspaceRoot}"],"pattern": {"regexp": "^(.*):(\\d+):(\\d+):\\s+(warning|error):\\s+(.*)$","file": 1,"line": 2,"column": 3,"severity": 4,"message": 5}},"group": {"kind": "build","isDefault": true},"presentation": {"echo": true,"reveal": "always","focus": false,"panel": "new", //这里shared表示共享,改成new之后每个进程创建新的端口"showReuseMessage": true,"clear": false}}launch.json{"version": "0.2.0","configurations": [{"name": "C/C++","type": "cppdbg","request": "launch","program": "${fileDirname}/${fileBasenameNoExtension}.exe","args": [],"stopAtEntry": false,"cwd": "${workspaceFolder}","environment": [],"externalConsole": true,"MIMode": "gdb","miDebuggerPath": "C:/Program Files/mingw64/bin/gdb.exe","preLaunchTask": "g++","setupCommands": [{"description": "Enable pretty-printing for gdb","text": "-enable-pretty-printing","ignoreFailures": true}],},]}