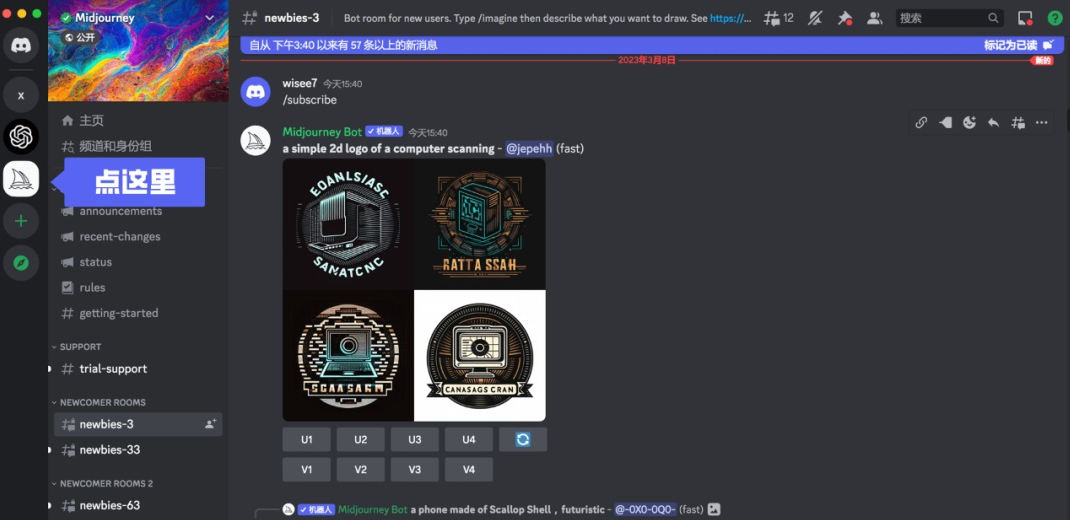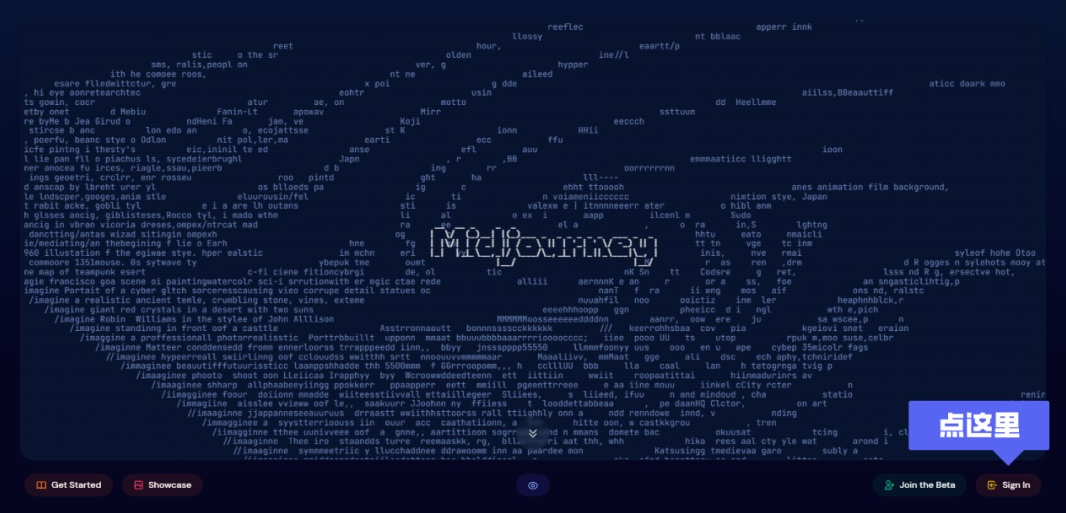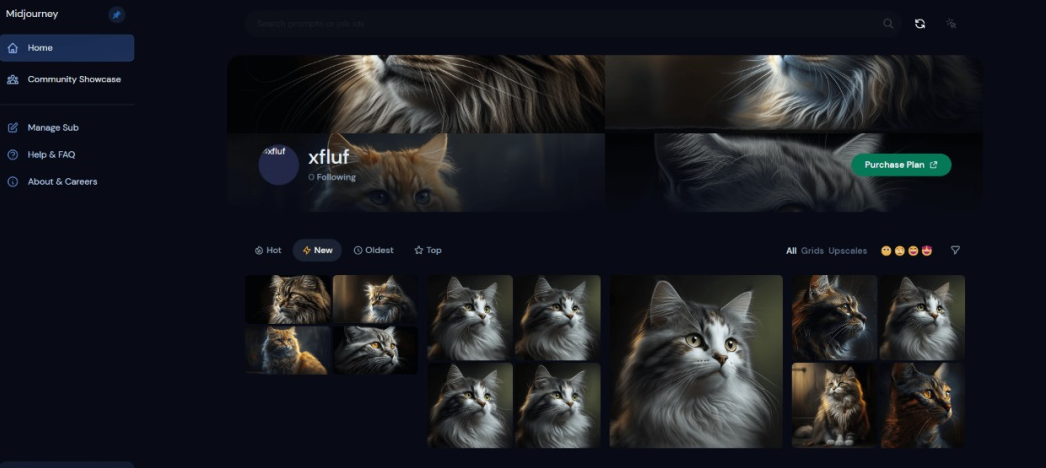基础操作
1.指令关键词
常用指令为”/imagine”,在对话框中输入此指令加空格,在prompt后输入关键词(如:a cat)点击回车,系统就会生成对应的插画
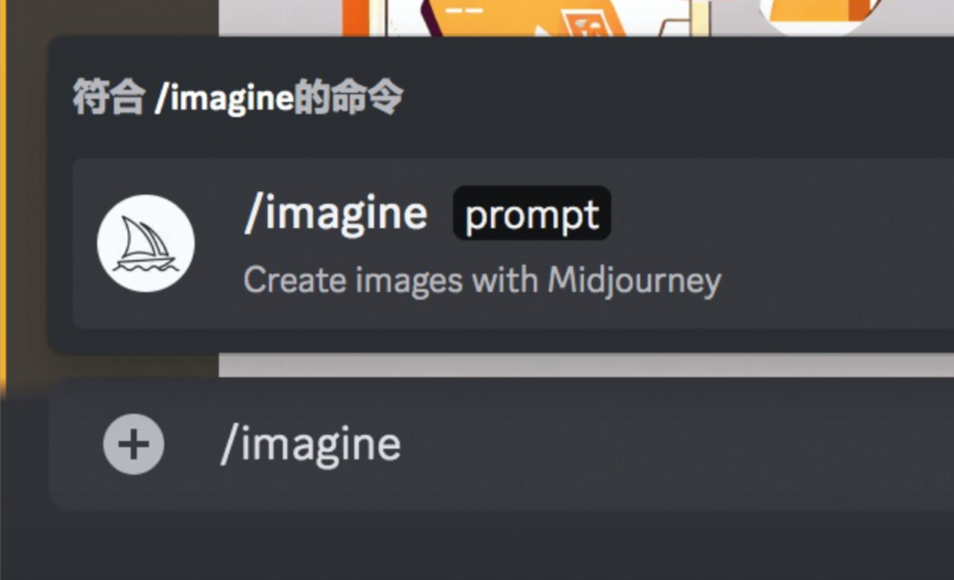
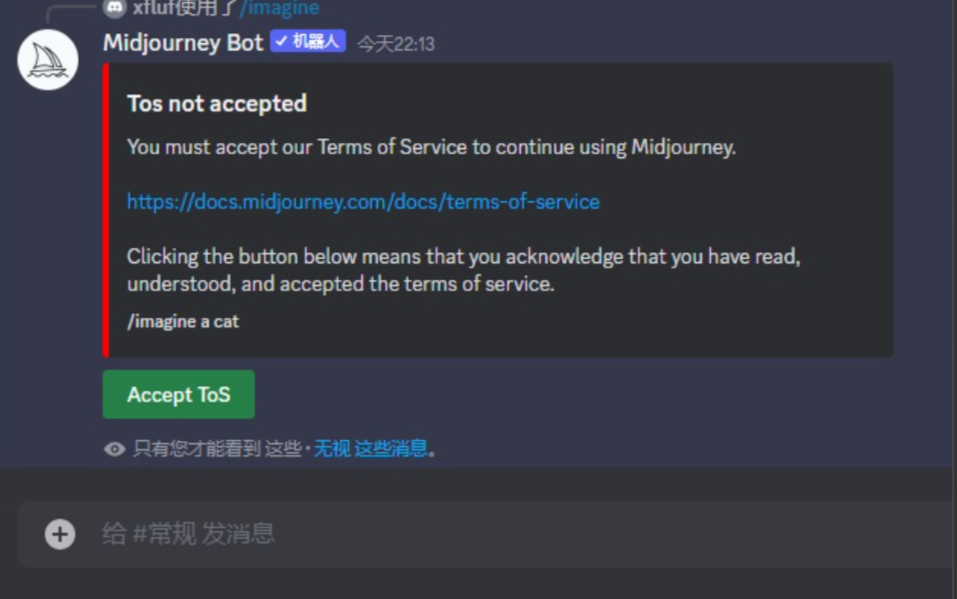
首次使用会出现此消息,点击”Accept ToS”按钮即可
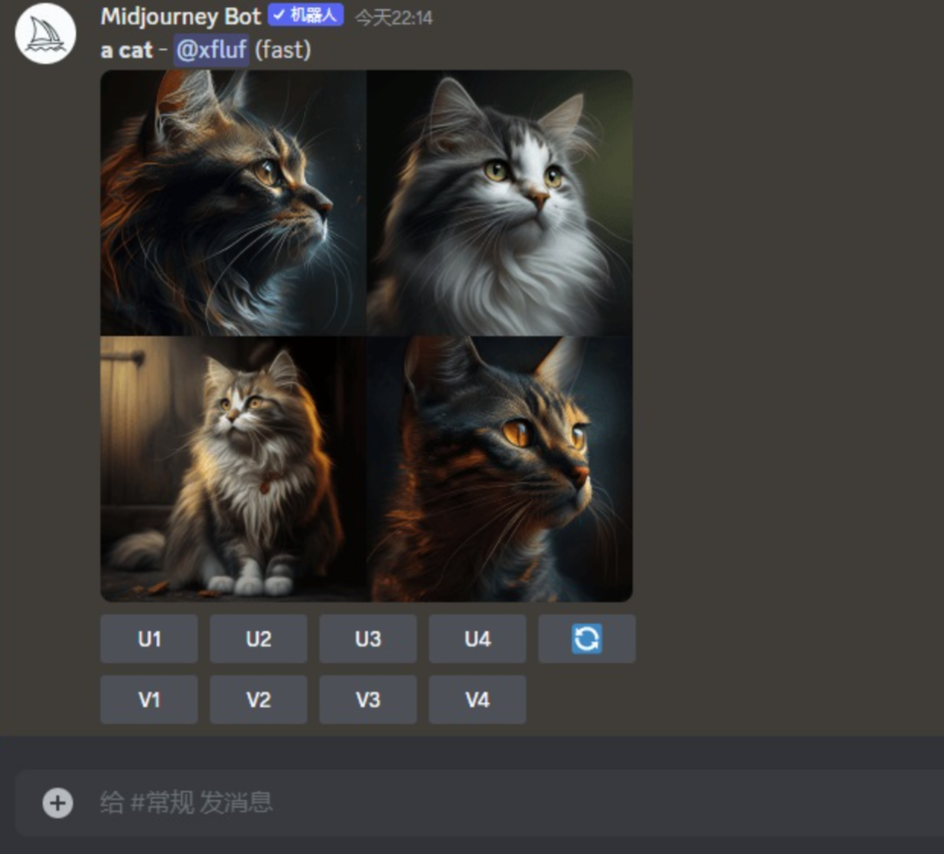
根据我们输入的关键词生成的插图
2.图片推送
系统会生成四张图片,下面的U1、U2、U3、U4代表了显示的四张图(分别代表左上,右上,左下,右下);点击其中一个按钮,系统就会发给用户对应的图片
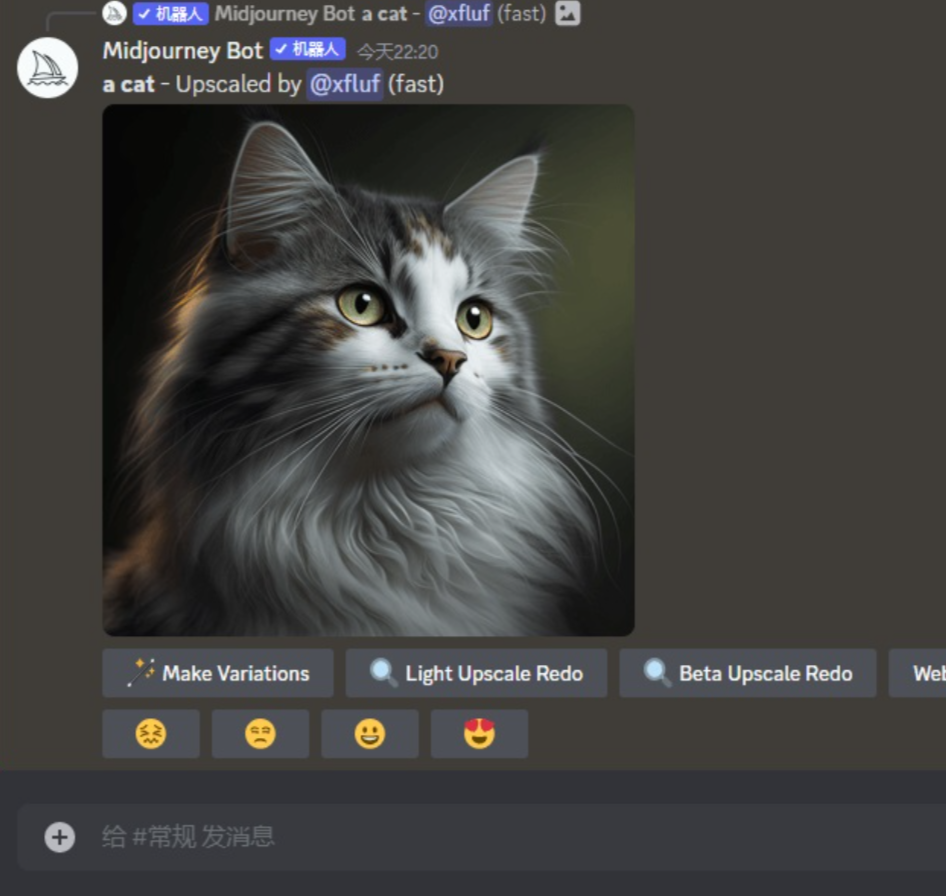
3.样式变更
V1、V2、V3、V4同样对应了四张图片(分别代表左上,右上,左下,右下),点击其中一个按钮系统会推给我们四张对应图片的细节调整版
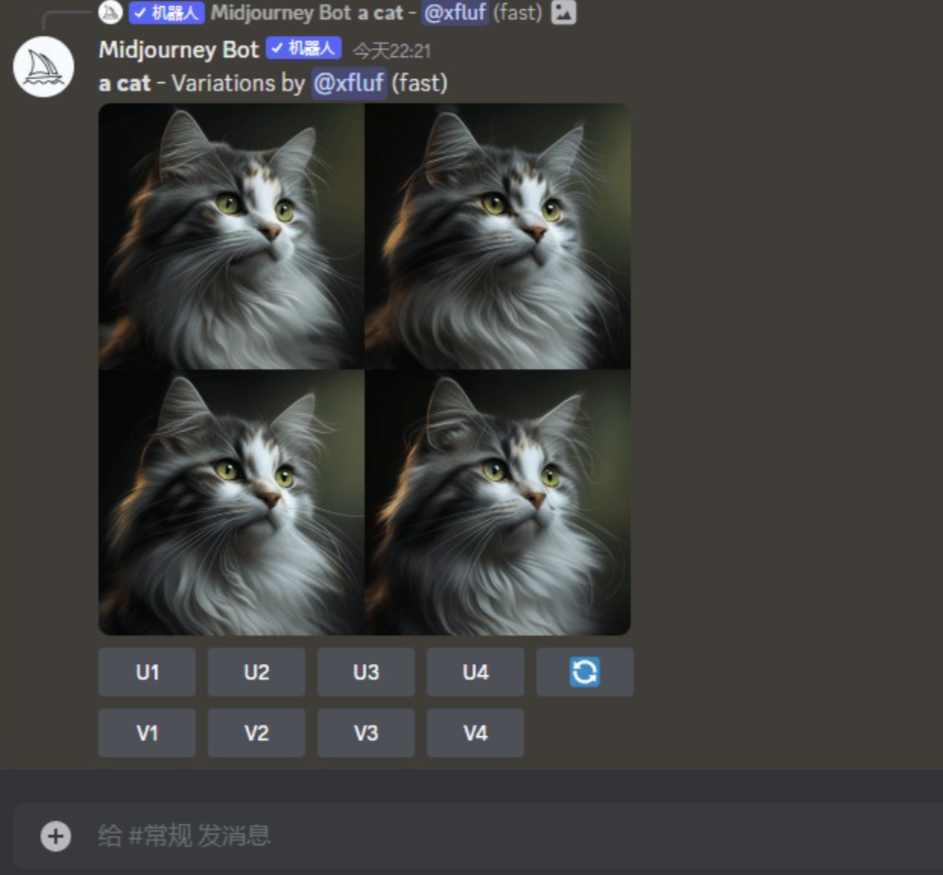
4.后缀加持
对话框中不仅可以输入关键词,还可以输入后缀来调整图片质量;比如—ar16:9,代表生成16:9尺寸的图片;— q5代表输出高质量的图片(图片质量从q1到g5)
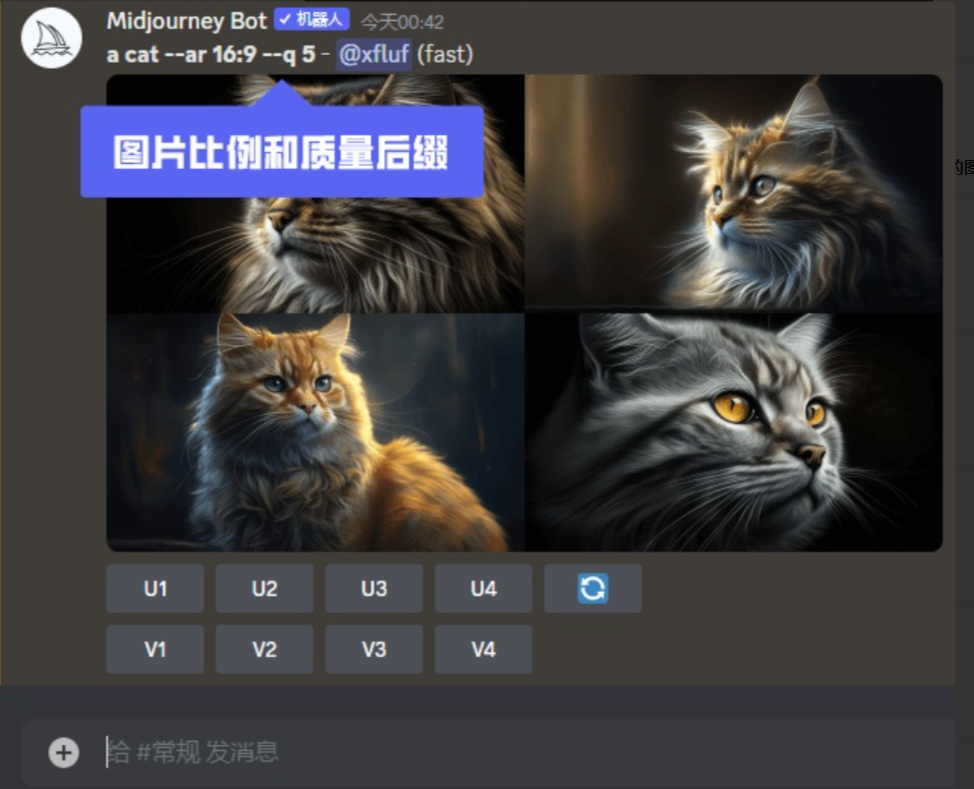
5.追加描述
通过更多的描述语句来优化图片;可以按照主题内容、环境背景、构图镜头、参考方向、图像设定的顺序方式输入关键词来进行优化
例如:A cat is lying on the table,Black fur,Blue eyes,White background —ar4:3—q 5(一只趴在桌子上的猫,黑色的毛发,蓝色的眼睛,白色背景,4:3比例图片,图片质量5)
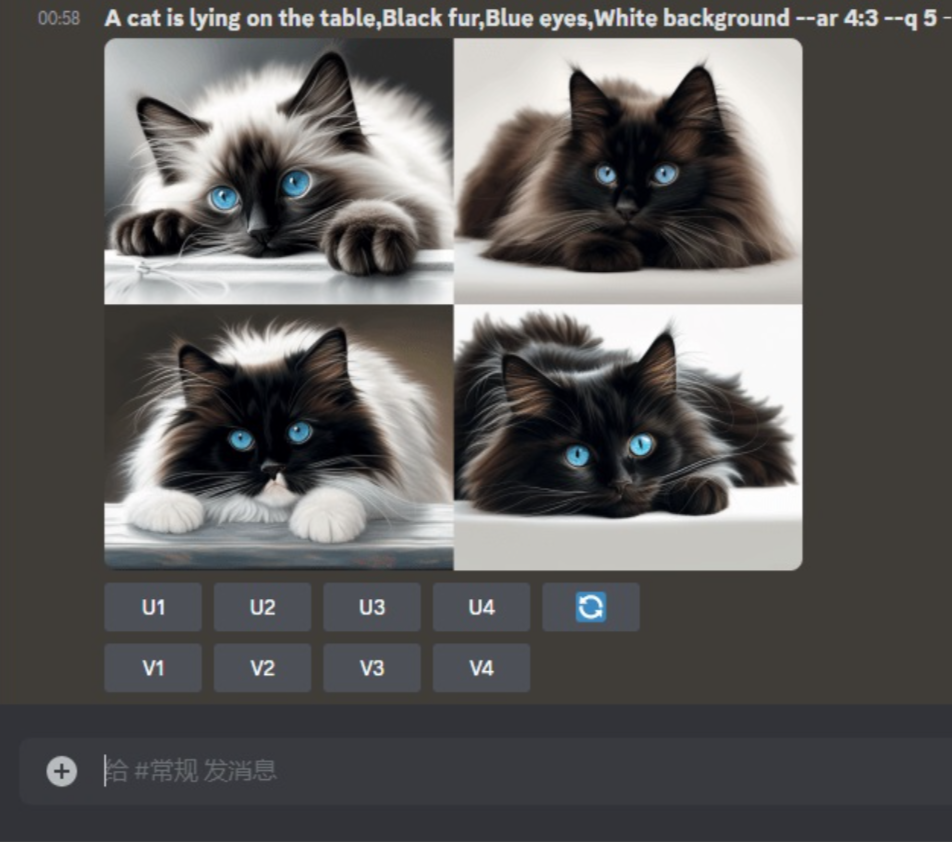
6.更换模型
在对话框输入/Settings指令,确定后会收到以下消息界面。前两行为可使用的模型版本;一般来说我们创作一般主题的画作选择Version 5或者Version5.1(区别可查看后面官方文档),创作动漫主题画作选择Niji Version5模型;
完成选择后,在没有添加模型参数的指令中都是默认使用settings选中的模型
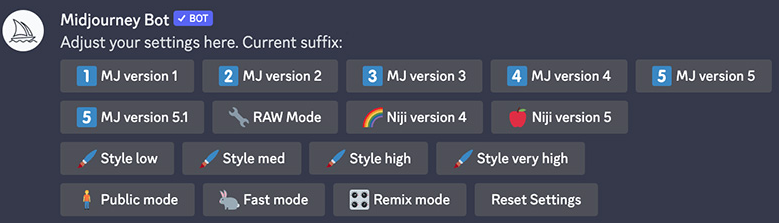
7.混合指令
在对话框中输入/blend指令,就可以同时上传两张图,并将两张图融合成一张;以下图片是用机器人和橘猫融合的
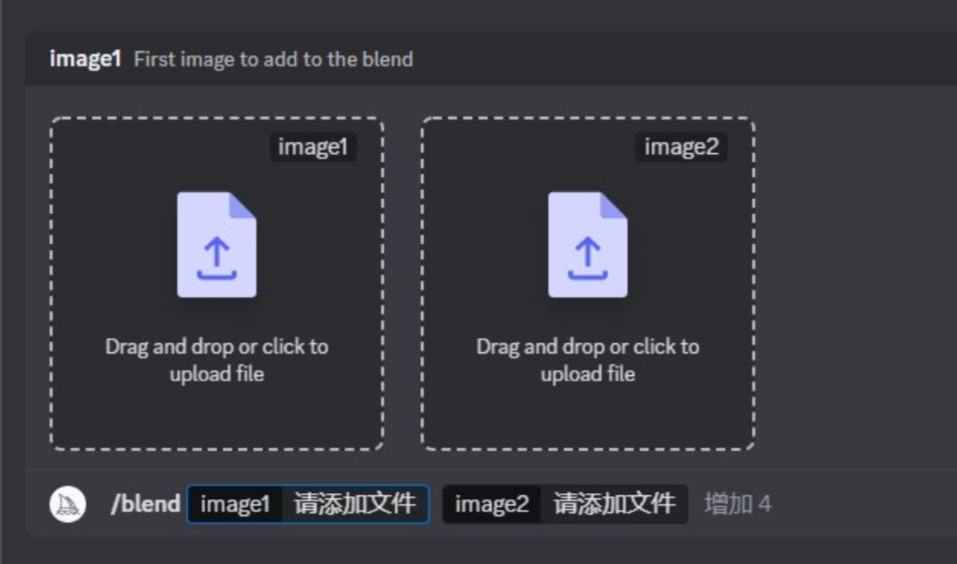
8.以图绘图 通过垫图加关键词的方式绘制新图片;
①点击对话框左边+号上传一张参考图,点击回车发送
②右键图片选择复制链接

③输入/imagine指令,粘贴刚才的图片链接,后面加上描述语句关键词,发送即可
例:A background image with glass texture elements, translucent, light blue background, Center the composition,Ultrawide shot, 3d rendering,very clean —ar 16:9—q5
(一张带有玻璃质感元素的背景图,浅蓝色背景,居中构图,超广角镜头,3D渲染,干净,16:9尺寸,画质为5)

④选出一张图片,通过”样式变更”得到这张图的更多变体,这里选择了V4

⑤选择了U4,并选择输出高质量;点击图片选择”在浏览器中打开”,另存为即可

9.作品查看/存放
点击 Midjourney服务器,可以在房间里找到其他人的作品;自己创作的作品可以进入Midjourney官网,点击”Signin”进入查看