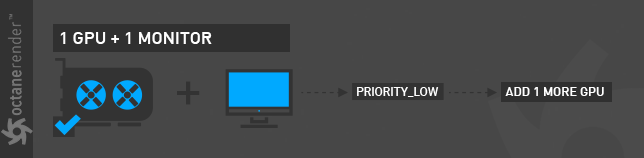“设备”选项卡允许查看系统中的 GPU,并允许您确定 Octane 将如何使用它们、设置渲染优先级等。下图显示了”设备”选项卡:。
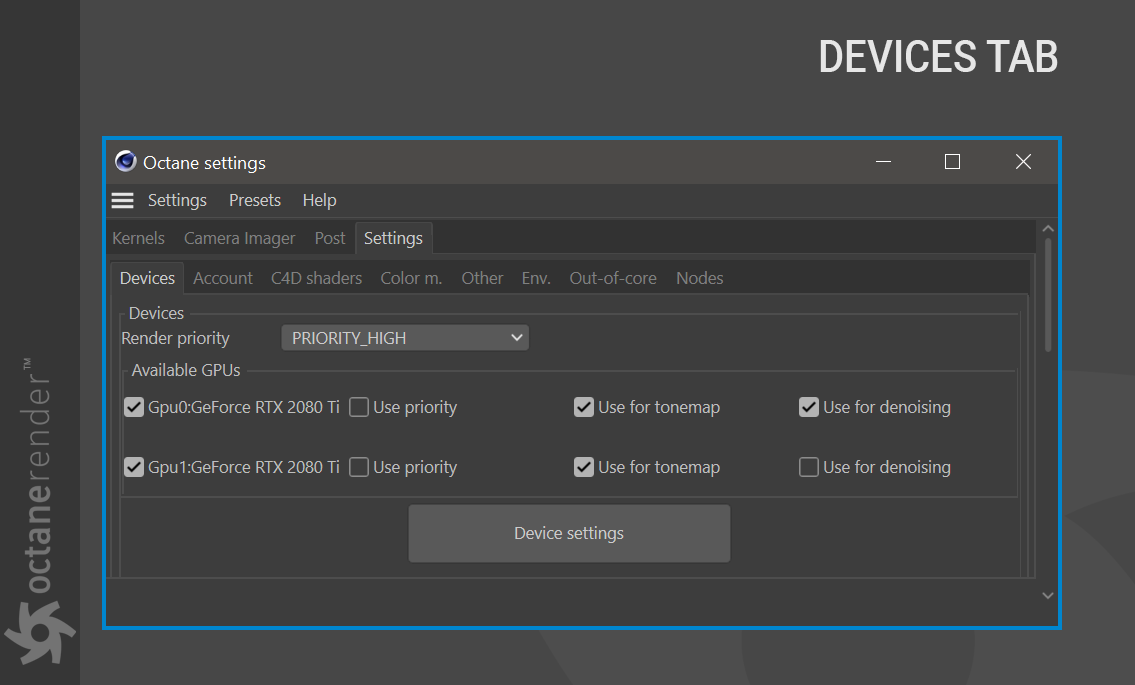
RENDER PRIORITY 渲染优先级:
“渲染优先级”选项用于调整 GPU 使用情况。它类似于任务管理器”CPU 优先级”。此设置取决于您拥有的场景结构,并可能因场景而异。
USE FOR DENOISING 用于降噪:
如果你想使用Octane中的”AI降噪”,你应该选中这个框。细节在”相机成像器“部分解释。
AVAILABLE GPUS 可用的GPU:
此列表显示系统中的所有 GPU 卡。此列表中有几个复选框,可启用/禁用以下选项:
- 使用 GPU 进行渲染
- 使用 GPU 优先级设置
- 使用 GPU 进行色调映射
- 使用 GPU 进行降噪
如果该功能旁边的复选框被禁用,那么 GPU 将不能用于该功能。
DEVICE SETTINGS 设备设置
“设备设置”按钮将激活”OctaneRender”设备首选项对话。此对话在 Octane 设置选项卡中有些重复,并添加了”使用 RTX 加速度选项”(默认启用)。还有有关设备列表中选择的设备的信息读取。
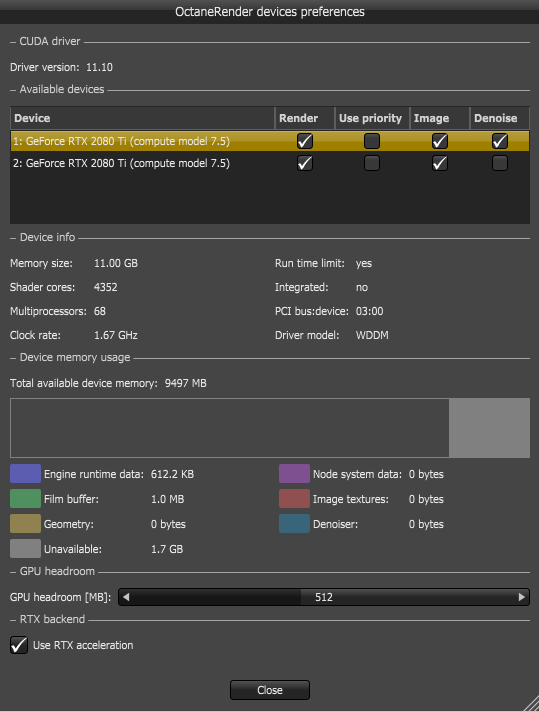
GPU SCENARIOS GPU 方案
以下情景描述了几个常见的 GPU 硬件场景,以及建议的选项:
一个GPU卡和一个显示器:
您可以再添加一个GPU。用户界面和视图端口反馈将以这种方式更快。建议将渲染优先级保留在”LOW”,使用单个 GPU 卡。
两种不同型号的GPU 卡和两个显示器:
您可以将其中一个 GPU(最好是较弱的 GPU)连接到您正在处理的主要显示器。为更强大的 GPU 激活”高优先级”。如果您的场景沉重而复杂,请尝试为较弱的 GPU 设置较低的优先级或完全禁用它。
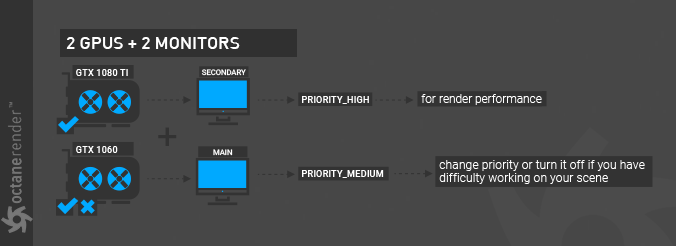
两个相同的强大GPU和一个较弱的GPU:
在这种情况下,您可以将带有最高 VRAM 的 GPU 连接到您正在处理的显示器。您可以将其他强大的GPU设置为”高优先级”。如果您的场景比较复杂,请尝试为较弱的 GPU 设置较低的优先级或完全禁用它。
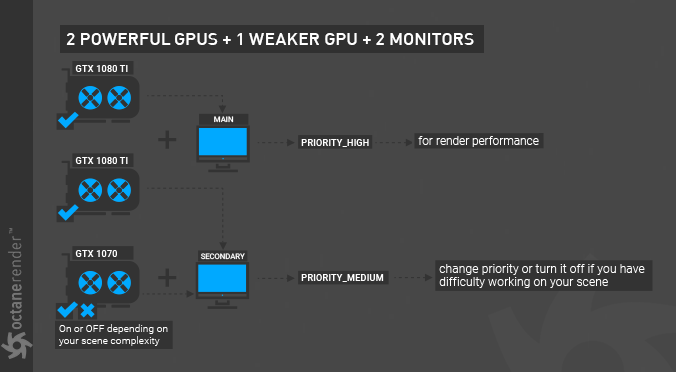
多个相同的 GPU 和 2-3 显示器:
在这种情况下,所有GPU都将提供高性能,以便您可以将其全部打开并设置为”高优先级”。在这样的配置中添加弱 GPU 也是不可取的。
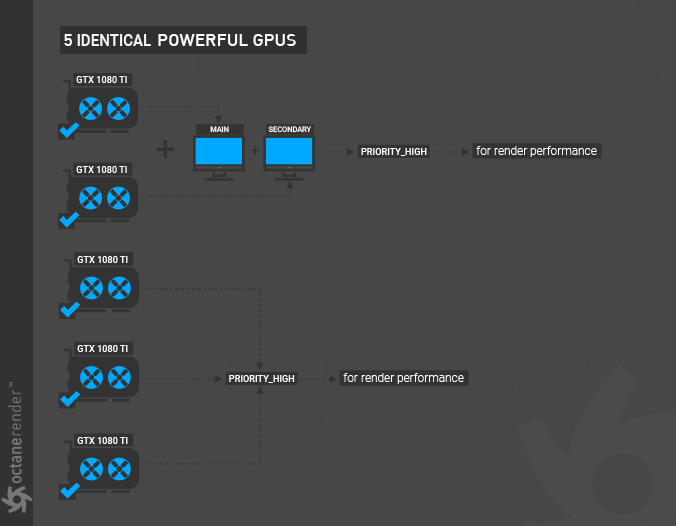
VRAM CONUNDRUM VRAM 难题
将多个 GPU 卡添加到同一平台将导致渲染性能的线性增长:然而,同样的事情对VRAM来说并不正确——在GPU上,内存不会以同样的方式复合。用于渲染的所有场景资产都必须包含一个功能交换空间(即每个 GPU 必须包含它需要处理的所有场景元素的副本),因此此交换空间将限制在卡的内存大小,其中最少的 VRAM 存在于您的机器中或用于 GPU 渲染的所有 GPU 所在的网络中。这是一个通用的GPU技术限制。下图显示了一个示例场景: