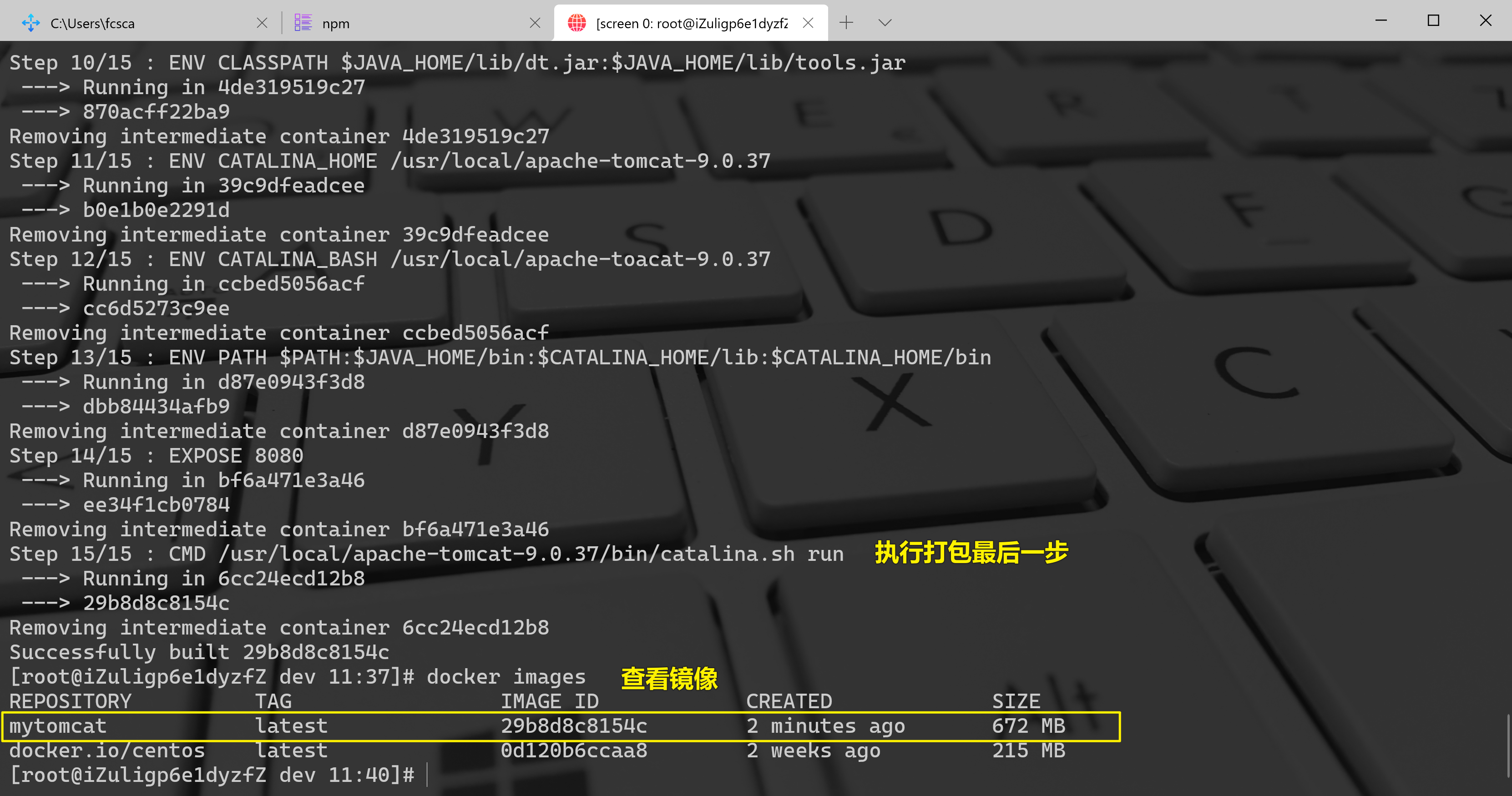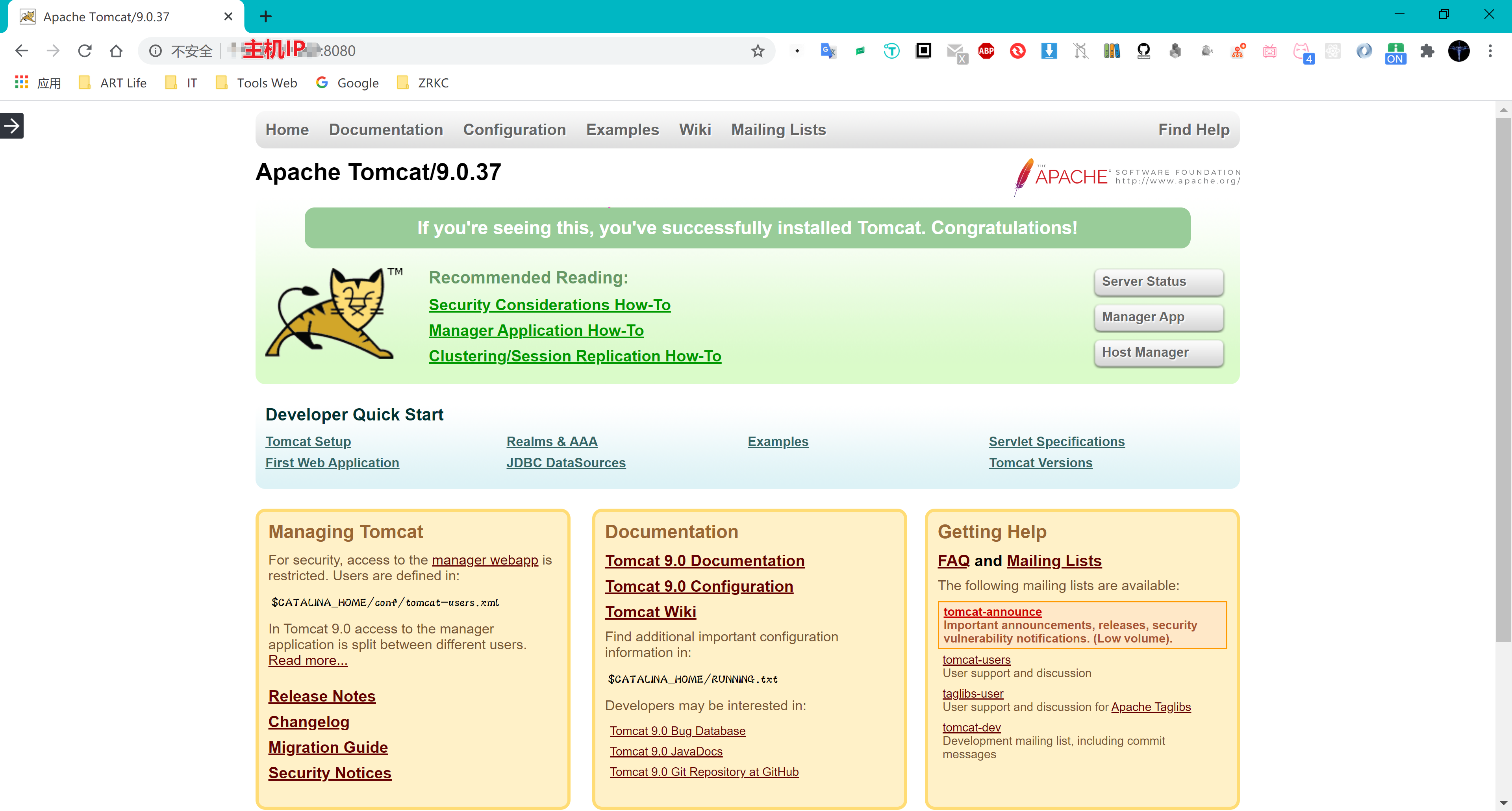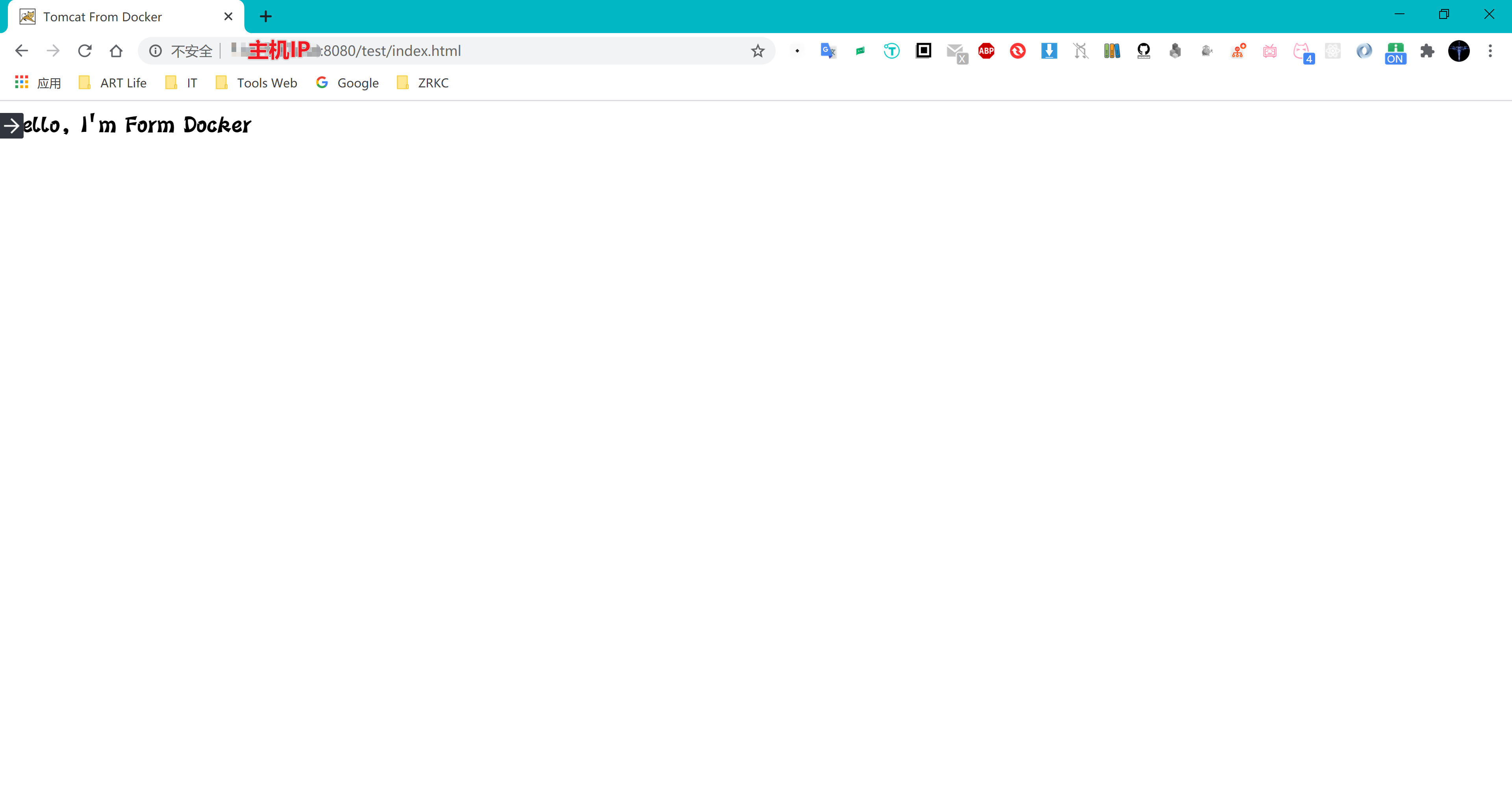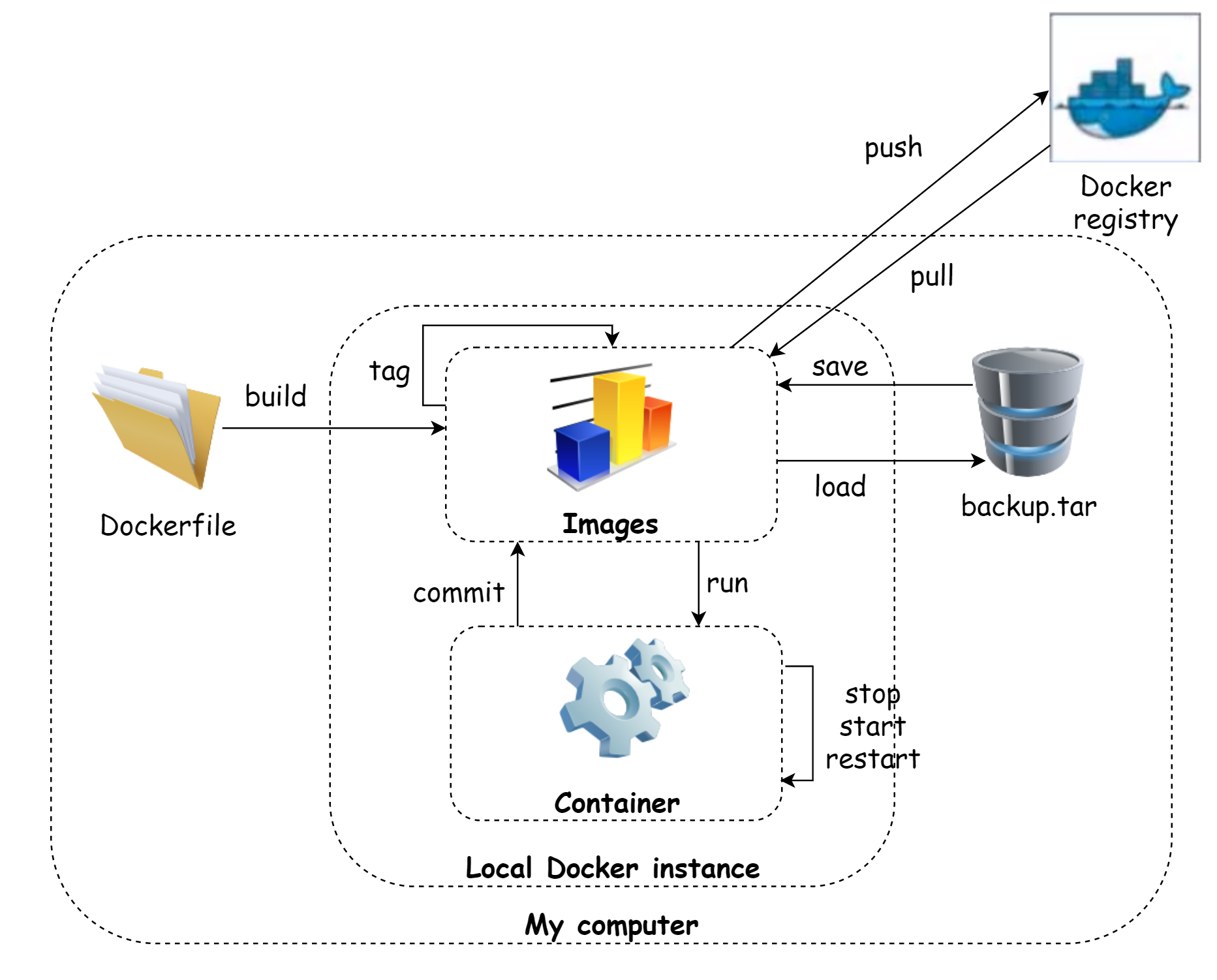Docker镜像简述
镜像是一种轻量级、可执行的独立软件包,用来打包软件运行环境和基于运行环境开发的软件,它包含运行某个软件所需的所有内容,包括代码、运行时库、环境变量和配置文件
Docker镜像加载原理
UnionFs:联合文件系统
UnionFs(联合文件系统):Union文件系统(UnionFs)是一种分层、轻量级并且高性能的文件系统,它支持对文件系统的修改作为一次提交来一层层的叠加,同时可以将不同目录挂载到同一个虚拟文件系统下,UnionFs联合文件系统是Docker镜像的基础,镜像可以通过分层来进行继承,基于基础镜像(没有父镜像),可以制作各种具体的应用镜像 特性:一次同时加载多个文件系统,但从外面看起来,只能看到一个文件系统,联合加载会把各层文件系统叠加起来,这样最终的文件系统会包含所有底层的文件和目录。
Docker镜像加载原理
Docker的镜像实际上由一层一层的UnionFs文件系统组成 bootfs:主要包含 bootloader和 Kernel,bootloader主要是引导加 kernel,Linux刚启动时会加bootfs文件系统,在 Docker镜像的最底层是bootfs,这一层与典型的Linux/Unix系统是一样的,包含bootfs加载器和内核,当bootfs加载完成之后整个内核就都在内存中了,此时内存的使用权已由 bootfs转交给内核,此时系统也会卸载bootfs。
rootfs:在 bootfs之上,包含的就是典型 Linux系统中的/dev、/proc、/bin、/etc等标准目录和文件,rootfs就是各种不同的操作系统发行版,比如:Ubuntu、CentOS等等
简单理解:
1. 对于Docker安装OS来说:就是Docker使用了Linux本身的bootfs,只需要安装自己所需的rootfs。
2. 对于Docker安装普通镜像来说:就是Docker本身是分层下载镜像,所以可以提取出公共层镜像,进行复用。
Docker镜像的特点
Docker镜像都是只读的,当容器启动时,一个新的可写层加载到镜像的顶部
这一层就是通常说的容器层,容器之下的都叫镜像层
Commit镜像
# 提交本地镜像# -a:作者信息 -m:描述信息 容器ID 镜像名称:版本信息docker commit -a="test" -m="test" 容器id tomcat01:1.0
Docker容器数据卷
容器数据卷
容器之间可以有一个数据共享的技术!Docker容器中产生的数据,同步到本地!
这就是卷技术!目录的挂载,将容器内的目录,挂载到Linux上面!
容器数据卷使用命令
# 命令docker run -it -v 主机目录:容器内目录 /bin/bash
挂载MySQL数据库到Liunx宿主机
# 1. 下载MySQLdocker pull mysql# 2. 启动并挂载 -e:特别注意需要设置密码docker run -d -p 3306:3306 -v /home/conf:/etc/mysql/conf.d -v /home/logs:/logs -v /home/data:/var/lib/mysql -e MYSQL_ROOT_PASSWORD=123456 mysql
此时使用远程连接报错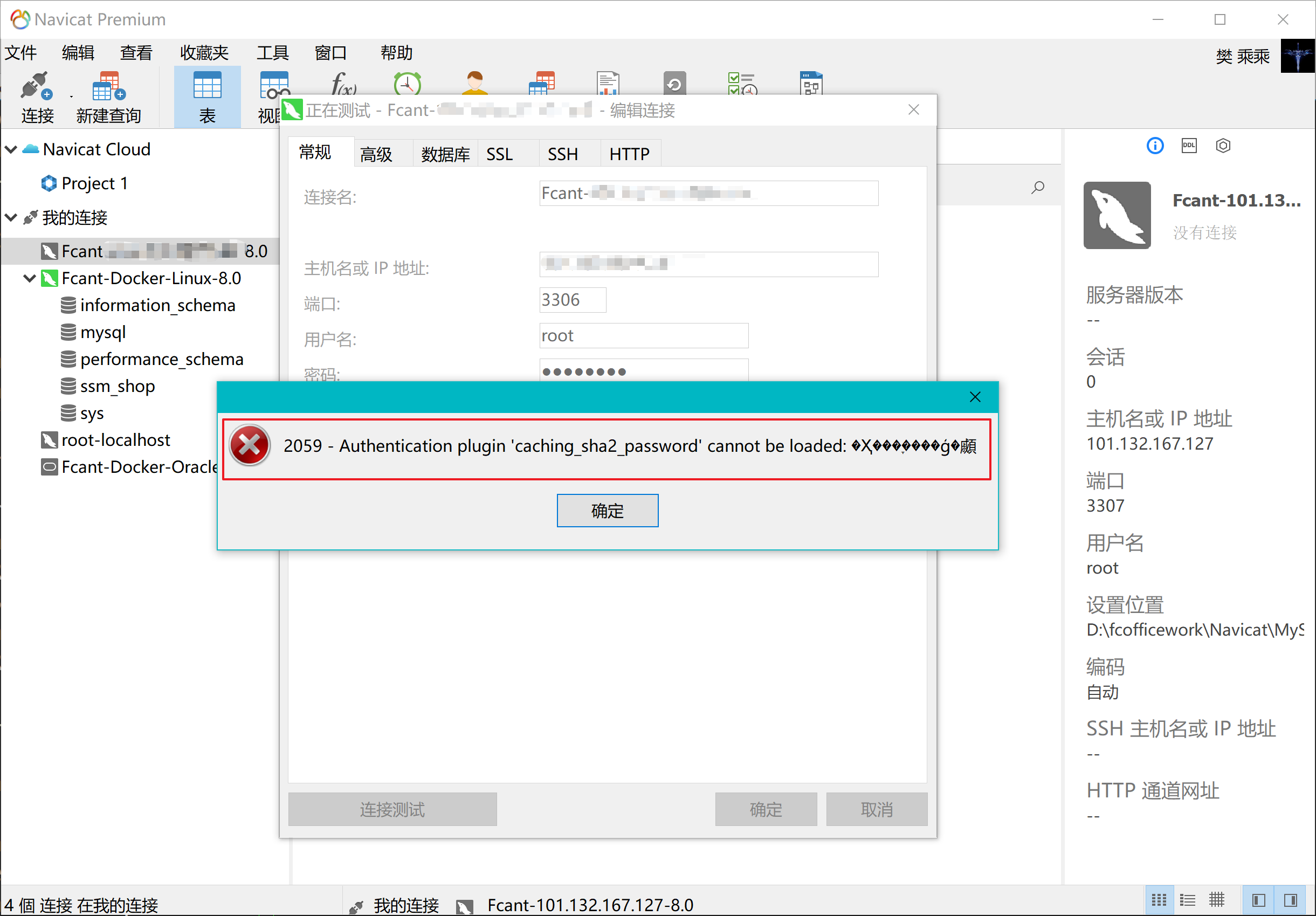
# 解决报错# 1. 进入容器内docker exec -it 容器ID /bin/bash# 2. 进入MySQLmysql -uroot -p123456# 3. 授权mysql> GRANT ALL ON *.* TO 'root'@'%';# 4. 刷新权限:mysql> flush privileges;# 5. 更新加密规则:mysql> ALTER USER 'root'@'localhost' IDENTIFIED BY 'password' PASSWORD EXPIRE NEVER;# 6. 更新root用户密码:mysql> ALTER USER 'root'@'%' IDENTIFIED WITH mysql_native_password BY '123456';# 7. 刷新权限:mysql> flush privileges;
具名和匿名挂载
-v 容器内路径 # 匿名挂载-v 卷名:容器内路径 # 具名挂载-v 宿主机路径:容器内路径 # 指定路径挂载Docker容器内的卷,在没有指定目录的情况下都在/var/lib/docker/volumes/xxx/_data下
拓展:绑定权限
# 通过 -v 容器内路径:ro rw 改变读写权限ro # readonly 只读rw # readwrite 可读可写docker run -d nginx01 -v nginxdemo:/etc/nginx:ro nginxdocker run -d nginx01 -v nginxdemo:/etc/nginx:rw nginx# ro:只要看到ro就说明这个路径只能通过宿主机来操作,容器内部是无法操作
数据卷容器挂载
目的:实现多个容器间的数据同步(多个MySQL间共享数据)
# 使用 --volumes-from 容器名称 此命令实现数据卷容器挂载docker run -d --name mysql02 -p 3345:3306 --volumes-from mysql01 -e MYSQL_ROOT_PASSWORD=123456 mysql
DockerFile
DockerFile是用来构建Docker镜像的文件(命令参数脚本)
DockerFile构建指令
FROM # 基础镜像,一切从这里开始构建MAINTAINER # 镜像的作者, 姓名+邮箱RUN # 镜像构建的时候需要运行的命令ADD # 步骤,tomcat镜像,这个tomcat压缩包!添加内容 添加同目录WORKDIR # 镜像的工作目录VOLUME # 挂载的目录EXPOSE # 保留端口配置CMD # 指定这个容器启动的时候要运行的命令,只有最后一个会生效,可被替代ENTRYPOINT # 指定这个容器启动的时候要运行的命令,可以追加命令COPY # 类似ADD,将文件拷贝到镜像中ENV # 构建的时候设置环境变量!
创建一个自己的CentOS镜像
A.创建DockerFile
vim mycentos
B.编写DockerFile
FROM centosMAINTAINER Fcant<fcscanf@outlook.com>ENV MYPATH /usr/localWORKEDIR $MYPATHRUN yum -y install vimEXPOSE 80CMD /bin/bash
C.构建自己的镜像
docker build -f mycentos -t mycentosdemodo:1.0 .
D.查看镜像生成历史
docker history 镜像ID
创建Tomcat镜像
1.准备镜像文件:Tomcat和JDK的压缩包
2.编写DockerFile(文件名为Dockerfile)
注意ADD命令后面的文件可以从绝对路径或者相对路径读取,如果无路径则表明从当前目录读取添加的文件
FROM centosMAINTAINER Fcant<fcscanf@outlook.com>COPY README.txt /local/dev/README.txtADD jdk-8u161-linux-x64.tar.gz /local/dev/javaADD apache-tomcat-9.0.37.tar.gz /local/dev/tomcatRUN yum -y install vimENV MYPATH /usr/localWORKDIR $MYPATHENV JAVA_HOME /usr/local/jdk1.8.0_161ENV CLASSPATH $JAVA_HOME/lib/dt.jar:$JAVA_HOME/lib/tools.jarENV CATALINA_HOME /usr/local/apache-tomcat-9.0.37ENV CATALINA_BASH /usr/local/apache-toacat-9.0.37ENV PATH $PATH:$JAVA_HOME/bin:$CATALINA_HOME/lib:$CATALINA_HOME/binEXPOSE 8080CMD ["/usr/local/apache-tomcat-9.0.37/bin/catalina.sh", "run"]
3.打包镜像
# 这里使用的是Dockerfile文件来构建的脚本,所以可以省略-f参数对Dockerfile文件进行指定docker build -t tomcat .
4.启动镜像
docker run -d -p 8080:8080 --name mttomcat -v /home/fortuneteller/tomcat/test:/usr/local/apache-tomcat-9.0.37/webapps/test -v /home/fortuneteller/tomcat/logs:/usr/local/apache-tomcat-9.0.37/logs mytomcat
5.测试运行
6.在宿主机的/home/fortuneteller/tomcat/test目录下创建WEB-INF目录与index.html
<!DOCCTYPE html><html lang="en"><head><meta charset="UTF-8" /><meta name="viewport" content="width=device-width, initial-scale=1.0" /><title>Tomcat From Docker</title></head><body><h2>Hello, I'm Form Docker</h2></body></html>
7.在WEB-INF目录下编写web.xml文件
<?xml version="1.0" encoding="UTF-8"?><web-app xmlns="http://xmlns.jcp.org/xml/ns/javaee"xmlns:xsi="http://www.w3.org/2001/XMLSchema-instance"xsi:schemaLocation="http://xmlns.jcp.org/xml/ns/javaee http://xmlns.jcp.org/xml/ns/javaee/web-app_3_1.xsd"version="3.1"><display-name>test</display-name></web-app>
8.测试访问
本地镜像上传阿里云
- 登陆阿里云容器镜像服务
- 创建命名空间
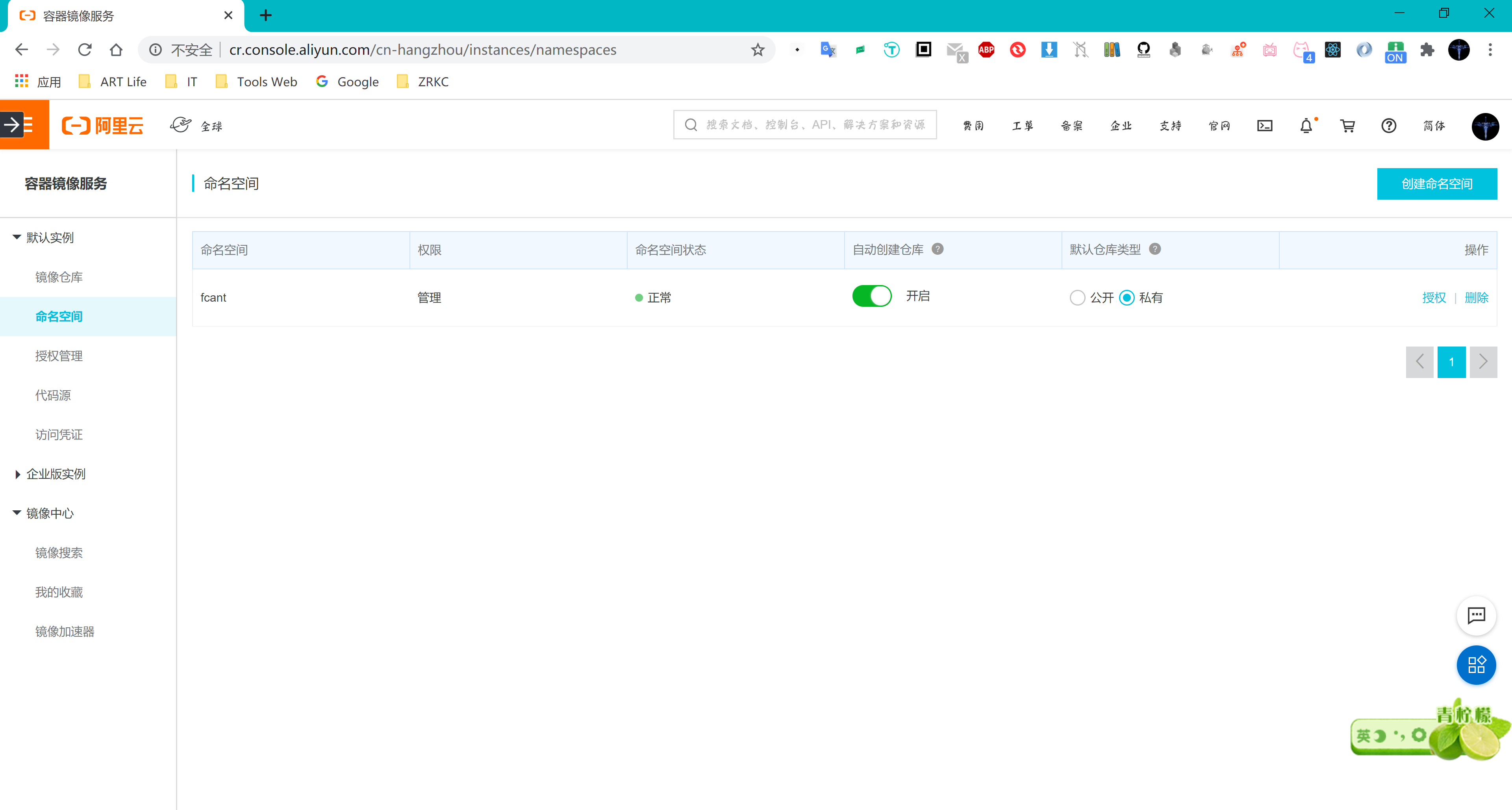
- 创建仓库
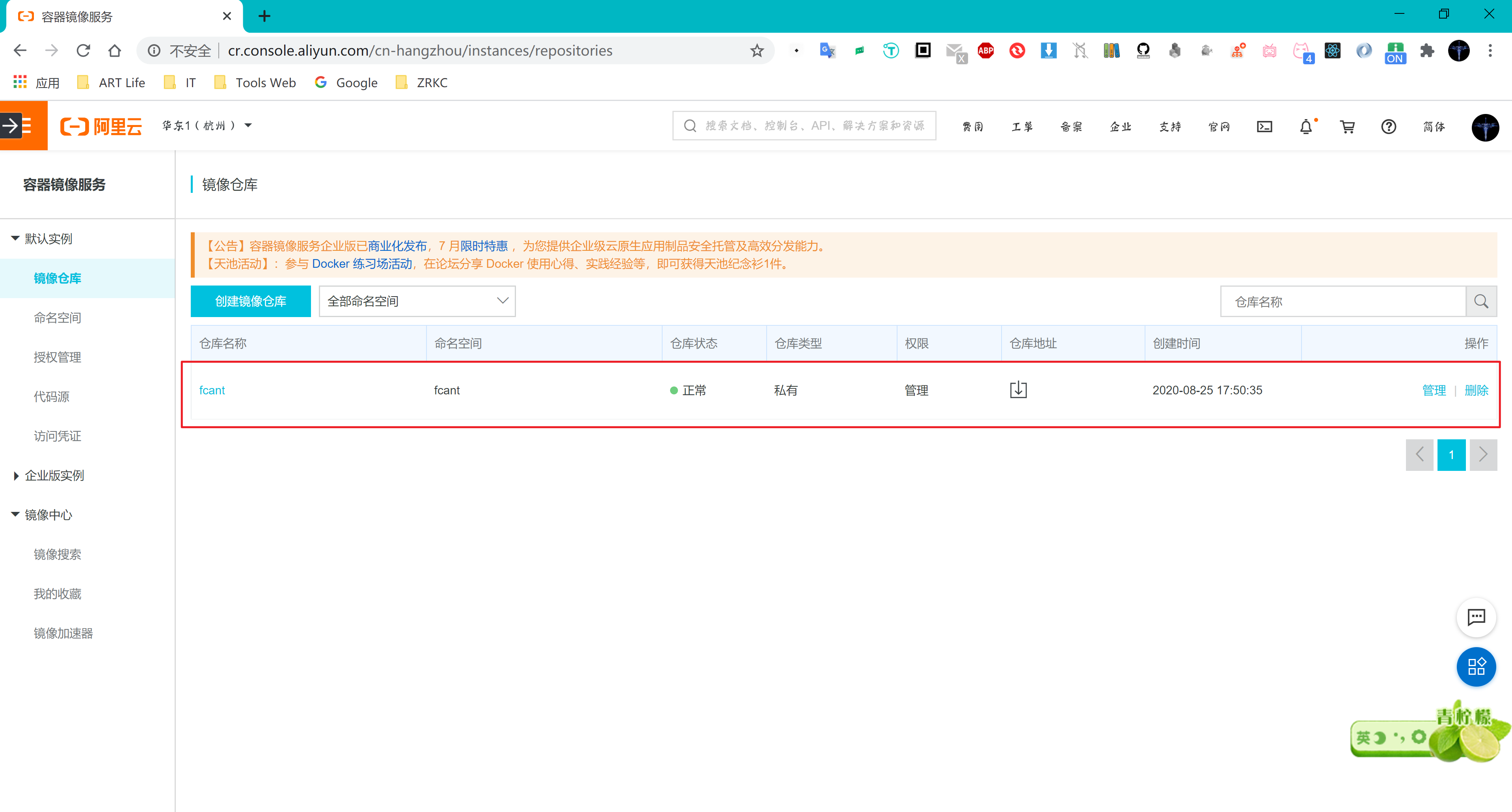
- 设置固定密码
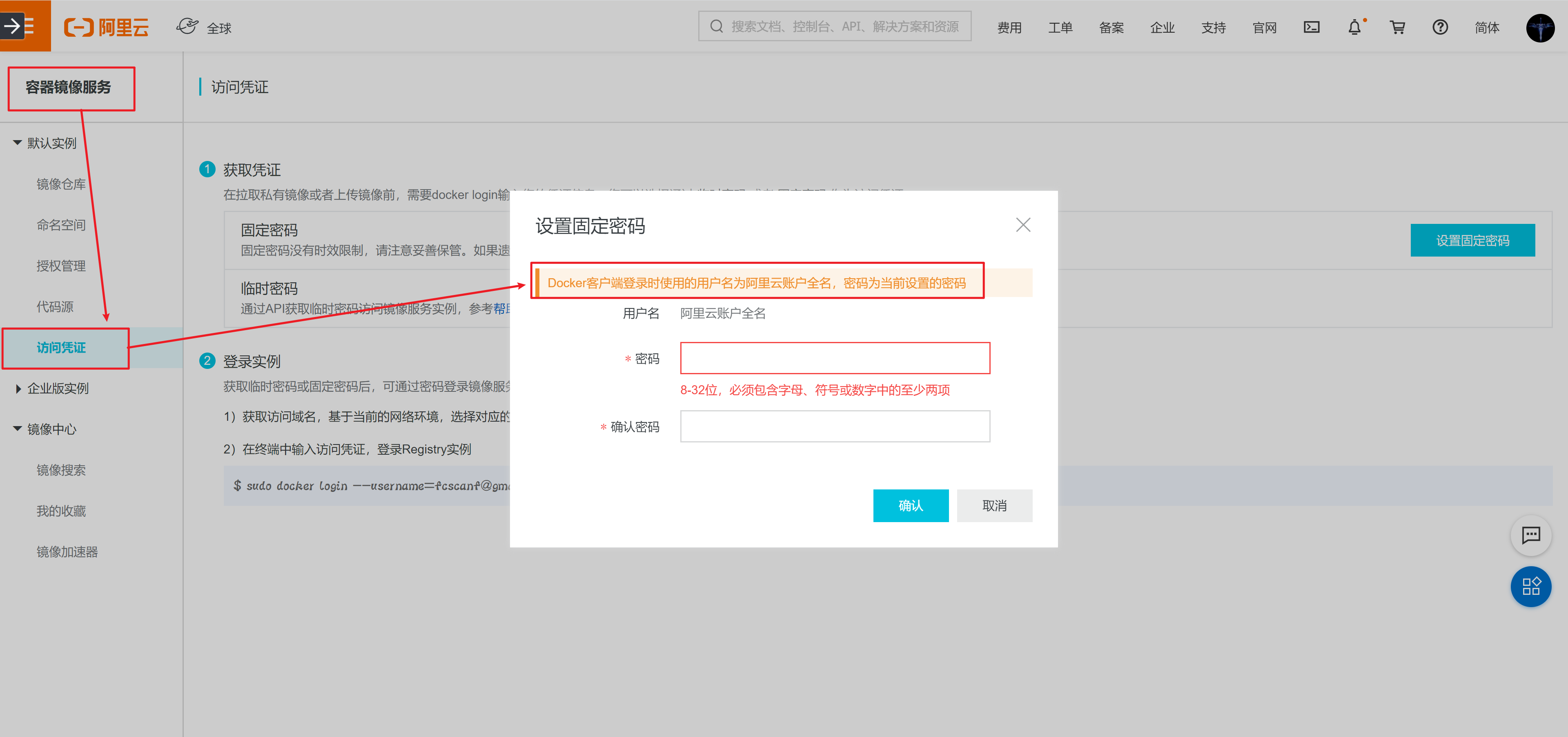
- 查看自己的推送命令
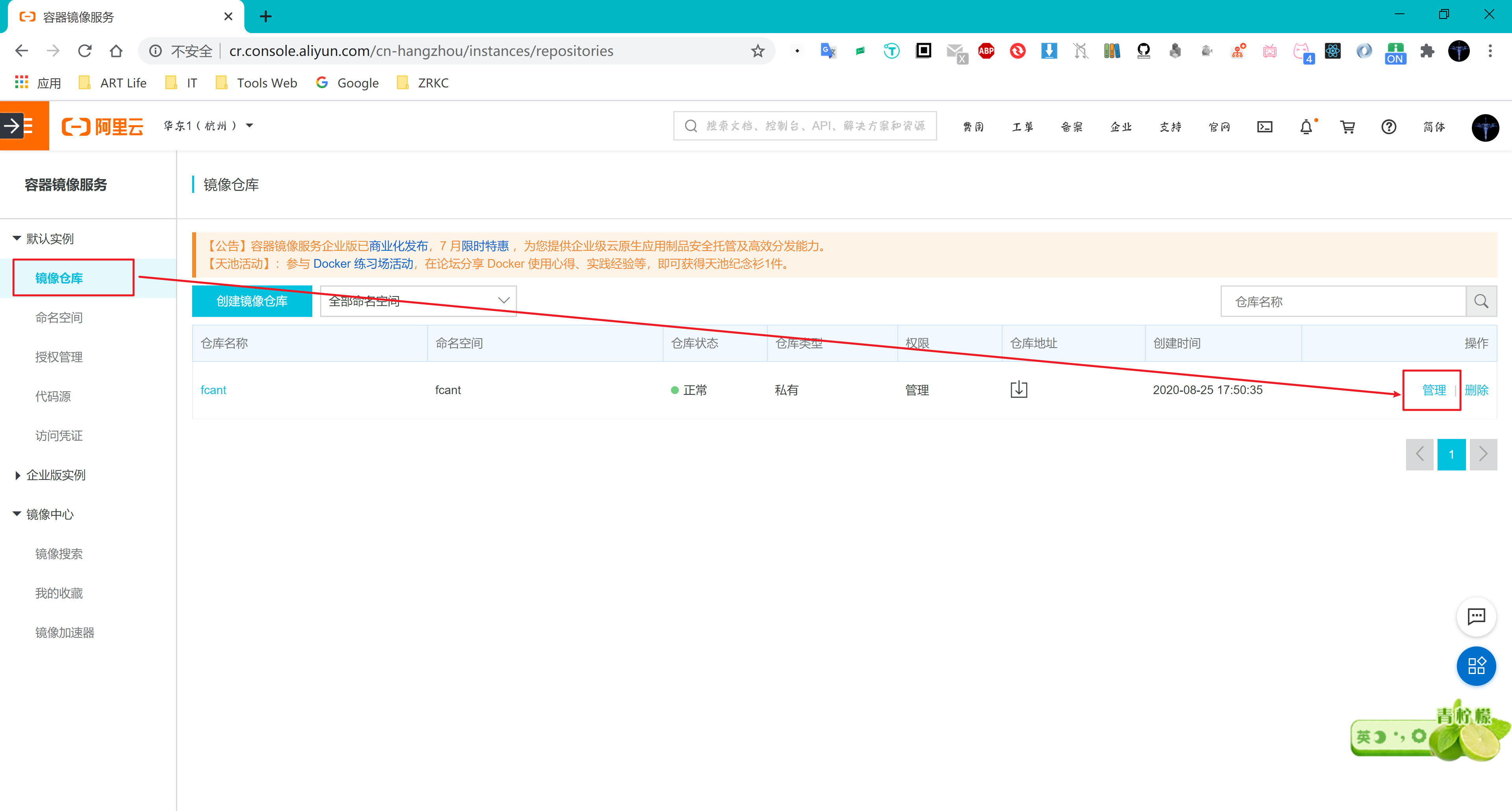
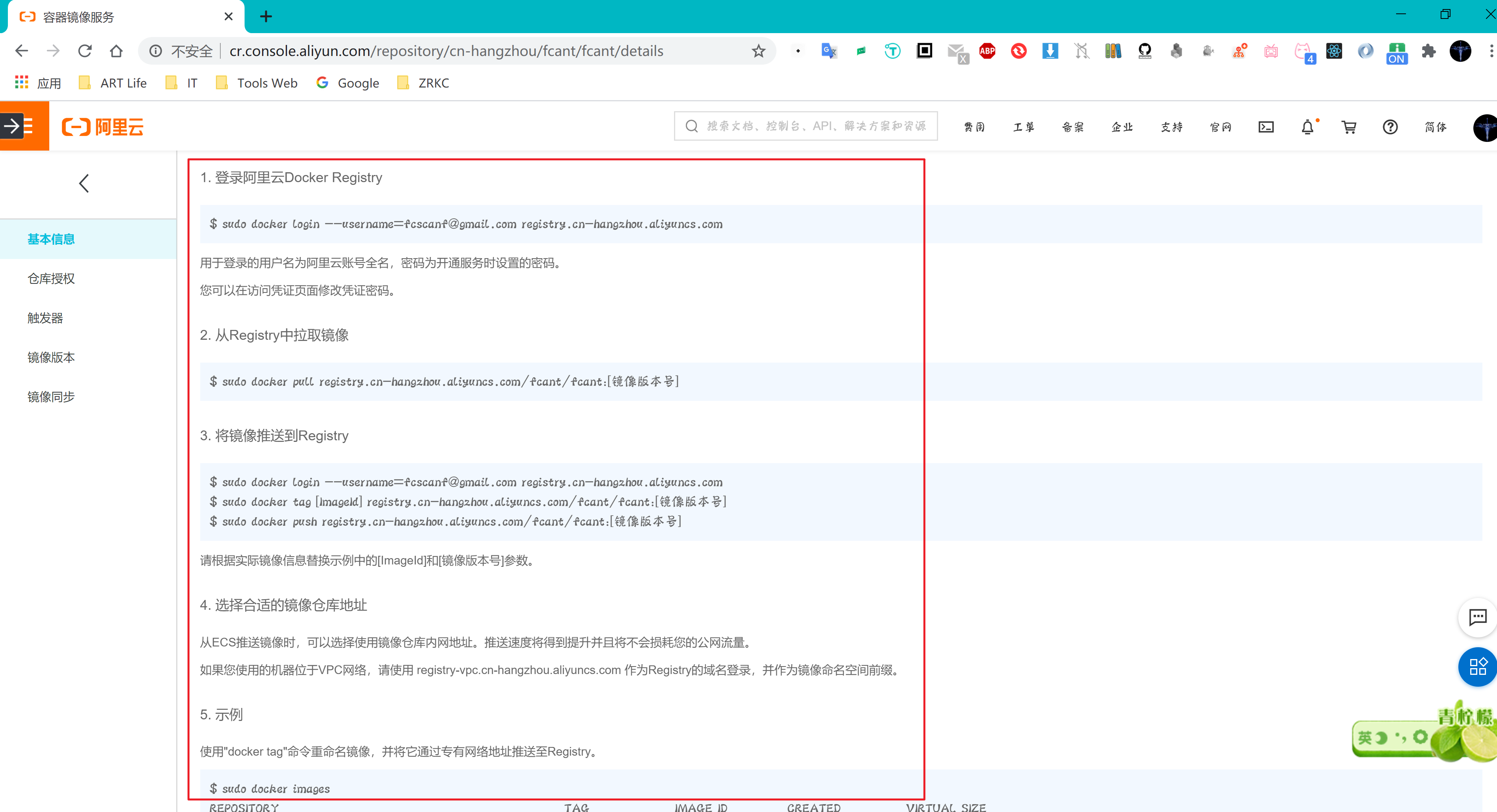
- 使用推送命令完成上传
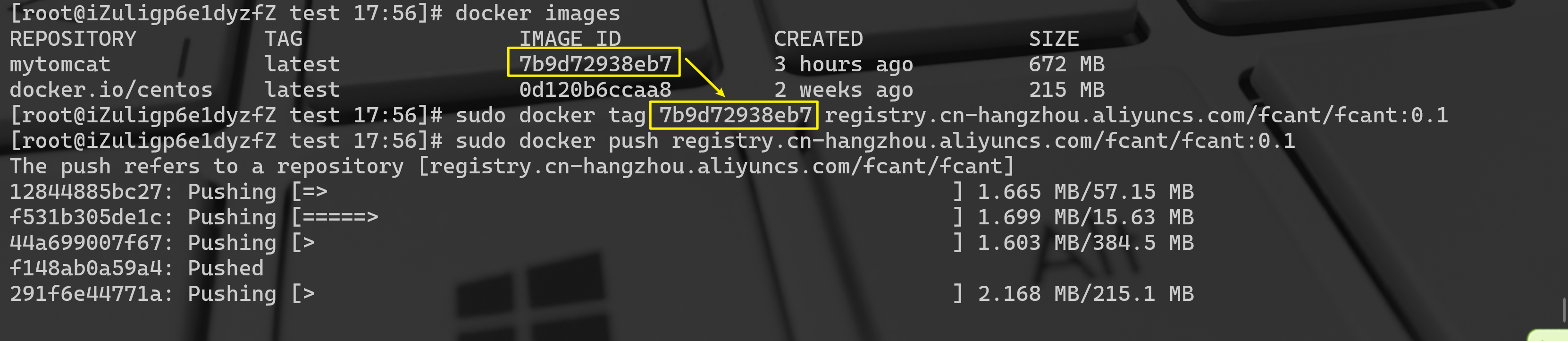
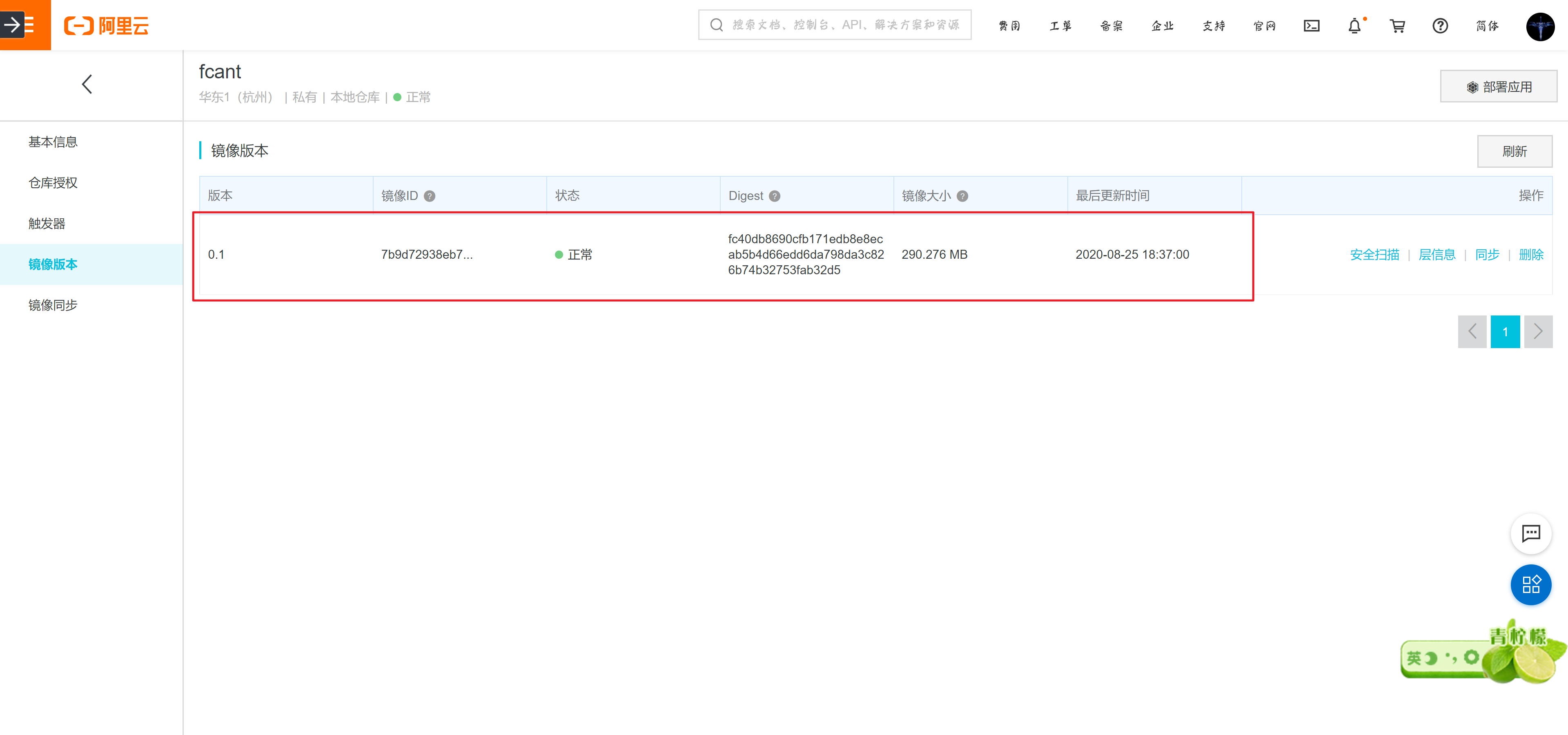
-
Docker总结
Docker部署SpringBoot项目
使用Maven构建获得jar包
编写Dockerfile
FROM java:8COPY *.jar /app.jarCMD ["--server.port=8080"]EXPOSE 8080ENTRYPOINT ["java", "jar", "app.jar"]
上传Docker与jar包到Linux服务器
使用命令获得镜像
docker build -t ideatest .
使用命令查看获取到镜像编号
docker images
启动镜像
docker run -d -p 3344:8080 ideatest # 3344端口需要提前在阿里云放开
测试访问
在浏览器输入:服务器ip:3344