(每日更新)点这里阅读更多直播干货
什么是 OBS? Open Broadcaster Software 是一款好用的互联网流媒体直播内容输入作软件。 OBS 使用是否收费? 不收费,这个程序和它的源代码都是免费的。 OBS 都支持哪些操作系统? 支持 OS X、Windows、Linux 操作系统。适用于多种直播场景。满足大部分直播行为的操作需求。
一、前期准备
直播间布置
参考:直播间布置手册
推流地址与密钥
创建直播间时获得,参考平台直播操作说明
二、下载并安装OBS软件
OBS官网:https://obsproject.com/
百度网盘下载地址:https://pan.baidu.com/s/1fIvtR-lyCdsO8XnV-hrZLw 提取码: 8d5m
三、对OBS软件进行参数设置
说明:未提到的模块,参数保持默认
1. 进入设置界面
进入设置界面的步骤,Windows版本和Mac版本有所不同:
1.Windows版:打开OBS软件,依次点击左上角的【文件】-【设置】,进入到设置窗口
2.Mac版:打开OBS软件,左上角【OBS】-【Preferences】(或者直接按Command+,)
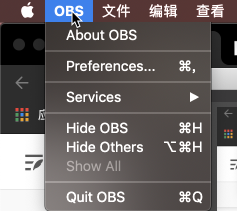
2.【输出】模块的设置,按照下图所示参数设置
视频比特率推荐设置为1800kbps
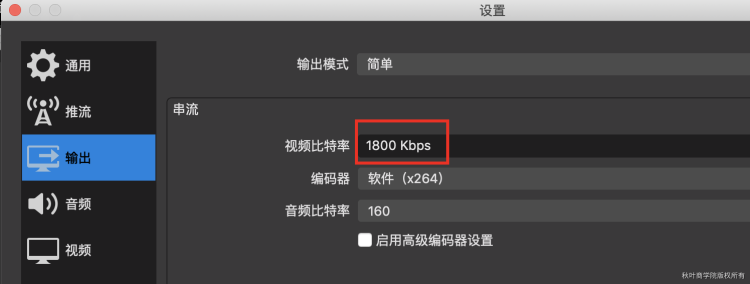
3.【视频】模块的设置
为保证直播画面的清晰度和流畅度,请按照下图所示参数进行
基础分辨率:【19201080】
输出分辨率:【1280720】
FPS:25
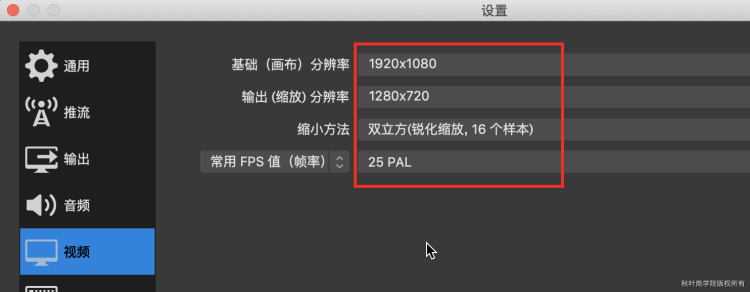
4.【流】模块的设置(重要)
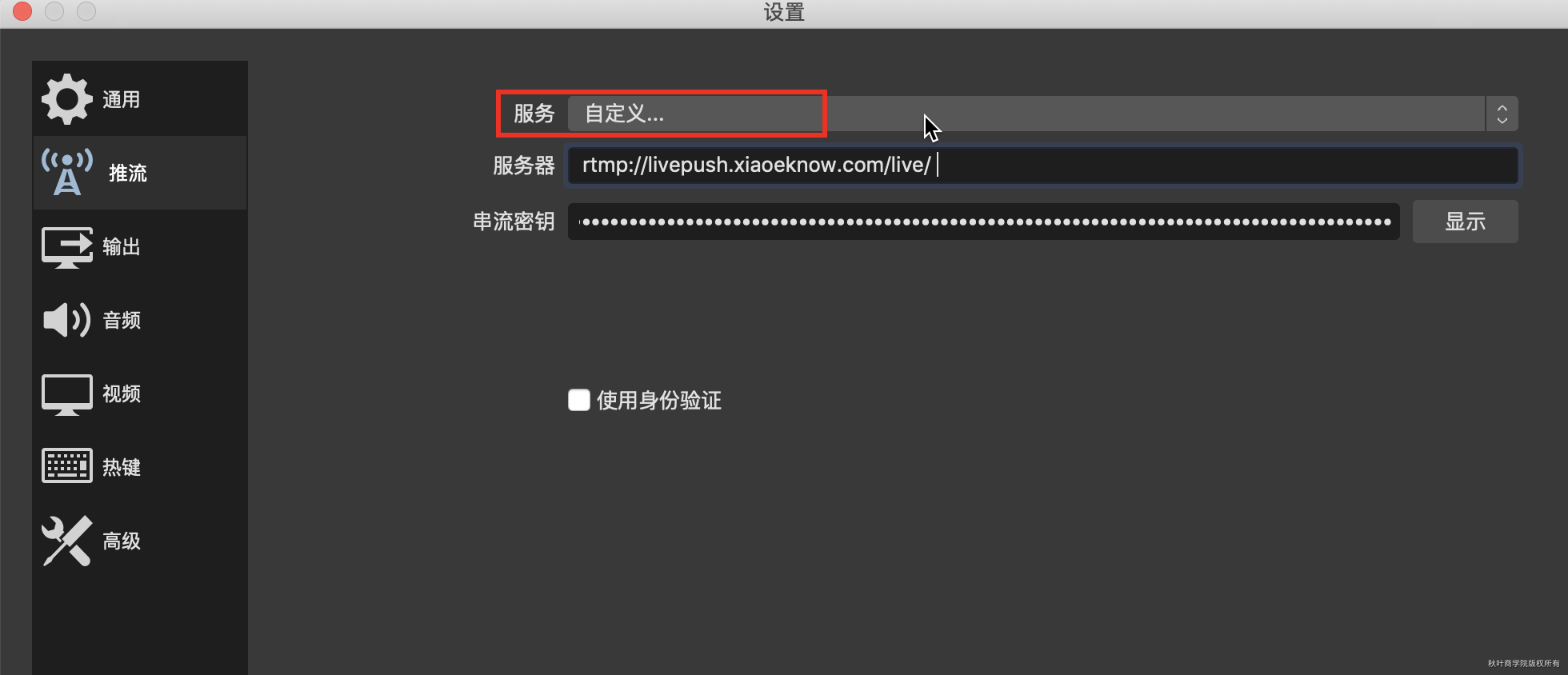
「服务」更改为自定义
「服务器」推流服务器一般由【rtmp://】开头
「流密钥」一般是系统自动生成的无序数字与字母组合
推流服务器和密钥由直播负责的运营人员提供
粘贴完成后,务必记得点击【应用】。
四、视频画面的设置
【1】桌面分享直播
在【来源】处,添加一个【显示器捕获】
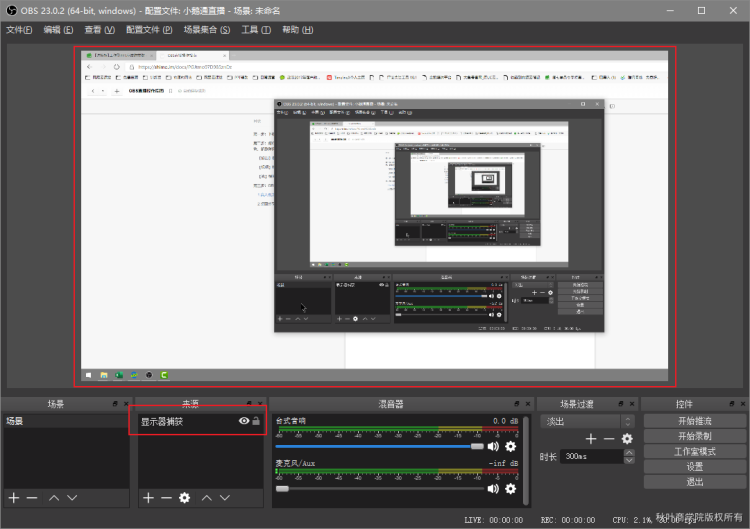
添加【显示器捕获】后界面黑屏,如何处理?
此类情况一般出现在同时拥有集成显卡与独立显卡的笔记本或者装有双显卡的台式机上。
解决方案很简单,关闭OBS软件之后,返回到桌面,右键点击OBS软件图标,选择【用图形处理器】,最后选择【集成图形(默认)】,打开软件,就能看到桌面
【2】添加摄像头
硬件:将支持1080P的摄像头(推荐罗技C920Pro,自带麦克风)和麦克风与电脑连接
在OBS软件界面,找到【来源】模块,点击【+】,选择【视频捕获设备】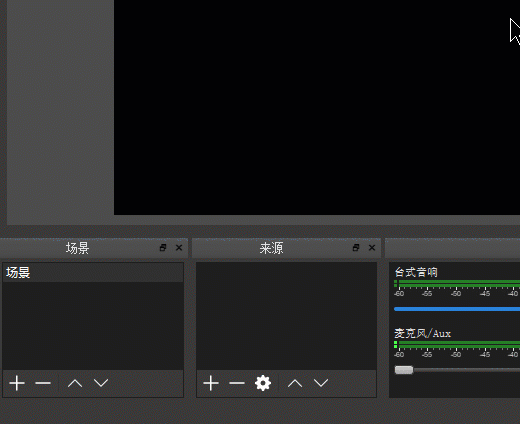
选择正确的设备
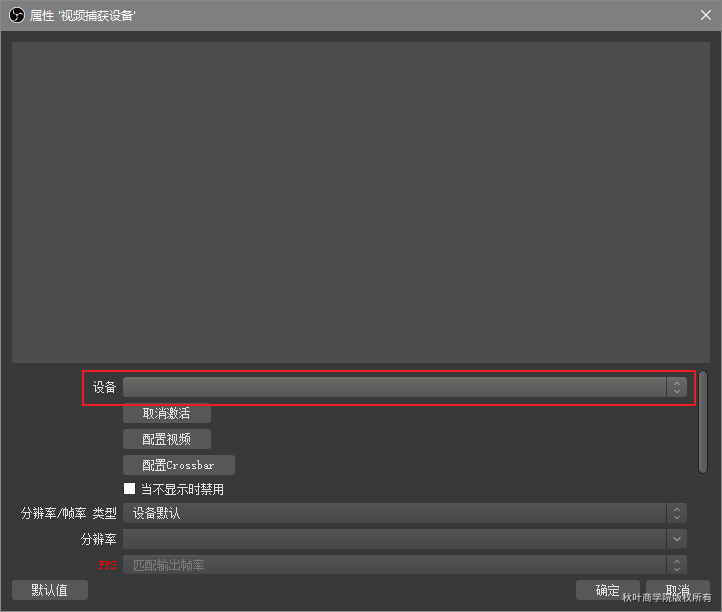
※直播抠像的设置(可选,需要幕布)
如果直播的过程中需要同步抠图,可以在OBS的「来源」里找到「视频捕获设备」,右键选择「滤镜」
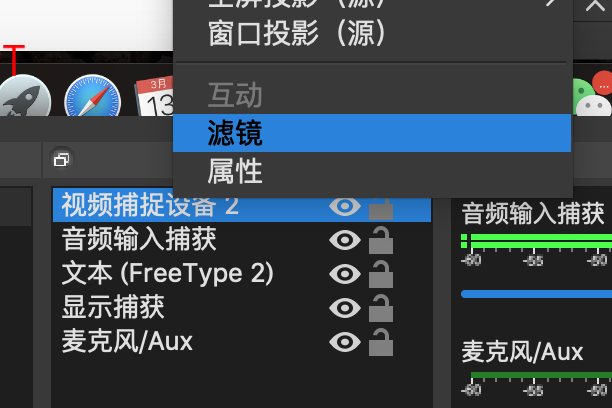
「效果滤镜」添加「色度键」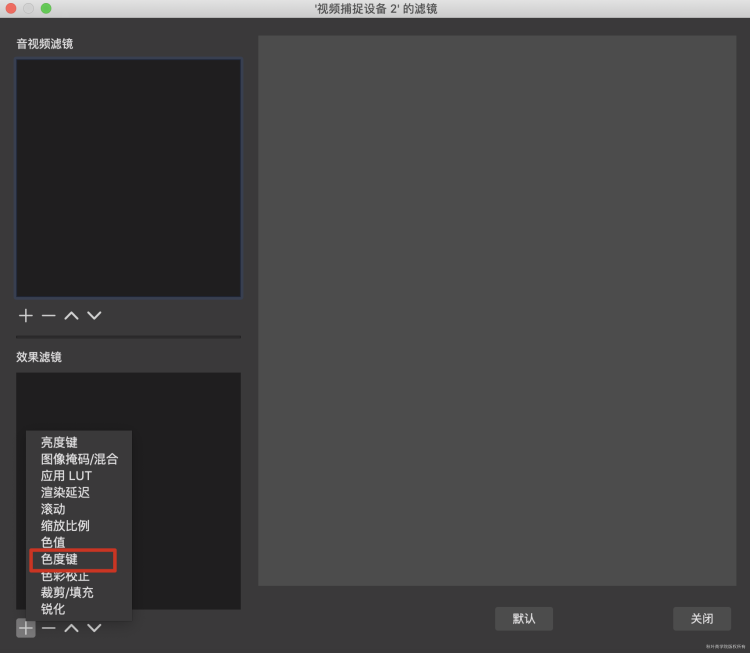
「关键颜色类型」选择模板颜色,根据视频画面预览调节「相似度、平滑、主色泄露减少、不透明度、对比度」参数,直至达到自家抠像效果。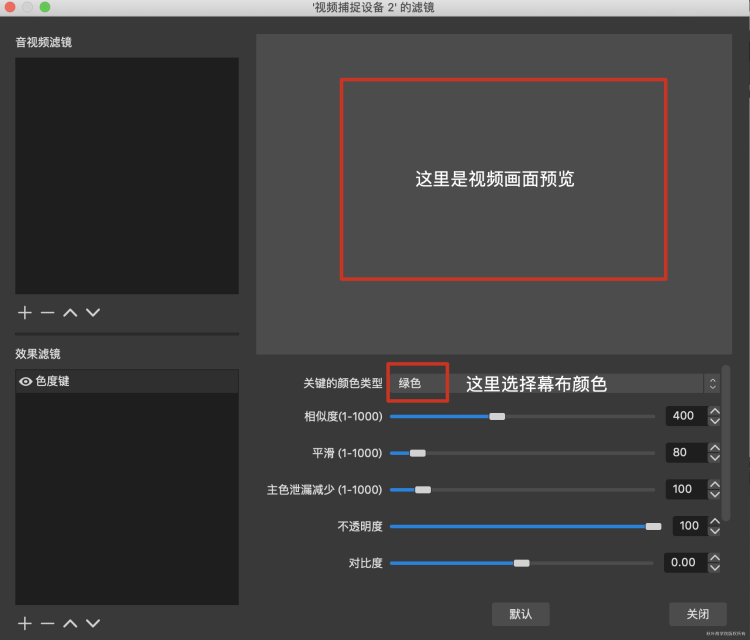
【3】添加引导文本(如果需要)
若需要在画面上始终显示引导文字,可在添加源的位置添加一个【文本(GDI+)】
说明:需要注意相关平台的导流限制。
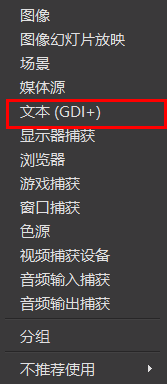
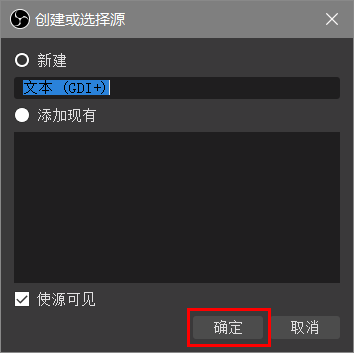
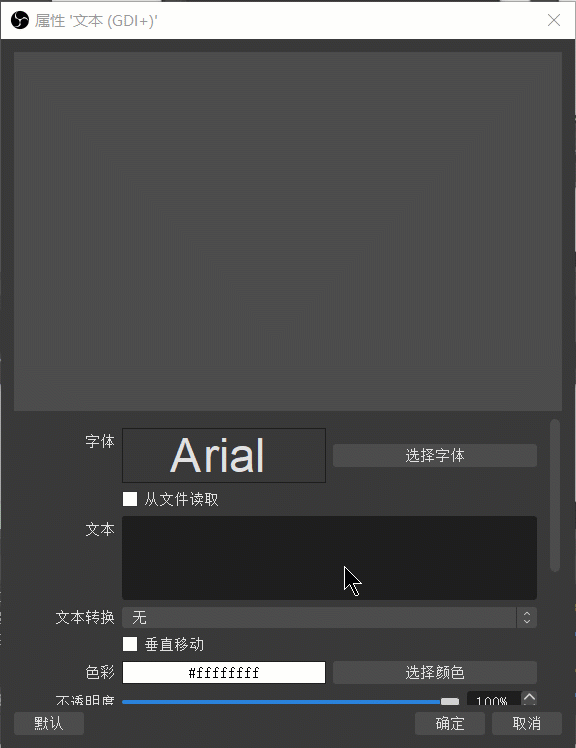
点击确定后文本会显示在画面左上角,位置和大小的调整参照下一步
【4】调整画面顺序和大小
在obs主页面调整画面的位置大小。
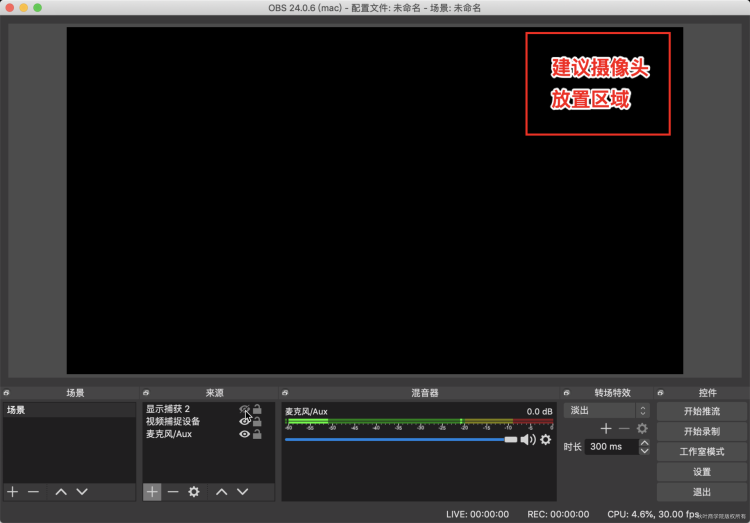
如何调整画面顺序
在左下角【来源】模块,添加【视频捕获设备】,并将【视频捕获设备】放在【显示器捕获】上面
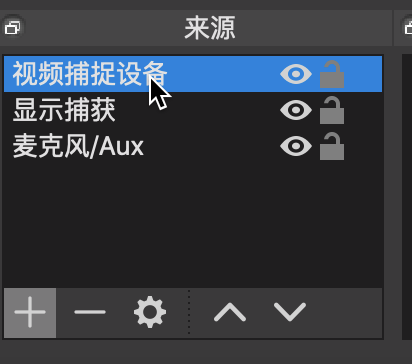
【5】*添加麦克风设备
一般来说,麦克风设备会默认出现在来源区域,如果没有出现,可以手动添加。
点击左下角「来源」加号标志,选择音频输入捕获,选择对应设备麦克风。
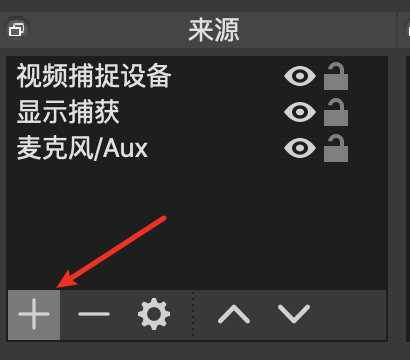
如何判断音频输入是否正常
当说话时,混音器区域有波动即为正常
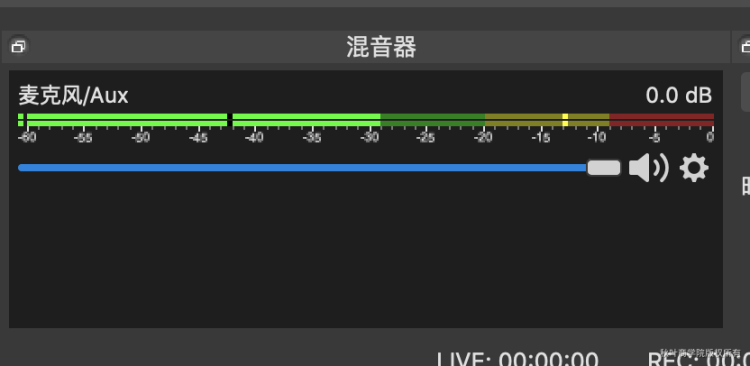
【6】推流效果图
总监
五、开始直播
开始推流
正式开始直播的时候,点击【开始推流】,当界面右下角出现绿色方块,后方显示变化的速率,表明直播推流正常
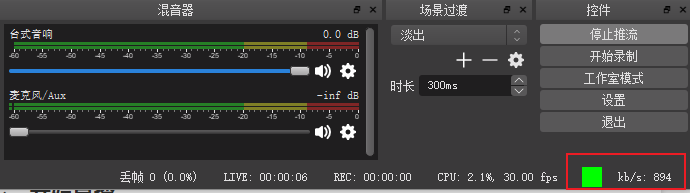
此时将OBS软件窗口【最小化】,然后就可以进行正式的直播了
本地录制视频
如果需要对直播画面进行本地录制,那就在开始推流之后,点击【开始录制】就可以了。
六、结束直播
直播结束后,依次点击【结束录制】(若进行了录制操作),【结束推流】后就可以关闭OBS软件。
温馨提示:
1、本知识库大部分内容都可以直接免费在线学习。
2、文章标题有标注 🔐 或者【点开显示空白页面】的内容,需要付费开通会员(加VX:2558127758,备注:语雀)才能学习!

