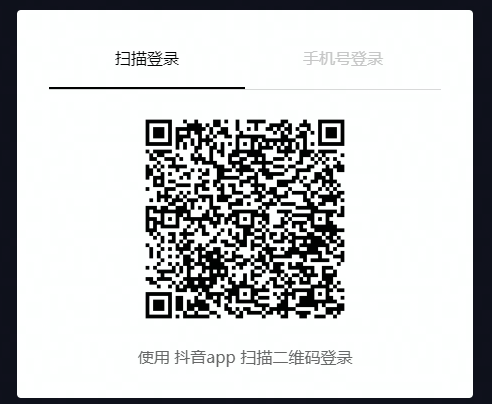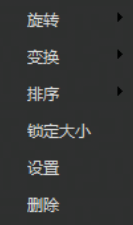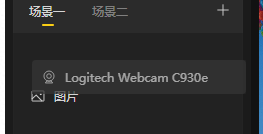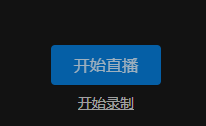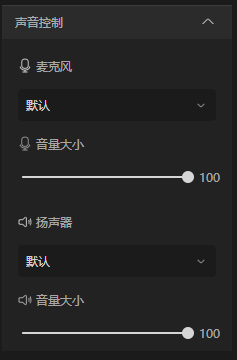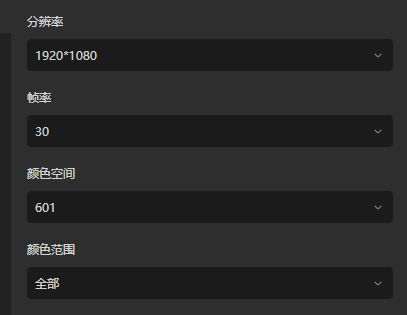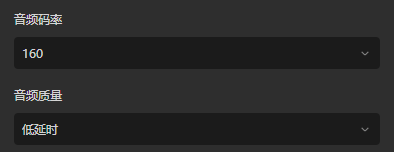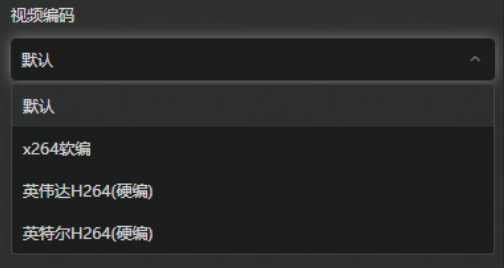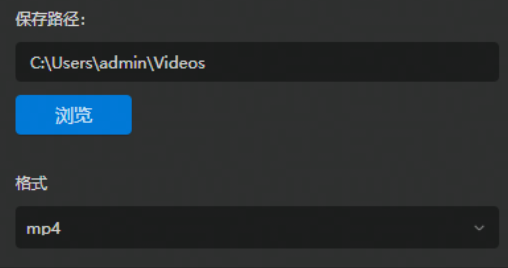>>(每日更新)点这里阅读更多直播干货
若有收获,就点个赞吧
一、下载
下载地址:https://www.douyin.com/falcon/webcast_openpc/pages/streamingtool_download/index.html
二、安装
下载后双击文件,点击安装 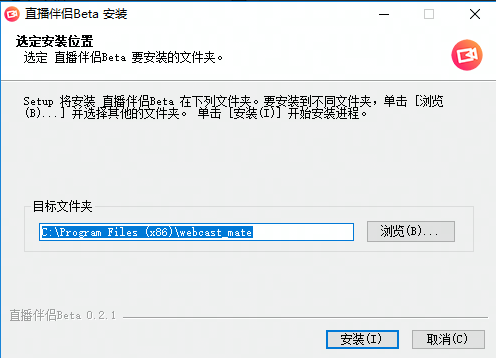
注意:
- 如果360等杀毒软件提示风险,请选择“允许”
- 如果安装后提示“重启电脑”,请重启后使用
三、使用
一次正常的开播流程为
登录软件 -> 添加/调整 素材 -> 调整设置(如需要) -> 开始直播 -> 技术直播3.1 登录
初次使用需要登录软件
- 选择要开播的平台
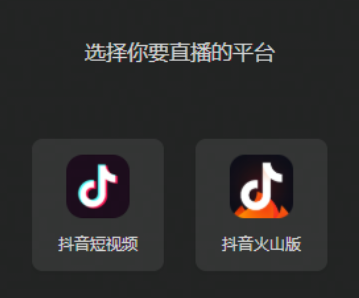
- 选择扫码或者手机号登录方式,并完成操作
3.2 开播
登录后软件UI如下 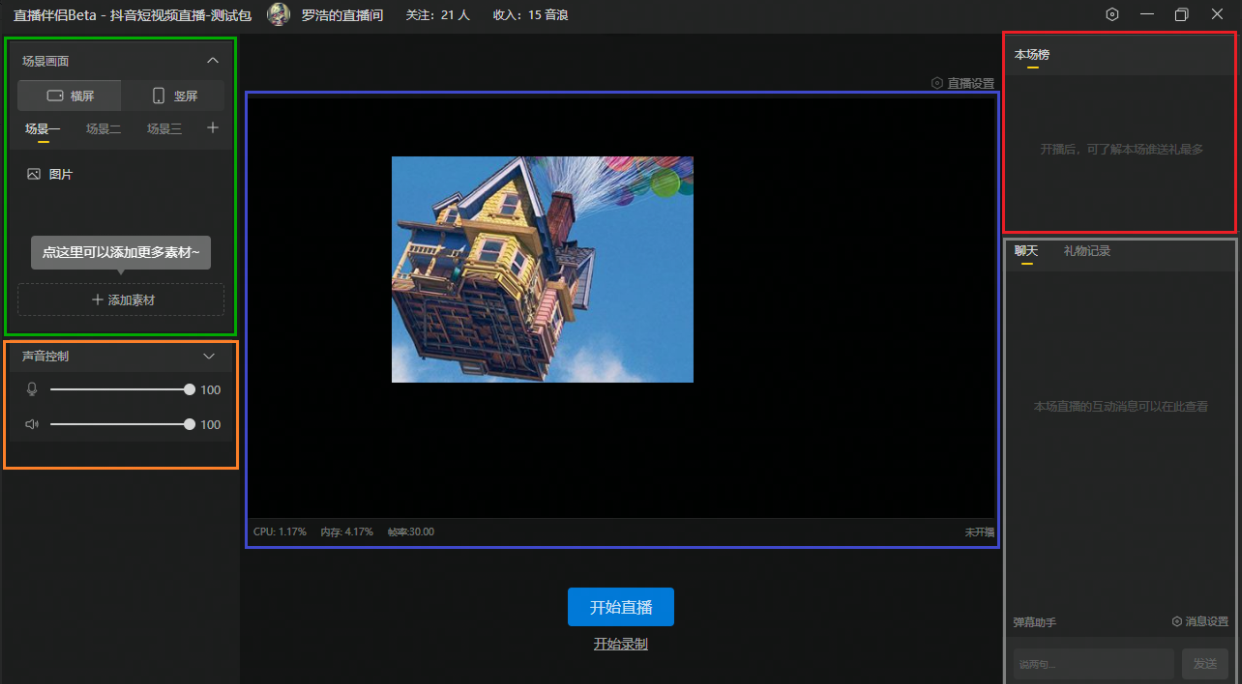
绿色框区域:管理场景、添加素材、切换横竖屏
橙色框区域:调整音频大小
蓝色框区域:素材预览,此区域看到的内容即推流内容
红色框区域:显示本场榜单
灰色框区域:显示直播间消息
3.2.1 添加素材
- 左上绿框区域点击“添加素材”按钮可以选择添加各种类型素材
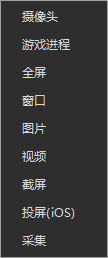
- 可根据需要选择要添加捕获的素材
- 添加成功后可以在预览区域(蓝框)看到捕获的内容
- 可以拖动调整素材位置
- 可以拖动素材边框调整大小
- 右击素材出现操作菜单,可以进行旋转、变换、设置、删除等操作
3.2.2 管理素材
横竖屏切换
通过横竖屏切换来切换直播间类型,一旦选择横屏或竖屏直播后,开播过程中无法再次奇幻
场景管理
一个场景可以包含若干个素材,用户可以在多个场景进行切换 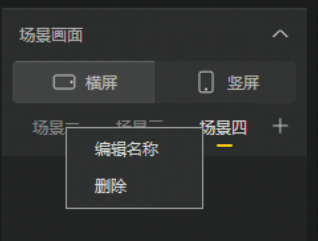
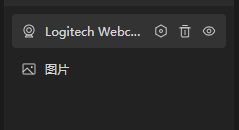
- 点击设置会弹出该素材的设置面板,根据素材类型不同,设置项也有所差异
- 点击删除会删除该素材
- 隐藏/显示 会切换该素材是否显示
- 点击拖动可对素材进行排序,位于上方的素材会遮盖下方素材
3.2.3 开始直播
- 调整好素材和排列布局后,点击“开始直播”,即可开播
- 开播过程中可以点击“开始录制”来录制
3.2.4 声音控制
- 推动声音滑块可以控制捕获的麦克风和扬声器音量大小
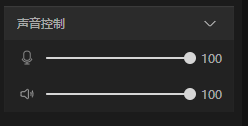
- 点击小三角可展开跟多设置,在更多设置中可以选择麦克风和扬声器输入源
3.2.5 直播设置
点击预览区域右上方的“直播设置”可以进入直播设置页面 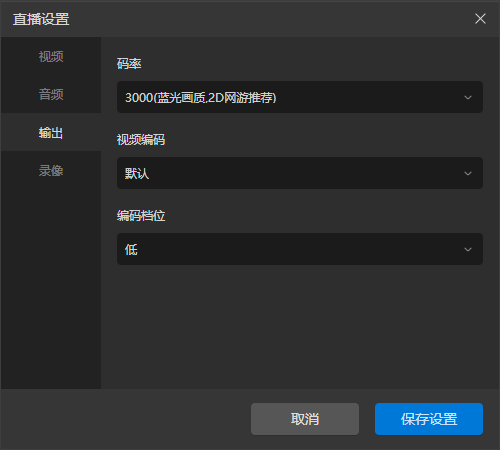
在直播设置面板可以设置 视频、音频、输入、录像
视频设置
音频设置
输出设置
可设置码率,编码器等,很多主播反馈看播卡顿均因为码率和编码设置错误 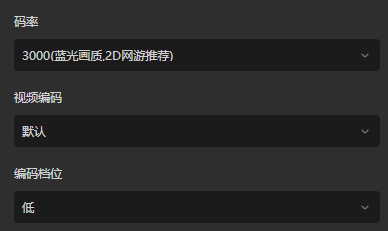
注意:
- 选择合适码率,并不是越高越好,高码率对主播的网络情况要求更好
- 视频编码尽量选择硬编方式,可以极大降低电脑负载,如非特殊选择“默认”即可
录像设置
四、Q&A
使用中有问题,请访问 http://streamingtool.douyin.com/docs/guide/ 自查
直播伴侣 OBS 功能对比
温馨提示:
1、本知识库大部分内容都可以直接免费在线学习。
2、文章标题有标注 🔐 或者【点开显示空白页面】的内容,需要付费开通会员(加VX:2558127758,备注:语雀)才能学习!
文档引用
https://bytedance.feishu.cn/docs/doccnKinNUaVRlQl0xvtrfrf3wd#