参考:https://www.cnblogs.com/chiangchou/p/idea-debug.html
https://mp.weixin.qq.com/s/f3bJT-A6p_LW3fg9xJMJ6w
Debug用来追踪代码的运行流程,通常在程序运行过程中出现异常,启用Debug模式可以分析定位异常发生的位置,以及在运行过程中参数的变化。通常我们也可以启用Debug模式来跟踪代码的运行流程去学习三方框架的源码。
一、Debug开篇
首先看下IDEA中Debug模式下的界面。
如下是在IDEA中启动Debug模式,进入断点后的界面,我这里是Windows,可能和Mac的图标等会有些不一样。就简单说下图中标注的8个地方:
① 以Debug模式启动服务,左边的一个按钮则是以Run模式启动。在开发中,我一般会直接启动Debug模式,方便随时调试代码。
② 断点:在左边行号栏单击左键,或者快捷键Ctrl+F8 打上/取消断点,断点行的颜色可自己去设置。
③ Debug窗口:访问请求到达第一个断点后,会自动激活Debug窗口。如果没有自动激活,可以去设置里设置,如图1.2。
④ 调试按钮:一共有8个按钮,调试的主要功能就对应着这几个按钮,鼠标悬停在按钮上可以查看对应的快捷键。在菜单栏Run里可以找到同样的对应的功能,如图1.4。
⑤ 服务按钮:可以在这里关闭/启动服务,设置断点等。
⑥ 方法调用栈:这里显示了该线程调试所经过的所有方法,勾选右上角的[Show All Frames]按钮,就不会显示其它类库的方法了,否则这里会有一大堆的方法。
⑦ Variables:在变量区可以查看当前断点之前的当前方法内的变量。
⑧ Watches:查看变量,可以将Variables区中的变量拖到Watches中查看
[图1.1]
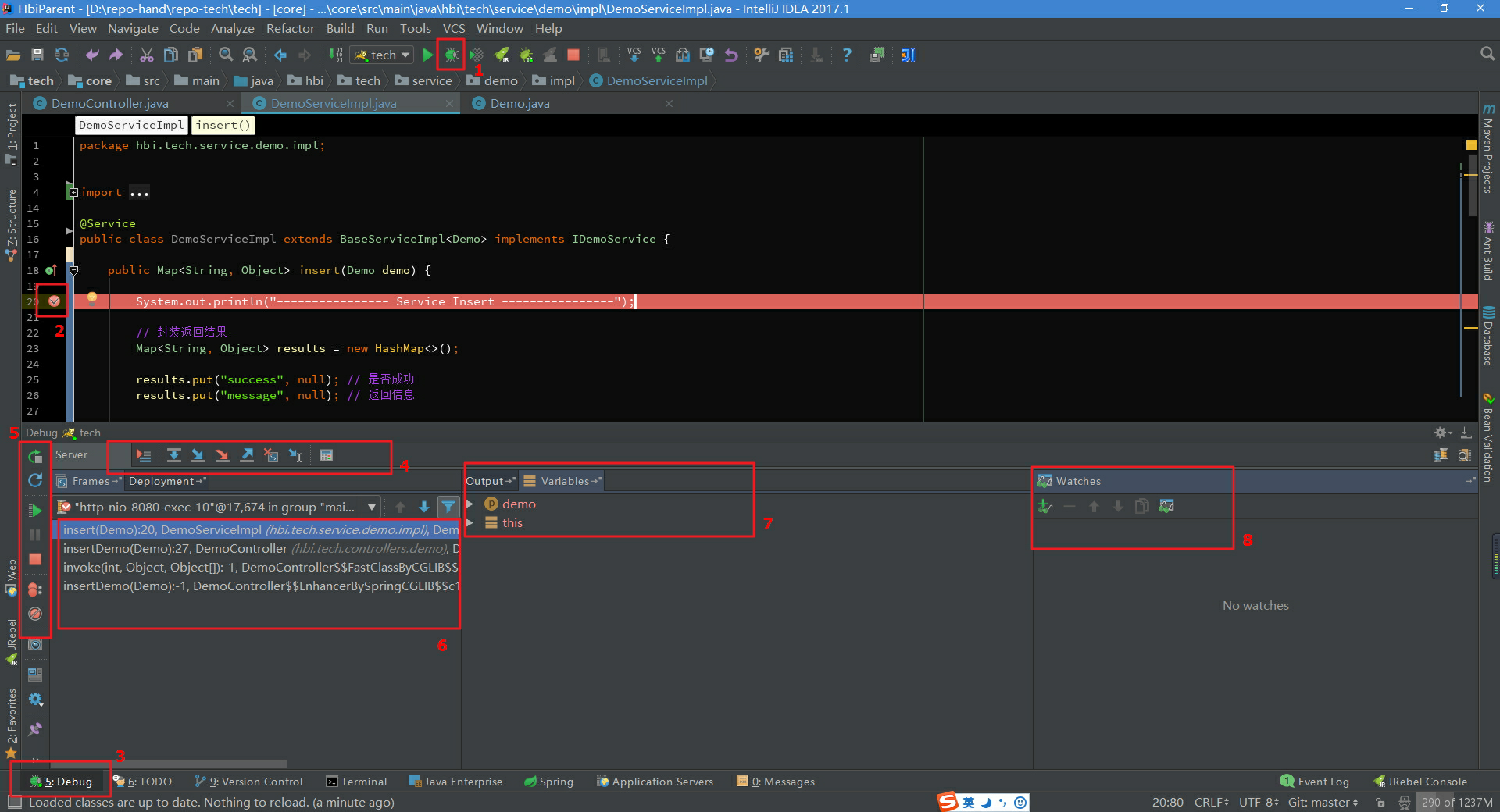
[图1.2]:在设置里勾选Show debug window on breakpoint,则请求进入到断点后自动激活Debug窗口
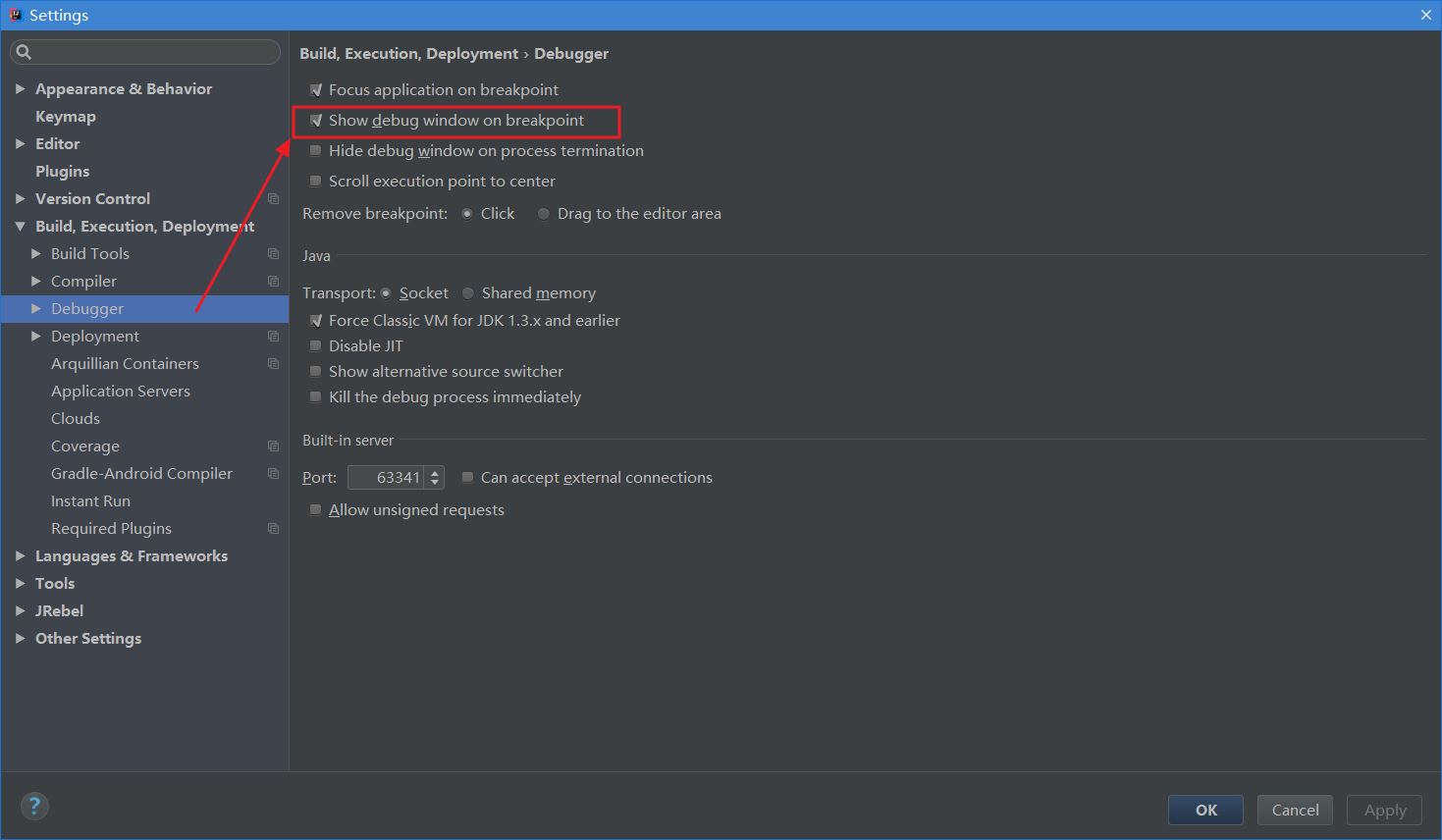
[图1.3]:如果你的IDEA底部没有显示工具栏或状态栏,可以在View里打开,显示出工具栏会方便我们使用。可以自己去尝试下这四个选项。
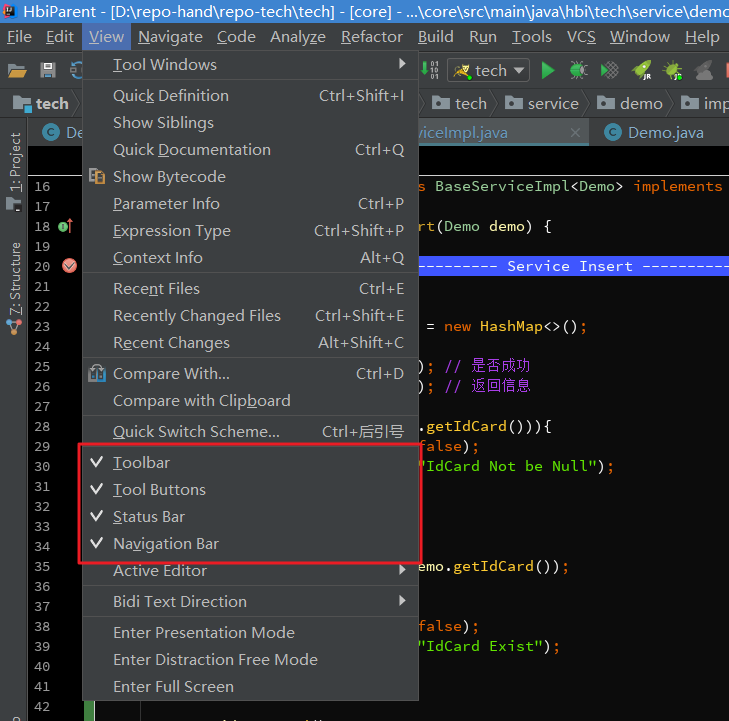
[图1.4]:在菜单栏Run里有调试对应的功能,同时可以查看对应的快捷键。
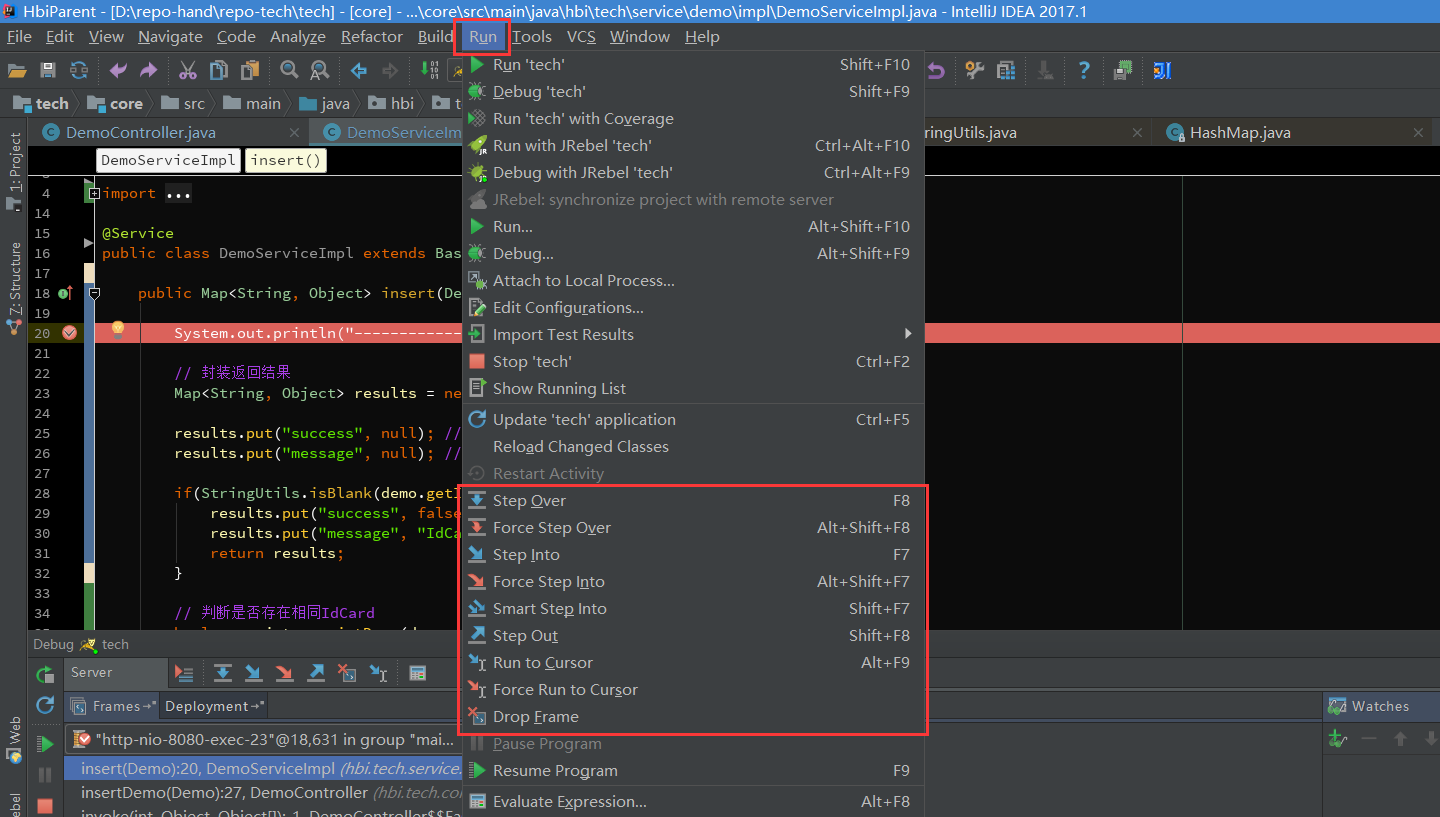
二、基本用法&快捷键
02_ 观察变量
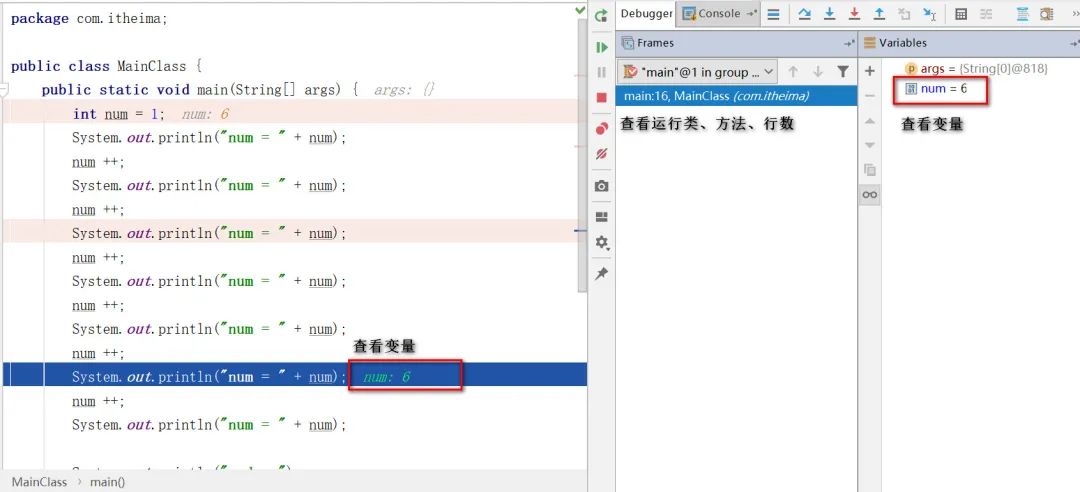
- 程序区查看变量
- Debugger的Variables中查看变量
- 鼠标悬停到变量名上会弹出当前变量的值
- 查看变量有三种方式:
- 查看输出
03_跳转到当前代码执行的行
- 跳转到当前代码执行的行(Alt + F10)

- 作用
- 使程序窗口切换到当前正在运行的程序处。
04_步过调试的使用
- 步过调试
- 步过调试按钮(F8)

- 作用
- 步过,一行一行地往下走,如果这一行上有方法不会进入方法。
- 常用于调试过程中不想进入调用的方法体的情况。
05_步入调试的使用
- 步入调试
- 步过调试按钮(F7)

- 作用
- 步入,一行一行地往下走,如果这一行上有方法,则进入方法内部。
- 一般用于进入自定义方法内,不会进入官方类库的方法。
06_强制步入调试的使用
- 强制步入调试
- 强制步入调试按钮(Alt + Shift + F7)

- 作用
- 进入官方类库方法
- 帮助我们学习和查看JDK源码
07_步出调试的使用
- 步出调试
- 步出调试按钮(Shift + F8)

- 作用
- 从方法内退出到方法调用处。
- 调试的时候,有时候会跳入到自己不想查看的方法体,这个时候使用步出。
08_回退断点调试的使用
- 回退断点
- 回退断点按钮

- 作用
- 回退到当前方法的调用处。
- 当想重新查看该方法体的执行过程时,不用重新启动Debug,可以使用回退断点方式。
09_运行到光标处
- 运行到光标处
- 使程序运行到光标处,而无需设置断点。
- 运行光标处按钮 (F9)

- 作用
10_计算表达式
- 计算表达式
- 计算表达式按钮(Alt + F8)

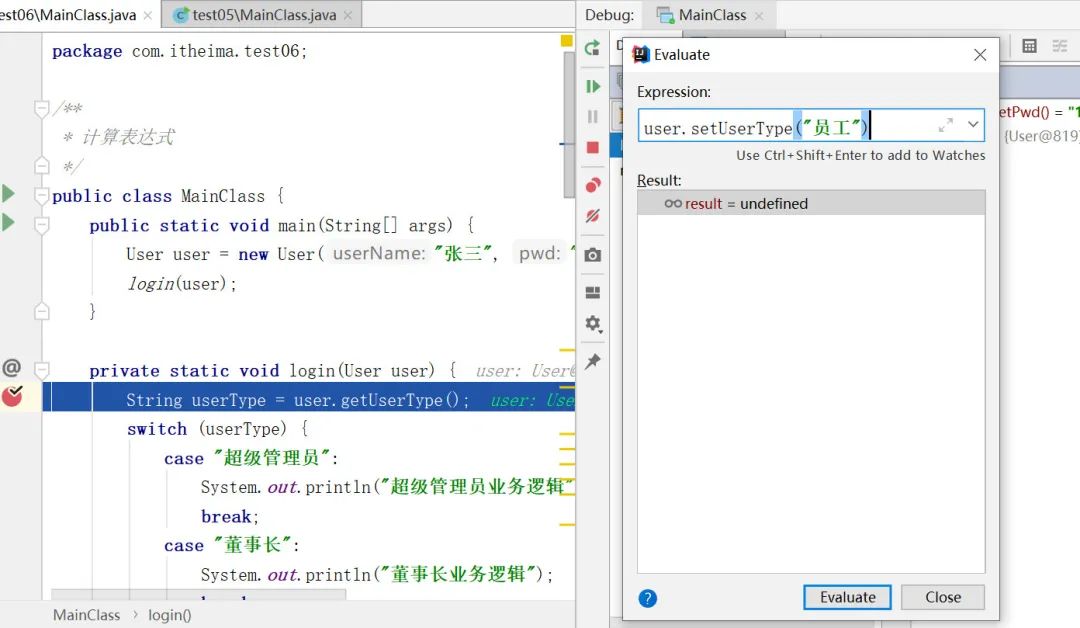
- 作用
- 设置变量,在计算表达式的框里,可以改变变量的值,这样有时候就能很方便我们去调试各种值的情况了。
2、第二组按钮,共7个按钮,从上到下依次如下:

[图2.2]
Rerun ‘xxxx’:重新运行程序,会关闭服务后重新启动程序。
Update ‘tech’ application (Ctrl + F5):更新程序,一般在你的代码有改动后可执行这个功能。而这个功能对应的操作则是在服务配置里,如图2.3。
Resume Program (F9):恢复程序,比如,你在第20行和25行有两个断点,当前运行至第20行,按F9,则运行到下一个断点(即第25行),再按F9,则运行完整个流程,因为后面已经没有断点了。
Pause Program:暂停程序,启用Debug。目前没发现具体用法。
Stop ‘xxx’ (Ctrl + F2):连续按两下,关闭程序。有时候你会发现关闭服务再启动时,报端口被占用,这是因为没完全关闭服务的原因,你就需要查杀所有JVM进程了。
View Breakpoints (Ctrl + Shift + F8):查看所有断点,后面章节会涉及到。
Mute Breakpoints:哑的断点,选择这个后,所有断点变为灰色,断点失效,按F9则可以直接运行完程序。再次点击,断点变为红色,有效。如果只想使某一个断点失效,可以在断点上右键取消Enabled,如图2.4,则该行断点失效。
[图2.3]:更新程序,On ‘Update’ actions,执行更新操作时所做的事情,一般选择’Update classes and resources’,即更新类和资源文件。
一般配合热部署插件会更好用,如JRebel,这样就不用每次更改代码后还要去重新启动服务。如何激活JRebel,在最后章节附上。
下面的On frame deactivation,在IDEA窗口失去焦点时触发,即一般你从idea切换到浏览器的时候,idea会自动帮你做的事情,一般可以设置Do nothing,频繁切换会比较消耗资源的。
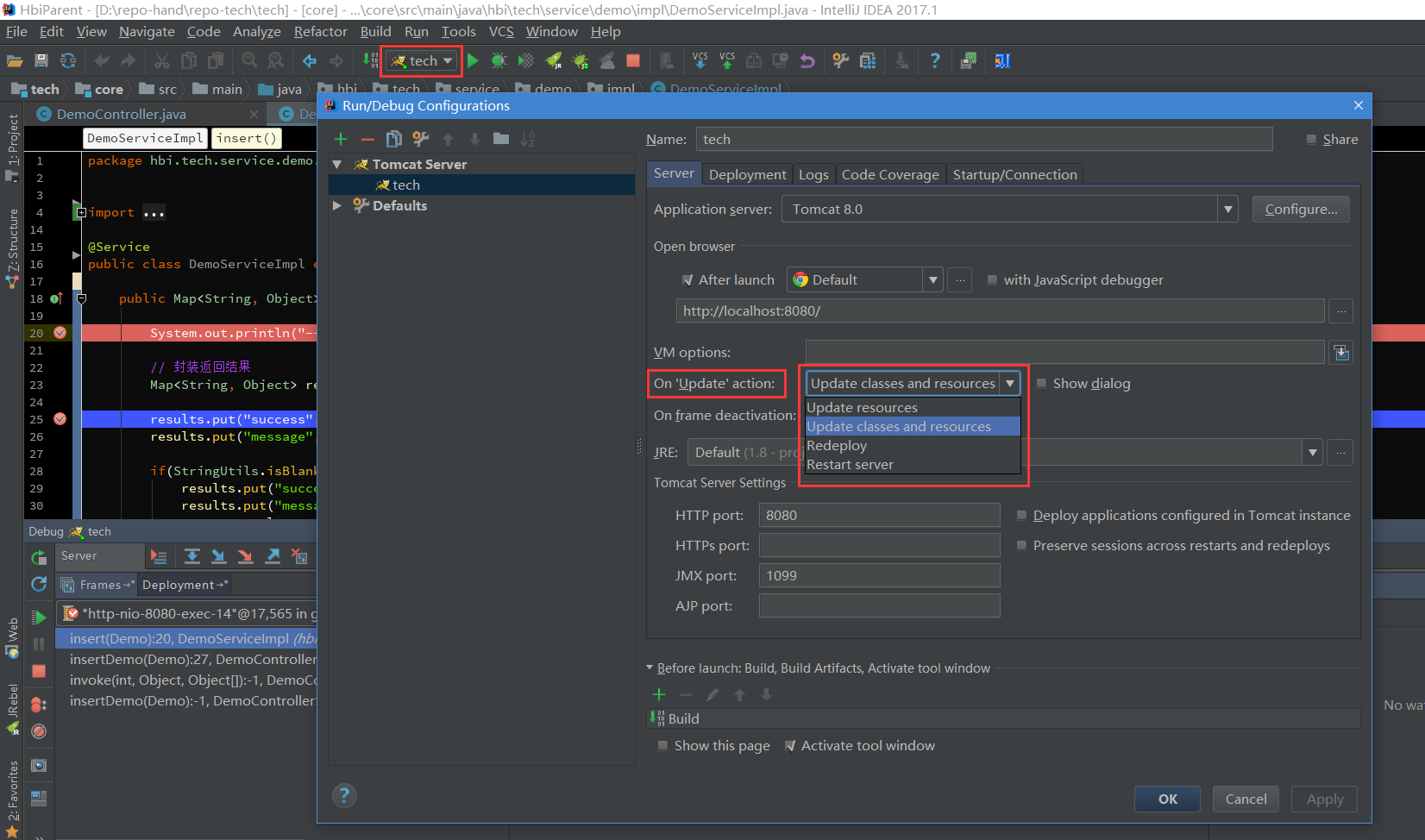
[图2.4]
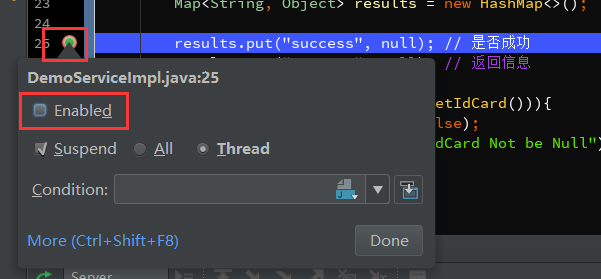
三、变量查看
在Debug过程中,跟踪查看变量的变化是非常必要的,这里就简单说下IDEA中可以查看变量的几个地方,相信大部分人都了解。
1、如下,在IDEA中,参数所在行后面会显示当前变量的值。
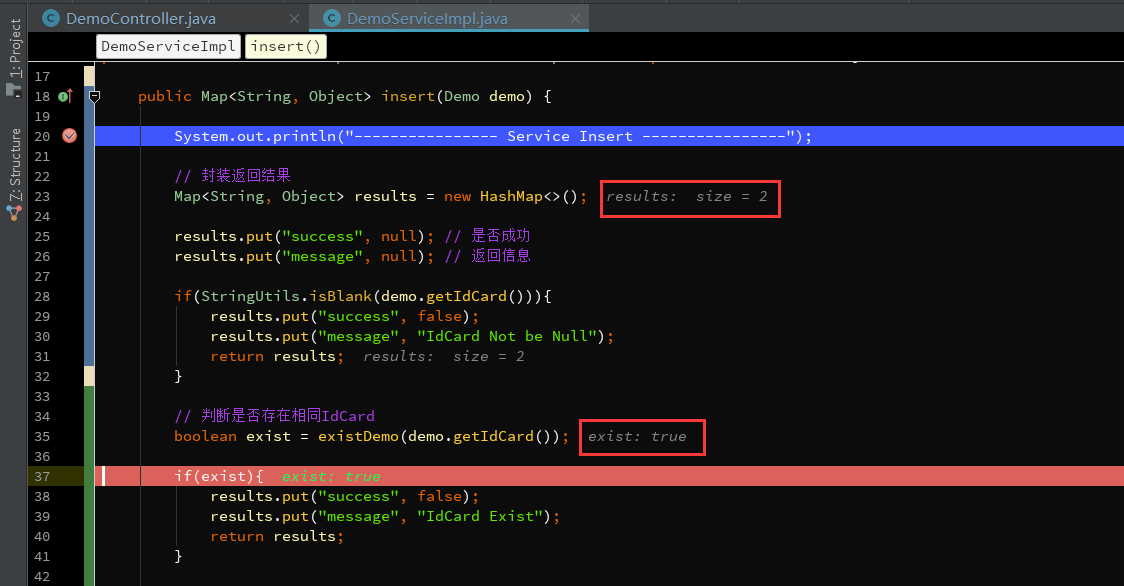
[图3.1]
2、光标悬停到参数上,显示当前变量信息。点击打开详情如图3.3。我一般会使用这种方式,快捷方便。
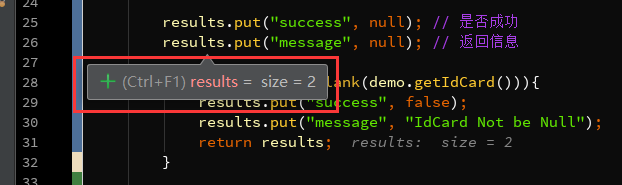
[图3.2]
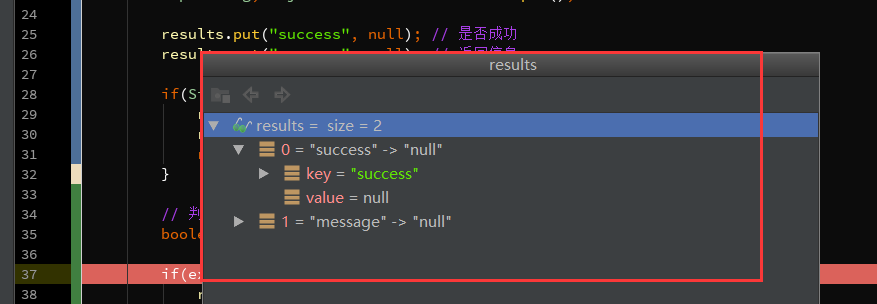
[图3.3]
3、在Variables里查看,这里显示当前方法里的所有变量。
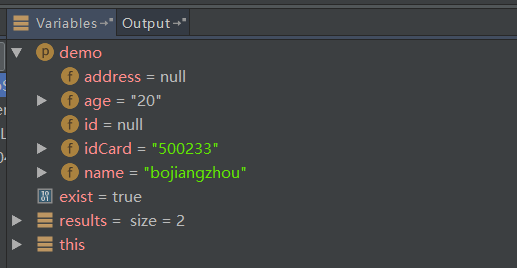
[图3.4]
4、在Watches里,点击New Watch,输入需要查看的变量。或者可以从Variables里拖到Watche里查看。
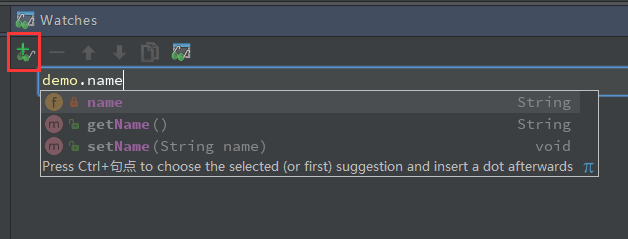
[图3.5]
如果你发现你没有Watches,可能在下图所在的地方。
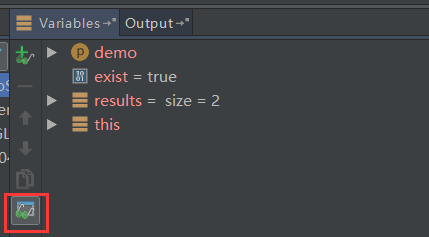
[图3.6]
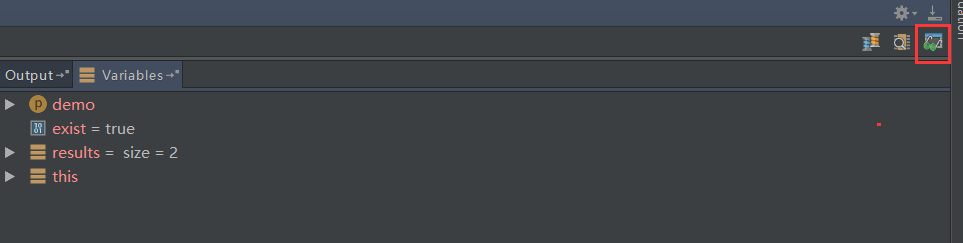
[图3.7]
四、计算表达式
在前面提到的计算表达式如图4.1的按钮,Evaluate Expression (Alt + F8) 。可以使用这个操作在调试过程中计算某个表达式的值,而不用再去打印信息。

[图4.1]
1、按Alt + F8或按钮,或者,你可以选中某个表达式再Alt + F8,弹出计算表达式的窗口,如下,回车或点击Evaluate计算表达式的值。
这个表达式不仅可以是一般变量或参数,也可以是方法,当你的一行代码中调用了几个方法时,就可以通过这种方式查看查看某个方法的返回值。
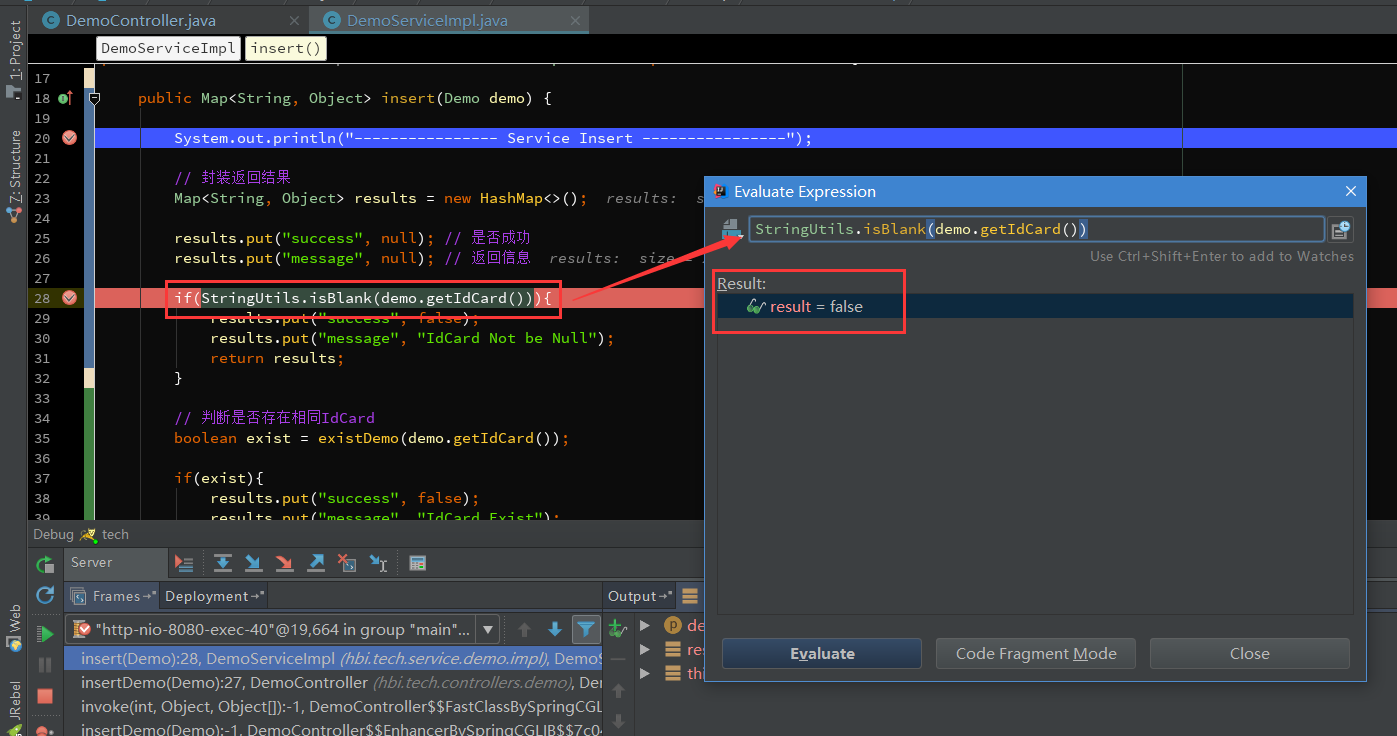
[图4.2]
2、设置变量,在计算表达式的框里,可以改变变量的值,这样有时候就能很方便我们去调试各种值的情况了不是。
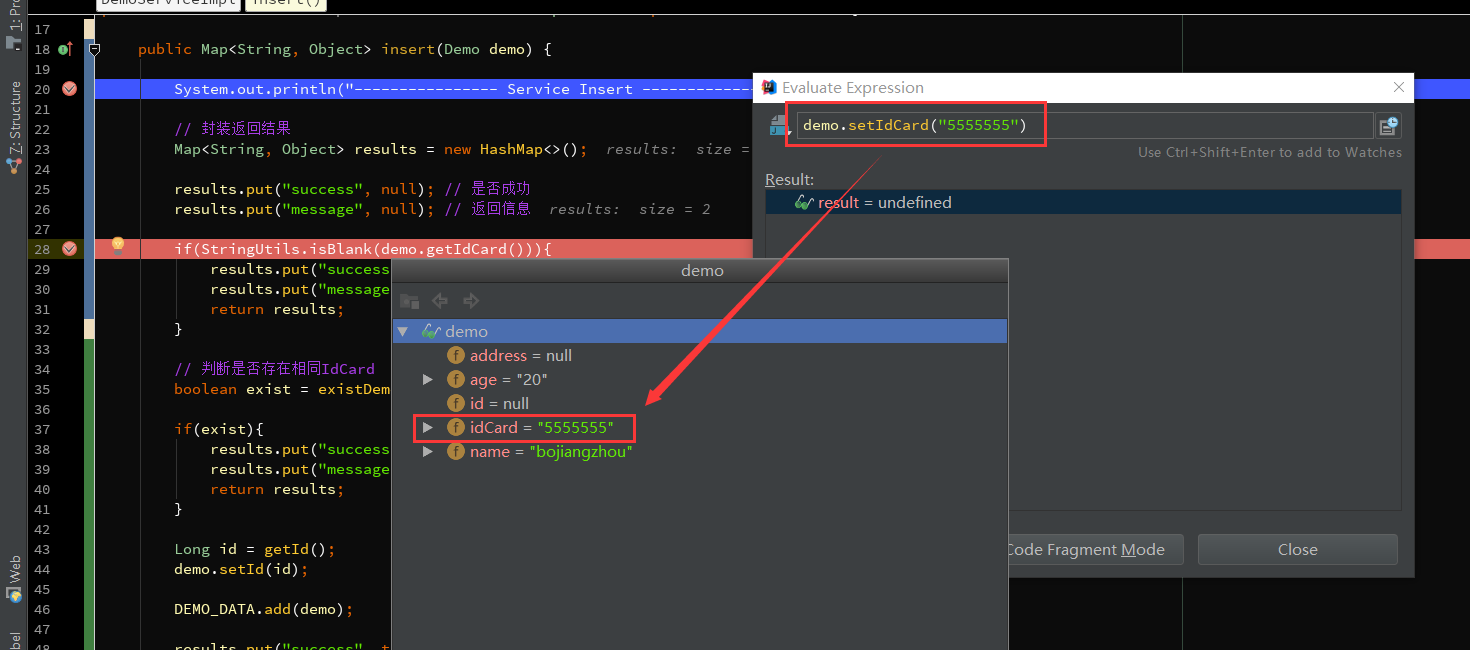
[图4.3]
五、智能步入
想想,一行代码里有好几个方法,怎么只选择某一个方法进入。之前提到过使用Step Into (Alt + F7) 或者 Force Step Into (Alt + Shift + F7)进入到方法内部,但这两个操作会根据方法调用顺序依次进入,这比较麻烦。
那么智能步入就很方便了,智能步入,这个功能在Run里可以看到,Smart Step Into (Shift + F7),如图5.1
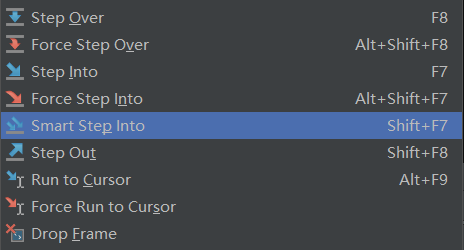
[图5.1]
按Shift + F7,会自动定位到当前断点行,并列出需要进入的方法,如图5.2,点击方法进入方法内部。
如果只有一个方法,则直接进入,类似Force Step Into。
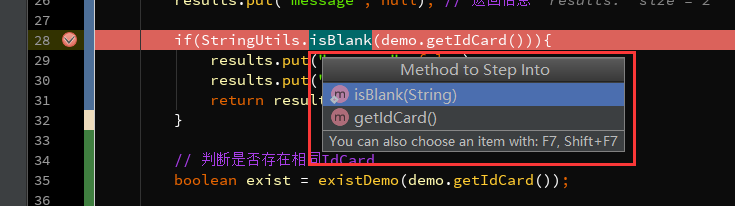
[图5.2]
六、断点条件设置
通过设置断点条件,在满足条件时,才停在断点处,否则直接运行。
通常,当我们在遍历一个比较大的集合或数组时,在循环内设置了一个断点,难道我们要一个一个去看变量的值?那肯定很累,说不定你还错过这个值得重新来一次。
1、在断点上右键直接设置当前断点的条件,如图6.1,我设置exist为true时断点才生效。
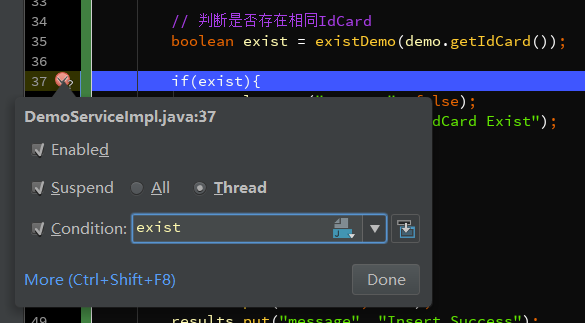
[图6.1]
2、点击View Breakpoints (Ctrl + Shift + F8),查看所有断点。
Java Line Breakpoints 显示了所有的断点,在右边勾选Condition,设置断点的条件。
勾选Log message to console,则会将当前断点行输出到控制台,如图6.3
勾选Evaluate and log,可以在执行这行代码是计算表达式的值,并将结果输出到控制台。
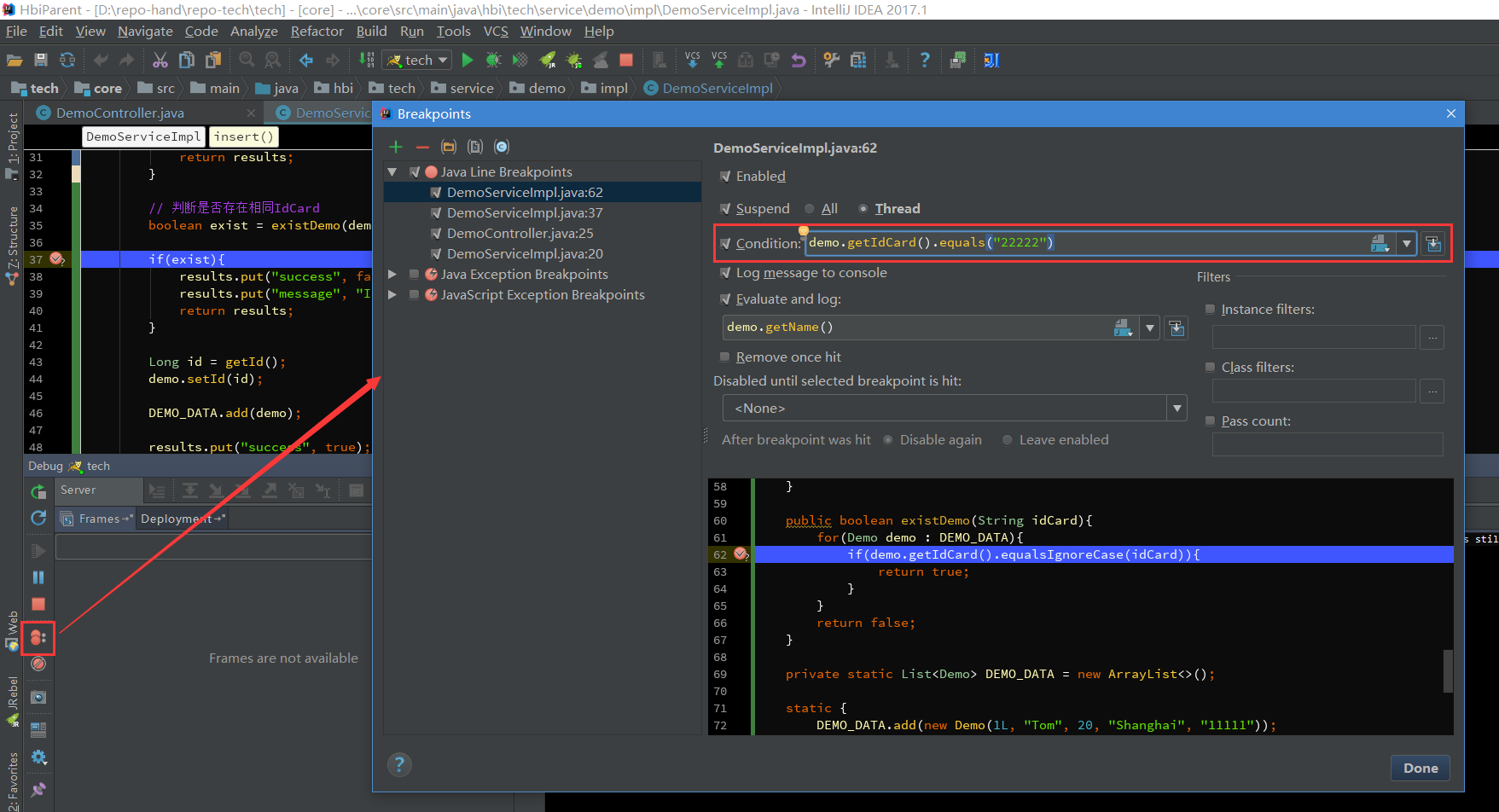
[图6.3]

3、再说说右边的Filters过滤,这些一般情况下不常用,简单说下意思。
Instance filters:实例过滤,输入实例ID(如图6.5中的实例ID),但是我这里没有成功,不知道什么原因,知道的朋友留个言。
Class filters:类过滤,根据类名过滤,同样没有成功…
Pass count:用于循环中,如果断点在循环中,可以设置该值,循环多少次后停在断点处,之后的循环都会停在断点处。
[图6.4]
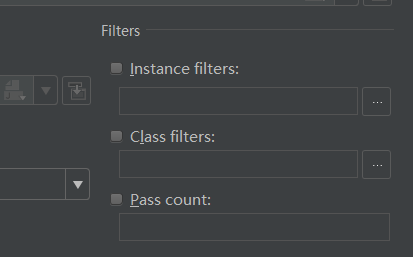
[图6.5]
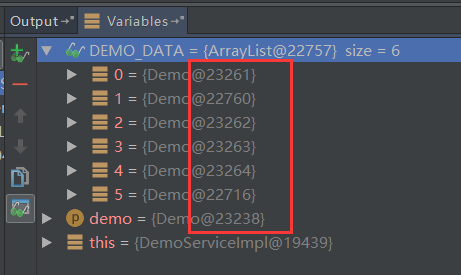
4、异常断点,通过设置异常断点,在程序中出现需要拦截的异常时,会自动定位到异常行。
如图6.6,点击+号添加Java Exception Breakpoints,添加异常断点。然后输入需要断点的异常类,如图6.7,之后可以在Java Exception Breakpoints里看到添加的异常断点。
我这里添加了一个NullPointerException异常断点,如图6.8,出现空指针异常后,自动定位在空指针异常行。
[图6.6]
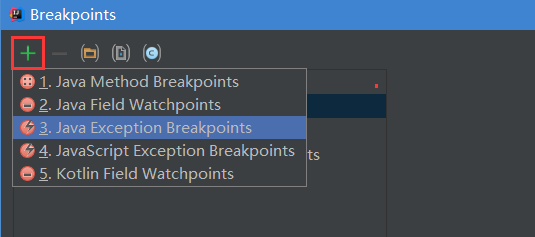
[图6.7]
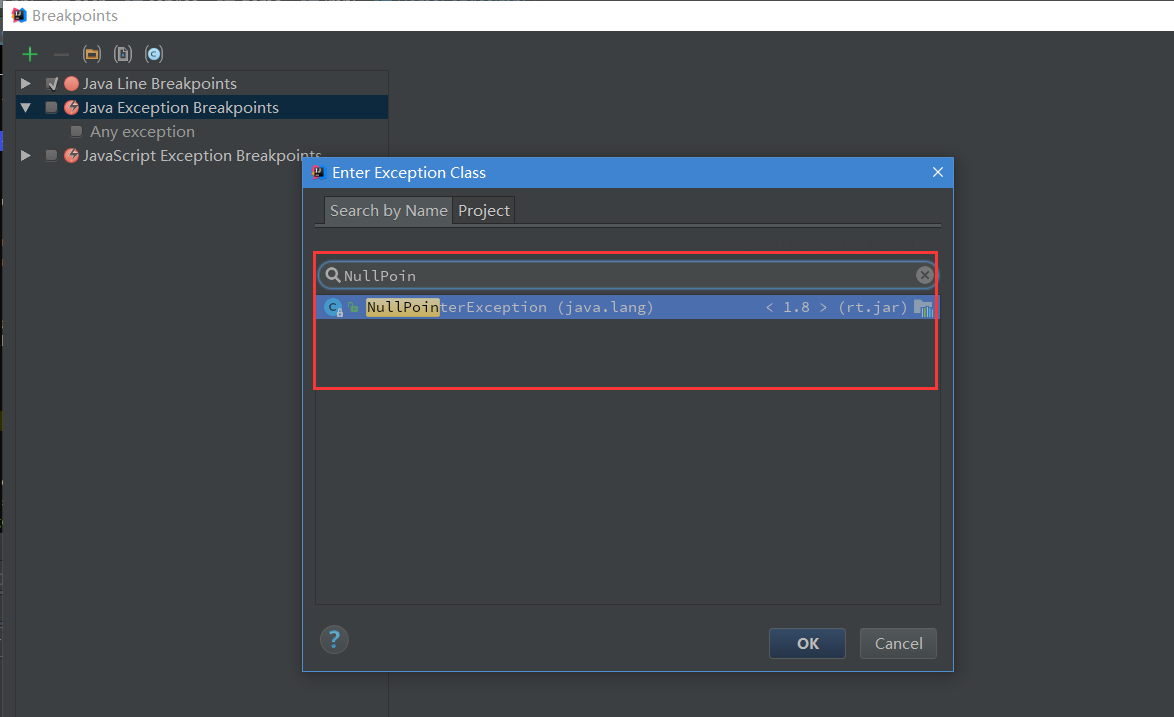
[图6.8]
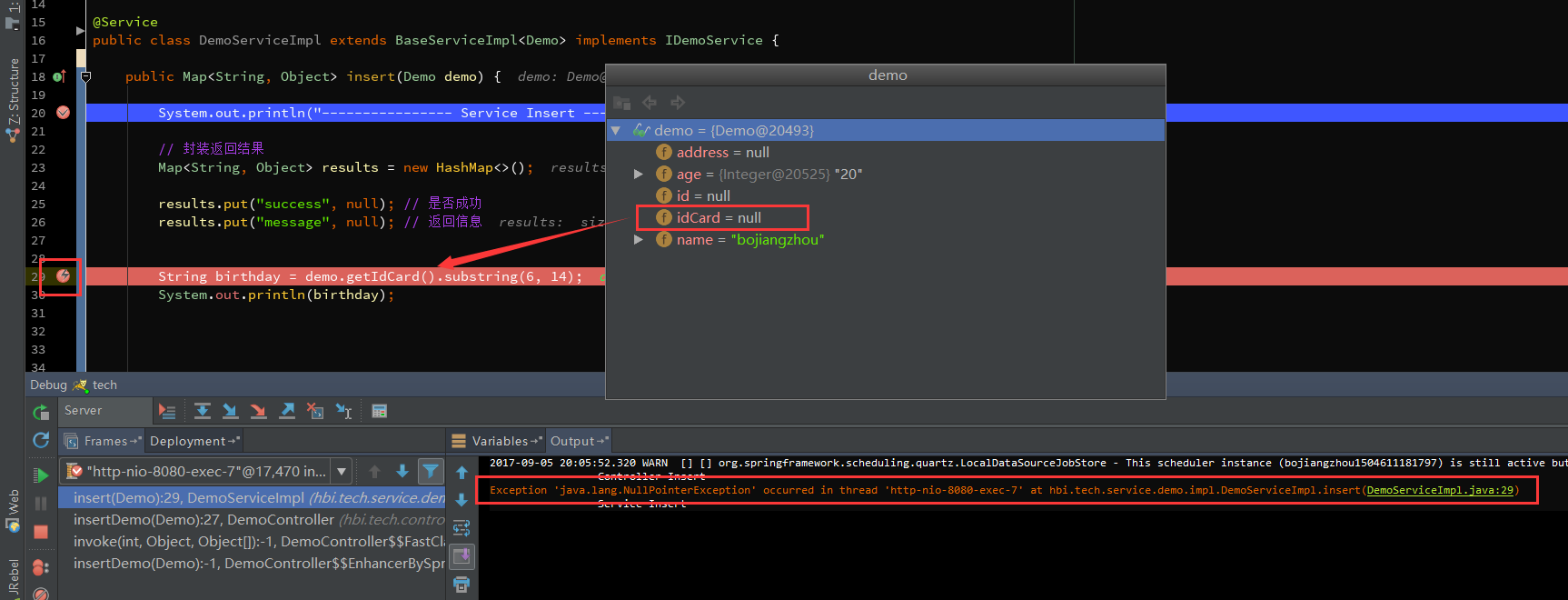
七、多线程调试
一般情况下我们调试的时候是在一个线程中的,一步一步往下走。但有时候你会发现在Debug的时候,想发起另外一个请求都无法进行了?
那是因为IDEA在Debug时默认阻塞级别是ALL,会阻塞其它线程,只有在当前调试线程走完时才会走其它线程。可以在View Breakpoints里选择Thread,如图7.1,然后点击Make Default设置为默认选项。
[图7.1]
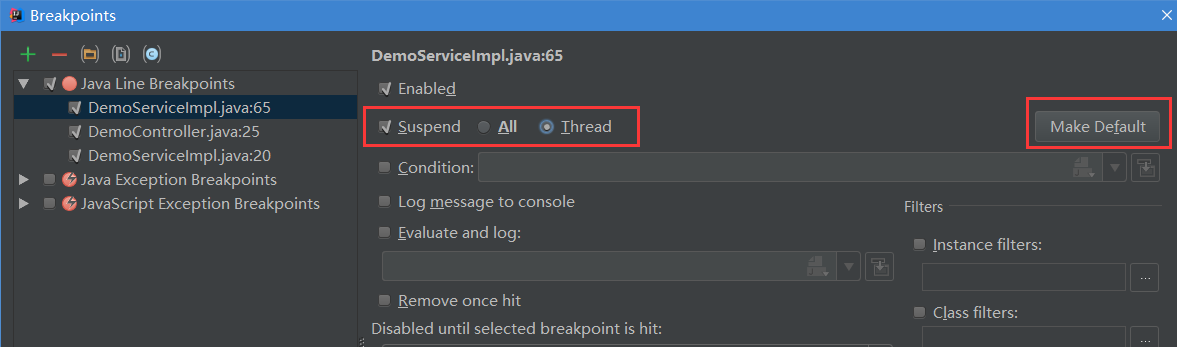
切换线程,在图7.2中Frames的下拉列表里,可以切换当前的线程,如下我这里有两个Debug的线程,切换另外一个则进入另一个Debug的线程。
[图7.2]
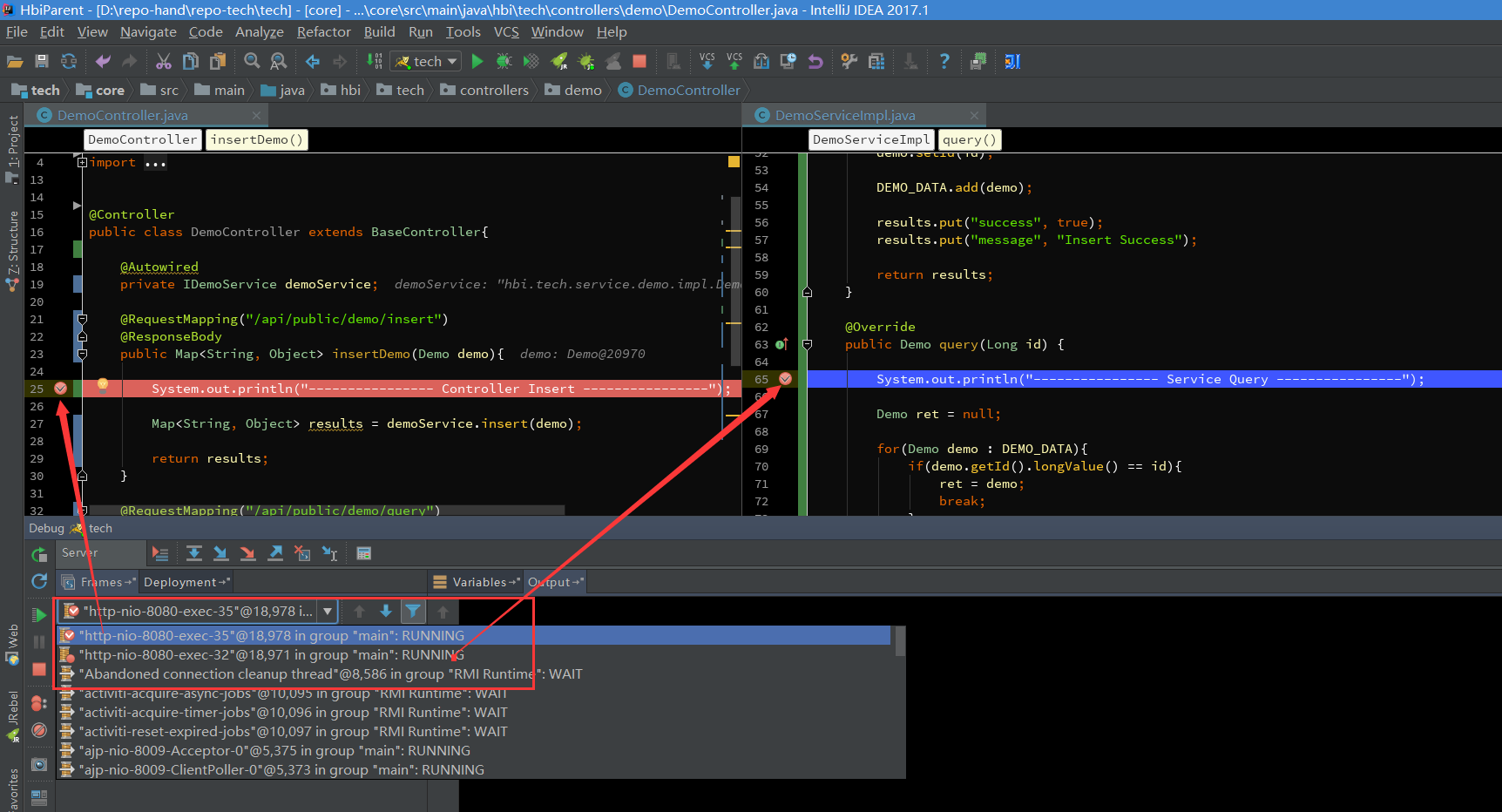
另外一个版本
多线程同时运行时,谁先执行,谁后执行,完全是看CPU心情的,无法控制先后,运行时可能没什么问题,但是调试时就比较麻烦了,最明显的就是断点乱跳,一会儿停这个线程,一会儿停在另一个线程,比如下图:
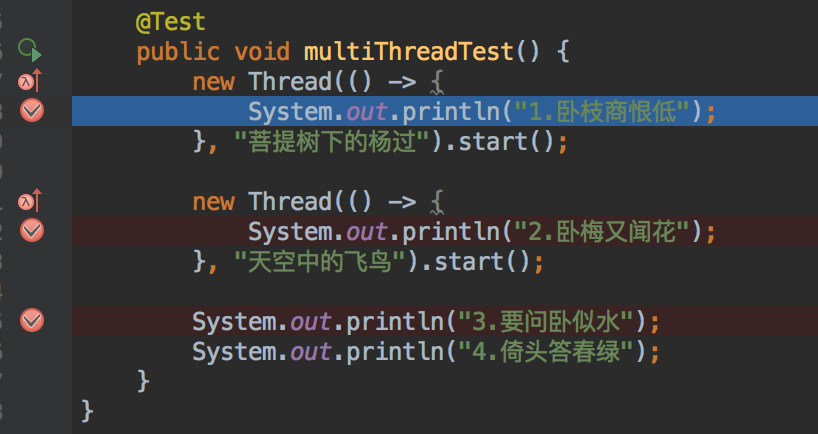
如果想希望下一个断点位置是第2句诗句,可能要失望了:
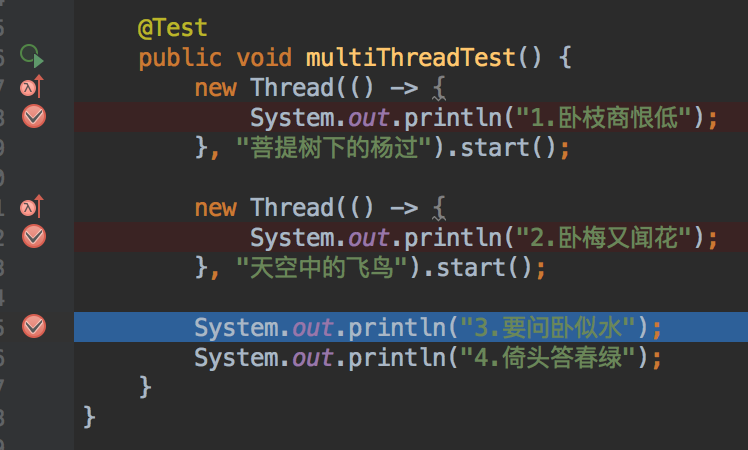
如果想让线程在调试时,想按自己的愿意来,让它停在哪个线程就停在哪个线程,可以在图中3个断点的小红点上右击,
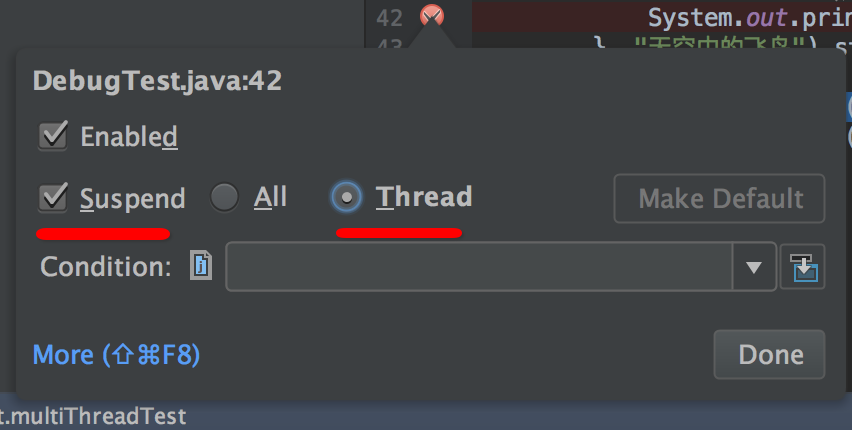
即:Suspend挂起的条件是按每个线程来,而非All。把这3个断点都这么设置后,再来一发试试
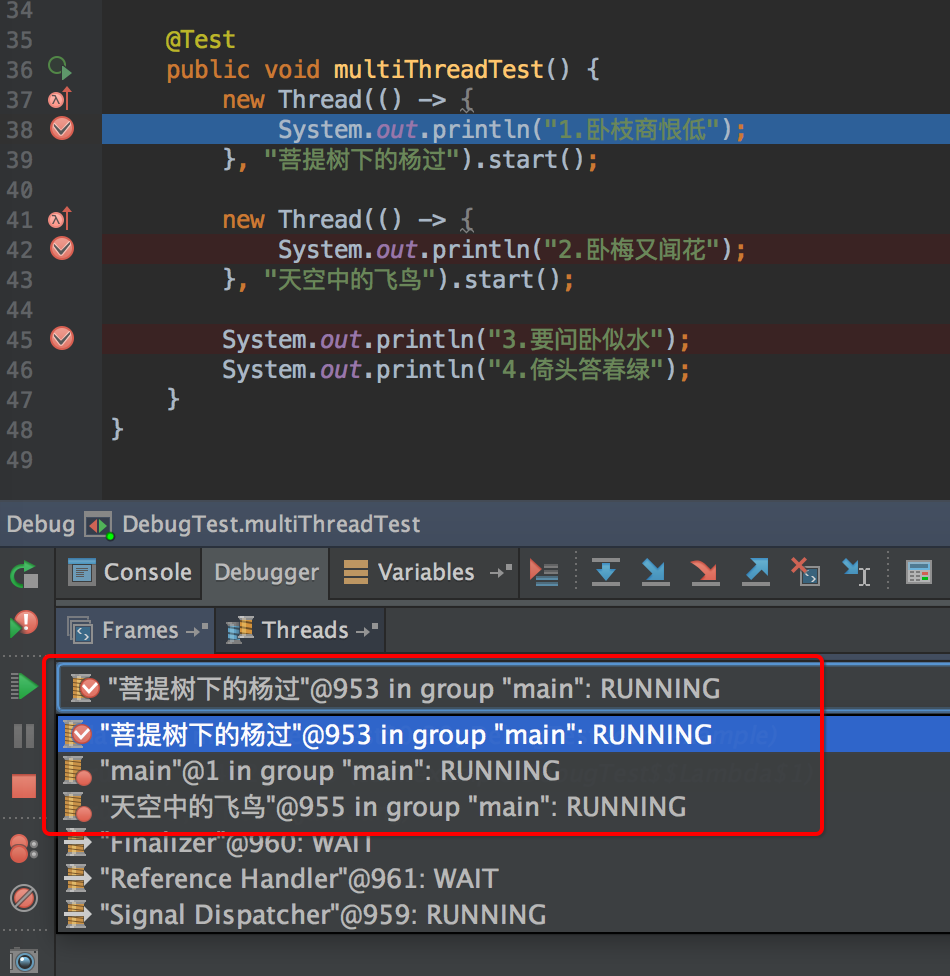
注意上图中的红框位置,断点停下来时,这个下拉框可以看到各个线程(注:给线程起个容易识别的名字是个好习惯!),我们可以选择线程“天空中的飞鸟”
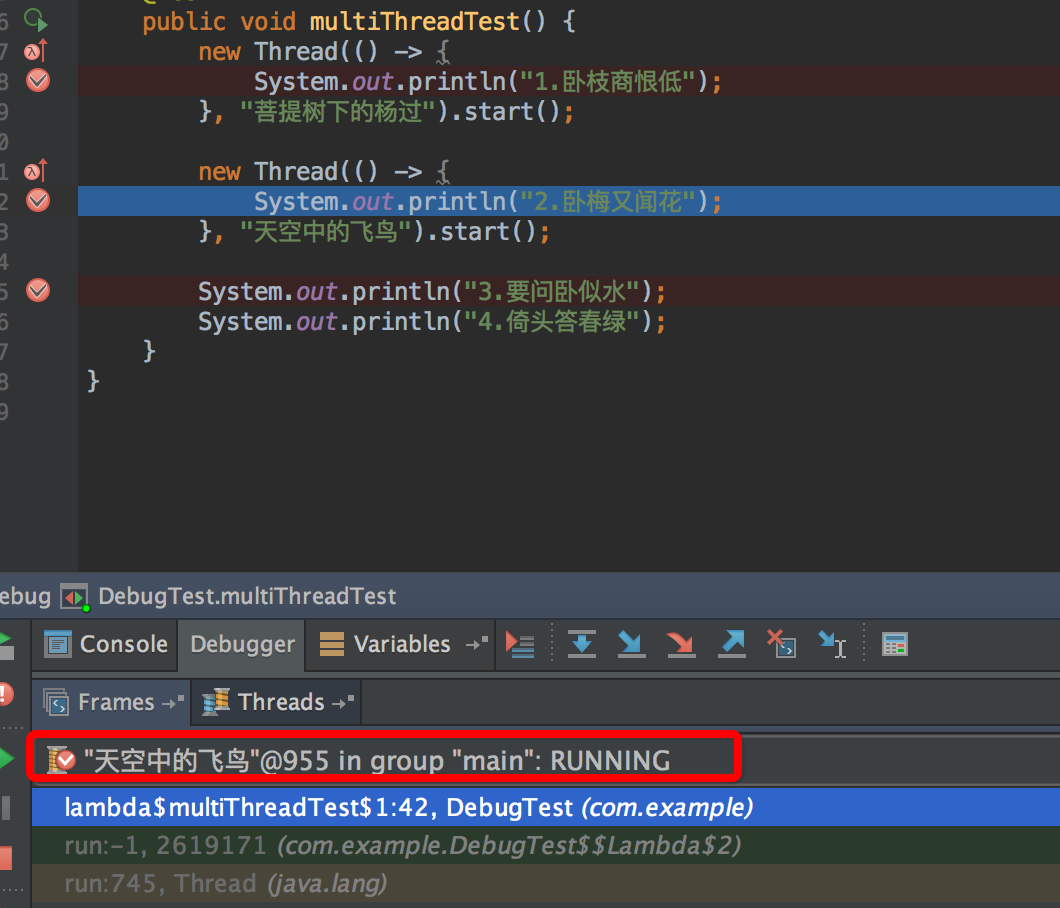
断点如愿停在了第2句诗。
八、回退断点
在调试的时候,想要重新走一下流程而不用再次发起一个请求?
1、首先认识下这个方法调用栈,如图8.1,首先请求进入DemoController的insertDemo方法,然后调用insert方法,其它的invoke我们且先不管,最上面的方法是当前断点所在的方法。
[图8.1]
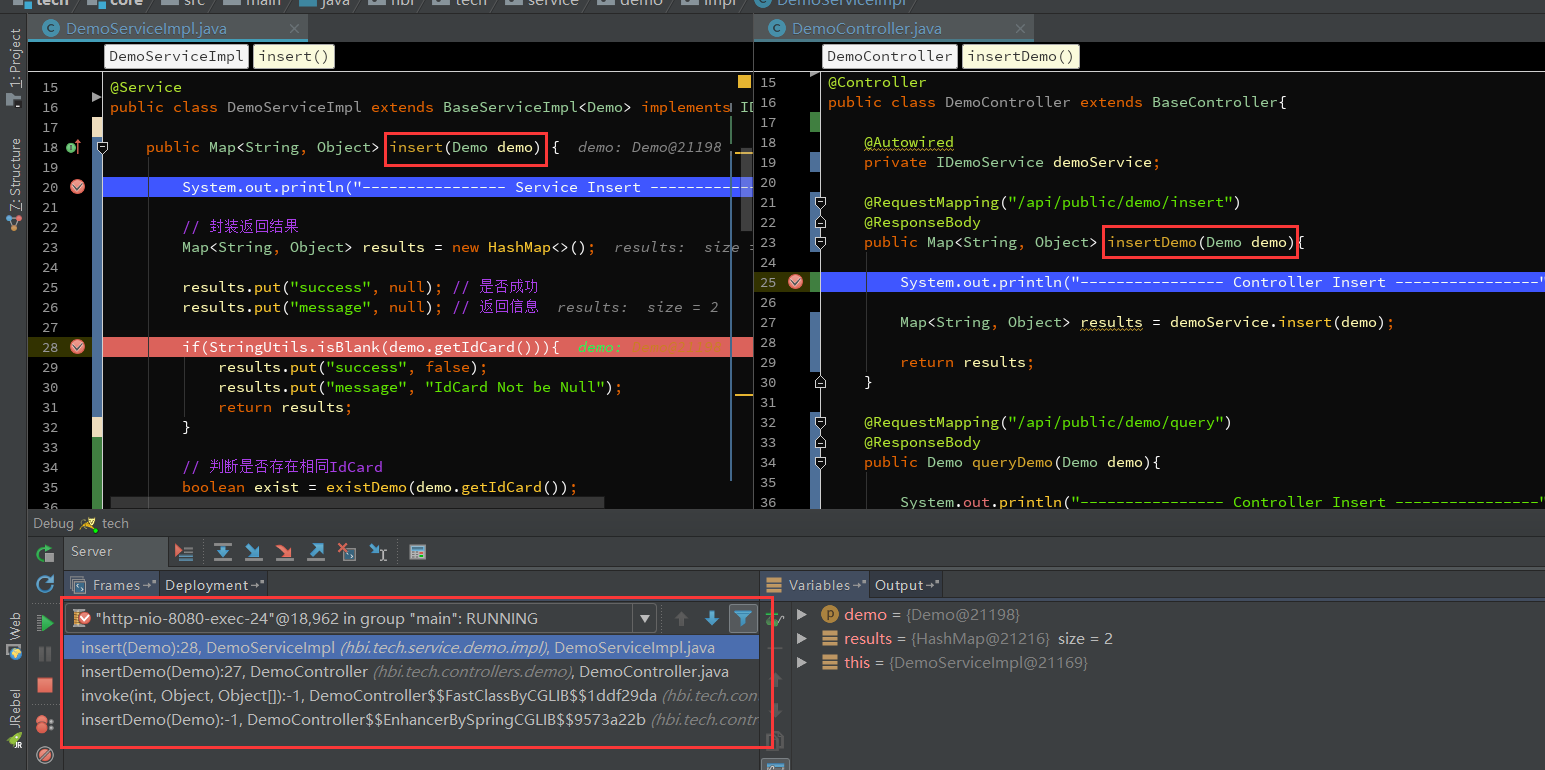
2、断点回退
所谓的断点回退,其实就是回退到上一个方法调用的开始处,在IDEA里测试无法一行一行地回退或回到到上一个断点处,而是回到上一个方法。
回退的方式有两种,一种是Drop Frame按钮(图8.2),按调用的方法逐步回退,包括三方类库的其它方法(取消Show All Frames按钮会显示三方类库的方法,如图8.3)。
第二种方式,在调用栈方法上选择要回退的方法,右键选择Drop Frame(图8.4),回退到该方法的上一个方法调用处,此时再按F9(Resume Program),可以看到程序进入到该方法的断点处了。
但有一点需要注意,断点回退只能重新走一下流程,之前的某些参数/数据的状态已经改变了的是无法回退到之前的状态的,如对象、集合、更新了数据库数据等等。
图[8.2]
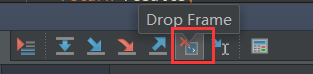
图[8.3]
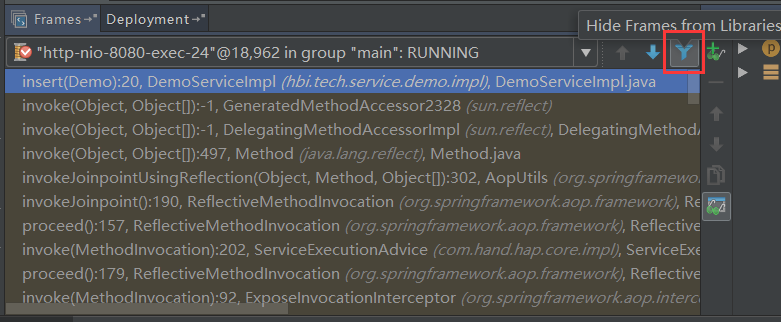
图[8.4]
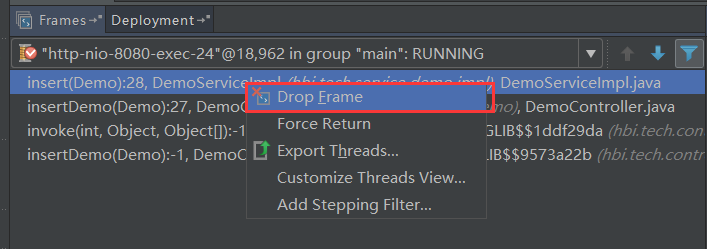
另外一个版本说明
该技巧最适合特别复杂的方法套方法的场景,好不容易跑起来,一不小心手一抖,断点过去了,想回过头看看刚才的变量值,如果不知道该技巧,只能再跑一遍。
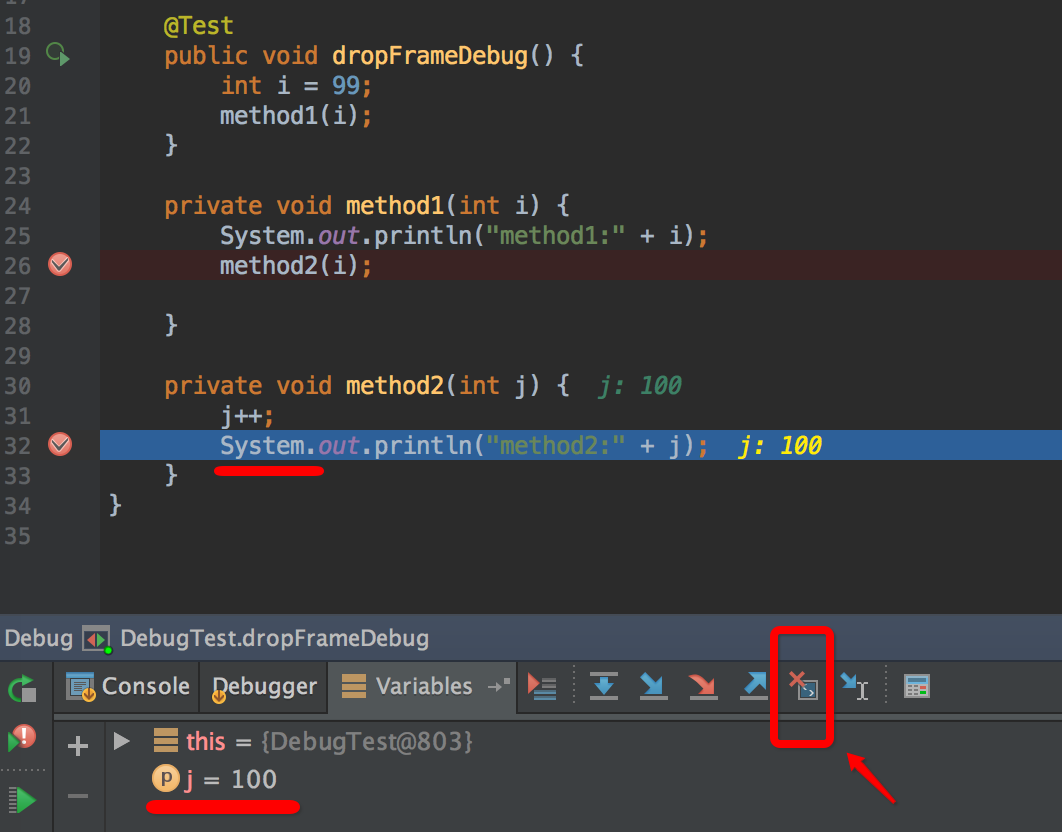
参考上图,method1方法调用method2,当前断点的位置j=100,点击上图红色箭头位置的Drop Frame图标后,时间穿越了
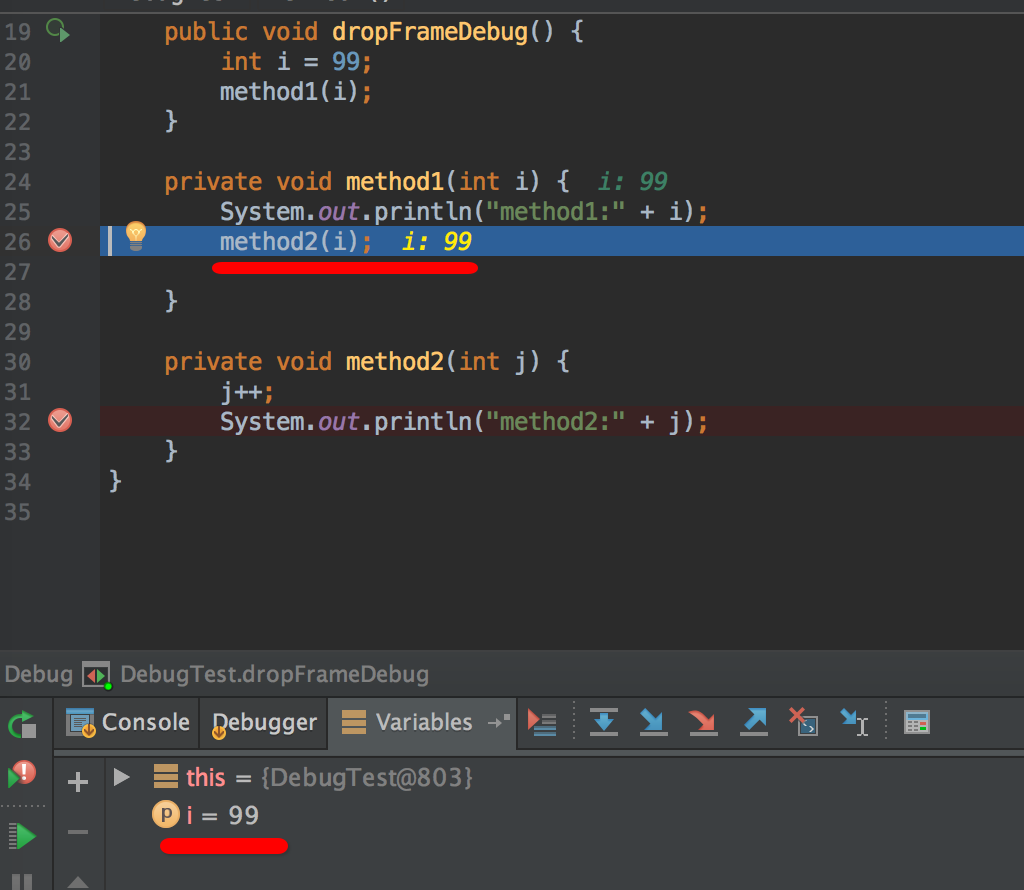
退回上一步
回到了method1刚开始调用的时候,变量i变成了99,没毛病吧,老铁们,是不是很6 😃
注:好奇心是人类进步的阶梯,如果想知道为啥这个功能叫Drop Frame,而不是类似Back To Previous 之类的,可以去翻翻JVM的书,JVM内部以栈帧为单位保存线程的运行状态,drop frame即扔掉当前运行的栈帧,这样当前“指针”的位置,就自然到了上一帧的位置。
九、中断Debug
想要在Debug的时候,中断请求,不要再走剩余的流程了?
有些时候,我们看到传入的参数有误后,不想走后面的流程了,怎么中断这次请求呢(后面的流程要删除数据库数据呢…),难道要关闭服务重新启动程序?嗯,我以前也是这么干的。
确切的说,我也没发现可以直接中断请求的方式(除了关闭服务),但可以通过Force Return,即强制返回来避免后续的流程,如图9.1。
点击Force Return,弹出Return Value的窗口,我这个方法的返回类型为Map,所以,我这里直接返回 results,来强制返回,从而不再进行后续的流程。或者你可以new HashMap<>()。
[图9.1]
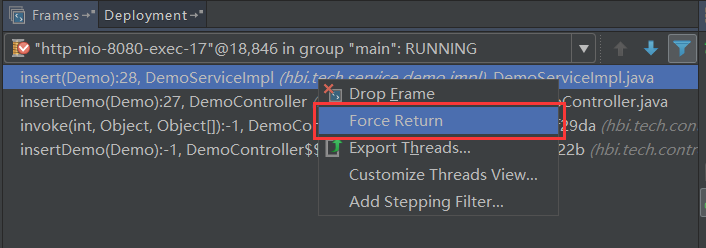
[图9.2]
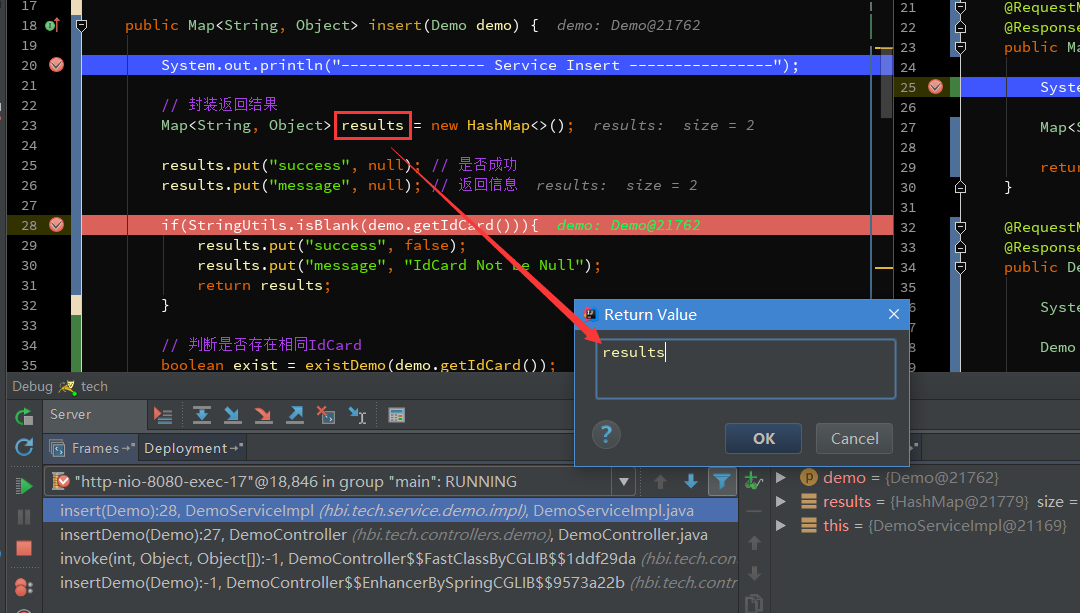
断点处添加 log
很多程序员在调试代码时都喜欢 print 一些内容,这样看起来更直观,print 完之后又很容易忘记删除掉这些没用的内容,最终将代码提交到 remote,code review 时又不得不删减这些内容重新提交,不但增加不必要的工作量,还让 log tree 的一些节点没有任何价值
IntelliJ IDEA 提供 Evaluate and Log at Breakpoints 功能恰巧可以帮助我们解决这个问题, 来看下面代码:
`public static void main(String[] args) {ThreadLocalRandom random = ThreadLocalRandom.current();int count = 0;for (int i = 0; i < 5; i++) {if (isInterested(random.nextInt(10))) {count++;}}System.out.printf("Found %d interested values%n", count);}private static boolean isInterested(int i) {return i % 2 == 0;}`* 1* 2* 3* 4* 5* 6* 7* 8* 9* 10* 11* 12* 13* 14* 15* 16
假如我们想在第 15 行查看每次调用,随即出来的 i 的值到底是多少,我们没必要在这个地方添加任何 log,在正常加断点的地方使用快捷键 Shift + 鼠标左键,就会弹出下面的内容
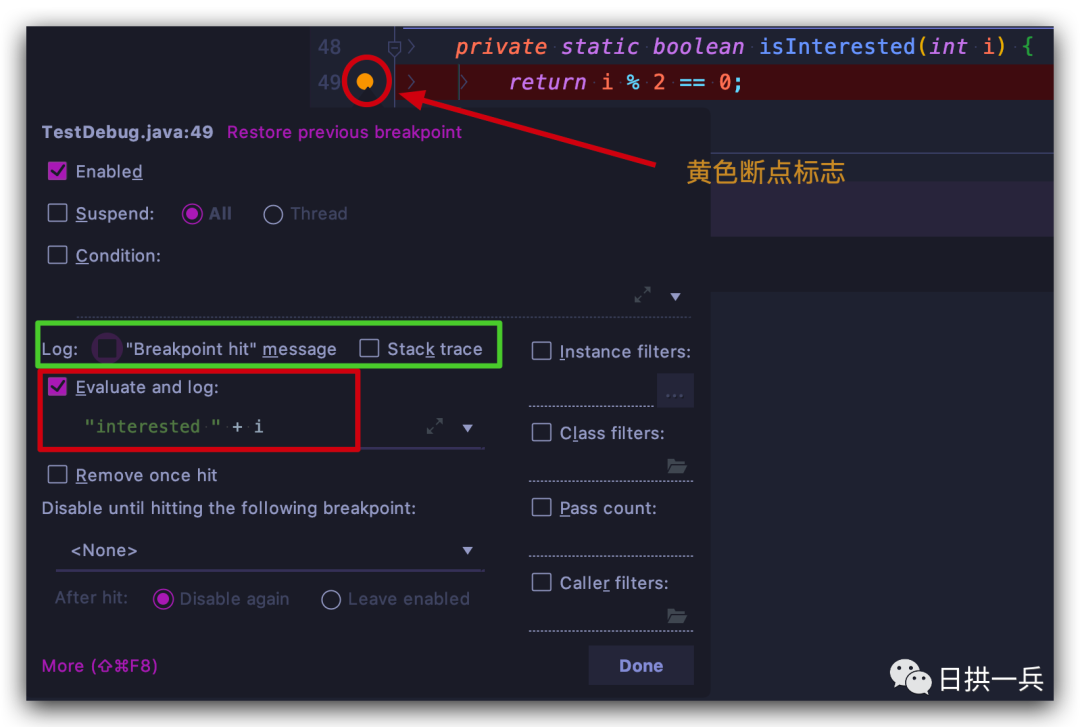
勾选上 Evaluate and log, 并自定义你想查看的 log / 变量,比如这里的 "interested" + i, 这样以 Debug 模式运行程序(正常模式运行,不会打印这些 log):
interested 7interested 5interested 1interested 2interested 0Found 2 interested values
如果你在多处添加了这种断点,简单的看 log 可能偶尔还是不够直观,可以勾选上面图片绿色框线的 "Breakpoint hit" message :
Breakpoint reached at top.dayarch.TestDebug.isInterested(TestDebug.java:49)interested 6Breakpoint reached at top.dayarch.TestDebug.isInterested(TestDebug.java:49)interested 0Breakpoint reached at top.dayarch.TestDebug.isInterested(TestDebug.java:49)interested 9Breakpoint reached at top.dayarch.TestDebug.isInterested(TestDebug.java:49)interested 8Breakpoint reached at top.dayarch.TestDebug.isInterested(TestDebug.java:49)interested 1Found 3 interested valuesDisconnected from the target VM, address: '127.0.0.1:0', transport: 'socket'Process finished with exit code
如果你想要更详细的信息,那就勾选上 Stack trace (大家自己查看运行结果吧),有了这个功能,上面说的一些问题都不复存在了
另外一个版本说明
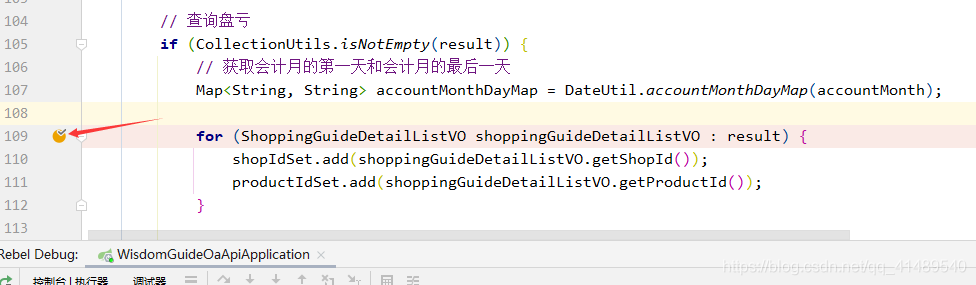
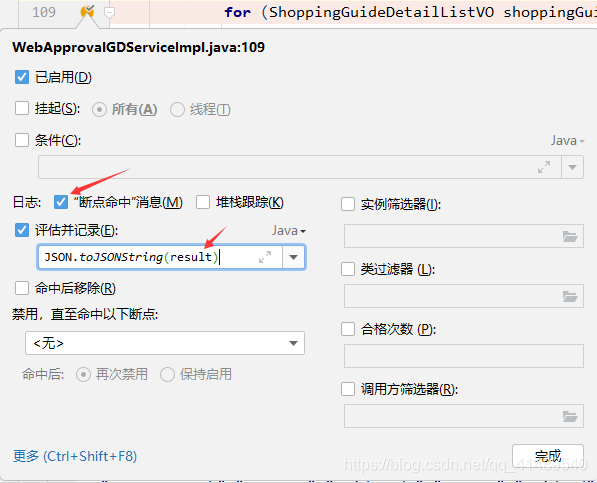
当断点到这里的时候就会输出下面的内容.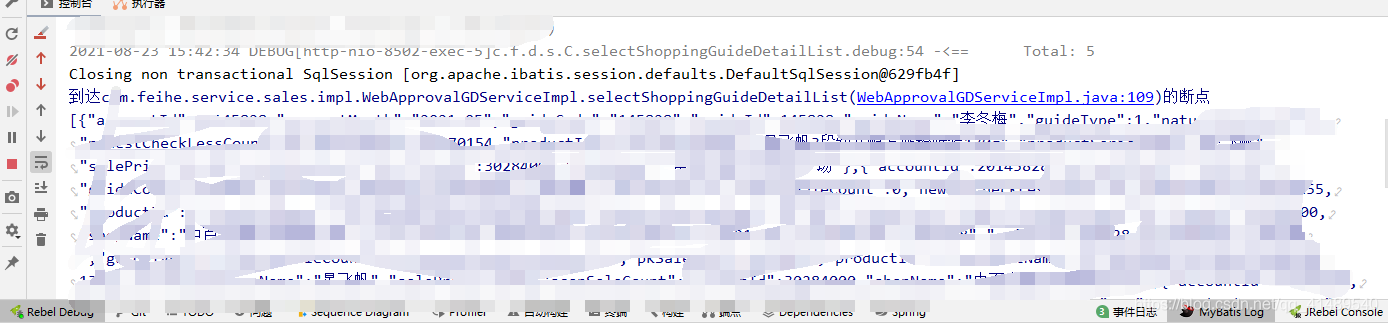
字段断点
如果你阅读源码,你一定会有个困扰,类中的某个字段的值到底是在哪里改变的,你要一点点追踪调用栈,逐步排查,稍不留神,就可能有遗漏
我们可以在 IntelliJ IDEA 中为某个字段添加断点,当字段值有修改时,自动跳到相应方法位置
使用起来很简单:
- 在字段定义处鼠标左键添加断点(会出现「眼睛」的图标)
- 在「眼睛」图标上鼠标右键
- 在弹框中勾选上
Field access和Field modification两个选项
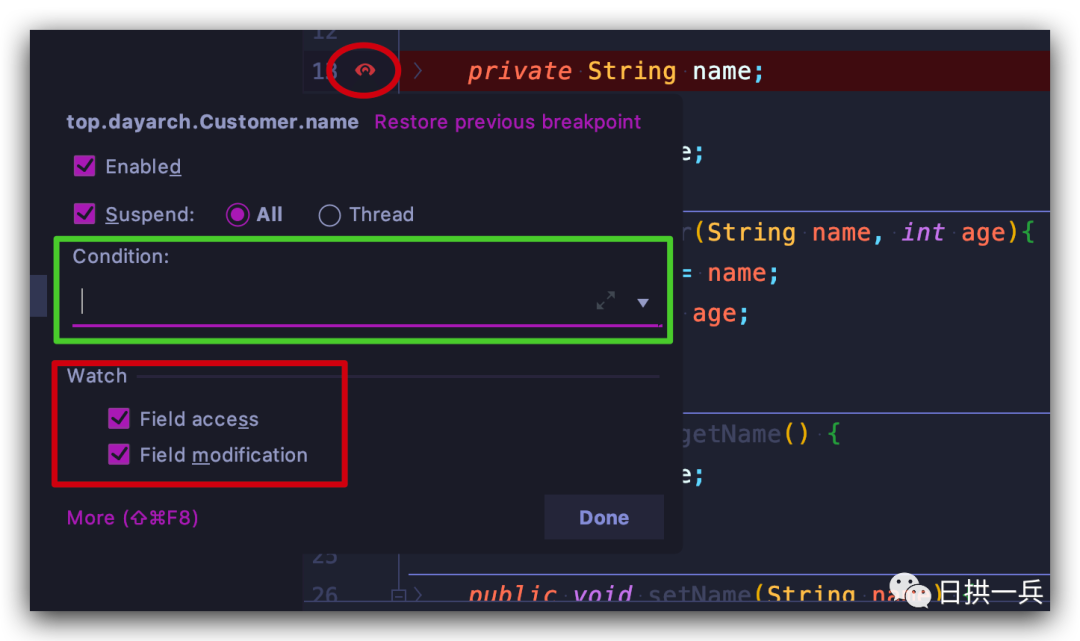
如果修改字段值的方法比较多,也可以在 Condition 的地方定义断点进入条件, 有了这个功能的加成,相信你阅读源码会顺畅许多
异常断点
除了阅读源码,一定是遇到了异常我们才开始调试代码,代码在抛出异常之后会自动停止,但是我们希望:
代码停在抛出异常之前,方便我们查看当时的变量信息
这时我们就用到了 Exception Breakpoints, 当抛出异常时,在 catch 的地方打上断点,可以通过下图的几个位置获取栈顶异常类型,比如这里的 NumberFormatException
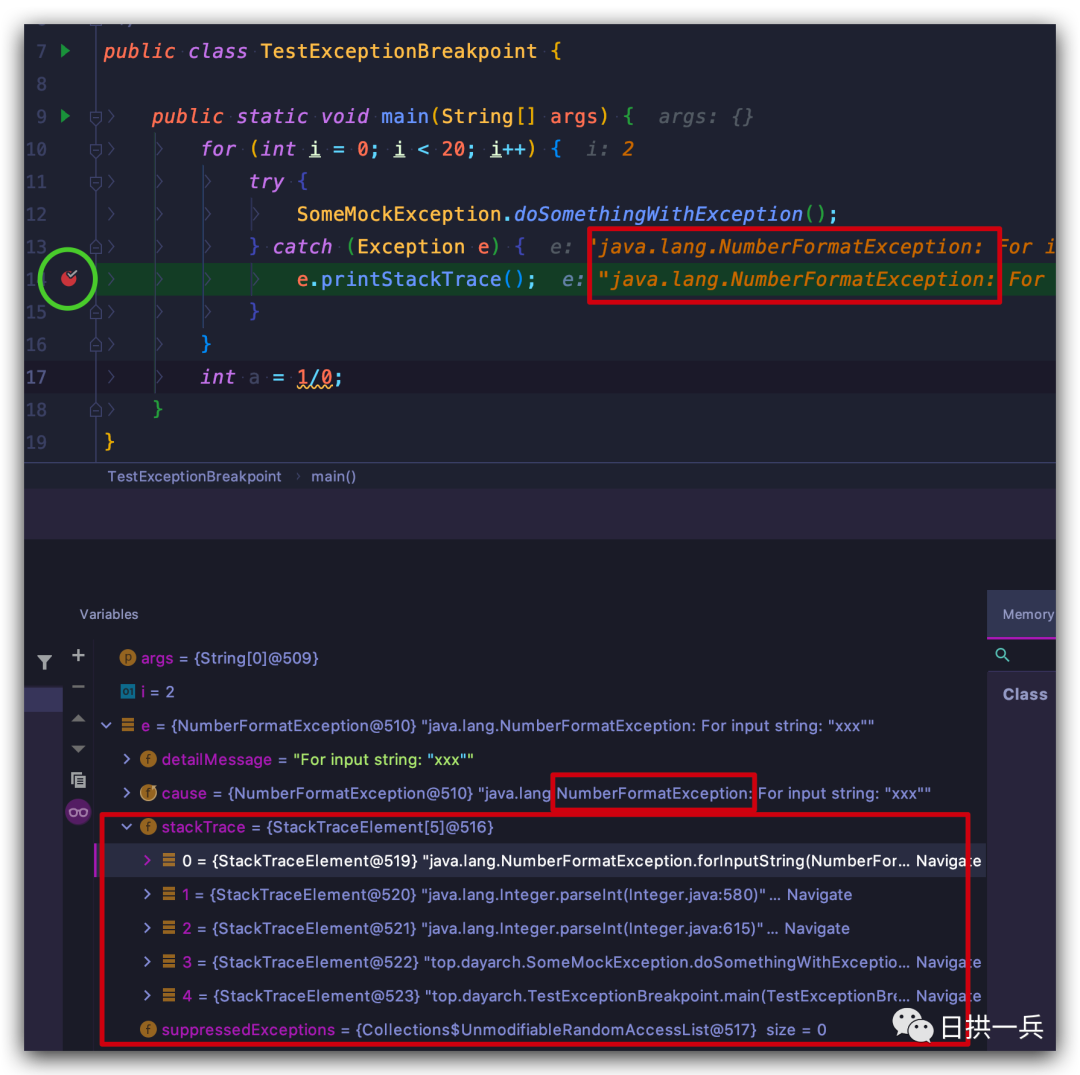
知道异常类型后,就可以按照如下步骤添加异常断点了:
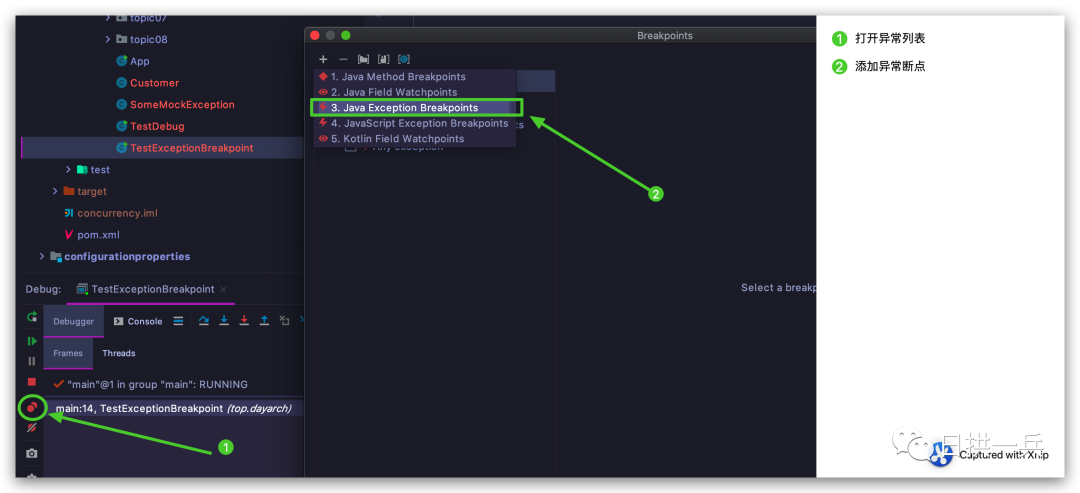
然后在弹框中选择 NumberFormatException
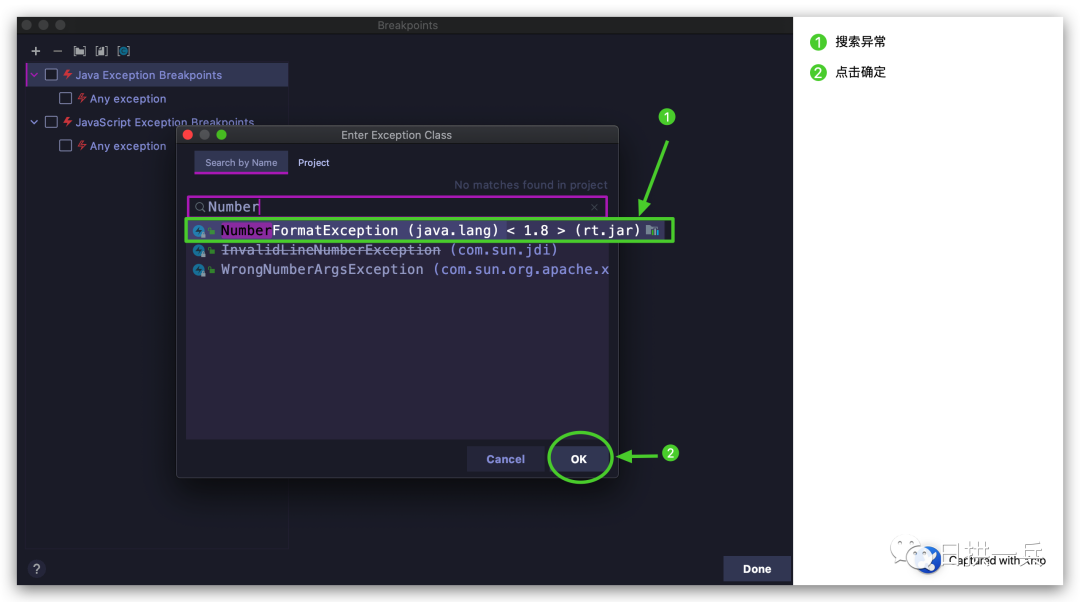
重新以 Debug 模式运行程序:
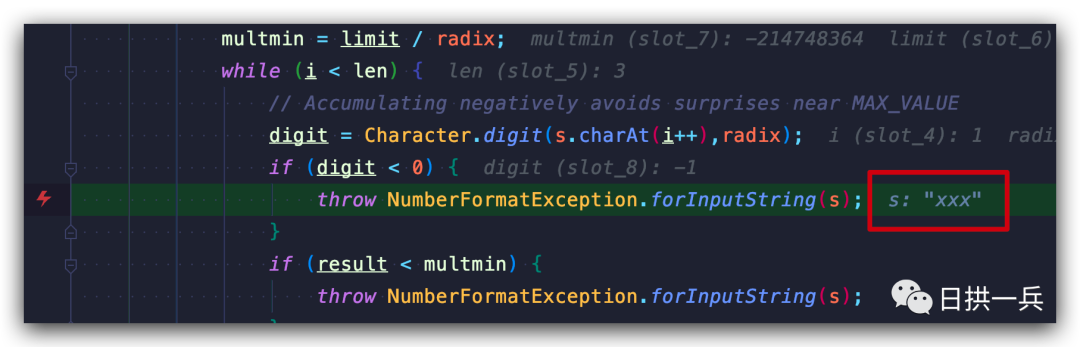
程序「一路绿灯式」定位到抛出异常的位置,同时指出当时的变量信息,三个字:稳,准,狠,还有谁?
方法断点
当阅读源码时,比如 Spring,一个接口的方法可能被多个子类实现,当运行时,需要查看调用栈逐步定位实现类,IDEA 同样支持在接口方法上添加断点(快捷键 cmd+F8/ctrl+F8):
- 鼠标左键在方法处点击断点(♦️形状)
- 断点上鼠标右键
勾选上绿色框线上的内容,同样可以自定义跳转条件 Condition
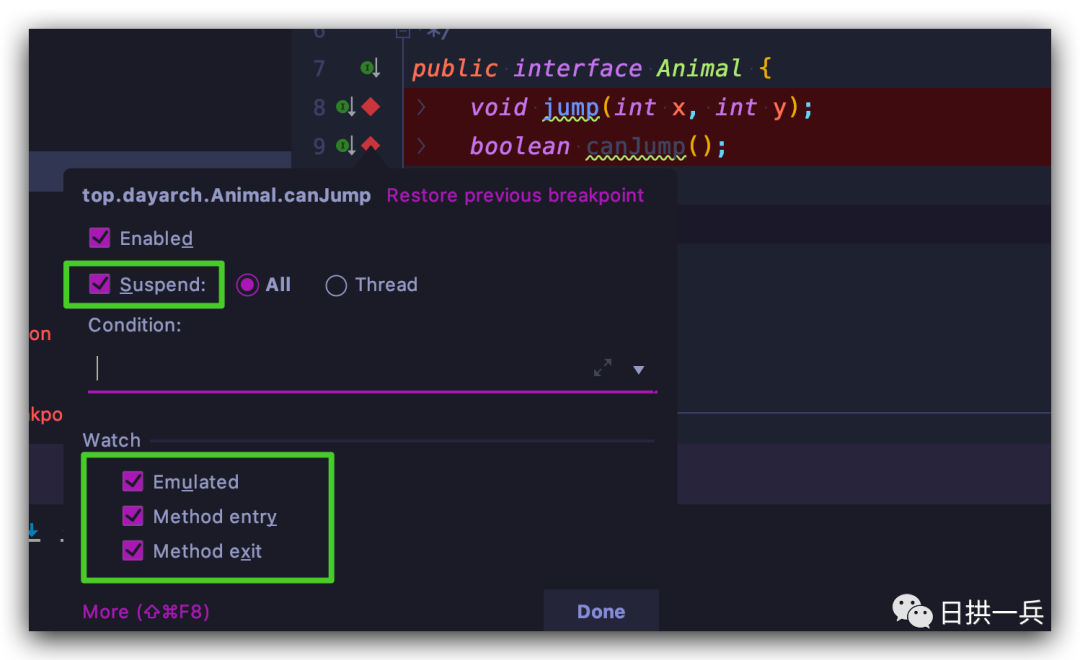
当以 Debug 模式运行程序的时候,会自动进入实现类的方法(注意断点形状):
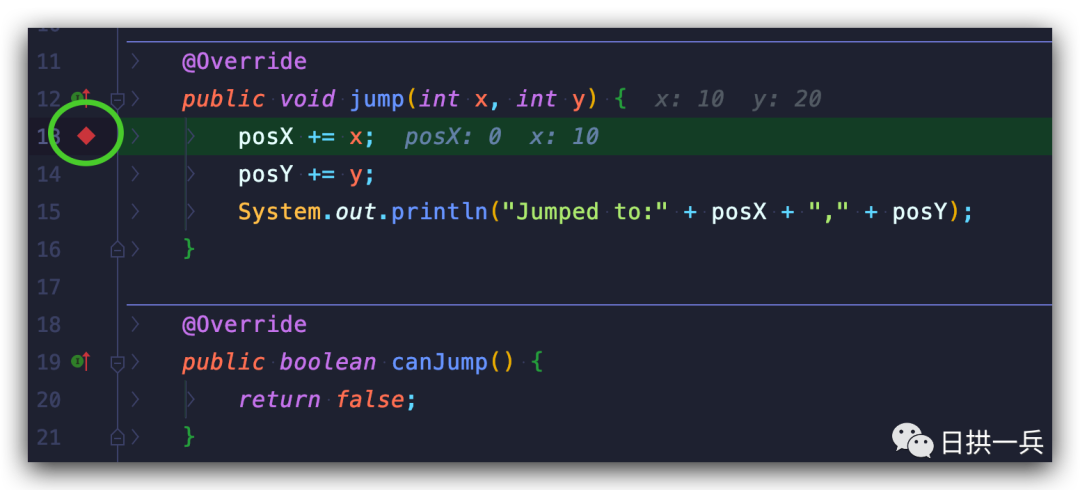
看到这你应该想到常见的 Runnable 接口中的 run 方法了,同样是有作用的,大家可以自行去尝试了

