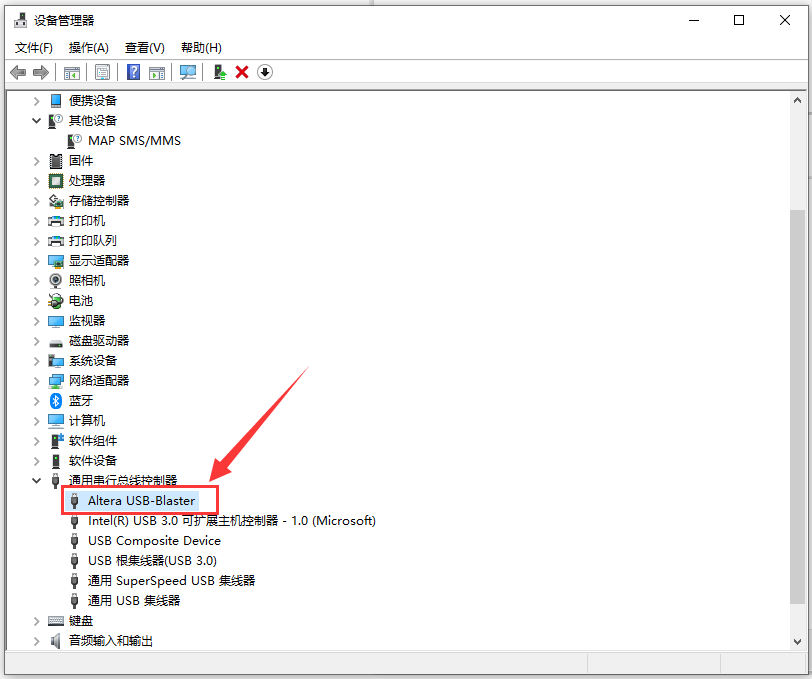上一篇文章介绍了如何安装免费的 Quartus 和 Modelsim 软件。但在安装过程中,USB-Blaster 的驱动程序安装失败了。接下来就介绍一下如何安装 USB-Blaster 驱动。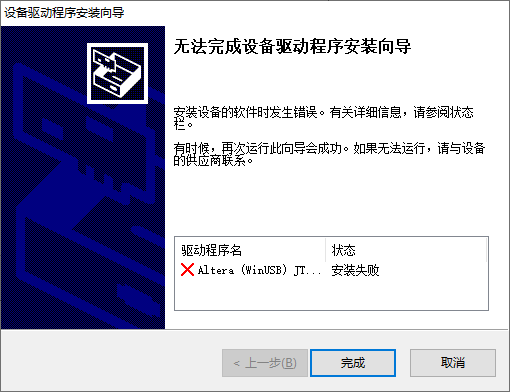
驱动安装失败原因
安装失败的原因是 Inter(Altera) 没有在微软注册驱动程序的数字签名(digital signature)[1],在安装驱动时,微软会禁止运行未安装签名的程序,导致驱动安装失败。
网上提供的解决方案思路基本一致:在安装 USB-Blaster 驱动时,直接禁用设备驱动程序签名,等安装结束后再重新启动数字签名。
驱动安装过程
驱动安装过程分为两步,首先要禁用设备驱动程序签名,然后再更新安装 USB-Blaster 的驱动程序。
1、禁用设备驱动程序签名
这个过程我们参照 Altera_Forum 给出的方案[2]:
- 转到 Windows 10 设置并搜索
高级启动选项,点击更改高级启动选项。
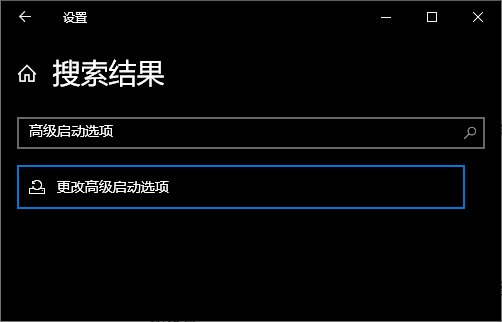
- 在
高级启动下,点击立即重新启动。
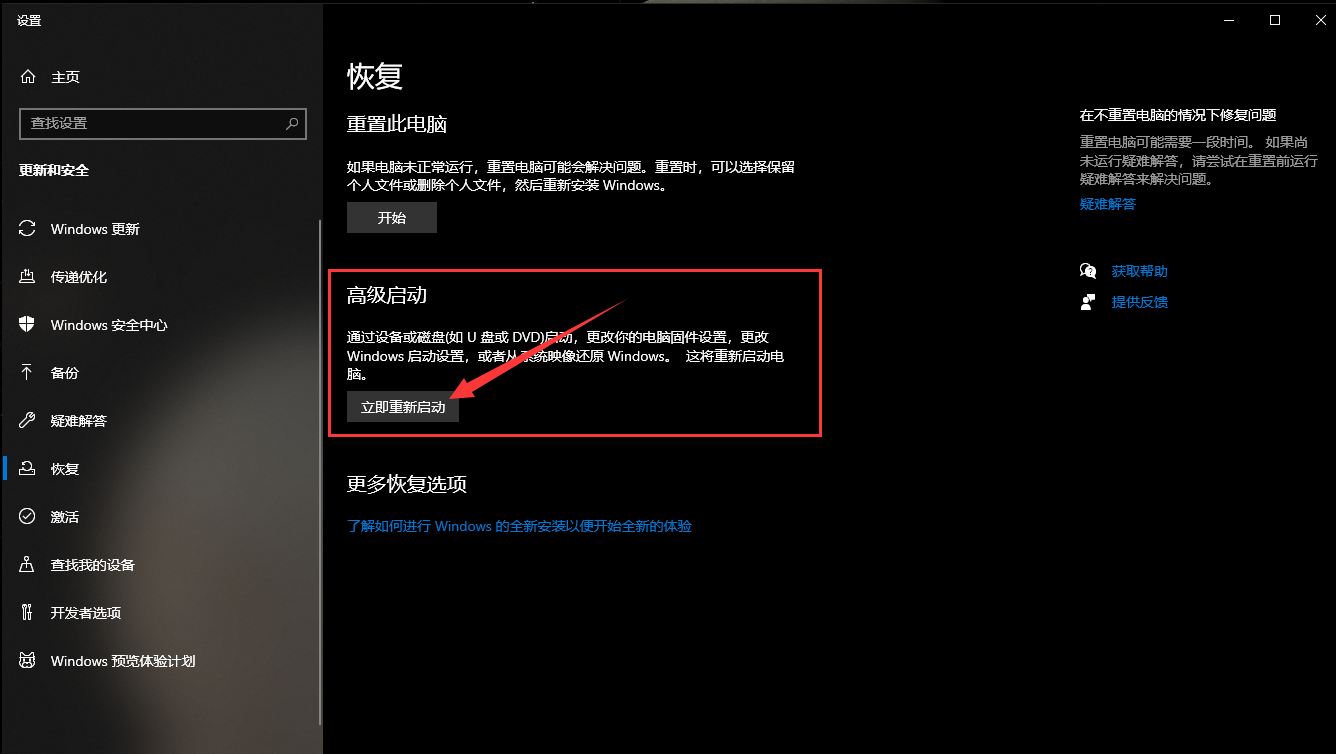
- 片刻之后,您将看到
选择一个选项界面。选择疑难解答→高级选项→启动设置。
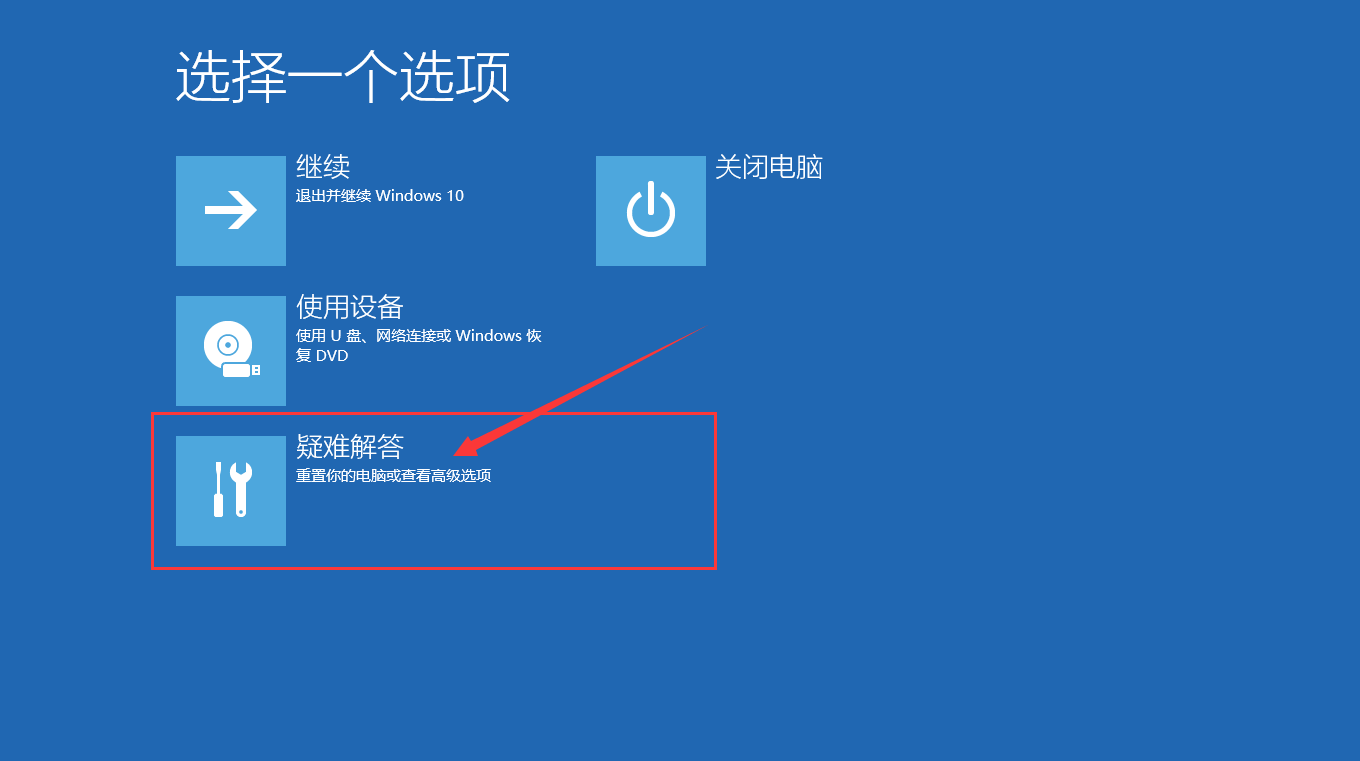
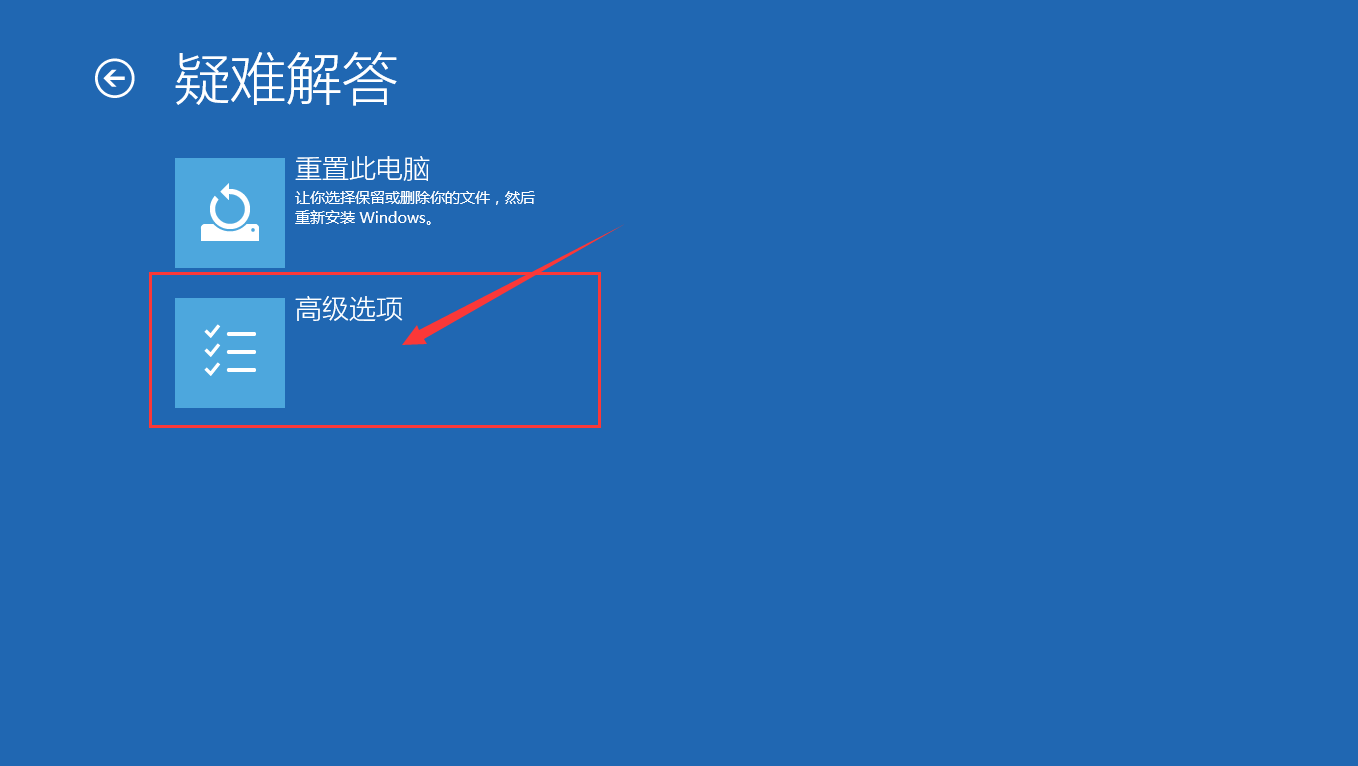
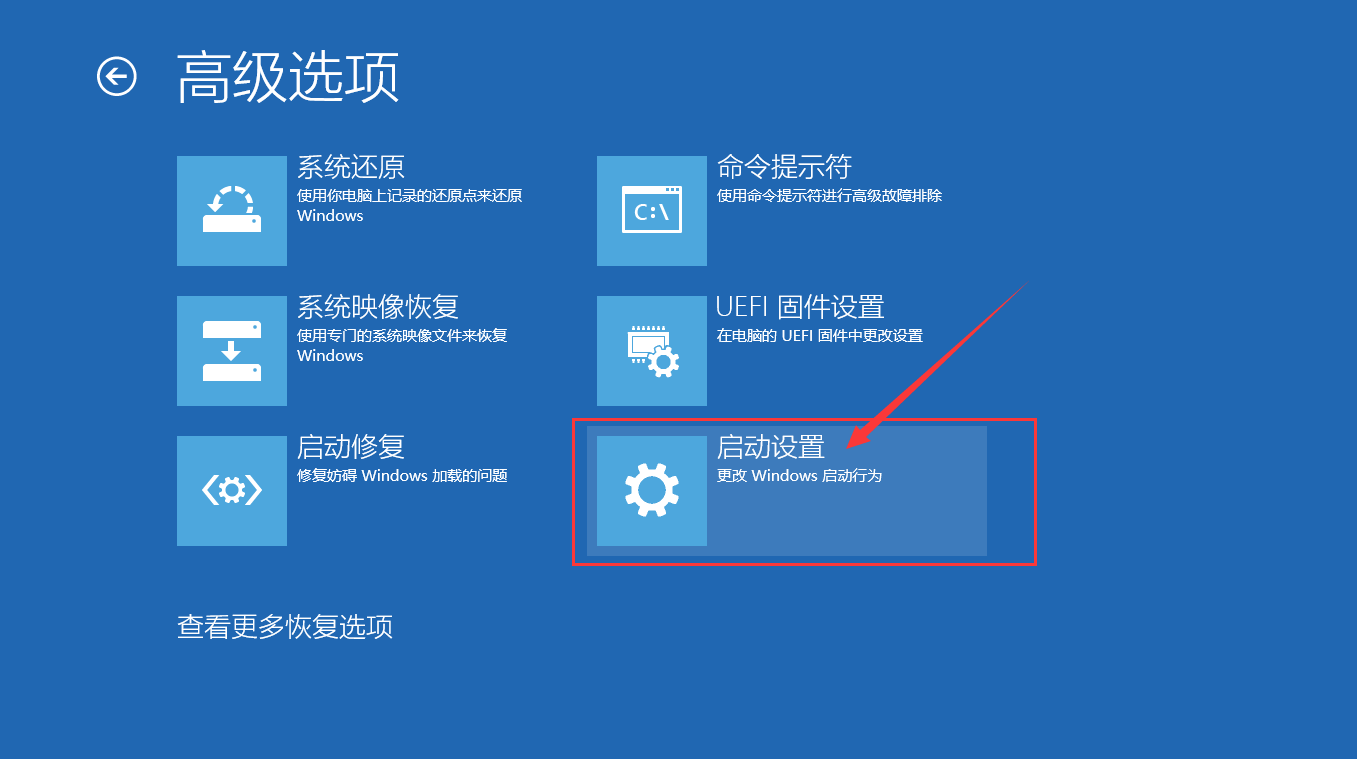
- 在启动设置界面,会显示您能更改的内容以及一个
重启按钮,点击这个重启按钮。
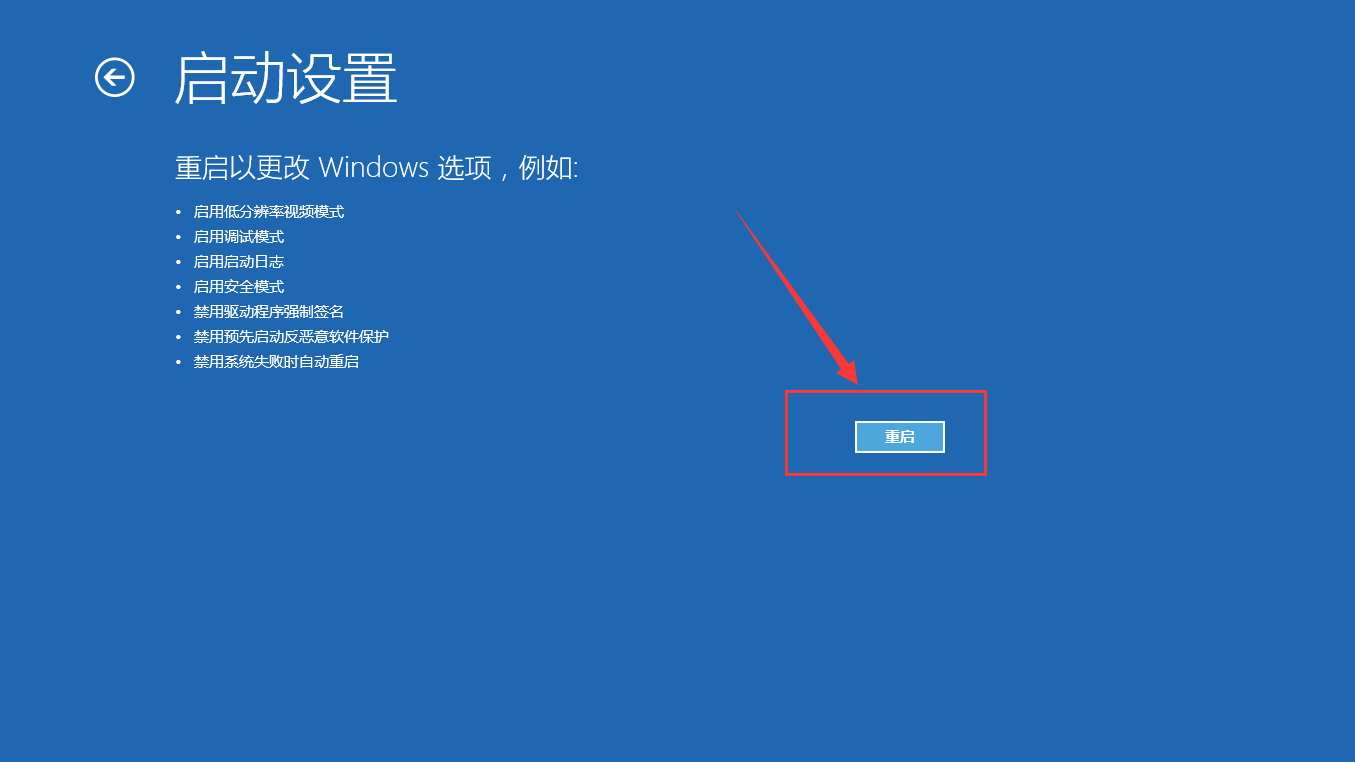
- 如果您的启动驱动器是 BitLocker 加密的,您需要输入恢复密钥(按回车键,在文本框中输入密钥,然后再次按回车键),一般我们不会使用 BitLocker 来加密C盘,所以这一步我略过了。
- 现在会显示启动设置菜单,数字7表示
禁用驱动程序强制签名,所以我们按下键盘的F7按键。
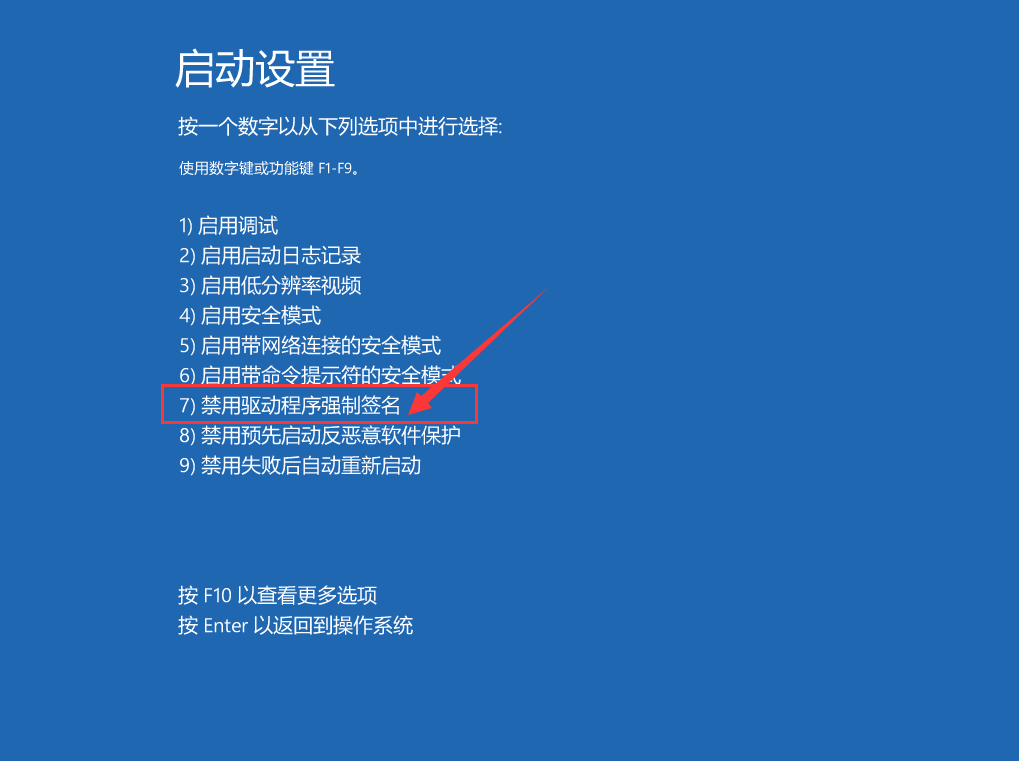
- 当 PC 重新启动后,安装 USB-Blaster 的驱动程序就不会再强制使用驱动签名了。
但要注意,
禁用驱动程序强制签名只是本次开机有效。因此驱动安装完成后,重新正常重启就可以重新启用强制数字签名。2、安装 USB-Blaster 驱动程序
将 USB-Blaster 下载器插入您的 PC。
- 右键点击屏幕左下角的
开始图标,选择打开设备管理器。 - 在
其他设备目录下,会列出 USB Blaster 选项。鼠标右键单击它,然后选择更新驱动程序。
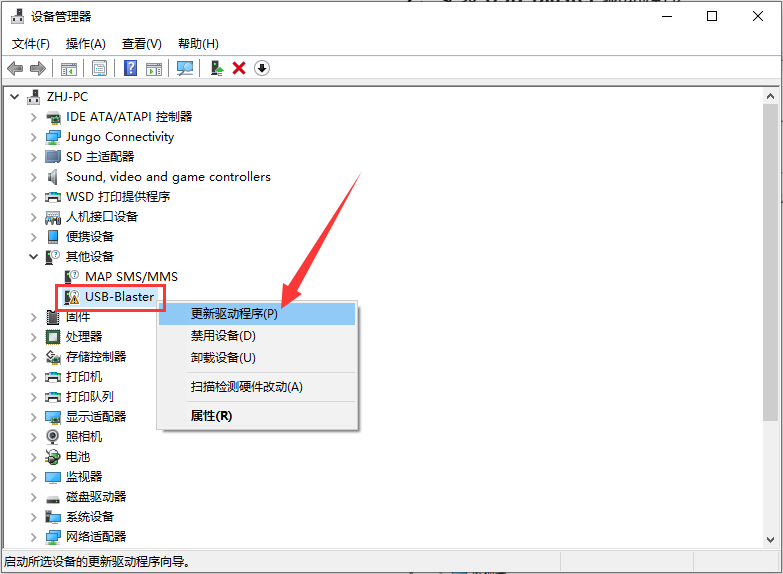
- 此时会弹出一个新窗口,选择
浏览我的电脑以查找驱动程序。
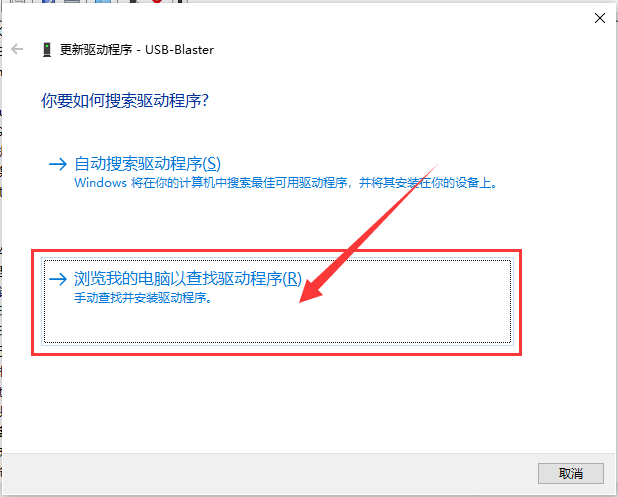
- 查找
<Quartus安装路径>\quartus\drivers\usb-blaster位置。
- (注 1:停在驱动程序文件夹,即不要通过打开驱动程序文件夹中的其他文件夹来深入)
- (注 2:以我的安装位置为例,目录应该选择为
D:\Quartus\install\quartus\drivers\usb-blaster)
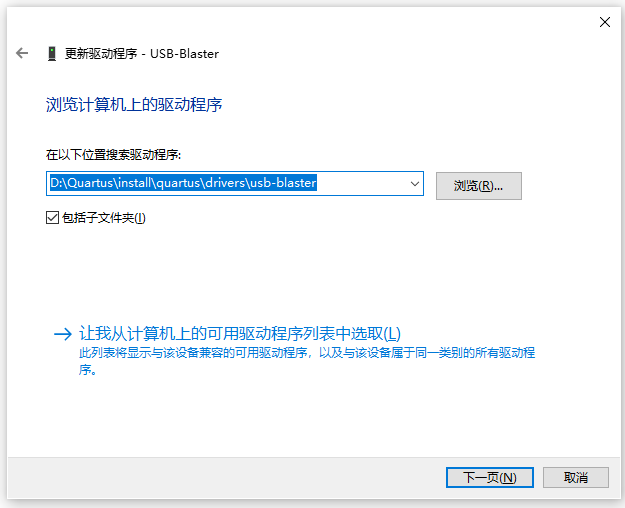
- 确保选择了正确的路径,然后选择
下一页。 - 此时会弹出 Windows 安全中心窗口,选择
始终安装此驱动程序软件以完成安装。
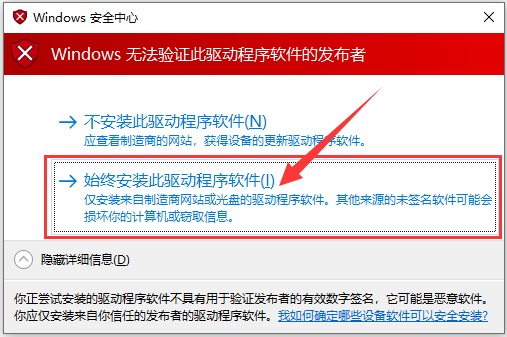
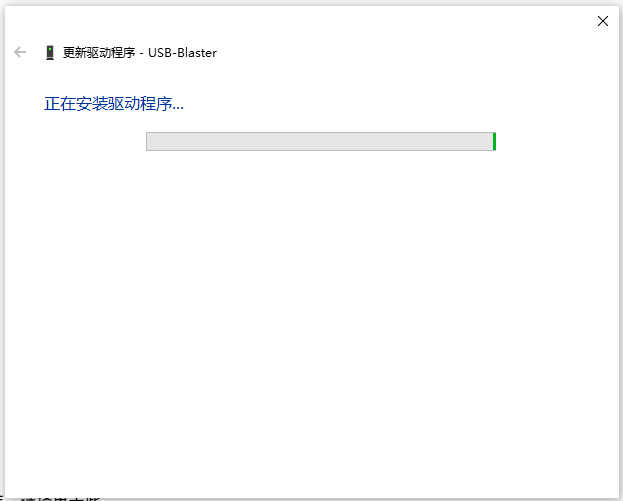
- 安装完成后提示如下。
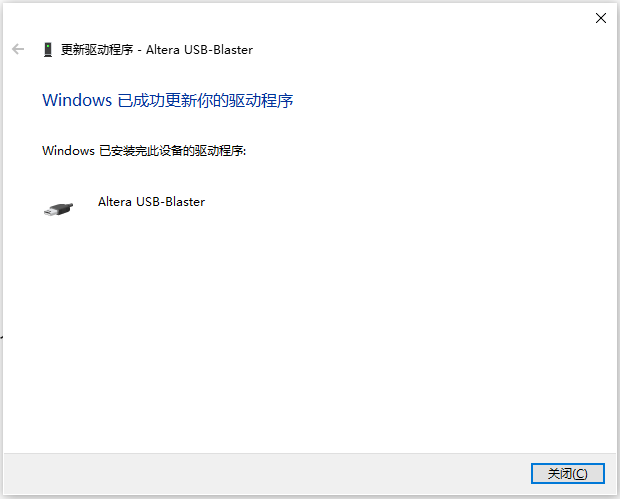
- 回到
设备管理器,在通用串行总线控制器下,如果有Altera USB-Blaster就说明驱动安装成功了。
3、安装其他设备驱动
除了 USB-Blaster 驱动之外,Quartus 有可能还需要安装其他设备驱动。当然,您可以等到日后需要这些设备时,在重新禁用强制签名以安装这些驱动,或者趁现在直接安装好其他设备驱动。
我这里直接安装好其他设备驱动:在Quartus安装路径>\quartus\drivers(按照我的安装位置是D:\Quartus\install\quartus\drivers)目录下,有一个DPInst.exe文件,是用于整合安装 Quartus 驱动的。运行此安装程序,同样要选择始终安装此驱动程序软件。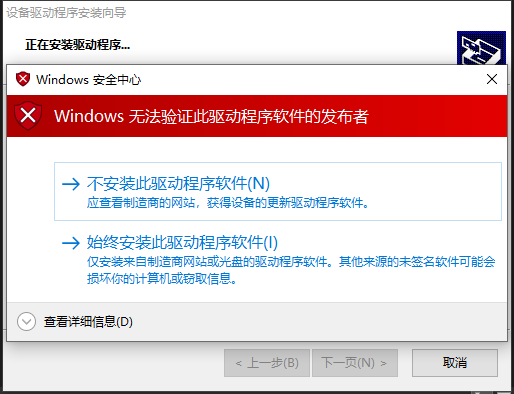
安装完成后如下图所示。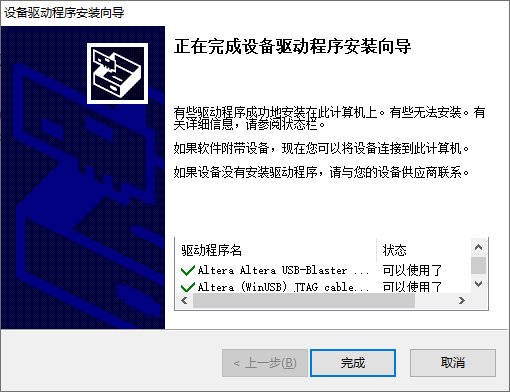
4、重启计算机
目前您的计算机处在禁用驱动程序强制签名的启动模式,下次重启电脑之后,会自动重新开启驱动程序强制签名。因此在安装完 USB-Blaster 驱动之后,建议您重新启动一下计算机。
参考资料
[1] Intel Communities - Windows 10 driver support for USB Blaster ?
[2] Intel Communities - Altera_Forum 给出的禁用设备驱动程序签名解决方案